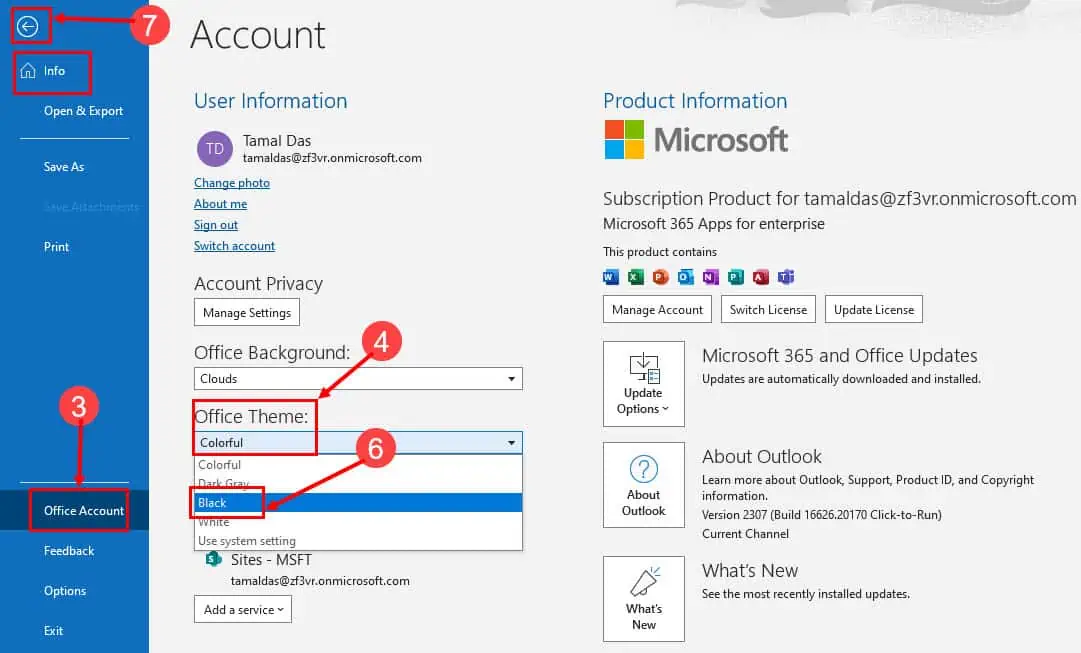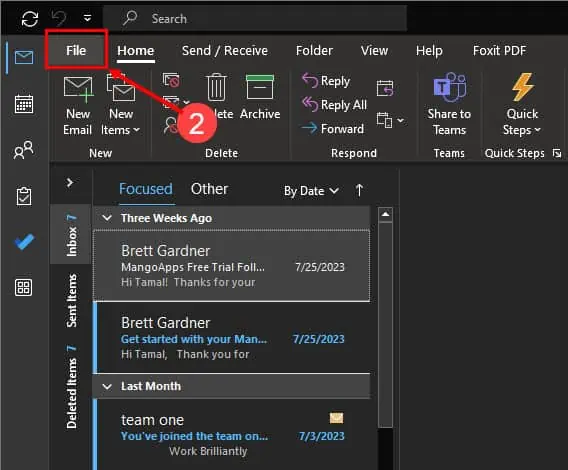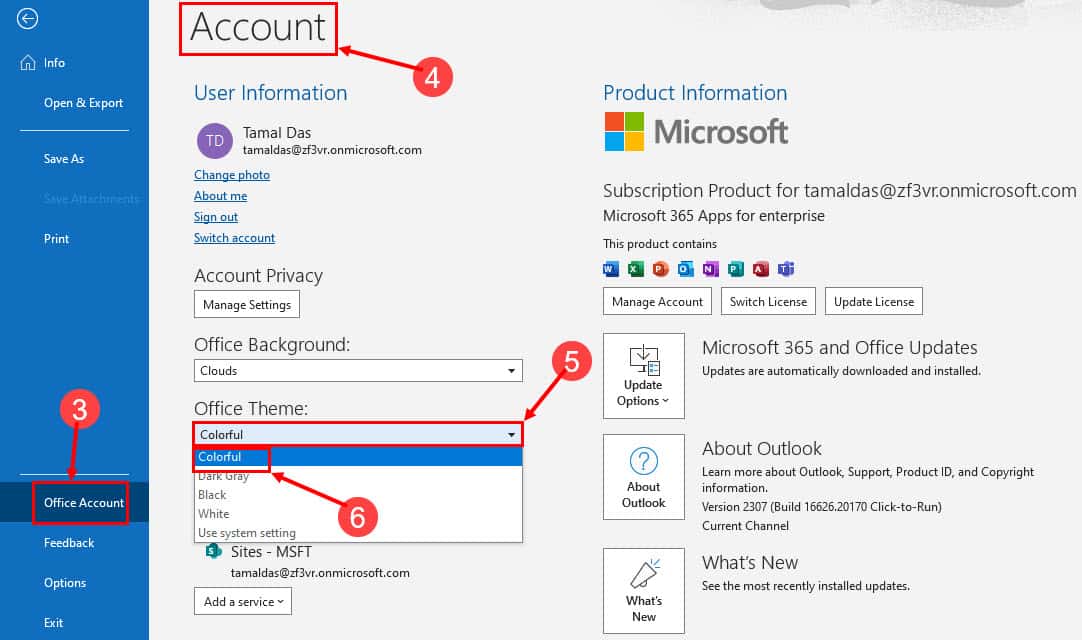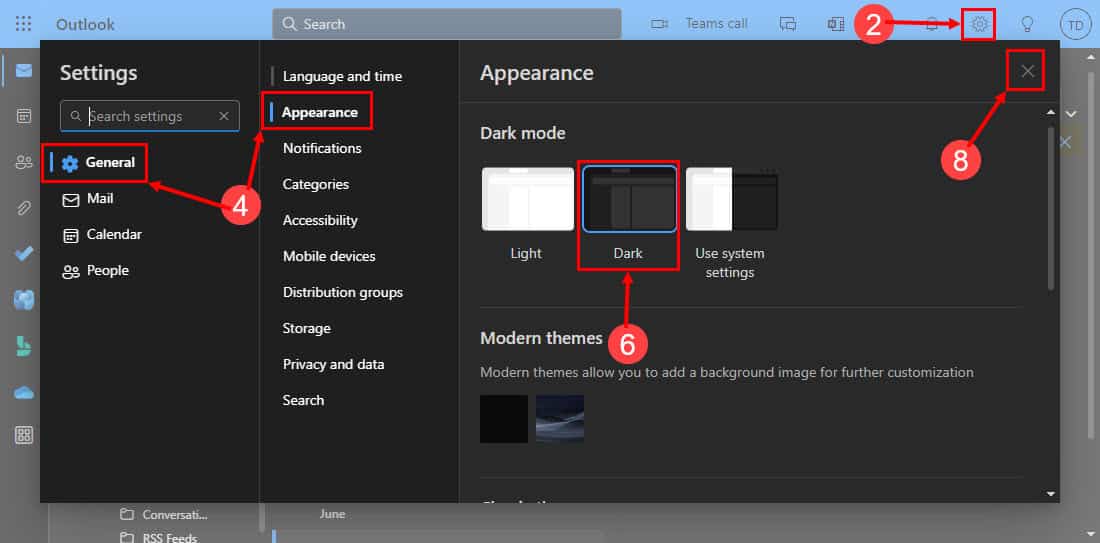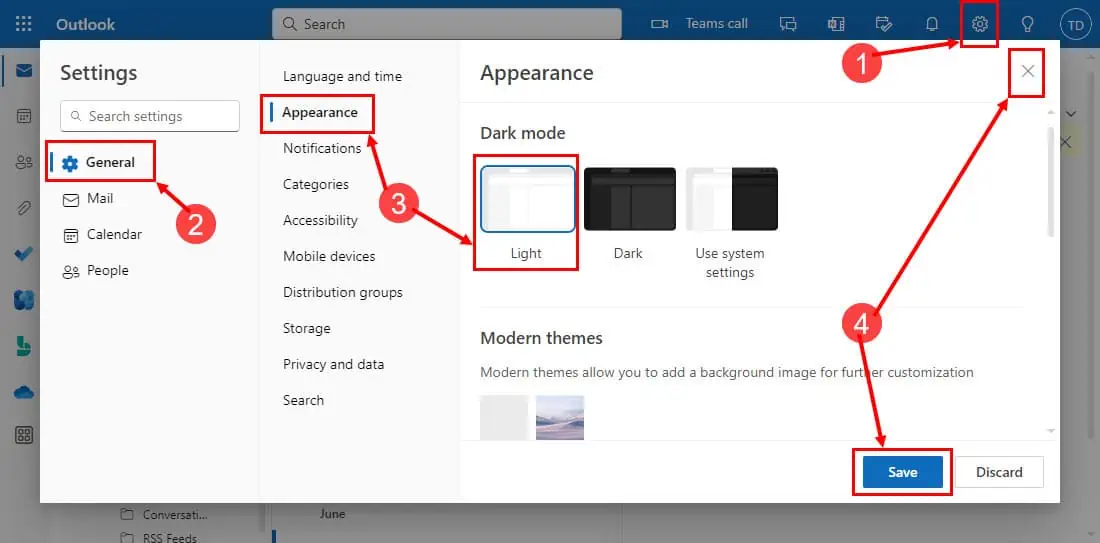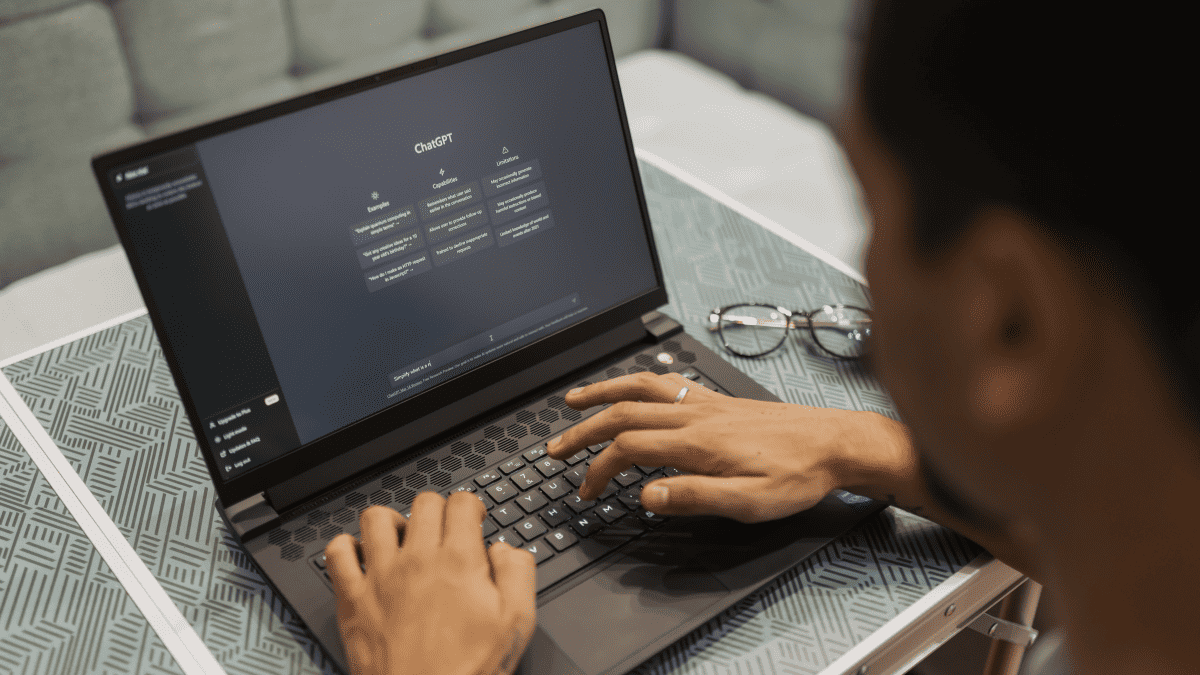Tmavý režim aplikace Outlook: Jak jej povolit a zakázat
4 min. číst
Publikované dne
Přečtěte si naši informační stránku a zjistěte, jak můžete pomoci MSPoweruser udržet redakční tým Dozvědět se více
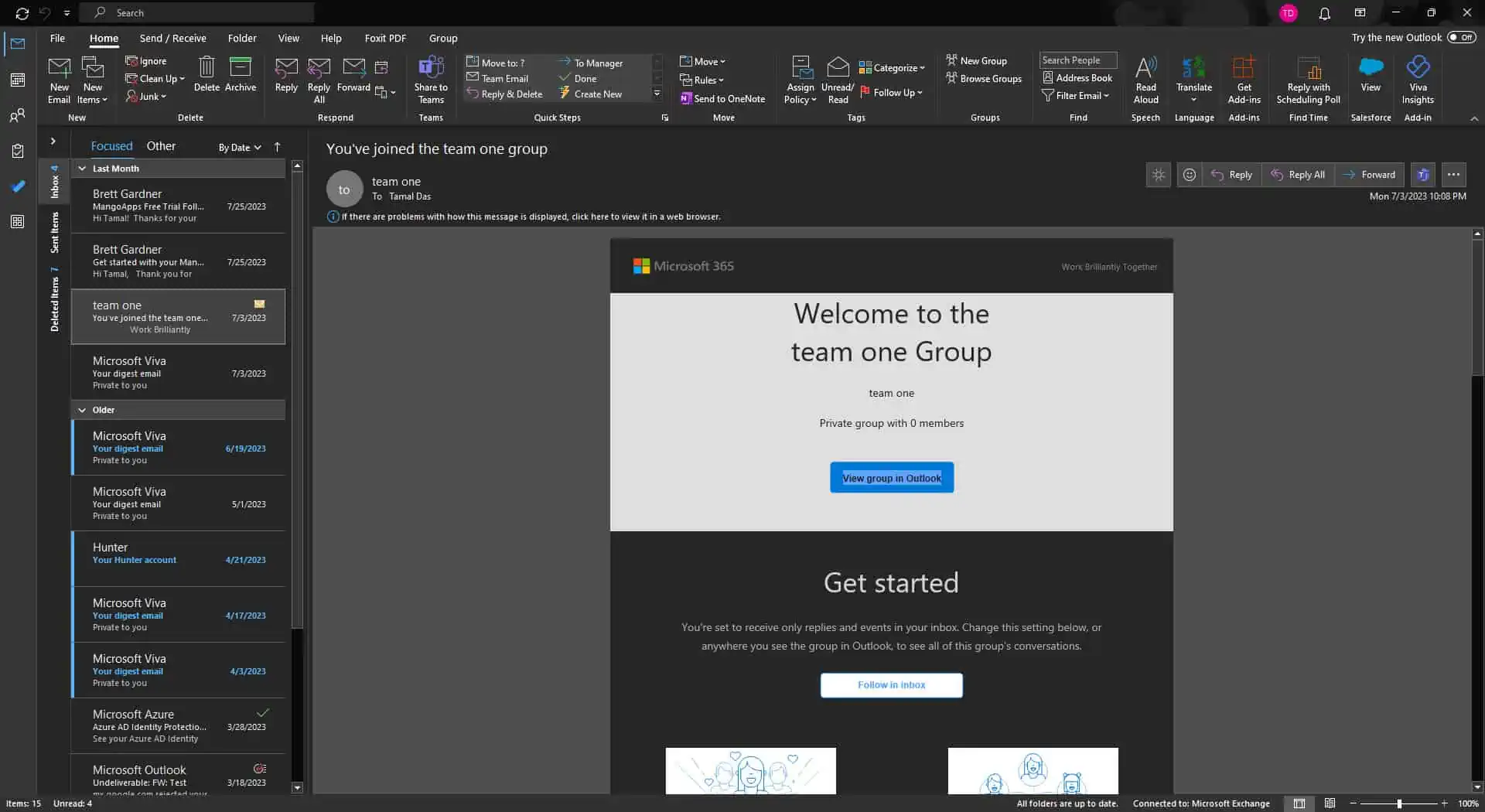
Jako uživatel aplikace Outlook možná budete chtít povolit nebo zakázat tmavý režim aplikace Outlook. To bude záviset na vašich osobních preferencích.
Ať už používáte Aplikace Outlook pro Windows nebo Outlook web, můžete snadno povolit nebo zakázat tmavý režim Outlooku. Důvodem je, že Outlook svým uživatelům nabízí vestavěné možnosti pro zapnutí a vypnutí tmavého režimu z jeho nastavení. Takže bez ohledu na to, jaká je vaše volba, můžete povolit nebo zakázat tmavý režim v aplikaci Outlook podle metod, které se chystáme probrat v této příručce.
Jak změnit Outlook na tmavý režim ve Windows?
Pokud používáte aplikaci Outlook na počítači se systémem Windows pro e-mailovou komunikaci, můžete v ní povolit tmavý režim takto:
- Otevřete Aplikace Outlook v počítači se systémem Windows.
- Klikněte na Soubor možnost z pásu karet.
- Klikněte na Účet Office z levého podokna.
- V části Účet na hlavním panelu bude Office Téma.
- Klikněte na rozbalovací nabídka pod touto možností.
- Vybrat Černá ze seznamu a Outlook se okamžitě přepne do tmavého režimu.
- Klikněte na Šipka zpět v levém horním rohu se vrátíte do hlavního rozhraní pošty Outlook.
Jak zakázat tmavý režim v aplikaci Outlook v systému Windows?
Pokud již máte v aplikaci Windows Outlook povolený tmavý režim, ale nechcete v něm pokračovat, můžete jej bez problémů deaktivovat a znovu zapnout světlý režim. Chcete-li tak učinit, musíte provést následující kroky:
- Otevřete Aplikace Outlook na vašem počítači se systémem Windows, který se otevře v Domů Karta.
- Nyní vyberte možnost Soubor z pásu karet nebo horní nabídky.
- Vybrat Účet Office z levého panelu.
- Na levé straně hlavního panelu uvidíte sekci s názvem Účet.
- Pod Office Téma, kliknutím na šipku dolů rozbalte rozevírací nabídku.
- Uvidíte to Černá bude vybráno jako výchozí. Vyberte jakoukoli jinou možnost jako Bílý or Barvitý zakázat tmavý režim.
- Nyní se můžete buď vrátit do poštovního rozhraní, nebo aplikaci zavřít.
Jak změnit Outlook na tmavý režim na webu?
Mnoho lidí používá webovou verzi Outlooku, kde by měla být ve výchozím nastavení ve světlém režimu. Zapněte tmavý režim a vyzkoušejte tyto kroky:
- Otevřete aplikaci Outlook na webu, abyste viděli hlavní rozhraní.
- Klikněte na Ikona zařízení na horním panelu nabídek a otevřete Nastavení.
- Otevře se nabídka nastavení s nastaveními týkajícími se pošty.
- Klikněte na Záložka Obecné z levého panelu a vyberte Vzhled.
- Pod tmavý způsobse světlo bude vybrána možnost.
- Klikněte na tmavý a celý Outlook okamžitě ztmavne.
- Klikněte na Uložit tlačítko ve spodní části pro uložení změn.
- Klikněte na křížek (X) v pravém horním rohu se vrátíte na web Outlook Mail.
Jak zakázat tmavý režim v Outlooku na webu?
Pokud máte v aplikaci Outlook Web povolený tmavý režim, můžete jej změnit zpět na světlý pomocí následujících kroků:
- Otevřená Outlook Web a klikněte na Ikona zařízení v horní nabídce.
- z Nastavení průvodce menu, vyberte obecně nalevo.
- Vybrat Vzhled a pod Tmavý režim možnosti, klikněte na Světlo.
- Rozhraní aplikace Outlook se změní na lehký režim.
- Klikněte na Uložit v dolní části a ukončete průvodce.
Zabalit
To jsou všechny metody, které můžete použít k povolení tmavého režimu aplikace Outlook, pokud ještě není aktivní ve vašem systému. Také jsem vám ukázal, jak tuto funkci zakázat. Vyzkoušejte výše uvedené metody a níže komentujte své zkušenosti. Pokud také znáte skvělý způsob, jak povolit tmavý režim aplikace Outlook, neváhejte se o to podělit ve svých komentářích.