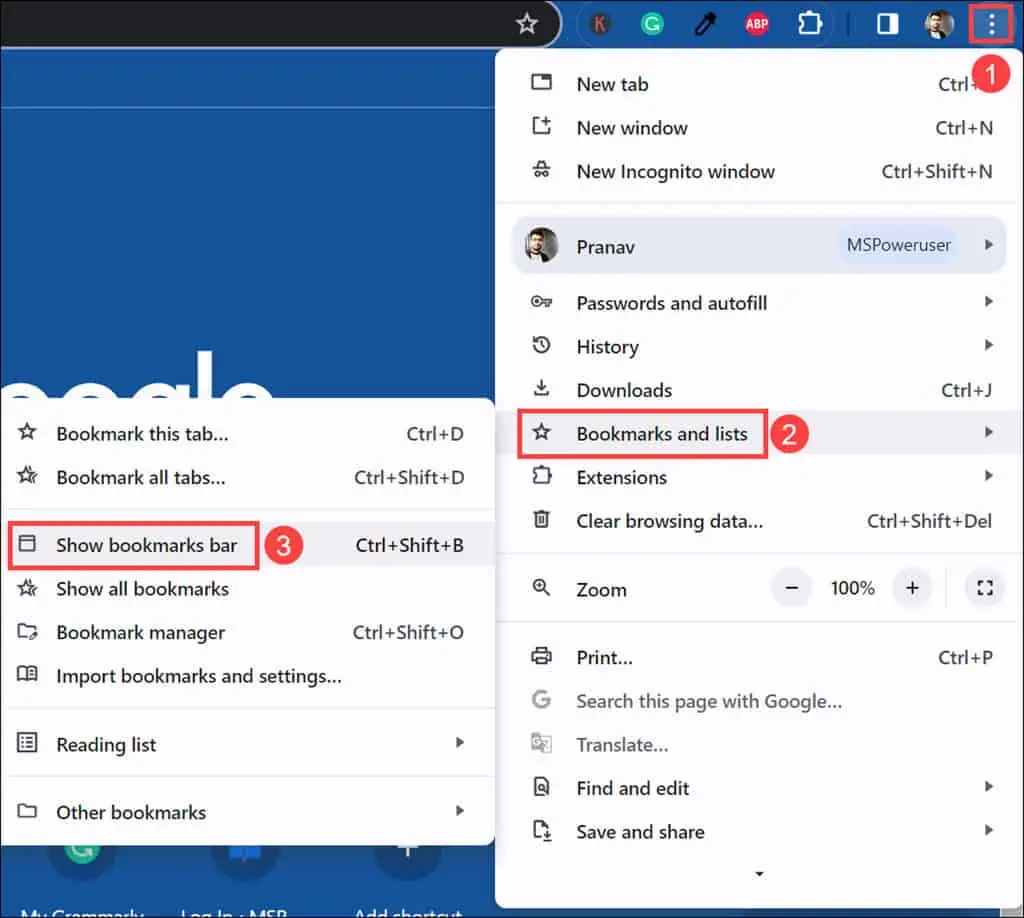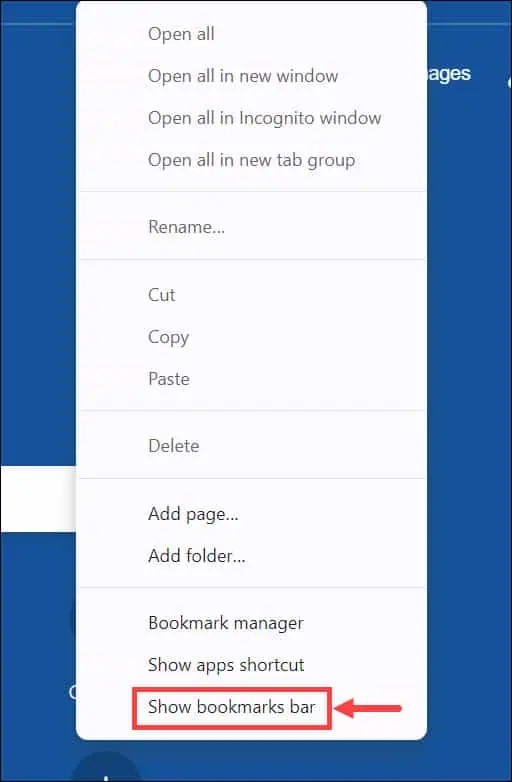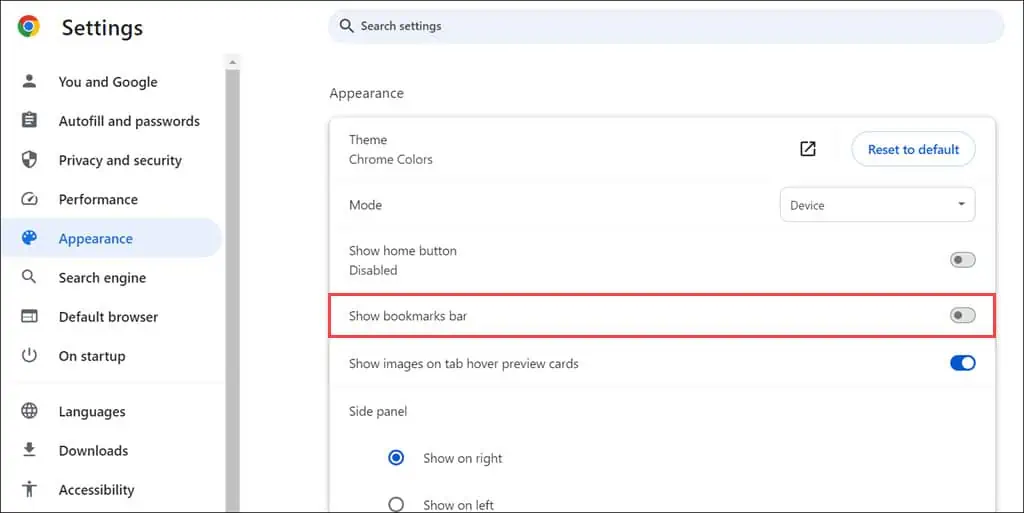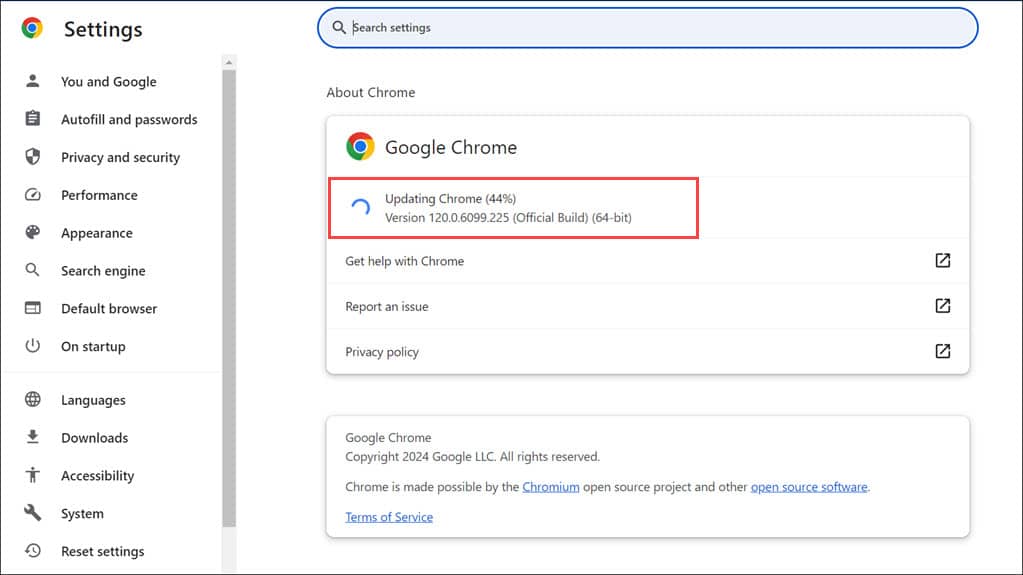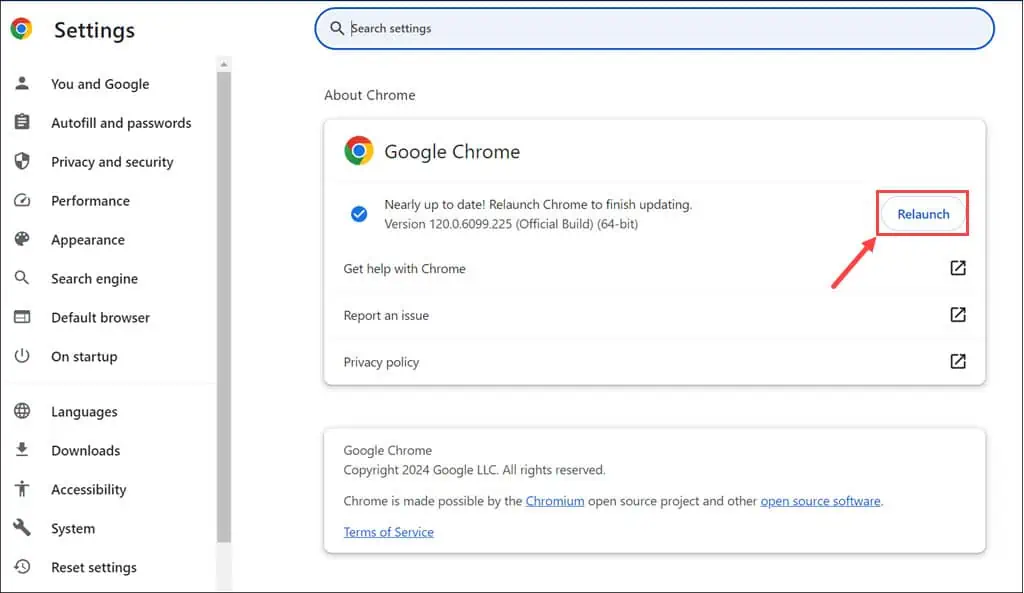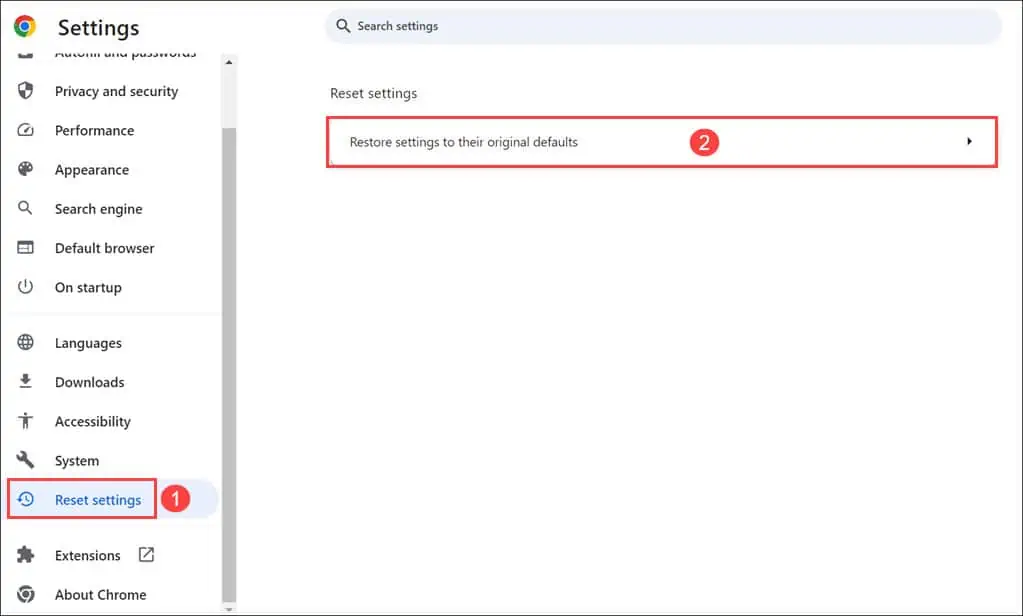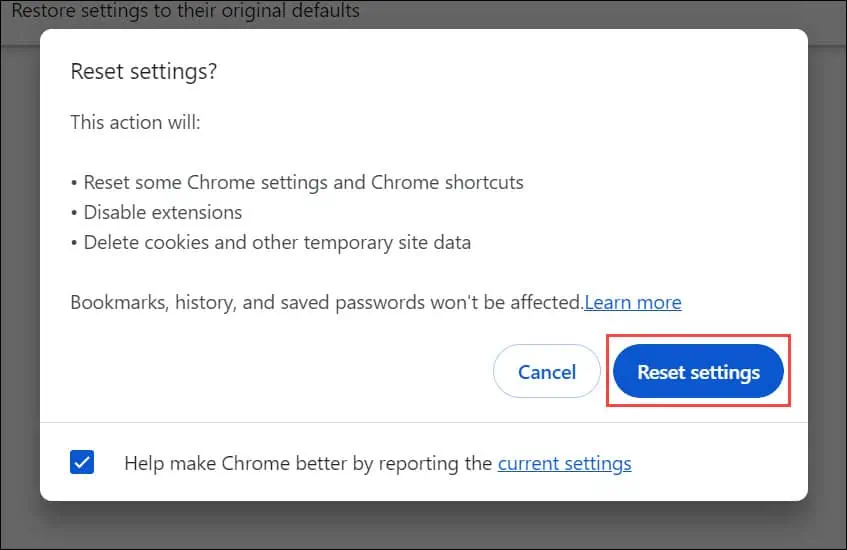Můj panel záložek zmizel v Chrome – 6 snadných oprav
3 min. číst
Publikované dne
Přečtěte si naši informační stránku a zjistěte, jak můžete pomoci MSPoweruser udržet redakční tým Dozvědět se více
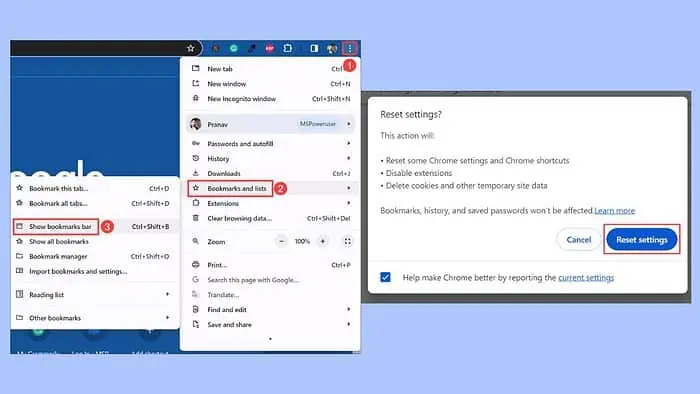
Pokud váš panel záložek zmizel na chróm, nebojte se. Tento běžný problém může narušit váš zážitek z prohlížení, protože záložky jsou nezbytné pro rychlou navigaci. Prostřednictvím mého výzkumu jsem identifikoval několik potenciálních příčin tohoto problému:
- Chrome neočekávaně běží v režimu celé obrazovky.
- Neúmyslná změna nastavení lišty záložek.
- Zastaralá verze Chrome vedoucí k problémům s rozhraním.
- Závady nebo chyby prohlížeče.
Dovolte mi, abych vás provedl metodami, které jsem osobně považoval za účinné při úspěšném obnovení lišty záložek.
1. Základní kontroly
Než přejdete k pokročilejším řešením, měli byste zkusit:
- Ukončete režim celé obrazovky Chrome – Stiskněte klávesu F11. Toto je standardní zkratka pro zapínání a vypínání režimu celé obrazovky ve většině prohlížečů, včetně chróm. Jakmile tento režim opustíte, lišta záložek by se měla znovu objevit, pokud byla dříve povolena.
- Restartujte Chrome – Zavřete všechny karty a ukončete prohlížeč. Poté stiskněte Ctrl + Alt + Delete a vyberte Správce úloh. Vyhledejte procesy Chrome, klikněte na každý pravým tlačítkem a vyberte Ukončete úkol. Poté znovu otevřete prohlížeč.
2. Povolte lištu záložek z nabídky Chrome
Nabídka Chrome obsahuje možnost zobrazit nebo skrýt lištu záložek. Je možné, že tato možnost byla omylem vypnuta.
- Klepněte na tlačítko tři svislé tečky v pravém horním rohu okna.
- V rozbalovací nabídce najeďte myší na Záložky a seznamy.
- Podívejte se na Zobrazit lištu záložek možnost v podnabídce. Pokud není zaškrtnuto, kliknutím na něj obnovíte lištu záložek.
3. Povolte lištu záložek z lišty nástrojů
Chrome také umožňuje uživatelům rychle přepínat tuto funkci přímo z lišty prohlížeče.
- Klikněte kamkoli do prázdné části panelu nástrojů Chrome.
- V kontextové nabídce, která se zobrazí, najděte a klikněte na Zobrazit lištu záložek. Pokud je již zaškrtnutá, ale není viditelná, zkuste zrušit zaškrtnutí a poté ji znovu zaškrtnout.
4. Zobrazit lištu záložek z Nastavení
Nastavení Chromu vám umožní ponechat lištu viditelnou napříč relacemi.
- Klikněte na nabídku se třemi tečkami a vyberte Nastavení.
- Přepněte na Vzhled sekce vlevo.
- Klikněte na přepínač pro Zobrazit lištu záložek.
5. Aktualizujte prohlížeč Chrome
Spuštění zastaralé verze chróm může vést k různým problémům, včetně toho, že prvky uživatelského rozhraní nefungují správně. Pravidelné aktualizace často opravují tyto závady.
- Klikněte na tři tečky v pravém horním rohu.
- Najeďte ukazatelem myši nad Pomoc a klepněte na tlačítko O Google Chrome.
- Prohlížeč automaticky zkontroluje a stáhne všechny dostupné aktualizace.
- Po stažení klikněte na relaunch tlačítko pro jejich použití.
6. Obnovte prohlížeč Chrome
Přetrvávající problémy lze vyřešit obnovením původního výchozího nastavení prohlížeče Chrome. Tento krok by měl být použit jako poslední možnost, protože odstraní vaše vlastní nastavení a rozšíření.
- Znovu spusťte Nastavení Chrome.
- V nabídce „Nastavení“ přepněte na Resetovat nastavení v levém podokně.
- Na pravé straně vyberte Obnovte původní nastavení volba.
- Klepněte na tlačítko Resetovat nastavení tlačítko pro potvrzení akce.
Nyní tedy víte, co dělat, pokud váš panel záložek v prohlížeči Chrome zmizel. Podařilo se mi to vrátit pomocí těchto kroků, od základních kontrol až po složitější řešení, jako je aktualizace nebo resetování prohlížeče.
Doufejme, že tato řešení fungovala i pro vás. Pokud nic nefunguje, stáhněte si nejnovější verzi Chrome a znovu jej nainstalujte.