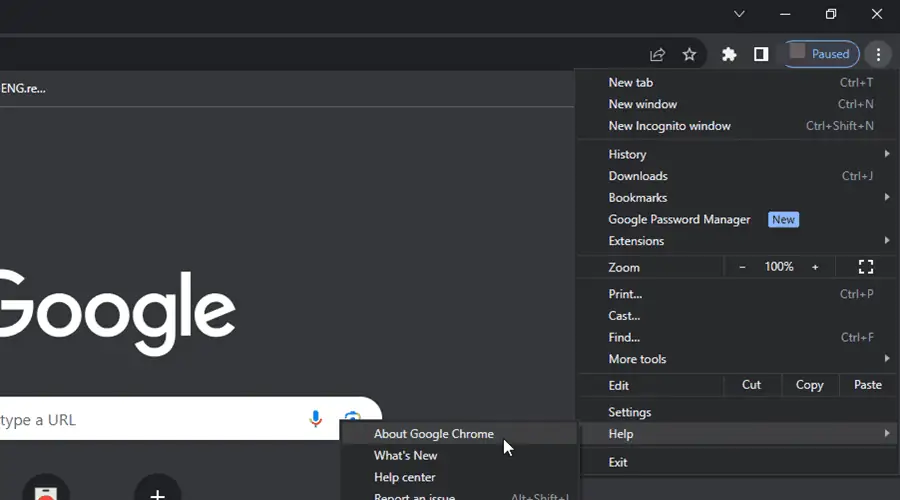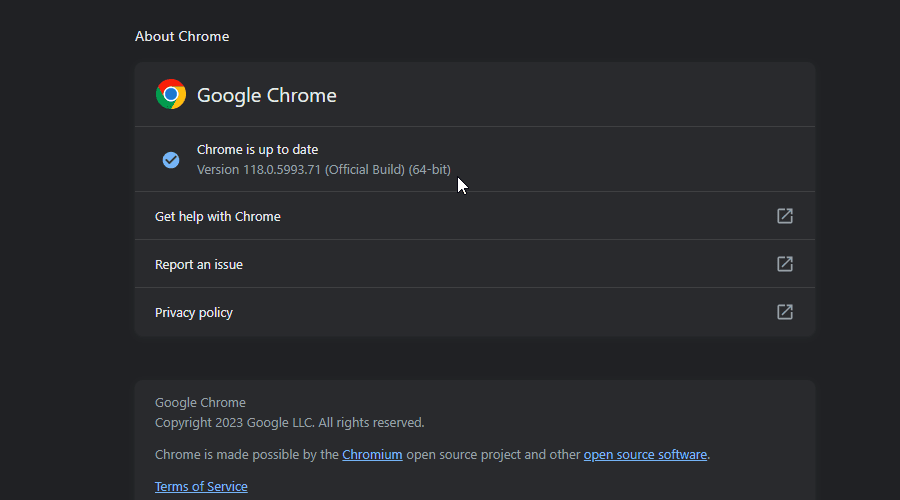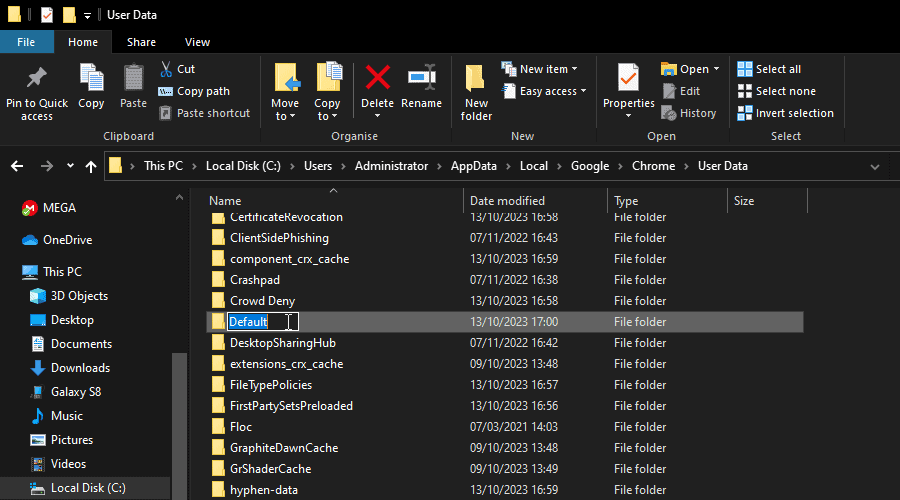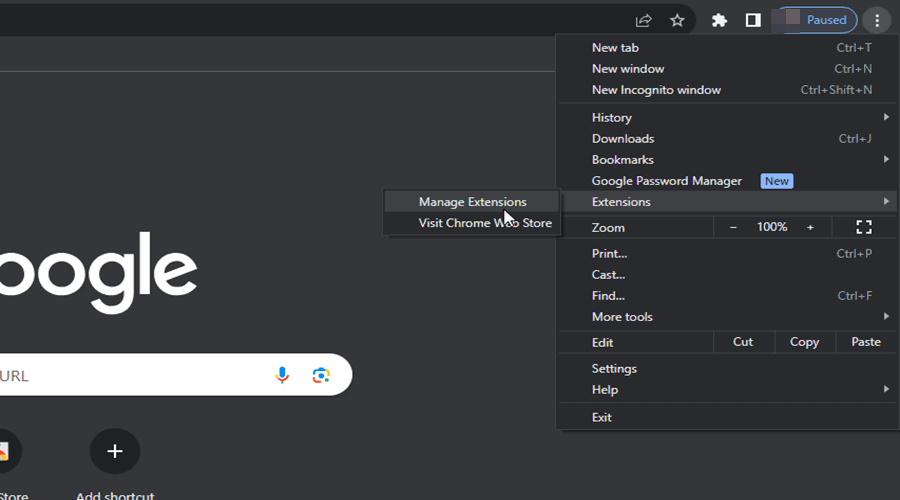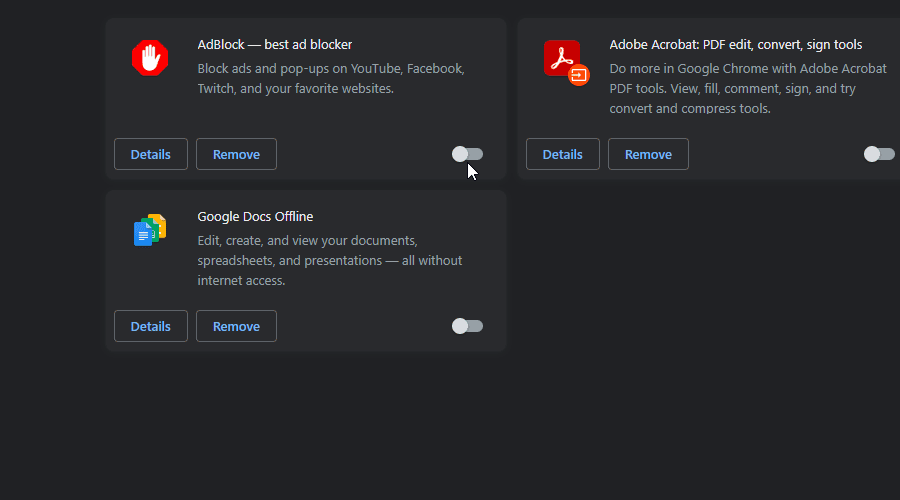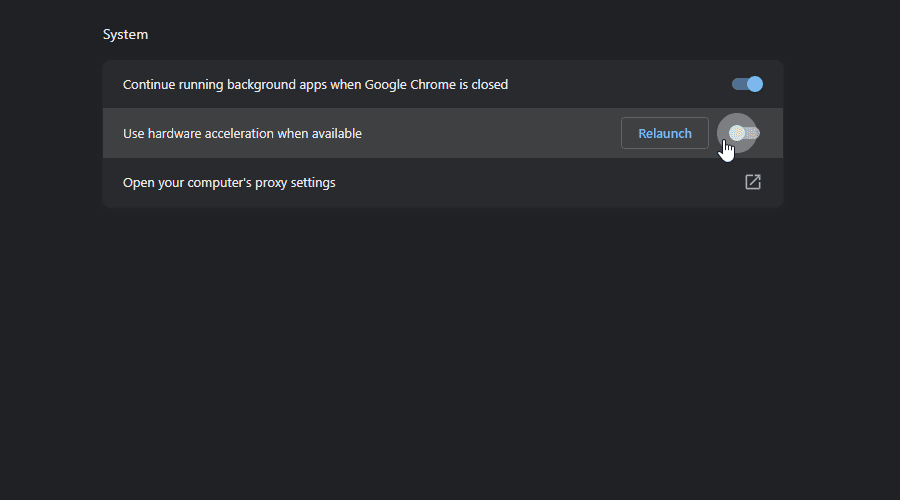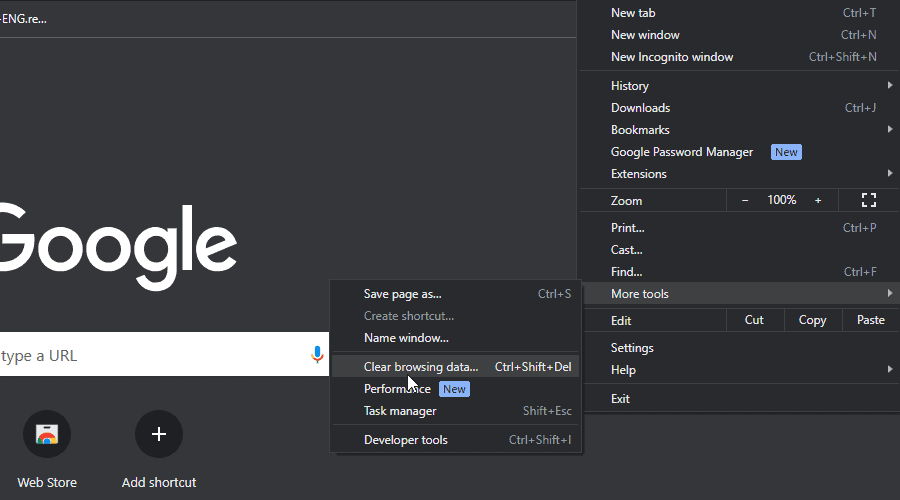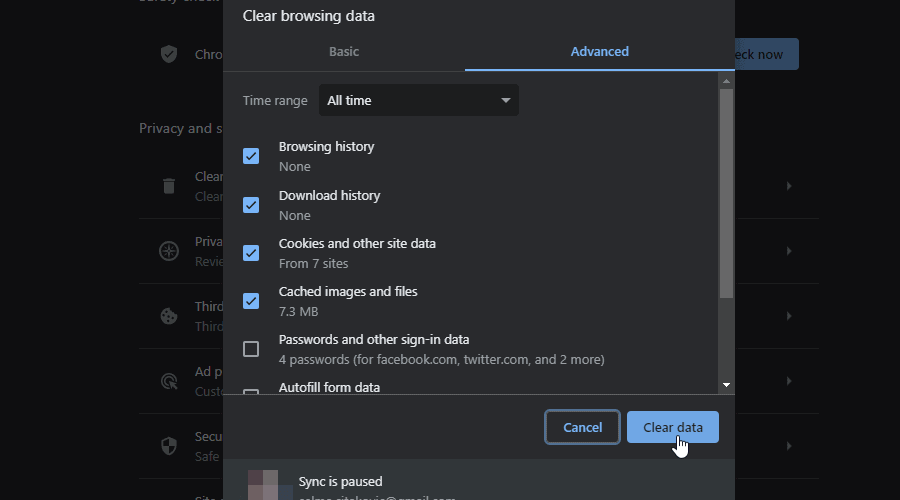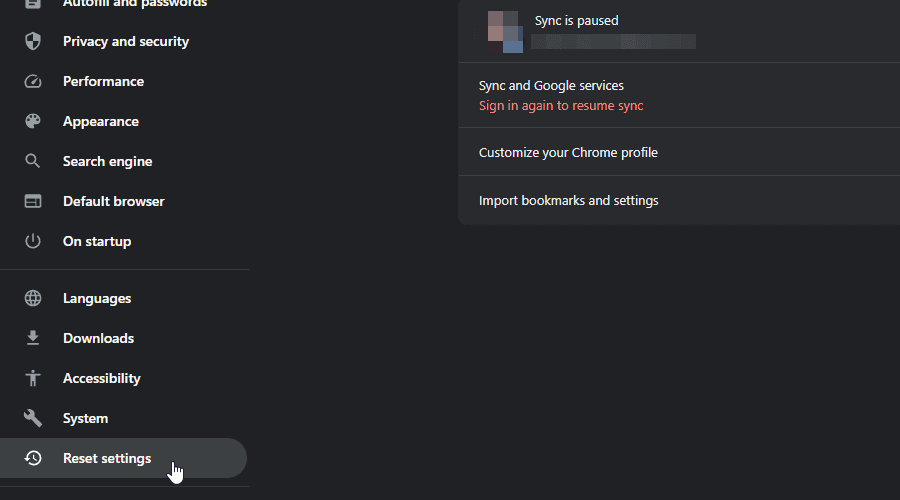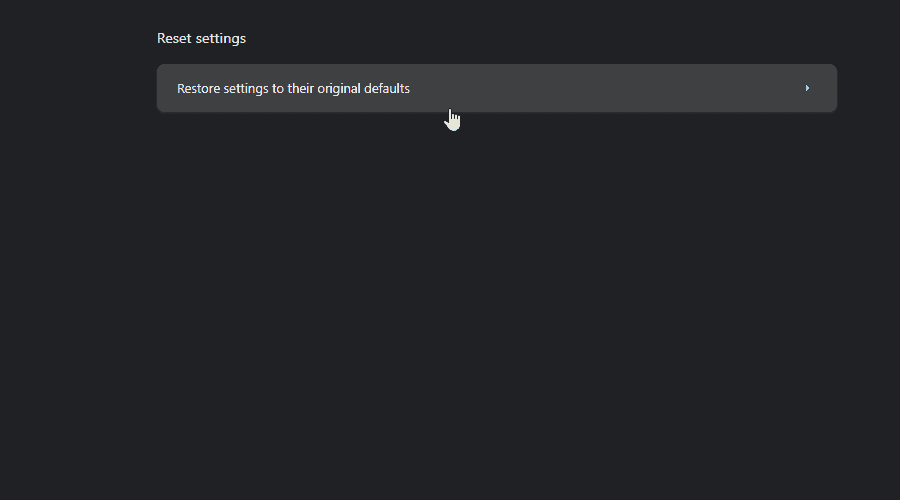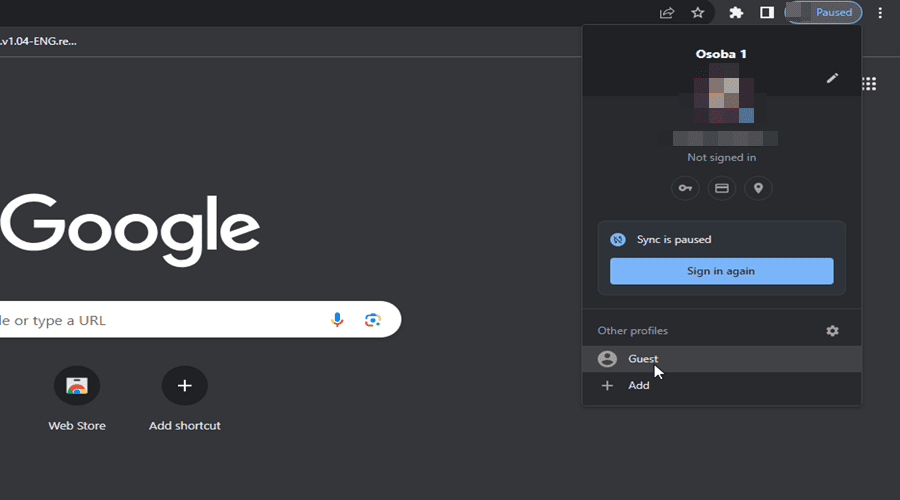Proč se Chrome stále zavírá a znovu otevírá? [10 snadných oprav]
6 min. číst
Aktualizováno dne
Přečtěte si naši informační stránku a zjistěte, jak můžete pomoci MSPoweruser udržet redakční tým Dozvědět se více
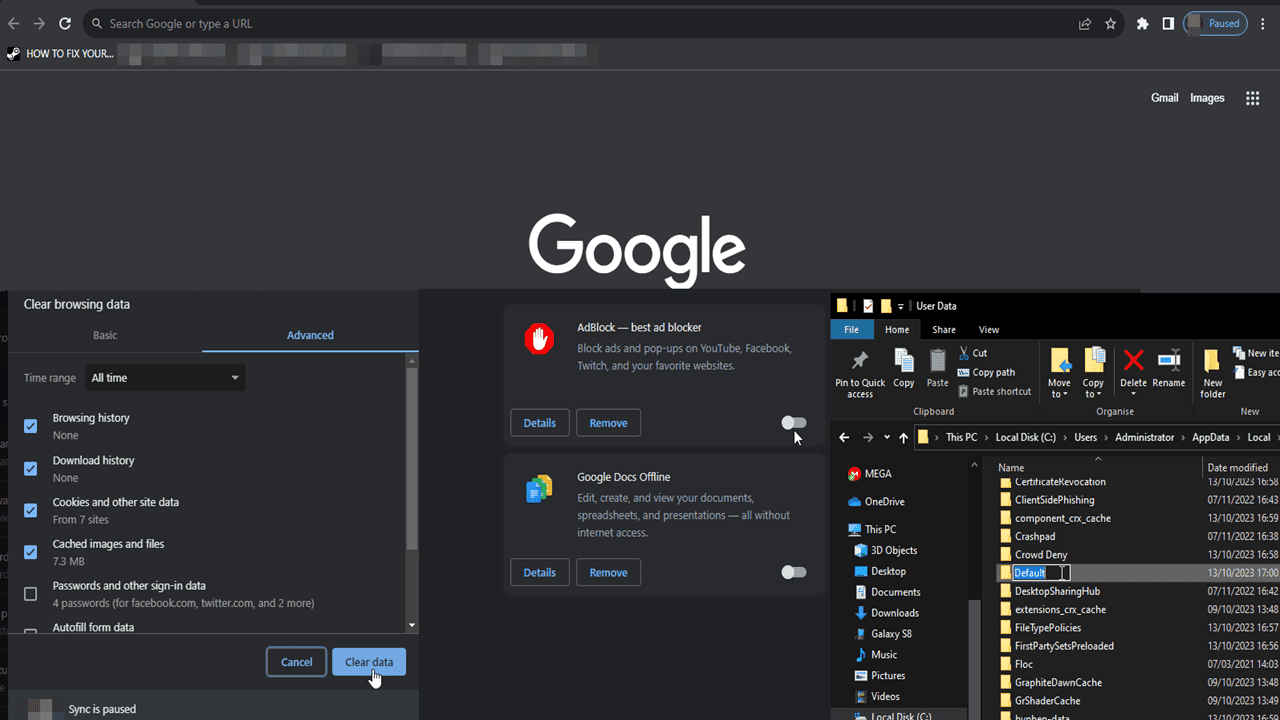
Proč se Chrome stále zavírá a znovu otevírá? Přestože je tento prohlížeč populární, není bez nedostatků. Jedním z běžných problémů, kterým mnoho uživatelů čelí, je neočekávané uzavření a opětovné otevření prohlížeče Chrome. To může být frustrující i rušivé, zvláště když jste uprostřed důležité práce.
Chrome používám již 10 let a s tímto problémem jsem se setkal několikrát. V této příručce se ponořím hluboko do důvodů, které za tím stojí, a poskytnu krok za krokem řešení, jak to opravit. Pojďme se ponořit!
Proč se Chrome stále zavírá a znovu otevírá?
Podle mého výzkumu nejčastější důvody proč chróm stále zavírá a znovu otevírá jsou:
- Zastaralá verze Chrome: Spuštění starší verze může vést k problémům s kompatibilitou a pádům. Je důležité udržovat prohlížeč aktualizovaný na nejnovější verzi.
- Poškozený uživatelský profil: Poškozený nebo poškozený uživatelský profil může způsobit selhání prohlížeče Chrome.
- Interference rozšíření: Některá rozšíření mohou být v konfliktu s operacemi Chromu, zejména pokud jsou zastaralá, poškozená nebo plná chyb.
- Problémy s hardwarovou akcelerací: Hardwarová akcelerace může někdy být v konfliktu s určitými konfiguracemi systému a způsobit ukončení prohlížeče Chrome.
- Malware nebo viry: Škodlivý software přítomný v systému může narušovat operace Chrome a vést k neočekávaným selháním.
- Nedostatečná paměť RAM: Chrome je známý vysokou spotřebou paměti RAM. Pokud systému dojde RAM kvůli více otevřeným kartám nebo jiným aplikacím, prohlížeč přestane fungovat.
- Poškozená mezipaměť a soubory cookie: Uložená mezipaměť prohlížeče a soubory cookie se mohou časem poškodit, což vede k nestabilitě prohlížeče.
- Konfliktní software: Některý software ve vašem systému, zejména antivirové nebo firewallové aplikace třetích stran, může být v konfliktu s Chrome.
- Nefunkční instalace Chrome: Pokud jsou instalační soubory Chromu poškozené nebo neúplné, může to způsobit časté pády.
- Nekompatibilní nastavení prohlížeče: Některá pokročilá nastavení nebo příznaky mohou být nekompatibilní se systémem nebo jiným softwarem.
Pamatujte, že i když se jedná o potenciální důvody, přesná příčina se může lišit v závislosti na konfiguracích jednotlivých systémů a vzorcích používání. Vždy je dobré odstraňovat potíže krok za krokem, abyste identifikovali a vyřešili konkrétní problém, který tento problém způsobuje.
Jak opravit samotné zavření a opětovné otevření prohlížeče Chrome?
Jakmile zjistíte příčinu, je snadné použít správnou opravu. Pokud si však stále nejste jisti, můžete postupovat podle těchto pokynů:
1. Aktualizujte Chrome
Za problém s automatickým zavíráním prohlížeče může být viníkem zastaralé sestavení Chrome. Pomocí níže uvedených kroků můžete zkontrolovat a nainstalovat nejnovější aktualizaci ručně.
1. Otevřete Chrome.
2. Klikněte na tři svislé tečky v pravém horním rohu.
3. Najeďte myší na „Pomoc“A vyberte„O Google Chrome. "
4. Chrome automaticky vyhledá aktualizace a nainstaluje je.
2. Opravte poškozený profil uživatele
Poškozený uživatelský profil může způsobit, že se Chrome bude chovat nevyzpytatelně. Zde je návod, jak to vyřešit:
1. Zavřete Chrome.
2. Přejděte do složky C:\Users\[Vaše uživatelské jméno]\AppData\Local\Google\Chrome\User Data.
3. Přejmenujte složku „Default“ na „Výchozí záloha. "
4. Znovu otevřete Chrome a zkontrolujte, zda problém přetrvává.
3. Zkontrolujte konflikty rozšíření
Rozšíření vylepšují funkce Chromu, ale některá mohou být v konfliktu s prohlížečem. Mohou být zastaralé, poškozené a plné chyb, což vede k nadměrnému využití paměti a způsobuje pády.
Vadný doplněk můžete identifikovat takto:
1. Otevřete Chrome.
2. Klikněte na tři svislé tečky a vyberte „Rozšíření">"Řídit Rozšíření. "
3. Deaktivujte všechna rozšíření.
4. Po jednom je znovu povolte a po každém zkontrolujte chování prohlížeče Chrome, abyste identifikovali problematické rozšíření.
4. Zakažte hardwarovou akceleraci
Hardwarová akcelerace může někdy způsobit zavření a opětovné otevření prohlížeče Chrome. Chcete-li jej zakázat:
1. Otevřete Chrome.
2. Přejděte na „Nastavení">"Advanced."
3. Pod „Systém“, vypnout “Použijte hardwarovou akceleraci, pokud je k dispozici. "
5. Zkontrolujte přítomnost malwaru nebo virů
Škodlivý software může (mimo jiné) narušovat činnost prohlížeče Chrome. Pro případ, měli byste spusťte úplnou kontrolu systému pomocí renomovaného antiviru. Po dokončení odstraňte všechny zjištěné hrozby a restartujte počítač.
6. Správa využití paměti RAM
Je známo, že Chrome spotřebovává značné množství paměti RAM. Pokud je otevřeno více karet nebo aplikací, může to způsobit selhání prohlížeče. Některá rozšíření mohou být navíc náročná na paměť, což vede k opakovaným selháním.
Pokud je tomu tak, měli byste:
- Omezit počet otevřené karty.
- Používejte rozšíření jako „Velký Suspender"Do pozastavit neaktivní karty.
- Pravidelně vymazat mezipaměť a soubory cookie.
7. Vymažte poškozenou mezipaměť Google Chrome
Chrome shromažďuje mezipaměť, aby načítal často navštěvované stránky rychleji. Tyto uložené soubory však někdy nejsou aktualizovány na nejnovější verzi, což způsobuje selhání prohlížeče.
Postup vymazání mezipaměti:
1. Otevřete Chrome.
2. Klikněte na tři svislé tečky v pravém horním rohu.
3. Vyberte „Více nástrojů">"Smazat údaje o prohlížení. "
4. Klepněte na tlačítko "Jasné datum. "
8. Obnovte výchozí nastavení prohlížeče Chrome
Pokud prohlížeč nadále selhává, zvažte obnovení výchozího nastavení prohlížeče Chrome. Tím odstraníte všechna rozšíření, vlastní nastavení, historii procházení a mezipaměť.
Jednoduše postupujte podle těchto pokynů:
1. Otevřete Chrome.
2. Klikněte na tři svislé tečky v pravém horním rohu.
3. Přejděte na „Nastavení">"Resetovat nastavení. "
4. Klepněte na tlačítko "Obnovte nastavení na původní výchozí hodnoty."
9. Vytvořte nový profil
V prohlížeči Chrome můžete vytvářet profily, pokud prohlížeč používá více uživatelů. Někdy to může vyřešit problém se zavíráním:
1. Otevřete Chrome.
2. Klikněte na ikonu Profil umístěnou v pravém horním rohu.
3. Klepněte na tlačítko "přidat“ a buď pokračujte jako host, nebo se přihlaste pomocí nového účtu Google.
10. Vyzkoušejte alternativy Google Chrome
Pokud žádné z výše uvedených řešení nefunguje, zvažte možnost vyzkoušet jiné alternativy Chromia, jako jsou Microsoft Edge, Opera a Brave.
Další zdroje
Pokud stále přemýšlíte, jak tento problém vyřešit, můžete se obrátit na oficiální zdroje Google, kde vám pomohou:
- Nápověda Google – Opravte Chrome, pokud selže nebo se neotevře: Oficiální průvodce, který poskytuje běžné opravy selhání, včetně zavření ostatních karet, rozšíření, restartování Chrome a kontroly malwaru
- Vlákno podpory Google – Proč můj google chrome neustále padá a znovu se otevírá sám od sebe: Vlákno řízené komunitou, kde uživatelé diskutují o možných řešeních, včetně vymazání mezipaměti a souborů cookie.
Také by vás mohlo zajímat:
- 8 rychlých způsobů, jak opravit chrome-error://chromewebdata/#
- Jak zastavit „Hledat na Googlu“ otevřením vyhledávání na bočním panelu v prohlížeči Chrome
Proč investovat do čističky vzduchu?
Proč se tedy Chrome stále zavírá a znovu otevírá? Může to být způsobeno různými důvody, od zastaralých verzí až po problémy s hardwarem. Ale dodržováním výše uvedených řešení si můžete zajistit hladší zážitek z prohlížení.
Pamatujte, že je důležité udržovat váš prohlížeč a systém aktualizovaný, abyste předešli takovým problémům. Neváhejte se podělit o své zkušenosti v komentářích níže!