Linux PDF Editor – Top 10 možností
8 min. číst
Publikované dne
Přečtěte si naši informační stránku a zjistěte, jak můžete pomoci MSPoweruser udržet redakční tým Dozvědět se více
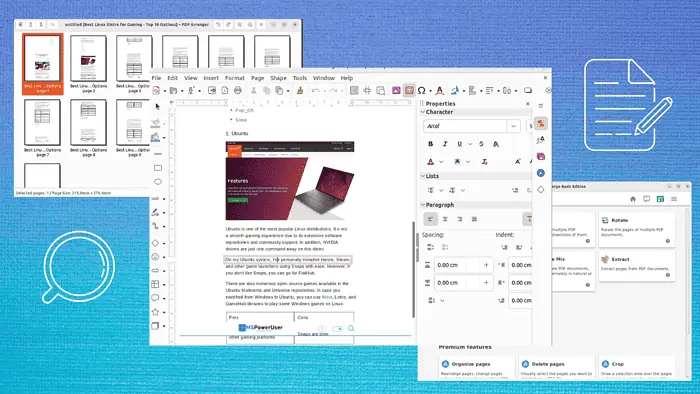
Hledáte dokonalý Linux PDF editor? Dnes proberu 10 nejlepších nástrojů, které můžete ve svém systému Linux použít pro úpravu dokumentů podle vašich preferencí.
Pojďme tedy začít!
Nejlepší Linux PDF Editor
1. LibreOffice Draw
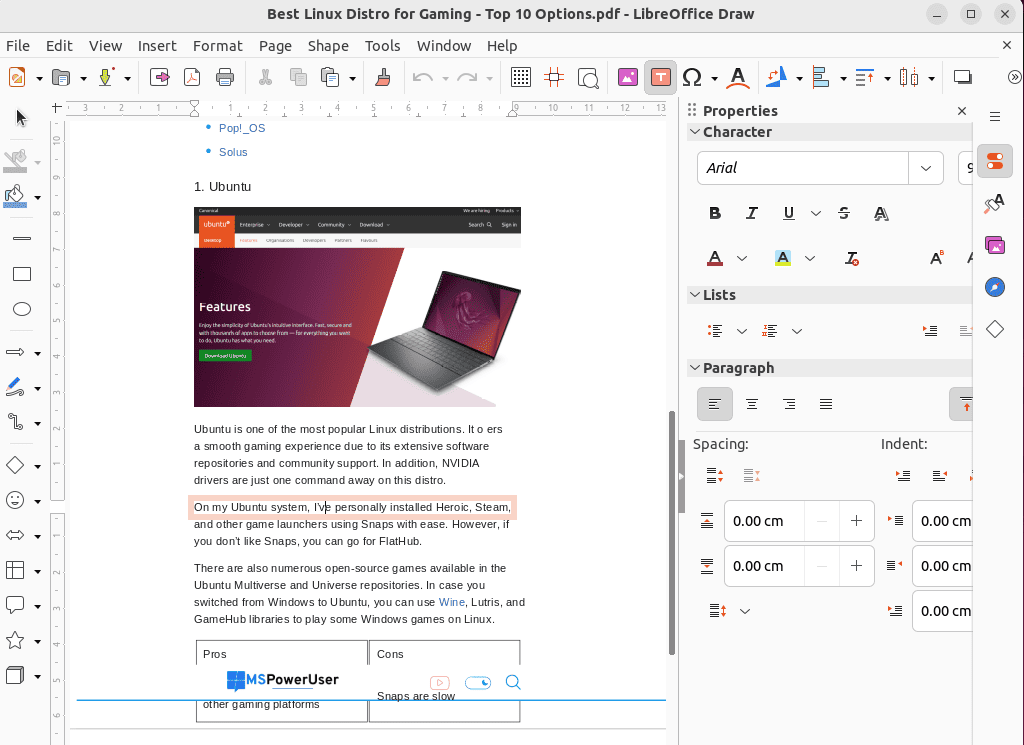
LibreOffice je bezplatný kancelářský program, který je dodáván s a vestavěný editor PDF známý jako LibreOffice Draw. Je k dispozici v obchodech se softwarem DNF, Pacman, Snap, Flatpak a APT. Tento editor PDF vám to umožňuje editovat, upravit, uložitnebo vytvořit nové PDF soubory bez jakýchkoli nákladů.
LibreOffice Draw můžete použít k přidávání obrázků a vkládání znaků, vývojových diagramů, emotikonů, objektů a bannerů. Navíc můžete přidat nový text nebo anotace do existujících obsahových vrstev dokumentu.
LibreOffice Draw má také Optické rozpoznávání znaků (OCR) které vám pomohou s úpravou textu. Je pozoruhodné, že když otevřete PDF, LibreOffice jej považuje za obrázek a nabízí vám možnost upravit jej blok po bloku a poté jej uložit jako PDF.
| Klady | Nevýhody |
| Kompatibilita napříč platformami | Neumí zpracovat naskenované dokumenty PDF |
| Bezpečné a spolehlivé | Omezené možnosti úprav PDF |
| Umožňuje přidat k souboru digitální podpis | Jeho uživatelské rozhraní lze vylepšit |
| Přidejte nebo upravte existující obrázek | |
| Změňte stávající obsah |
Zkusit LibreOffice Draw
2. Scribus
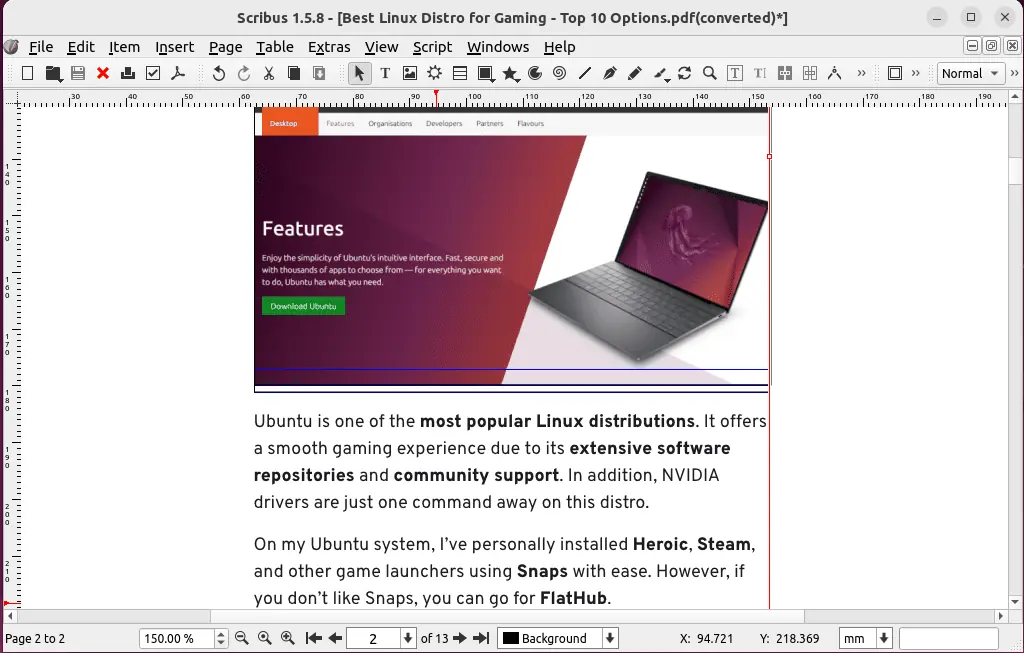
Druhý editor PDF na mém seznamu je Scribus , která je open source a volně dostupné na Linuxu. Můžete jej použít k otevírání a úpravám dokumentů PDF, přidávání položek, jako jsou nové řádky, text a rámečky atd.
Scribus je primárně desktop publishing software který nabízí základní možnosti úprav PDF. Většina uživatelů Linuxu jej využívá pro navrhování různých obrázků, dokumentů, brožur, informačních bulletinů a letáků.
Navíc můžete manipulovat s obrázky, textem a tvary a vytvářet vizuálně přitažlivé dokumenty, jako jsou reklamy a elektronické knihy.
Stručně řečeno, Scribus poskytuje různé nástroje pro práci s dokumenty PDF, včetně manipulace s obrázky, úpravy textu a přesného ovládání rozvržení.
| Klady | Nevýhody |
| Zdarma a open-source | Křivka učení pro uživatele, kteří nejsou obeznámeni s DTP |
| Více možností úpravy stránek a textu | Zastaralé uživatelské rozhraní |
| Skvělá knihovna přizpůsobení | |
| Pokročilé ovládání rozvržení pro dokumenty PDF | |
| Nabízí šablony pro různé typy dokumentů |
Zkusit Scribus
3. Okular
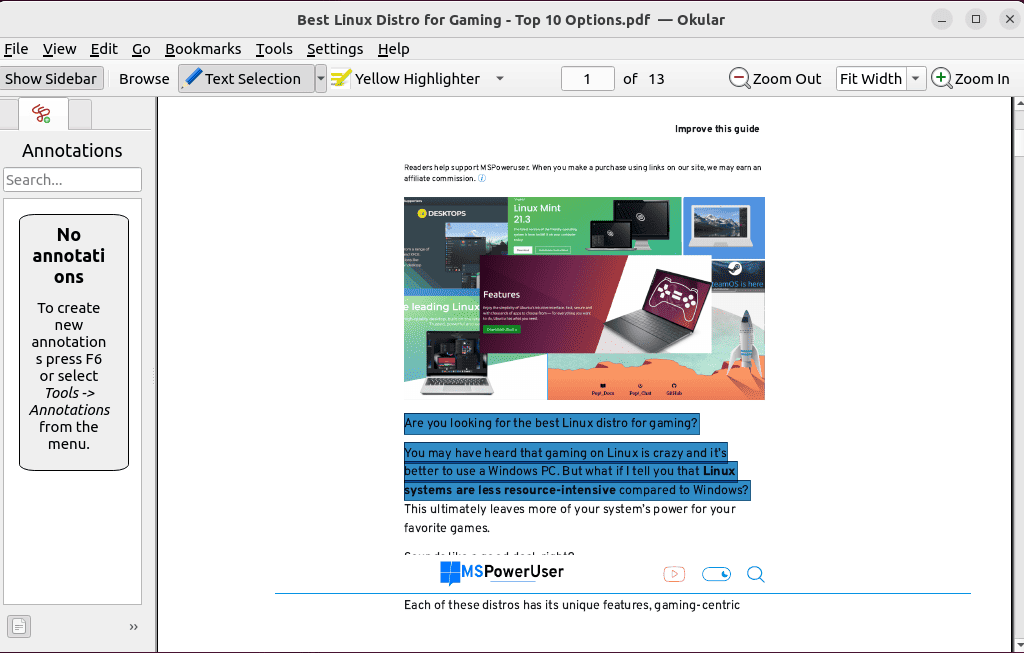
Okular je vyvinut komunita KDE a poskytuje podporu pro většinu oblíbené funkce PDF a případy použití, jako jsou vložené a vyskakovací poznámky, podtrhávání textu, přidávání poznámek, vkládání tvarů, textových polí, komentářů a razítek.
Můžete také použít Okular k přidání a digitálně šifrovaný podpis do vašich PDF dokumentů. To umožňuje vašemu čtenáři ověřit zdroj dokumentu.
Okular vám to také umožňuje načíst text a obrázky z dokumentu PDF a vložte jej někam jinam. Navíc jeho Možnost výběru oblasti vám pomůže rozpoznat součásti ve vybrané oblasti pro jejich extrahování z PDF.
| Klady | Nevýhody |
| Textové značení a zvýraznění | Žádné OCR |
| Zdarma a open-source | Nenabízí komplexní možnosti úprav PDF |
| Snadno použitelný export textu | |
| Přizpůsobitelná struktura menu | |
| Podpora efektivní dotykové interakce a špičkového podpisu PDF |
Zkusit Okular
4. Inkscape
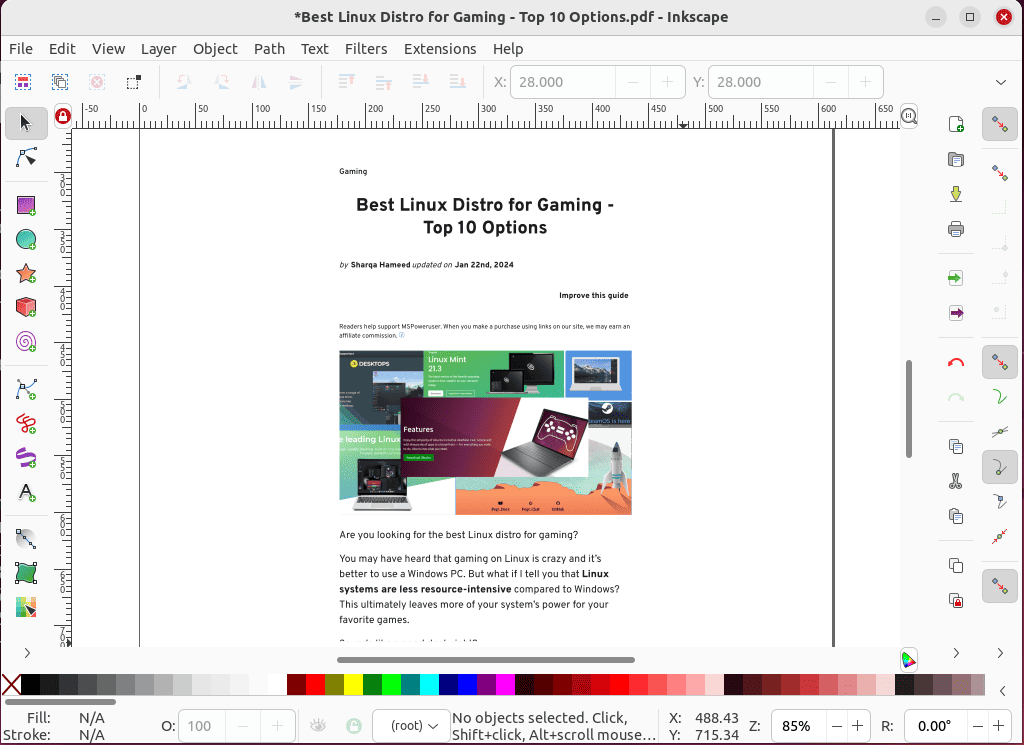
Inkscape je open-source, volně dostupný editor vektorové grafiky s Funkce pro úpravu PDF. Umožňuje vám snadno importovat, upravovat a poté exportovat soubory PDF.
Pomocí Inkscape můžete upravovat grafiku, přidávat nebo odebírat text a vkládat prvky nebo obrázky do souboru PDF. Umožňuje také převádět grafiku do vektorového formátu, aby byla zajištěna vysoká kvalita obrázků.
Některé z dalších úžasných funkcí jsou nastavení cest, Objekty, vrstev, Filtry, rozšíření, a OCR. Kromě toho obsahuje také několik stránek, formátování textu a funkce přizpůsobení.
Inkscape je ideální volbou pro úlohy úprav PDF, které zahrnují složité rozvržení a grafické návrhy, jako je např přesné úpravy obrazu nebo velkoformátový tisk.
| Klady | Nevýhody |
| Výjimečné uživatelské rozhraní | Má trochu křivku učení |
| Rozsáhlé nástroje pro úpravu textu a podpora vrstev | |
| Podpora pro komplexní rozvržení PDF | |
| Lehká váha |
Zkusit Inkscape
5. WPS PDF
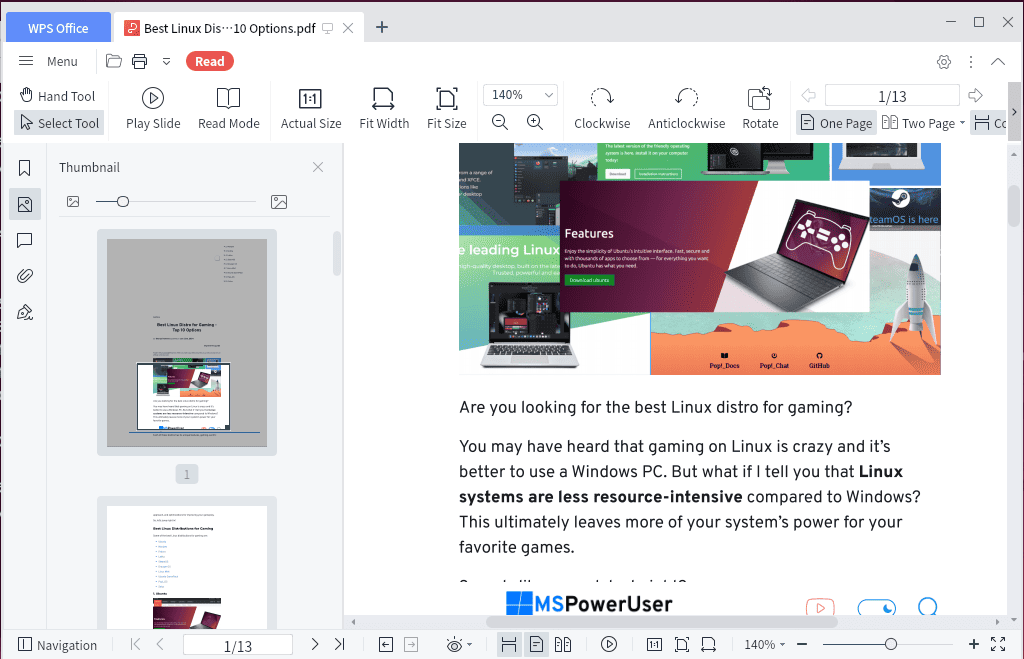
WPS PDF je software pro úpravu PDF podporované kanceláří WPS, známý poskytovatel kancelářských balíků.
Nabízí rozsáhlý soubor editačních funkcí. Můžete jej použít například pro přidávání anotací, úpravy obrázků a textu a vyplňování formulářů. Své uživatelsky přívětivé rozhraní umožňuje efektivně manipulovat a přizpůsobovat obsah PDF.
WPS PDF také podporuje ochrana heslem, šifrovánía redigování citlivých informací. To zajistí, že vaše důvěrné dokumenty zůstanou při úpravách a exportu v bezpečí.
Kvůli jeho silný podpůrný systém, budete dostávat pravidelné aktualizace pro opravy chyb a nejnovější funkce. Tímto způsobem si můžete užít plynulé úpravy PDF na vašem systému Linux.
| Klady | Nevýhody |
| Známé uživatelské rozhraní | Chybí pokročilé funkce pro komplexní úpravy PDF |
| Zdarma pro uživatele Linuxu | |
| Integrace s kancelářským balíkem WPS | |
| Časté aktualizace a podpora |
Zkusit WPS PDF
6. Master PDF Editor
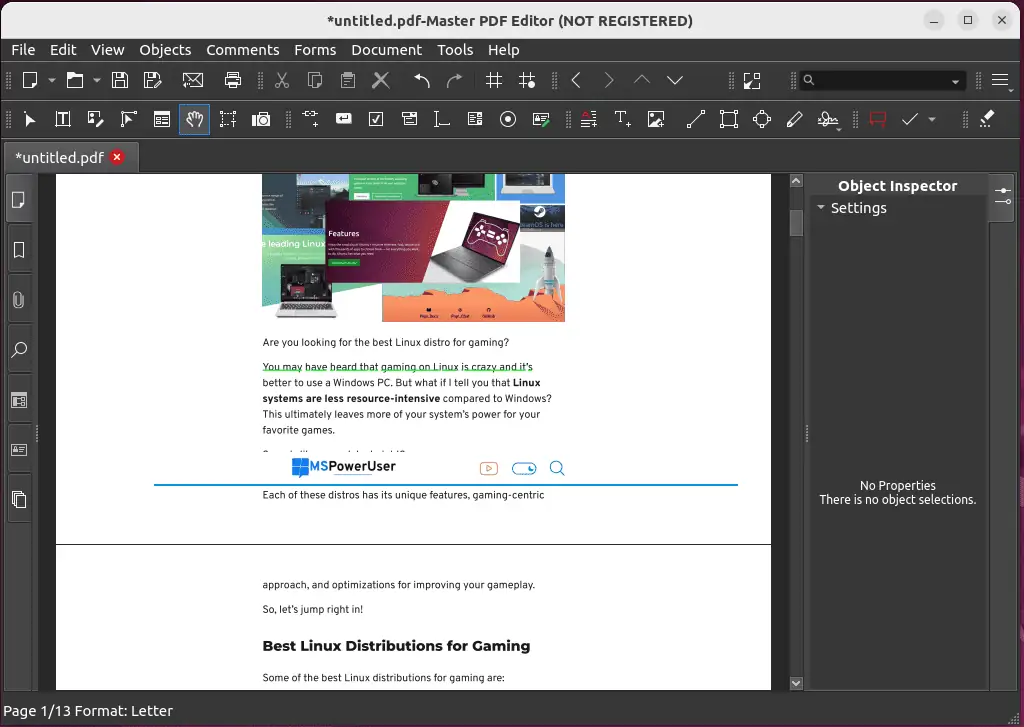
Master PDF Editor je dalším mocným nástrojem používaným pro úpravu souborů PDF v systému Linux. Umožňuje vám přidávat komentáře, anotace, přeškrtávat nebo zvýrazňovat text. Kromě toho jej můžete také použít ke stylování, formátování, úpravě nebo zarovnání prostoru pomocí pouhých několika kliknutí.
Master PDF Editor také nabízí některé specifické funkce související s vyplňováním formulářů PDF. To zahrnuje jejich vytváření a úpravy, vyplňování záznamů a provádění výpočtů v reálném čase s číselnými hodnotami.
Navíc můžete přidat logo or iniciály do záhlaví a zápatí vašeho dokumentu PDF, přizpůsobit vodoznaky, přidat šifrování pro bezpečnost, popř manipulovat se stránkami s funkcí drag-and-drop.
| Klady | Nevýhody |
| Podpora napříč platformami | Konverze souborů PDF nejsou široce podporovány |
| Plně vybavený nástroj pro úpravu PDF | Problémy s kompatibilitou u určitých písem |
| Poskytuje možnosti pro výkonnou funkci anotace | Rozhraní může nové uživatele zmást |
Zkusit Master PDF Editor
7. Xournal++
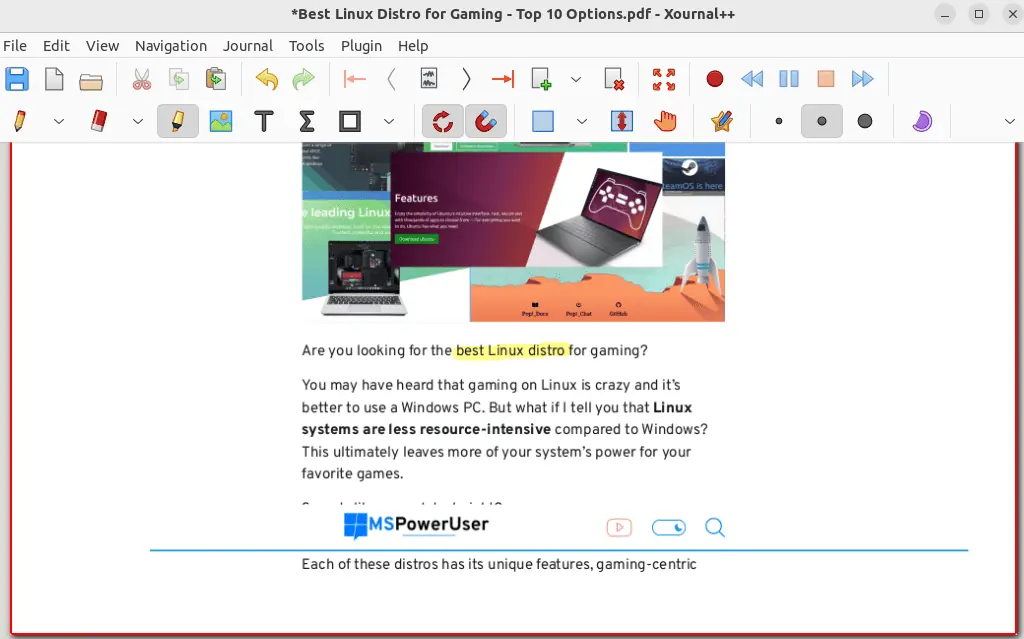
Můžeš použít Xournal ++ na přidat anotace do souboru PDF. Kromě toho vám tento nástroj umožňuje přidávat text, využívat pole s komentáři pro zpětnou vazbu, počítat, kreslit přes PDF nebo používat značkovací nástroje ke zvýraznění obrázků a textu.
Kromě toho, Xournal++ podporuje různé pluginy, Jako LayerActions, přidat, klonovat nebo skrýt vrstvy a ColorCyle pro procházení seznamu dostupných barev.
Pokud vaše PDF obsahuje obsah, můžete kliknout na přidané položky a rychle přejít na požadovanou stránku v Xournal++. Umožňuje také přidávat textová pole, vkládat obrázky a hledat text na pozadí PDF.
| Klady | Nevýhody |
| Snadno použitelné uživatelské rozhraní | Ne tak rozsáhlé pro pokročilé úpravy PDF |
| Nabízí několik nástrojů pro poznámky | |
| Podpora pluginů | |
| Podpora textových značek pro vrstvy |
Zkusit Xournal ++
8. Foxit PDF Editor
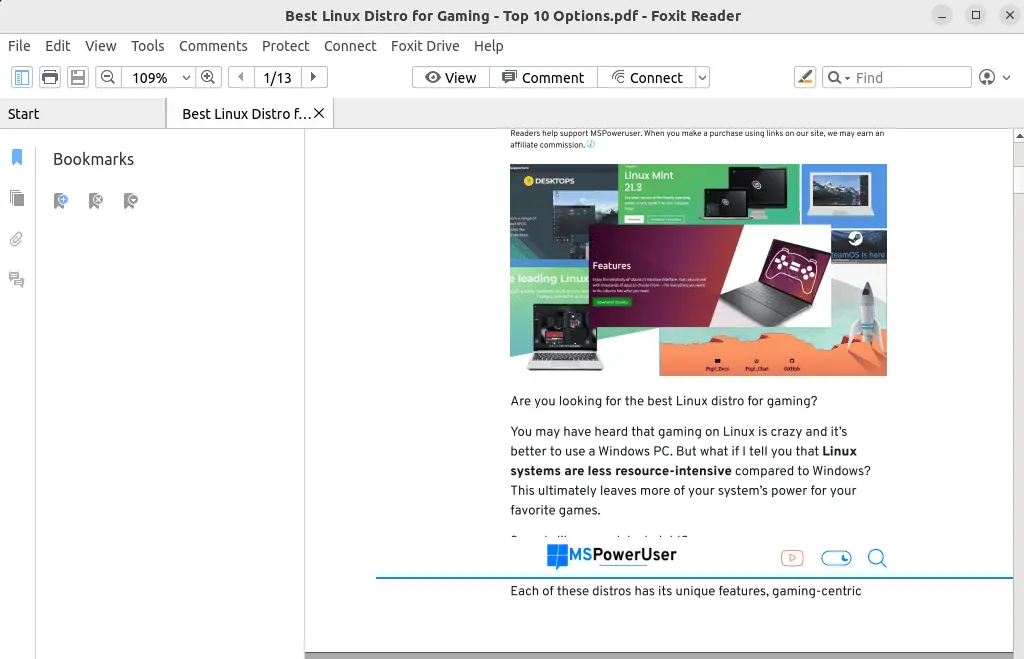
Foxit je editor PDF, který je užitečný pro malé změny, jako je přidávání komentářů nebo oprava překlepů.
Můžete ji použít změnit rozvržení dokumentu, vyplňovat formuláře, upravovat řádkování, barvu a velikost písma a přidávat multimediální obsah. Navíc vám to umožňuje upravovat grafiku, a (souhrnně „Stránka (Stránky)“), a naše postupy pro shromažďování, využívání, uchovávání, ochranu a zpřístupnění takových informací. Tyto zásady platí pro informace, které shromažďujeme na těchto stránkách nebo v e-mailu, textových a jiných elektronických zprávách mezi vámi a těmito stránkami. Rovněž popisují vaše možnosti týkající se využívání vašich osobních údajů, přístupu k nim a jejich opravě., přidat vodoznakya spravovat obrázky a stránky.
Foxit PDF Editor také podporuje ochranu dokumentů pomocí šifrování heslem, skenování OCR dokumenty, rozdělování a slučování dokumentů a export, prohlížení a tisk souborů PDF.
| Klady | Nevýhody |
| Nabízí možnosti sdílení a spolupráce vašich souborů PDF | Některé pokročilé funkce jsou k dispozici v prémiové verzi |
| Chrání soubory PDF pomocí šifrování heslem | Méně intuitivní než jiné editory PDF |
| Skenuje dokumenty OCR | |
| Trvale rediguje a odstraňuje obrázky a text |
Zkusit Foxit PDF Editor
9. Soubor PDF
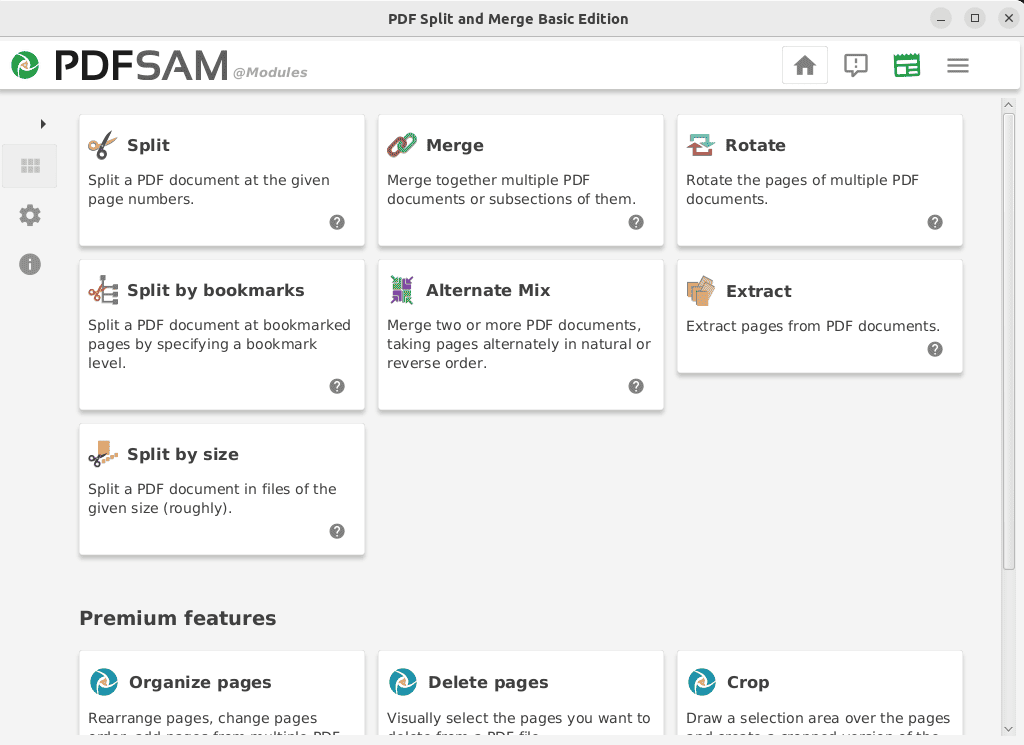
PDFsam je známý nástroj, který je efektivní při práci se stránkami PDF. Je navržen pro slučování, rozdělování a otáčení souborů PDF v systému Linux.
Nejlepší na PDFsam je jeho podpora různých jazyků včetně čínštiny, angličtiny, španělštiny, francouzštiny a dalších.
Jeho základní verze však nabízí omezené funkce. Proto si musíte zakoupit prémiovou verzi, abyste mohli využívat pokročilé možnosti úprav PDF.
| Klady | Nevýhody |
| Snadno použitelné rozhraní | Omezené pokročilé funkce pro úpravu PDF |
| Zdarma k použití | Nemusí být vhodné pro složité úkoly |
| Podporuje různé jazyky | |
| Dostupnost napříč platformami |
Zkusit PDFsam
10. Aranžér PDF
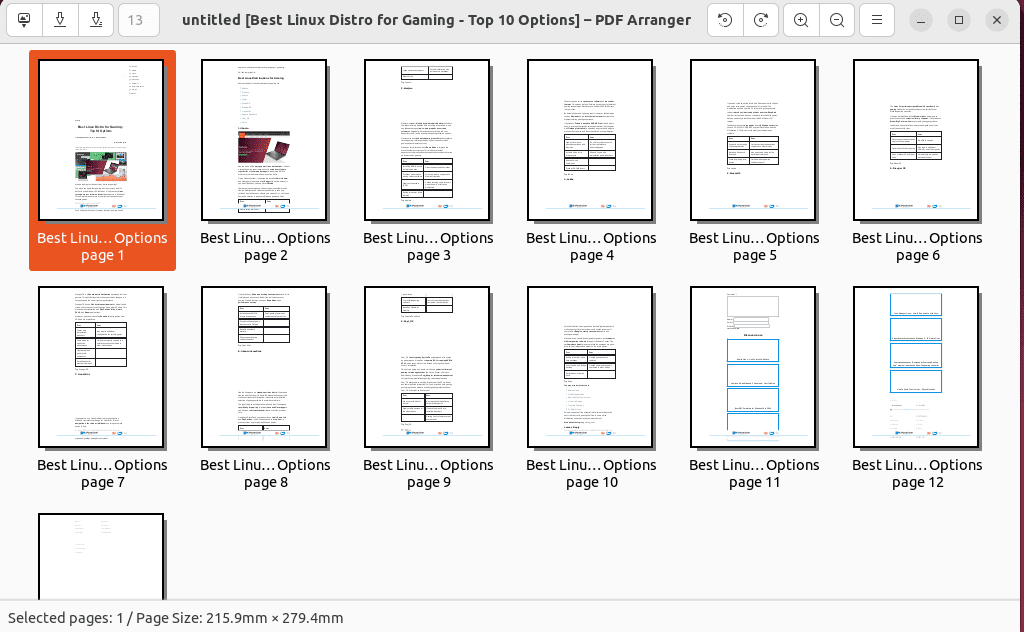
Aranžér PDF je další jednoduchý, ale výkonný open-source nástroj pro přeskupování souborů PDF. Můžete použít jeho intuitivní a interaktivní grafické rozhraní pro rozdělování, spojování a otáčení dokumentů.
Zpočátku byla vytvořena jako a rozvětvení projektu PDF-Shuffler, která se již aktivně nevyvíjí.
PDF Arranger neupravuje soubory PDF jako LibreOffice Draw a WPS PDF. Nicméně je to skvělá volba, když chcete rozdělit PDF na menší dokumenty, přeuspořádání stránek, oříznutí nebo otočení stránek, sloučení několika PDF do jednoho, A tak dále.
| Klady | Nevýhody |
| Navrženo pro začátečníky | Při úpravách konkrétních dokumentů někdy zamrzne nebo spadne |
| Výborná snadnost použití | Nabízí pouze jednoduché úlohy úprav PDF, jako je oříznutí a sloučení |
| Funkce pro různé platformy |
Zkusit Aranžér PDF
Jak upravit PDF v Linuxu
1. Otevřete nainstalovaný editor PDF. V mém případě spustím LibreOffice Draw za použití "Novinky“ v mém systému.
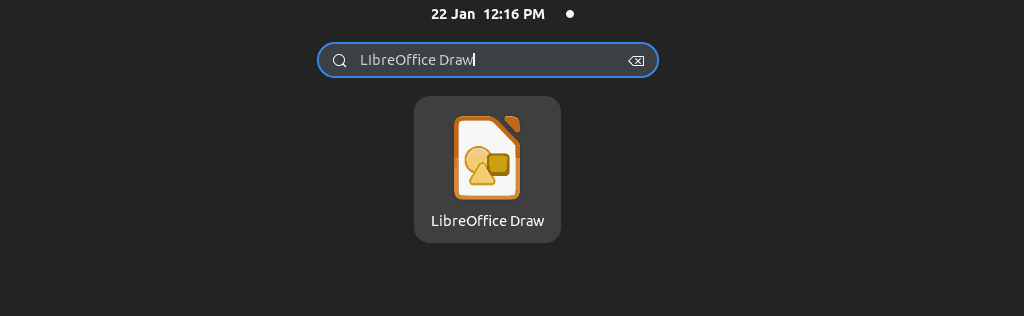
2. Poté otevřete Soubor menu a vyberte „Otevře ..."Možnost.
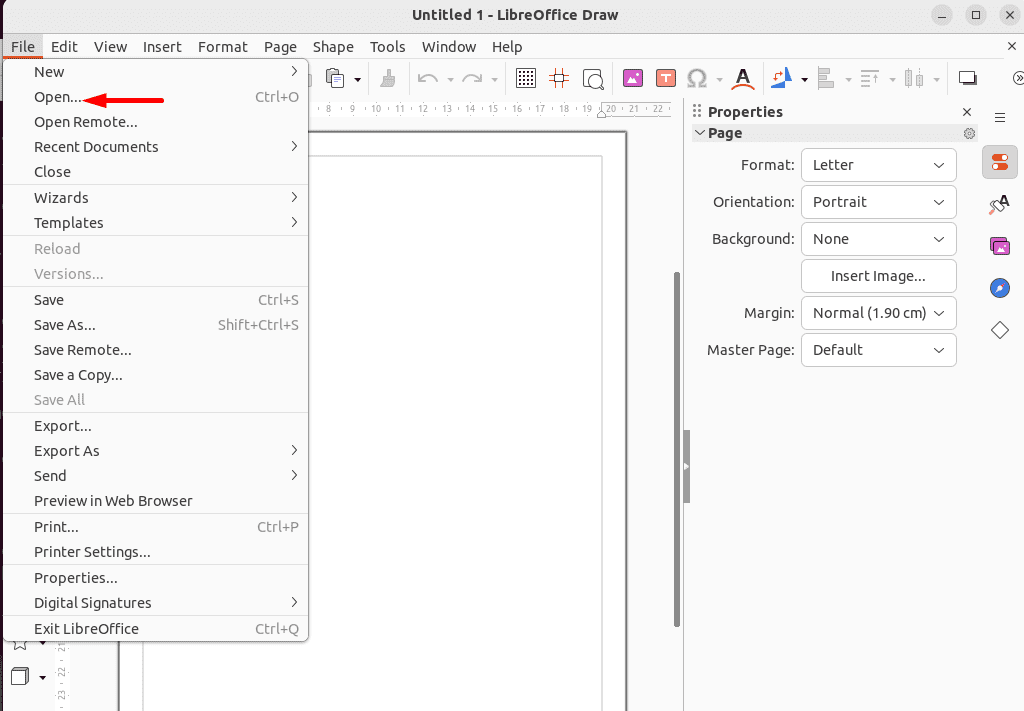
3. Dále procházejte a vyberte požadovaný soubor PDF a klikněte na „Otevřená".
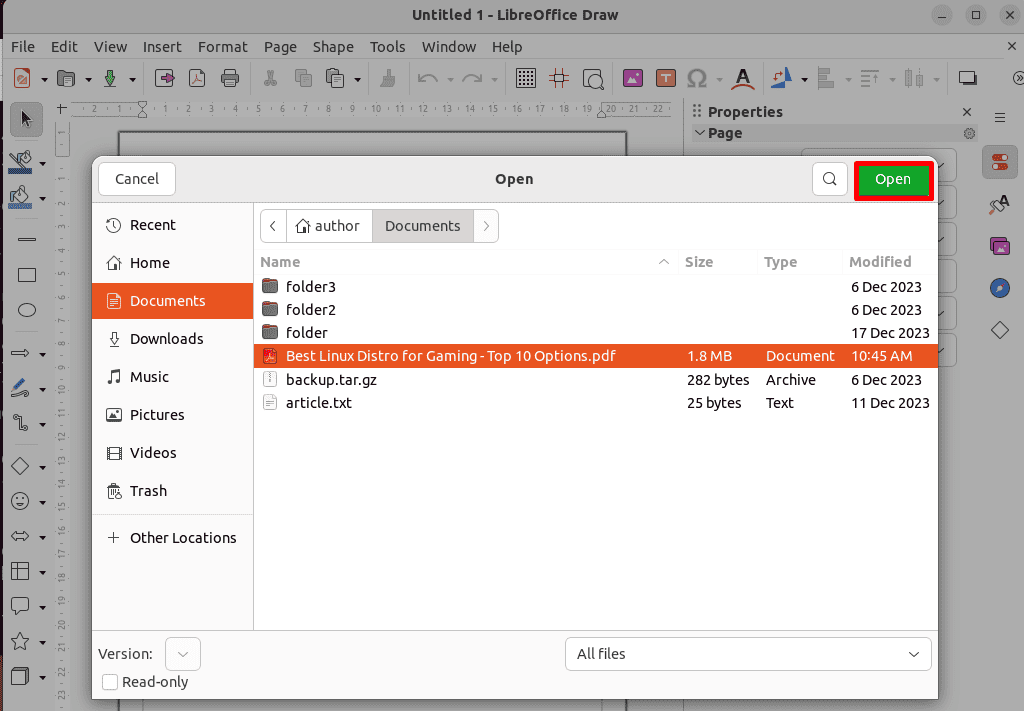
4. Vyberte první nadpis dokumentu PDF a zvýrazněte jej.
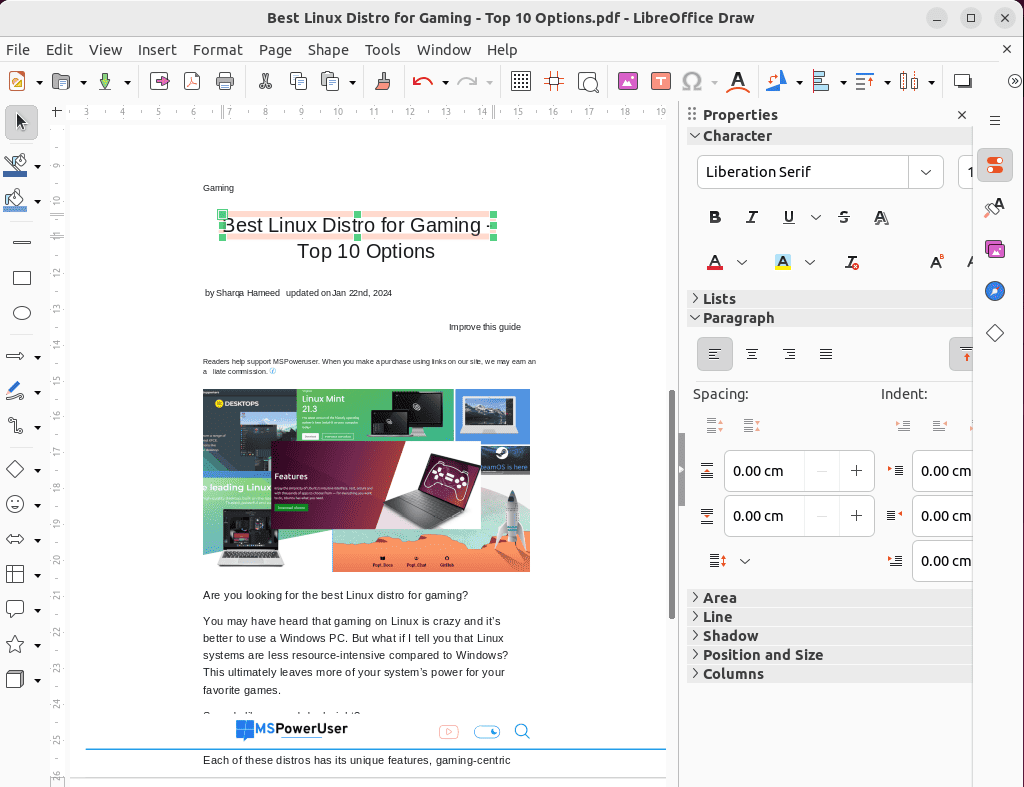
5. Jak vidíte, úspěšně jsem upravil otevřený PDF dokument ve své aplikaci LibreOffice Draw.
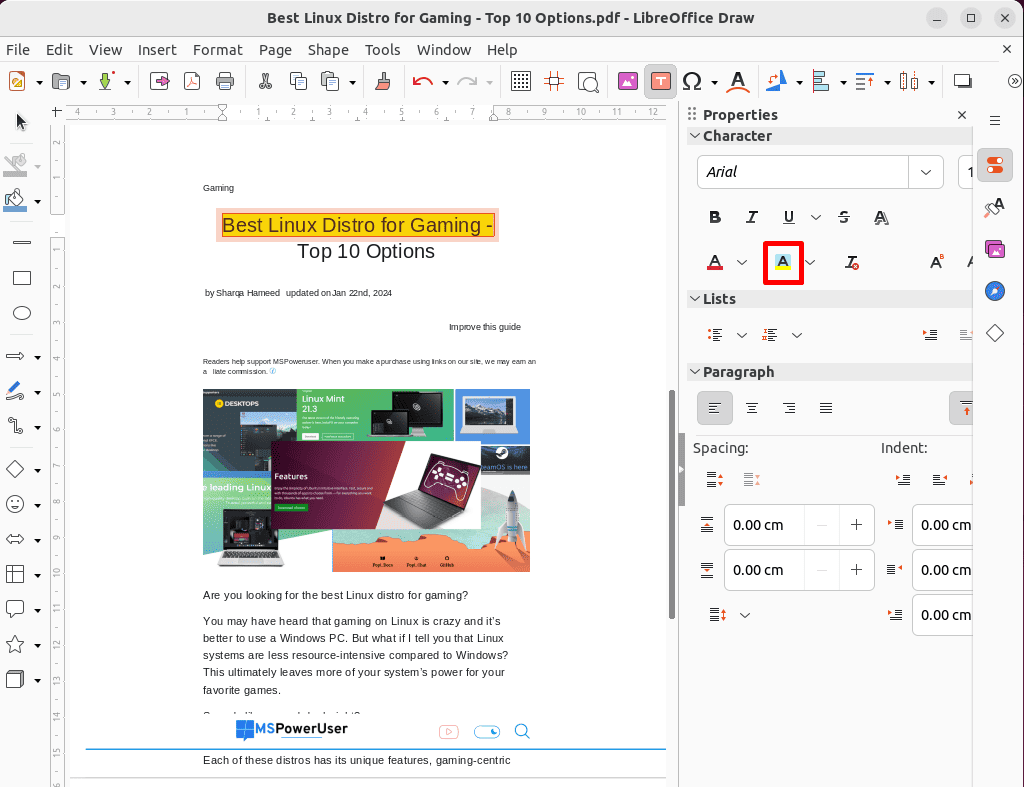
Také by vás mohlo zajímat:
- Nejlepší hry pro Linux
- Nejlepší Linuxová distribuce pro hry
- Roblox Linux
- Správce úloh Linux
- Jak rozbalit soubory v Linuxu
Nyní si tedy můžete ze seznamu vybrat svůj nejlepší editor PDF pro Linux. Neváhejte je otestovat a dejte mi vědět, která se vám líbila nejvíce v komentářích níže!








