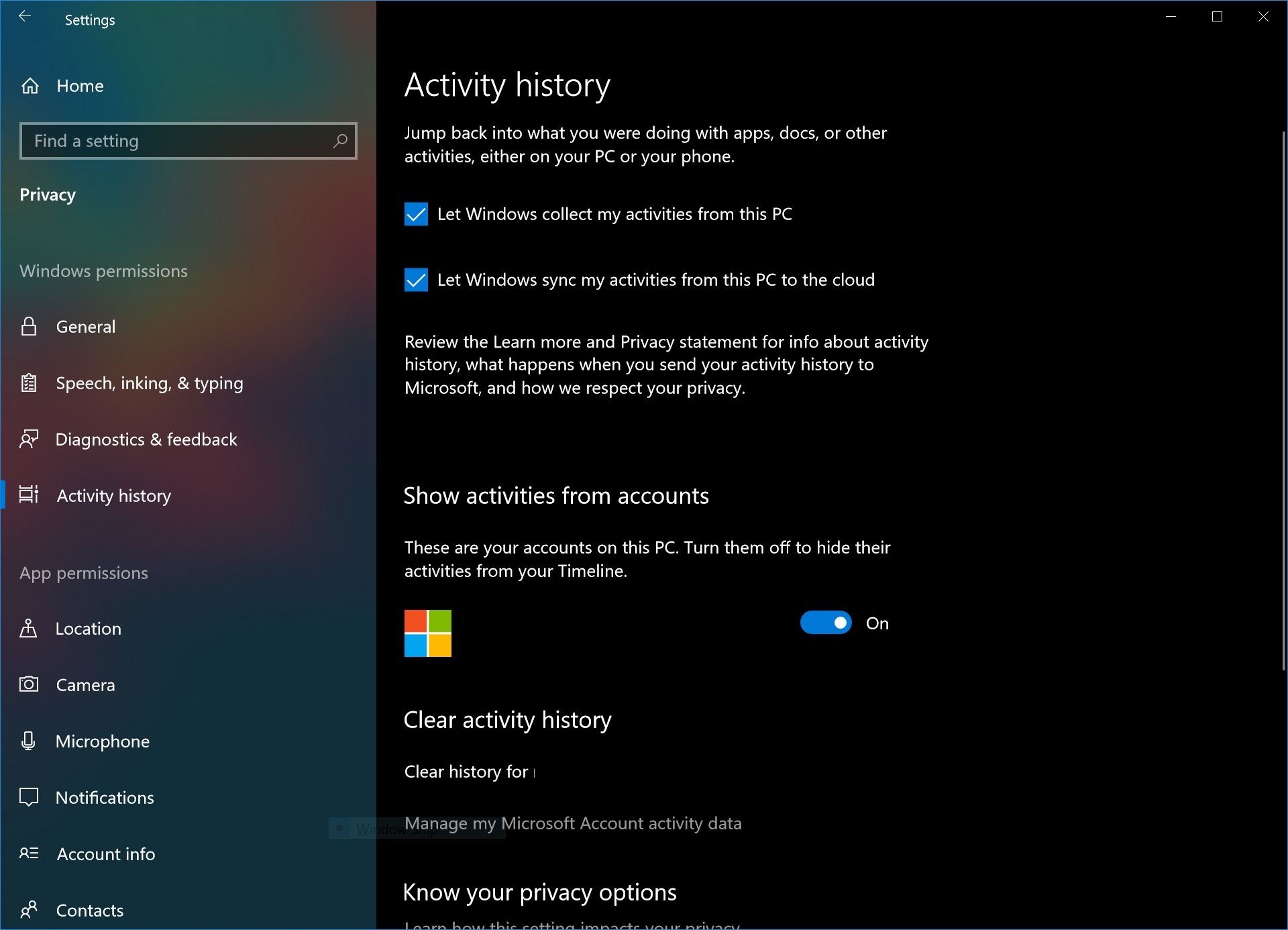Jak spravovat časovou osu v dubnové aktualizaci Windows 10
2 min. číst
Aktualizováno dne
Přečtěte si naši informační stránku a zjistěte, jak můžete pomoci MSPoweruser udržet redakční tým Dozvědět se více


S Windows 10 Dubnová aktualizace, Microsoft zavádí funkci známou jako Windows Timeline. Většině uživatelů poslouží časová osa Windows jako upgrade na aktuální zobrazení úkolů ve Windows.
V aktuálních sestaveních Windows 10 mohou uživatelé stisknout tlačítko zobrazení úloh, aby viděli, jaké aplikace mají na svém zařízení otevřené, a také aktivují nové virtuální plochy.
Aktualizace Timeline to posouvá o krok dále. Pomocí časové osy Windows mohou nyní uživatelé prohlížet všechny aplikace a soubory (otevřeli se s podporovanými aplikacemi) na všech svých zařízeních se systémem Windows. Abychom to uvedli v praxi, znamená to, že pokud pracujete na dokumentu na svém domácím počítači a v práci otevřete svůj notebook a kliknete na zobrazení úkolů, soubor budete mít k dispozici k otevření a pokračovat v práci za předpokladu, že má byly synchronizovány do cloudu.
Společnost Microsoft poskytuje některá nastavení ve Windows s aktualizací Spring Creators Update, která uživatelům umožňují přizpůsobit si práci na časové ose. Ne každý je příznivcem toho, aby se jejich data přenášela na servery Microsoftu, a někteří by možná dali přednost omezení kontroly Microsoftu nad jejich daty. Pomocí těchto nástrojů můžete časovou osu přizpůsobit tak, jak vám to Microsoft dovolí, což samozřejmě není mnoho.
Jak nakonfigurovat časovou osu ve Windows 10
Jak zabránit Microsoftu ve vytváření návrhů na vaší časové ose
- Otevřete aplikaci nastavení.
- Přejděte na Systém > Multitasking.
- Vyhledejte časovou osu a vypněte možnost „zobrazovat návrhy příležitostně na časové ose“.
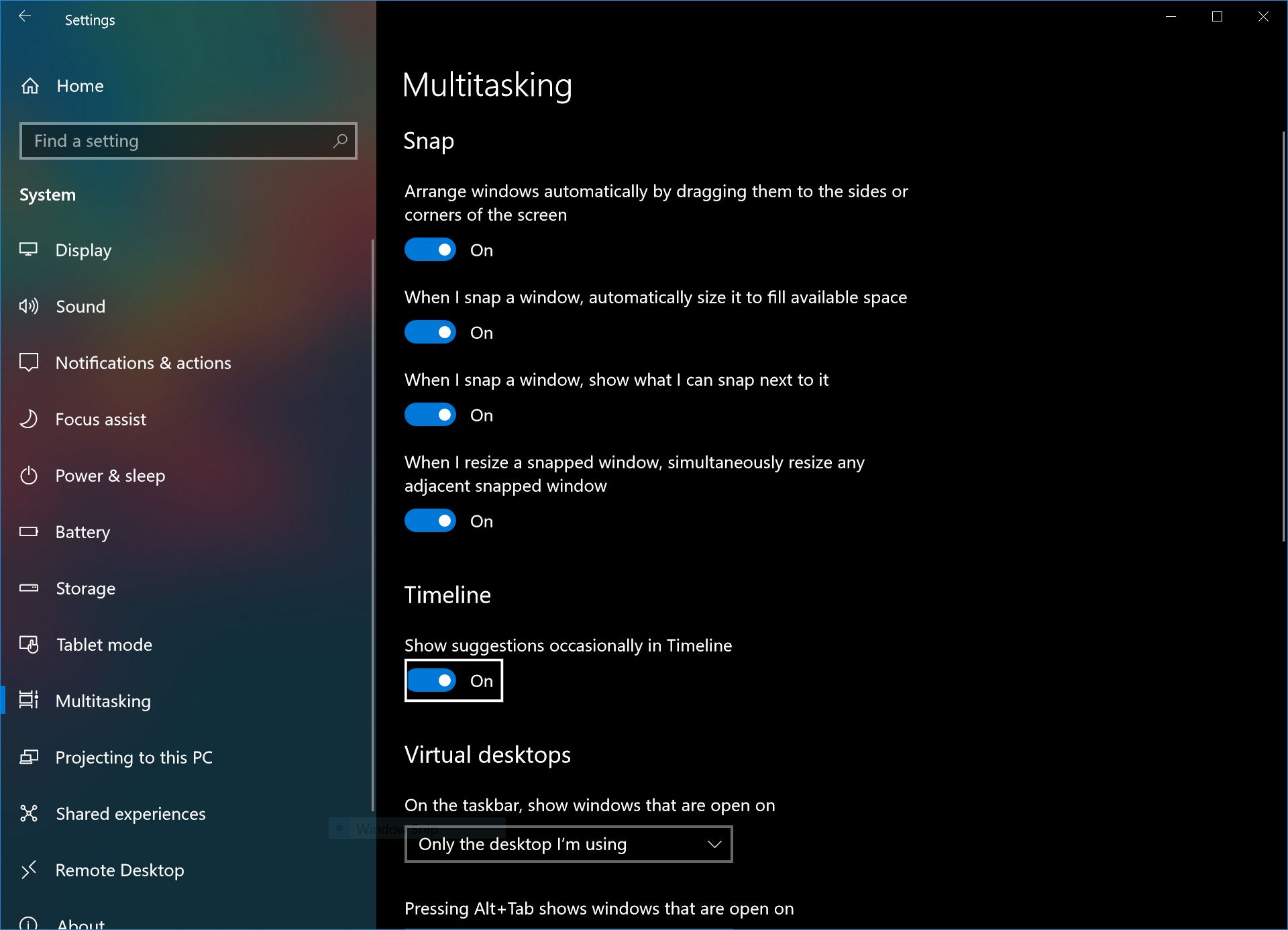
Jak přizpůsobit data časové osy
- Otevřete aplikaci Nastavení a přejděte na Soukromí > Historie aktivit
- Chcete-li systému Windows zabránit v synchronizaci dat v počítači, zrušte zaškrtnutí dvou možností úplně nahoře.
- Chcete-li společnosti Microsoft zabránit v zobrazování aktivit z vašeho účtu Microsoft na vaší časové ose, může to zahrnovat stránky nalezené v Edge na Androidu nebo dokumenty otevřené v Office pro iOS, vypněte nastavení „zobrazovat aktivity z účtů“.