Mapy Google potřebují přístup k poloze – jak jej povolit?
2 min. číst
Publikované dne
Přečtěte si naši informační stránku a zjistěte, jak můžete pomoci MSPoweruser udržet redakční tým Dozvědět se více
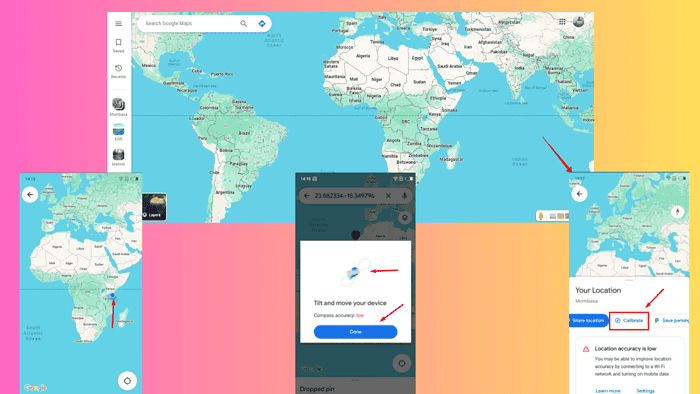
Aby Mapy Google správně fungovaly, potřebují přístup k poloze. To vám pomáhá poskytovat aktuální informace instrukce, provoz novinky a informace o místech v okolí. Pokud není povoleno, zobrazí se chybová zpráva.
Zde je návod, jak to opravit!
Povolte oprávnění k poloze pro Mapy Google
Pro tento příklad použiji Windows 10:
- Jít do Mapy Google a klepněte na ikonu umístění v pravém dolním rohu.
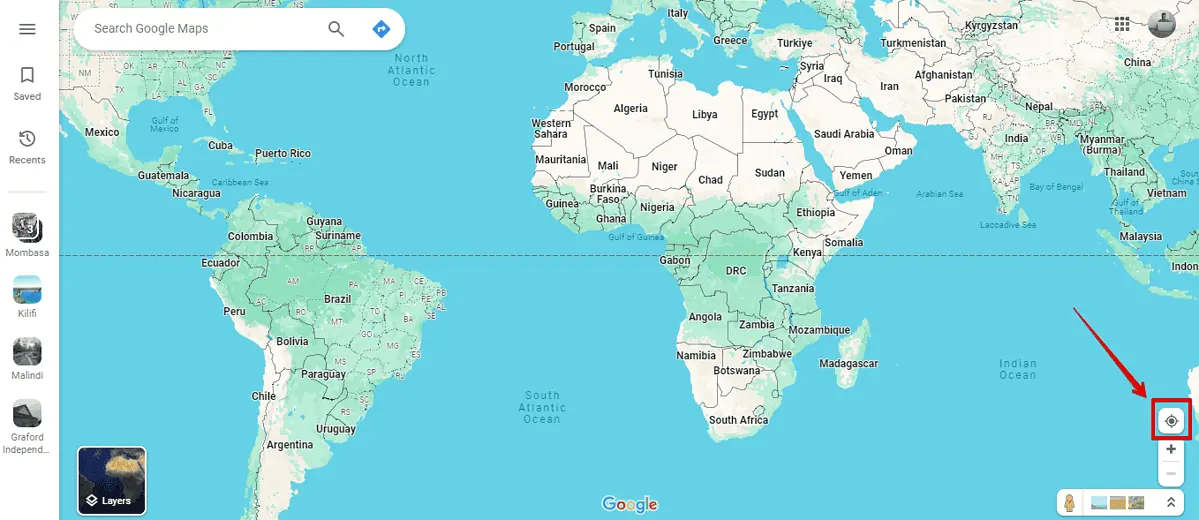
- Google vás vyzve, abyste mu umožnili znát vaši polohu. Klikněte Dovolit.
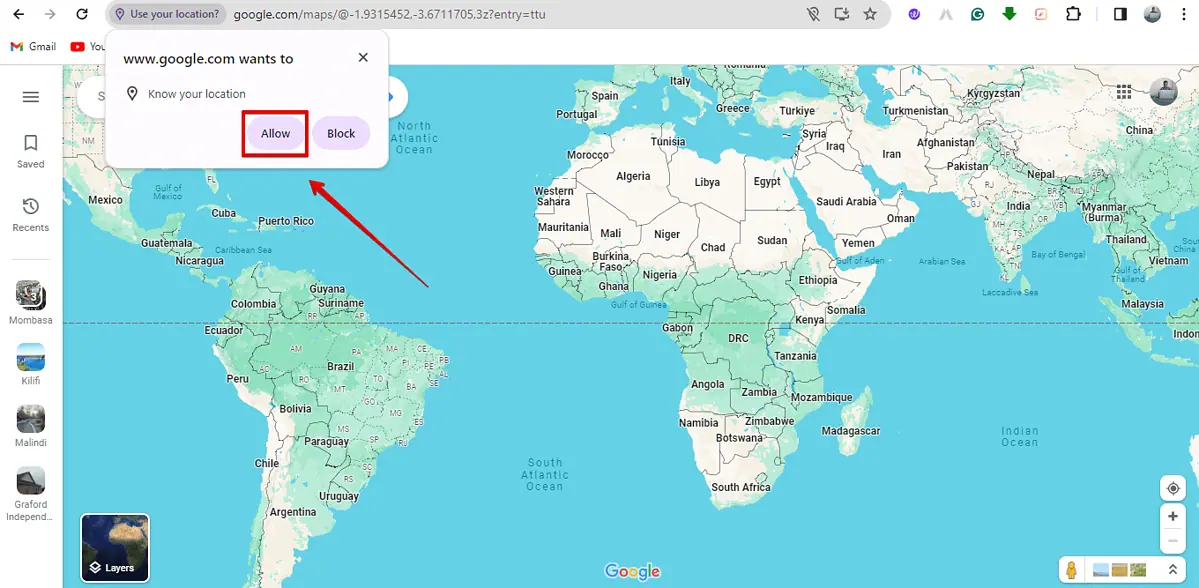
- Modrá tečka by měla označovat vaši aktuální polohu.
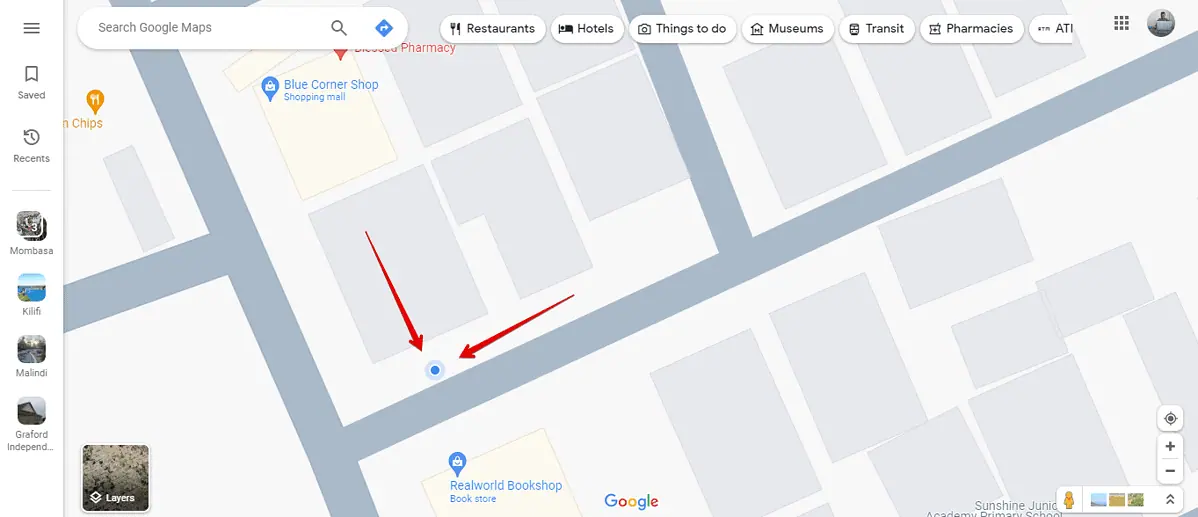
Povolit přístup k poloze při používání aplikace
Postupujte takto:
- V nastavení zařízení přejděte dolů a vyberte „Ochrana soukromí a zabezpečení."
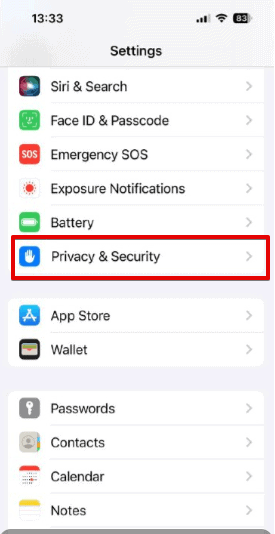
- Klepněte na "Místo Služby. "
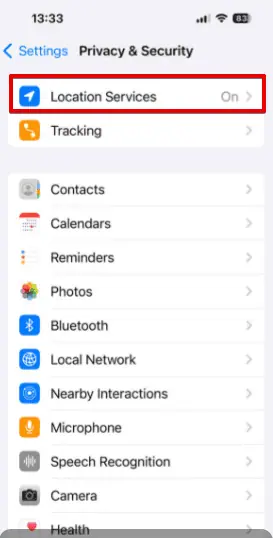
- Zvolte "Mapy Google. "
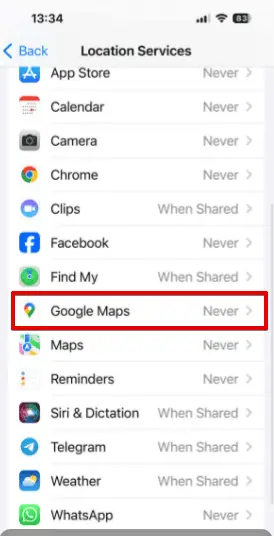
- Klíště "Při používání aplikace” pro udělení přístupu k poloze.
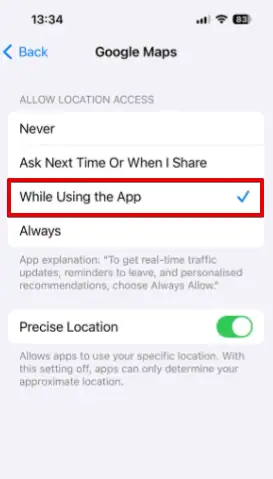
Kdykoli aplikaci otevřete, bude mít přístup k vaší poloze.
Kalibrujte Mapy Google
Kalibrací Map Google budete moci přesněji určit svou přesnou polohu. Postupujte podle následujících kroků:
- Otevřete Mapy Google a klikněte na modrou tečku.
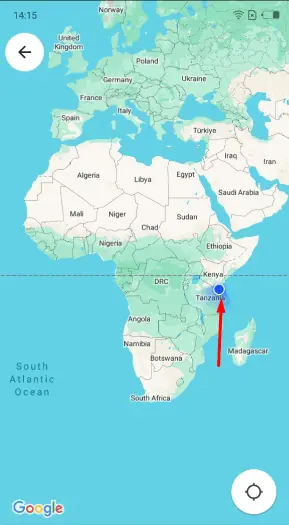
- Klepněte na "Kalibrovat. "
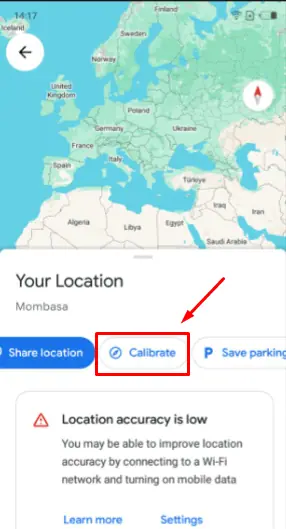
- Nakloňte a přesuňte zařízení aby se podobal tvaru zobrazenému na níže uvedeném snímku obrazovky a stiskněte hotovo.
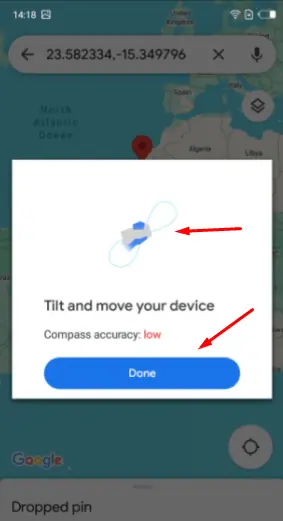
Nyní mají Mapy Google přístup k vaší přesné poloze.
Pokud to nefungovalo, měli byste:
- Aktualizujte aplikaci Mapy Google: Přejděte na svém zařízení do obchodu s aplikacemi, vyhledejte Mapy Google a klepněte na „Aktualizovat“, pokud je k dispozici.
- Zkontrolujte připojení k internetu: Otevřete webový prohlížeč nebo zkuste použít jinou aplikaci, která vyžaduje přístup k internetu, abyste zjistili, zda jste připojeni.
- Restartujte zařízení: Stiskněte a podržte tlačítko napájení a v zobrazené nabídce vyberte možnost „Restartovat“ nebo „Restartovat“.
- Vymazat mezipaměť a data: Přejděte do nastavení zařízení, najděte část „Aplikace“ nebo „Aplikace“, vyhledejte Mapy Google a poté vyberte „Vymazat mezipaměť“ a „Vymazat data“.
- Znovu nainstalujte aplikaci Mapy Google: Dlouze stiskněte ikonu aplikace, dokud se nezobrazí možnosti, a poté vyberte „Odinstalovat“. Přejděte do obchodu s aplikacemi a znovu nainstalujte Mapy Google.
- Kontaktujte Mapy Google: Potřebujete-li pomoc, navštivte online centrum nápovědy Map Google.
Stručně řečeno, Mapy Google potřebují přístup k poloze, aby dobře fungovaly. Když správně povolíte a spravujete přístup k poloze, můžete svou navigaci vylepšit a zároveň zachovat své soukromí pod kontrolou.








