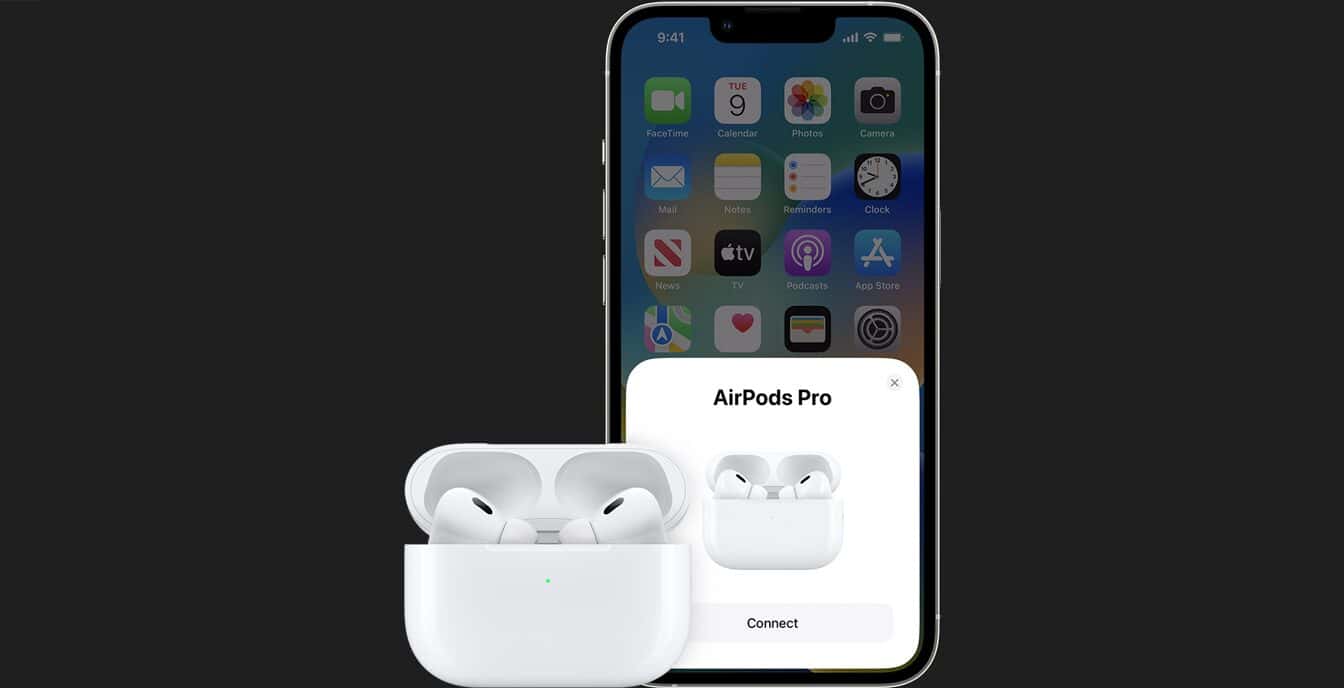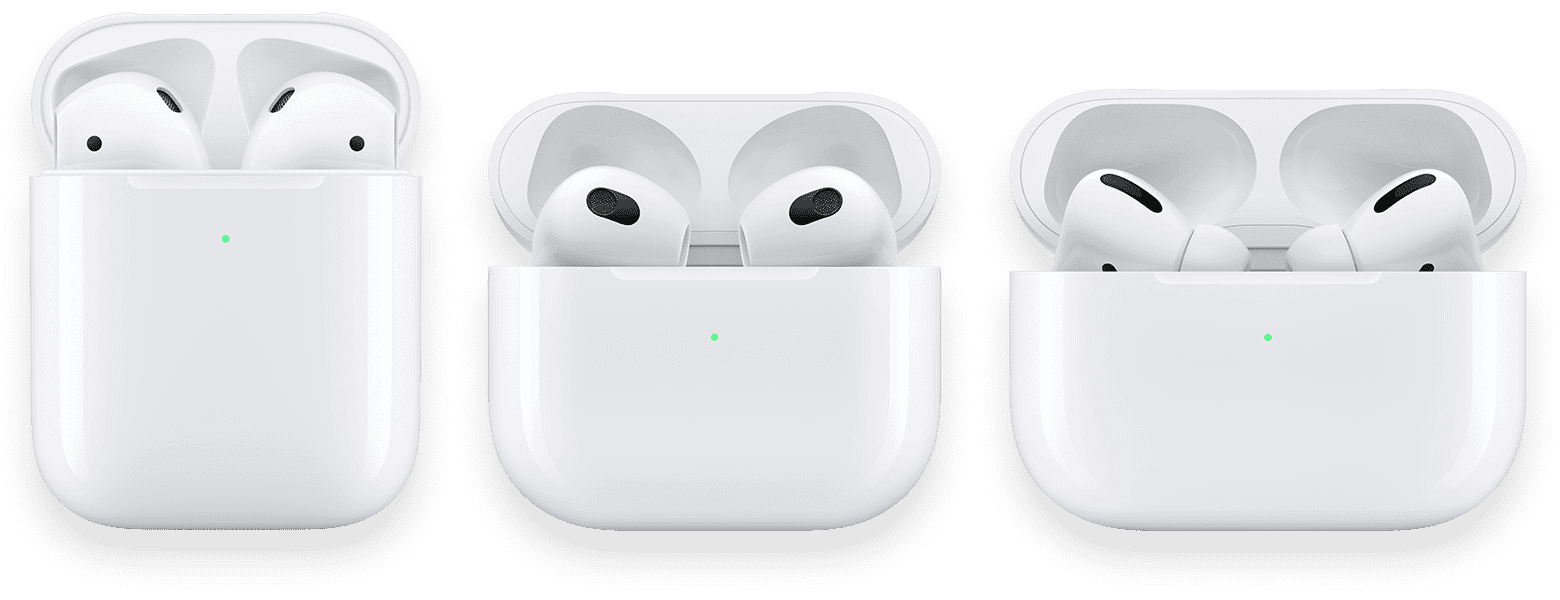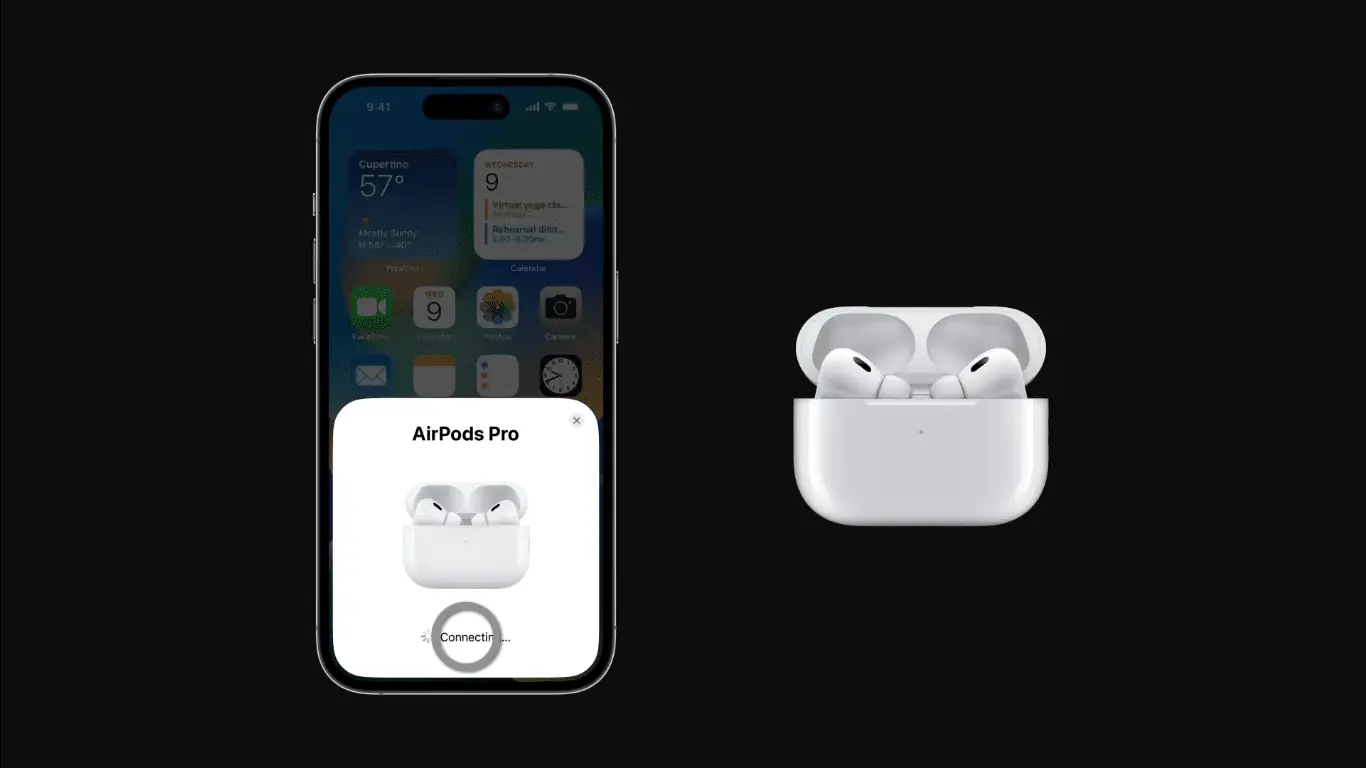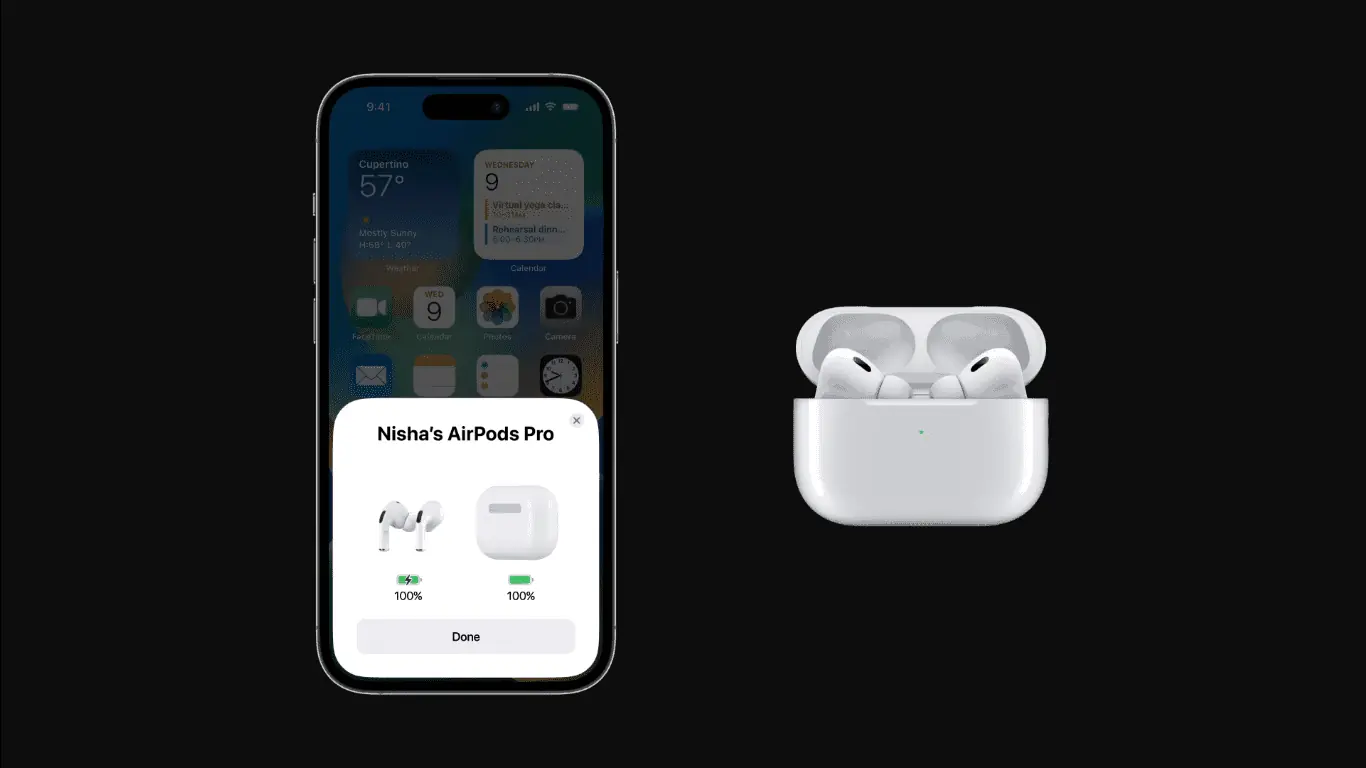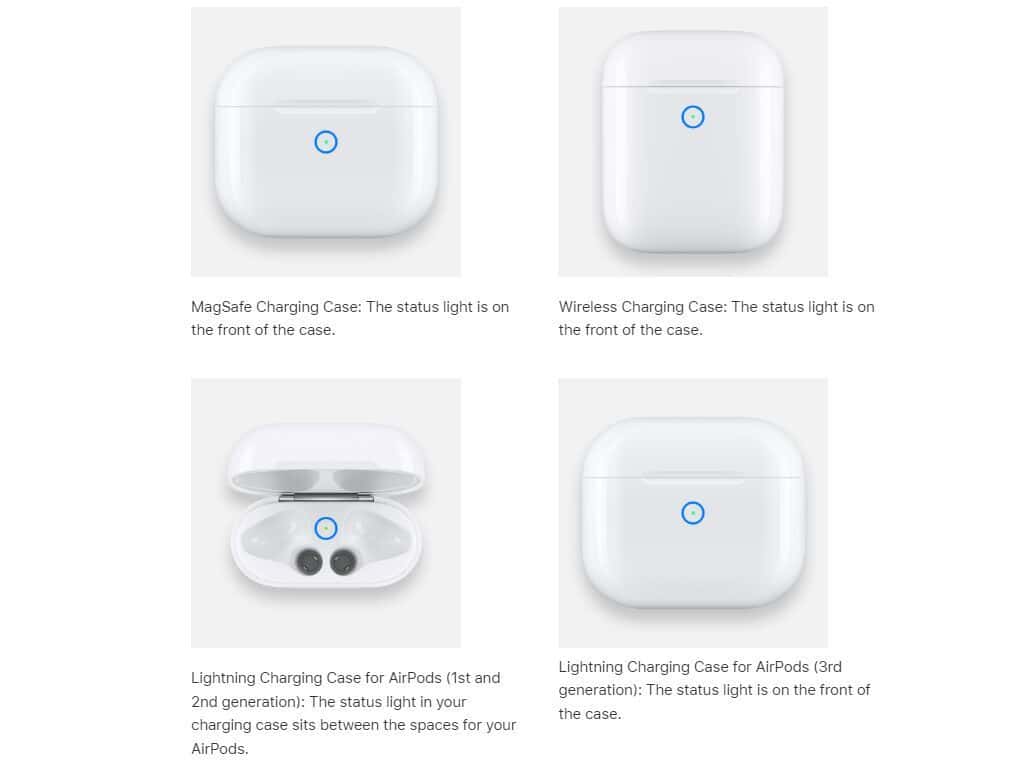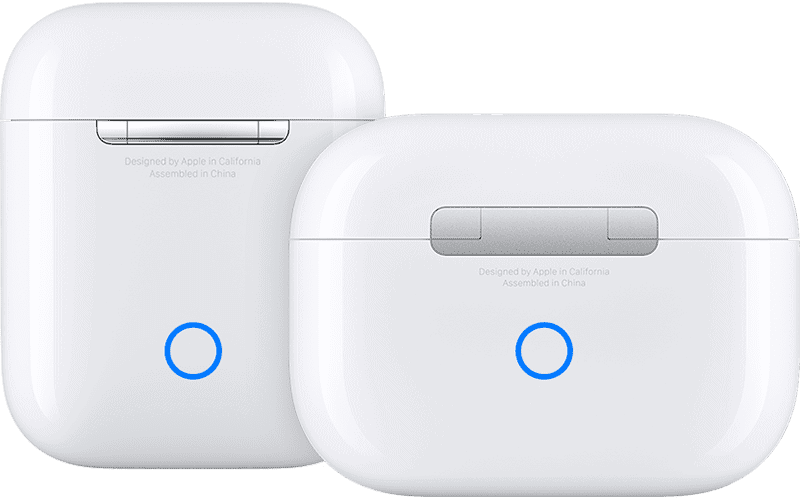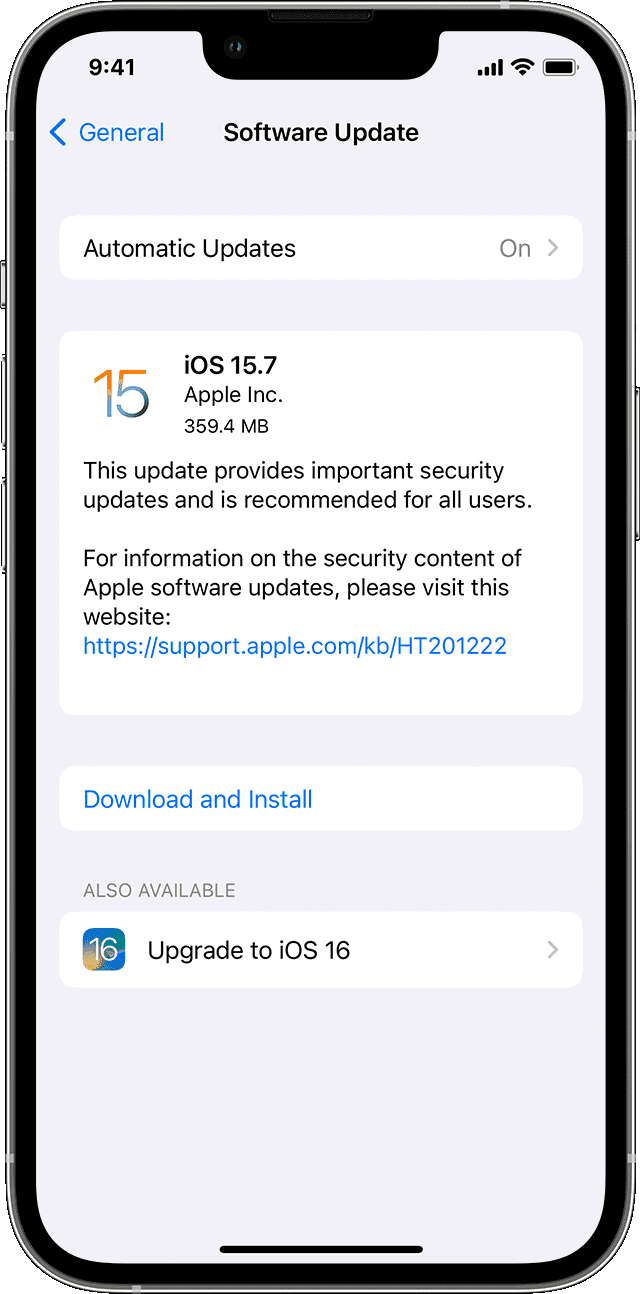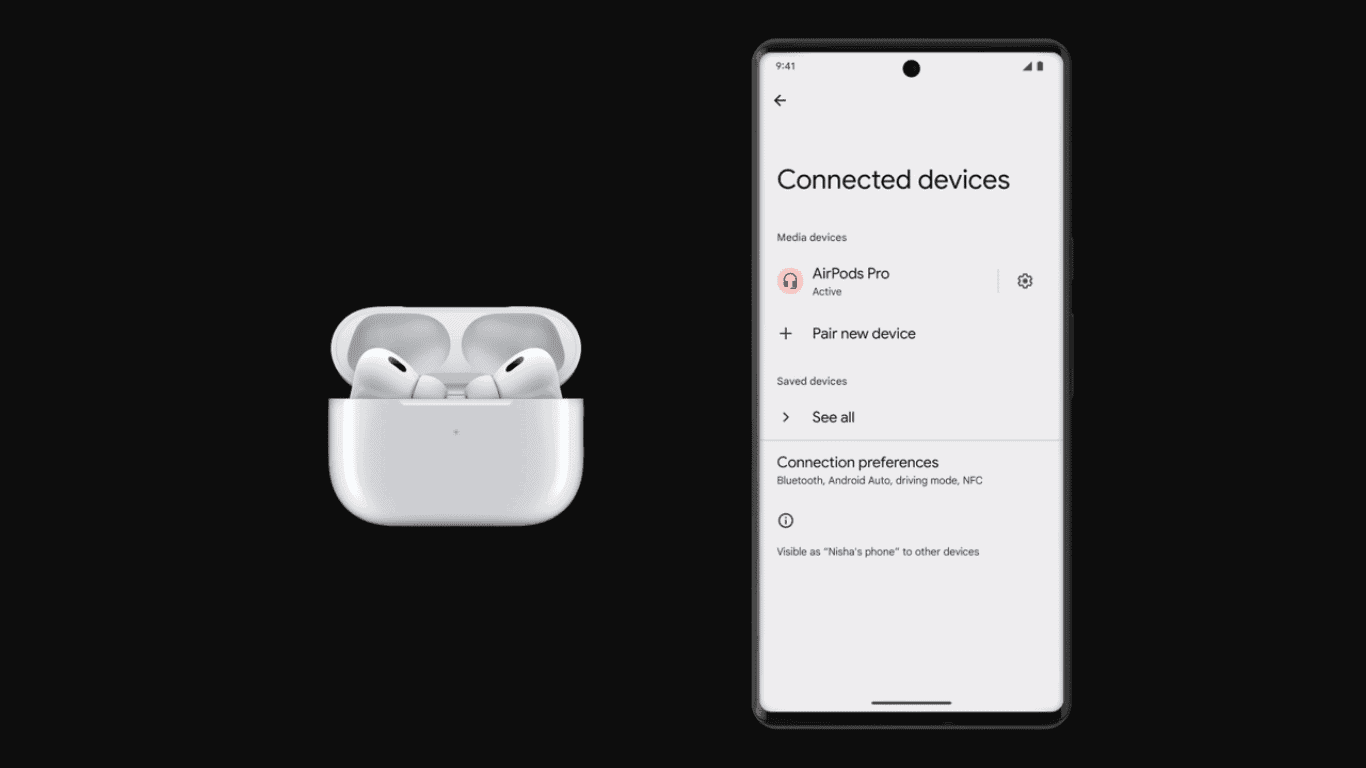Jak připojit AirPods k iPhone a způsoby, jak vyřešit problémy s připojením
7 min. číst
Publikované dne
Přečtěte si naši informační stránku a zjistěte, jak můžete pomoci MSPoweruser udržet redakční tým Dozvědět se více
Apple navržen AirPods s ohledem na pohodlí a jednoduchost, takže je propojte s vašimi zařízeními Apple, jako je vaše iPhone, by mělo být snadné, i když to musíte udělat poprvé. Tento proces bude vyžadovat několik klepnutí na obrazovku Apple, ale každý krok je intuitivní. Po těchto úvodních krocích by se vaše AirPods měly automaticky znovu připojit k vašemu iPhone pokaždé, když je vyjmete z nabíjecího pouzdra a nasadíte si je na uši.
Pokud jste si právě zakoupili své úplně první AirPods, můžeme vás provést tímto procesem, který je neuvěřitelně jednoduchý. A pokud jste to již zkusili udělat sami a nepodařilo se jim připojit, může to být jen drobné problémy, se kterými vám také můžeme pomoci. Existuje mnoho problémů, které by mohly vysvětlit takovou situaci, od deaktivovaného Bluetooth a zastaralého softwaru po vybité baterie a další. Bez ohledu na případ, který vám brání v připojení AirPods k vašemu iPhone, jejich vyřešení je piknik.
Jak připojit AirPods k iPhone
Než se ponoříme do každého řešení výše uvedeného problému, ujistěte se, že jste provedli správné počáteční kroky připojení AirPods k vašemu iPhone.
Krok 1: Aktivujte si Bluetooth tak, že přejdete do Nastavení > Bluetooth nebo jednoduše přejetím prstem dolů z pravého horního rohu iPhonu se dostanete do Ovládacího centra.
Krok 2: Přejděte na domovskou obrazovku iPhonu a umístěte sluchátka AirPods vedle iPhonu. Při tom mějte AirPods uvnitř nabíjecího pouzdra s otevřeným krytem. Pokud však používáte AirPods Max, vyjměte je z chytrého pouzdra.
Krok 3: Po několika sekundách se na obrazovce vašeho iPhone objeví výzva k animaci nastavení, která vás požádá o připojení k AirPods. Stiskněte 'Připojit'.
Krok 4: Po výběru tlačítka 'Připojit' se vám na obrazovce zobrazí další výzvy. Jsou to jen tipy a pokyny pro ovládání AirPods, nastavení „Hey Siri“ (pokud jste to ještě nenastavili) a přizpůsobení oznámení přicházejících do vašich AirPods. Pokud chcete, můžete tyto výzvy jednoduše přeskočit nebo se jimi řídit.
Krok 5: Po přeskočení nebo podle pokynů na obrazovce vašeho iPhone klepněte na „Hotovo“ a vyjměte AirPods z nabíjecího pouzdra. Nyní by měly být připraveny k použití a automaticky se znovu připojí pokaždé, když je použijete nebo je vyjmete z pouzdra. Uvidíte výzvu zobrazující procento baterie AirPods, která potvrzuje, že jsou připojeny k vašemu iPhone. Konektivitu mezi vaším zařízením a těmito bezdrátovými sluchátky můžete také zobrazit tak, že přejdete do Nastavení a zkontrolujete připojení Bluetooth.
Proč se vaše Airpody nepřipojují k vašemu iPhone?
Mnoho důvodů může vést k selhání spojení mezi Airpody a iPhony a jejich řešení je snadné. Zde jsou některé přímé důvody, které způsobují tento problém, a jak je rychle ukončit.
- Deaktivováno Bluetooth. Bluetooth umožňuje vašim AirPods a iPhone navázat spojení. Díky tomu jej musíte vždy zapnout, kdykoli budete chtít AirPods používat. Můžete jej aktivovat tak, že přejdete do Nastavení > Bluetooth nebo přejetím prstem dolů z pravého horního rohu iPhonu přejdete do Ovládacího centra. Druhá možnost má logo Bluetooth, na které můžete klepnout a aktivovat bezdrátové připojení.
- Prázdná baterie. Ujistěte se, že vaše AirPods mají dostatečný výkon, aby fungovaly. Stav nabití AirPods můžete určit na základě světla v pouzdře (starší modely AirPods mají světlo uvnitř pouzdra, zatímco světlo AirPods Pro je umístěno vně pouzdra). Pamatujte, že zelené světlo znamená, že AirPods jsou plně nabité a oranžová znamená, že zbývá méně než jedno plné nabití. Když pouzdro nabíjíte, jantarově zbarvené světlo znamená, že se nabíjí, zatímco zelené znamená, že je plně nabité.
- Špinavé nabíjecí pouzdra. Někdy může být problém v samotných AirPods a pouzdru, zejména pokud je nečistíte pravidelně. Nečistoty se mohou hromadit v otvorech pouzdra, kam vkládáte sluchátka AirPods, což jim brání ve správném nabíjení. S tímto doporučujeme vyčistit tyto otvory vatovými tampony. Někteří uživatelé uvedli, že to pro ně fungovalo.
- Stav osvětlení pouzdra AirPods. Světlo vašeho pouzdra AirPods nejen určuje stav nabití, ale také vám dá vědět, zda jsou sluchátka připravena k připojení k zařízení. Bílé světlo znamená, že AirPods jsou připraveny k připojení k jednomu z vašich Apple zařízení, zatímco oranžová znamená, že musíte AirPods znovu nastavit. To nás přivádí k:
- Tlačítko nastavení nabíjecího pouzdra. Tlačítko na zadní straně nabíjecího pouzdra AirPods má dvě funkce. Může fungovat buď jako a obnovit nebo jako tlačítko ručního párování. Chcete-li jej použít, zavřete víko pouzdra, počkejte 15 sekund a otevřete jej. Poté stiskněte a podržte tlačítko nastavení po dobu až 10 sekund. Tím se AirPods resetují a zahájí se ruční párování (zejména pro zařízení jiných než Apple). Kontrolka pouzdra by měla tentokrát blikat bíle. Po resetování můžete pouzdro znovu otevřít a položit ho vedle vašeho iPhone. Když to uděláte, výzva na iPhone vás znovu požádá o „Připojit“. Vyberte to. Poté vás může váš iPhone požádat o opětovné stisknutí tlačítka pro potvrzení procesu připojení k konkrétním AirPods, což musíte udělat. Po opětovném připojení klepněte na Hotovo.
- AirPods nefungují, i když jsou přidány do iPhone. Někdy se vyskytnou případy, kdy se vaše AirPods nemohou připojit, i když vypadají jako spárované s vaším iPhonem. V takovém případě vyjměte AirPods z pouzdra a přejděte do Nastavení > Bluetooth nebo Nastavení > [vaše AirPods]. Pokud se vaše AirPods objeví na vašem iPhone, klepněte na tlačítko „Další informace“ vedle vašich AirPods, vyberte „Zapomenout toto zařízení“ a potvrďte akci. Po vyjmutí vložte AirPods zpět do pouzdra a nechte víko otevřené. Pokračujte stisknutím tlačítka nastavení na zadní straně pouzdra a podle výše uvedených kroků restartujte připojení.
- Zastaralá verze pro iOS. Chcete-li připojit sluchátka AirPods k iPhonu, musíte mít nejnovější verzi iOS. Stačí přejít do Nastavení > Obecné a potom klepnout na Aktualizace softwaru. Zobrazí se vám, zda je vaše zařízení aktuální nebo zda je potřeba nainstalovat novou verzi softwaru. Klepněte na „Instalovat nyní“ nebo „Stáhnout a nainstalovat“ a zadejte své Přístupový kód. Tady jsou softwarové požadavky všech modelů AirPods.
- AirPods jsou připojeny k jiným zařízením, jako jsou zařízení jiných výrobců než Apple. AirPods lze připojit k zařízením Android. Pokud máte potíže s připojením k vašemu iPhone, může to být jeden z případů. Ujistěte se, že jej nejprve odpojíte od ostatních zařízení, konkrétně od zařízení jiných výrobců než Apple. Není třeba zapomínat na AirPods, protože můžete jednoduše vypnout funkce Bluetooth takových zařízení jiných než Apple. Pokud máte potíže s opětovným připojením AirPods k vašemu iPhone, ujistěte se, že jsou jako aktuální zvukové zařízení vybrány konkrétní AirPods a nikoli jiné, jako jsou sluchátka nebo špunty od jiných výrobců než Apple.
- Sluchátka AirPods jsou vyjmuta z pouzdra. Během počátečního nastavení by vaše AirPods měly být při inicializaci připojení uvnitř pouzdra. U AirPods Max vyjměte sluchátka z pouzdra.
- Apple ID. AirPods se automaticky připojují k dalším zařízením Apple, kde jste přihlášeni pomocí stejného Apple ID. AirPods jsou také připojeny k vašemu iPhonu a Apple Watch současně a zvuk se mezi nimi přepíná automaticky (i když máte také možnost to udělat ruční), ať už posloucháte hudbu na iPadu nebo přijímáte telefonní hovor na iPhonu. To znamená, že pokud chcete používat AirPods, které používal někdo jiný, musí nejprve odstranit AirPods ze svého Apple ID.