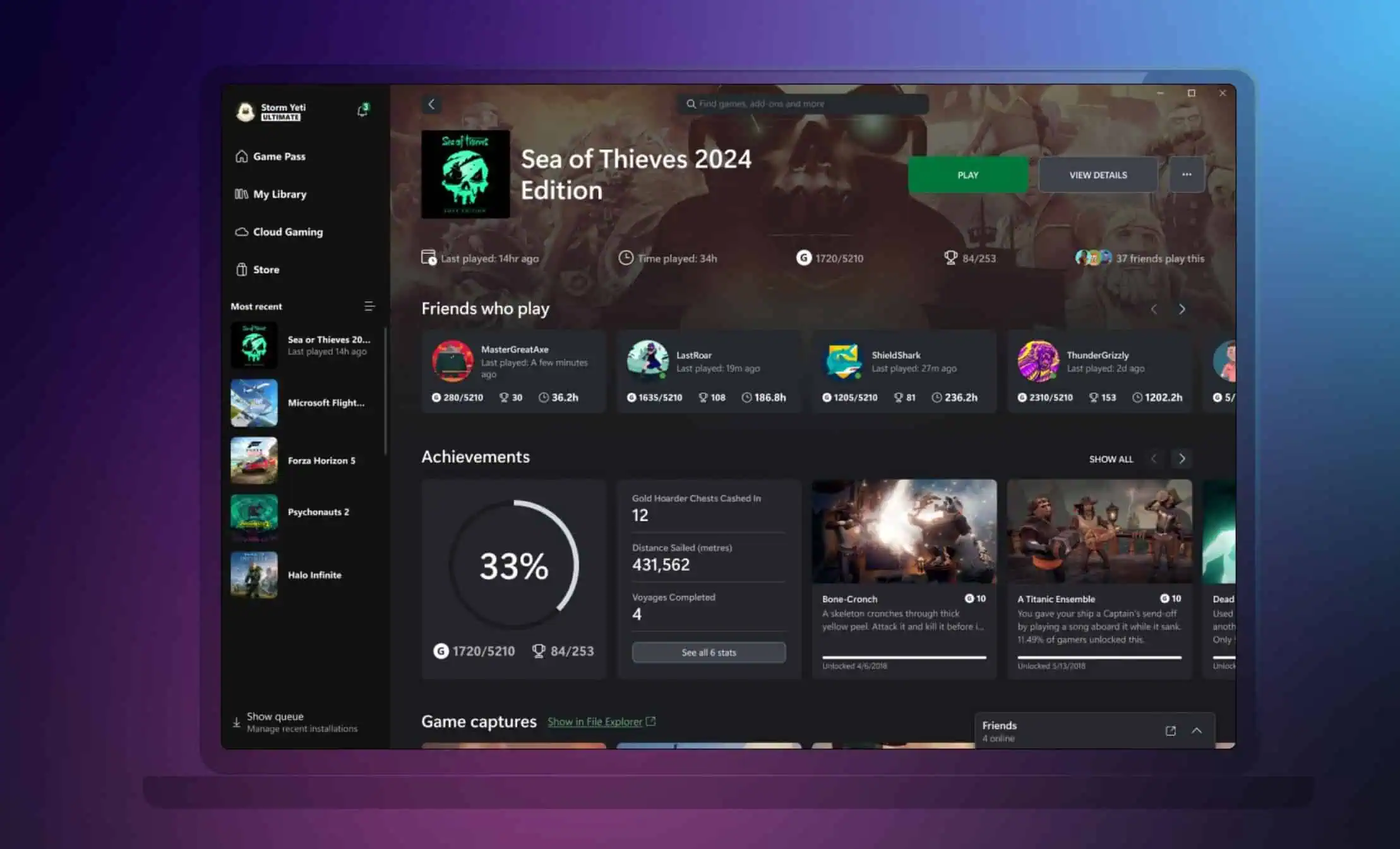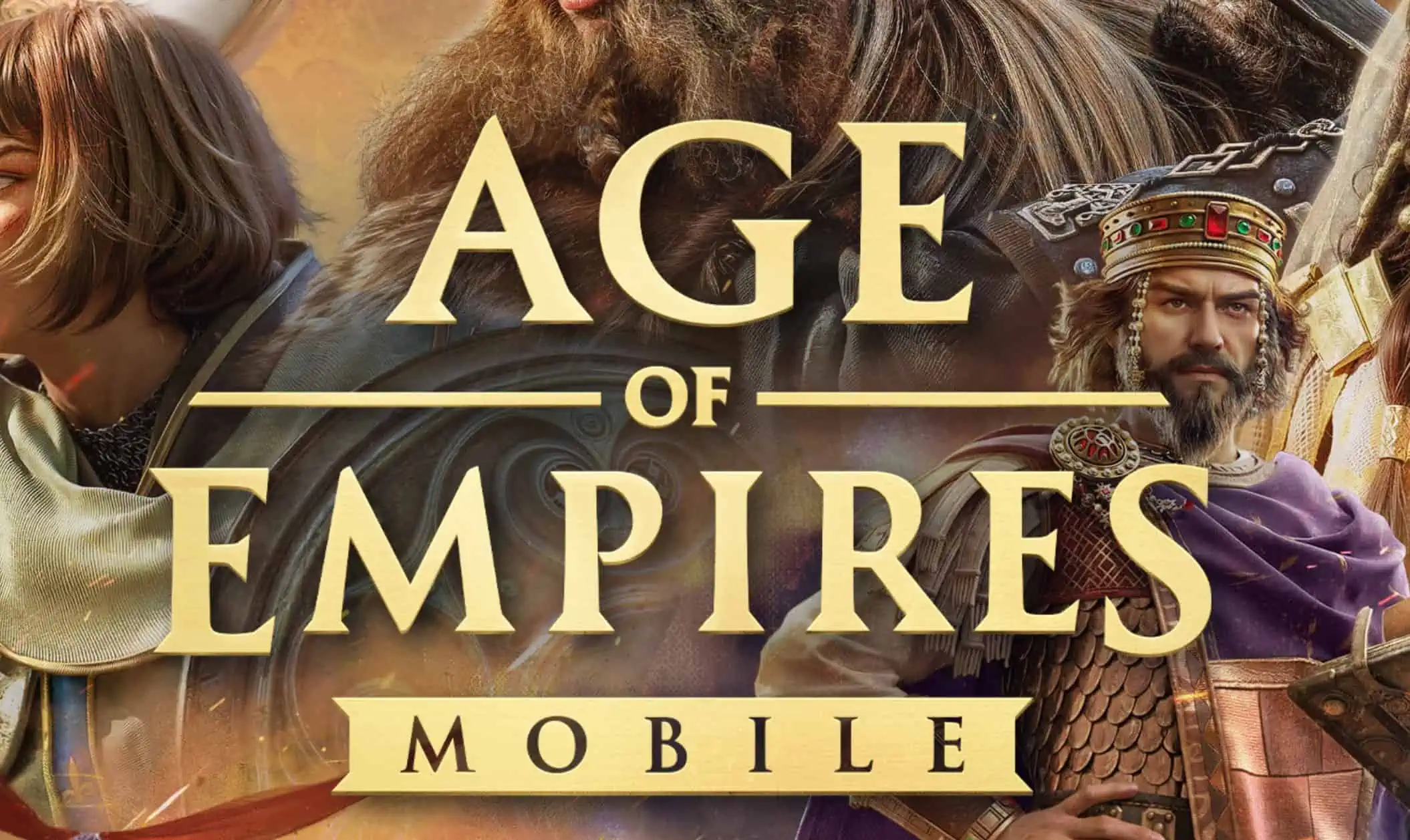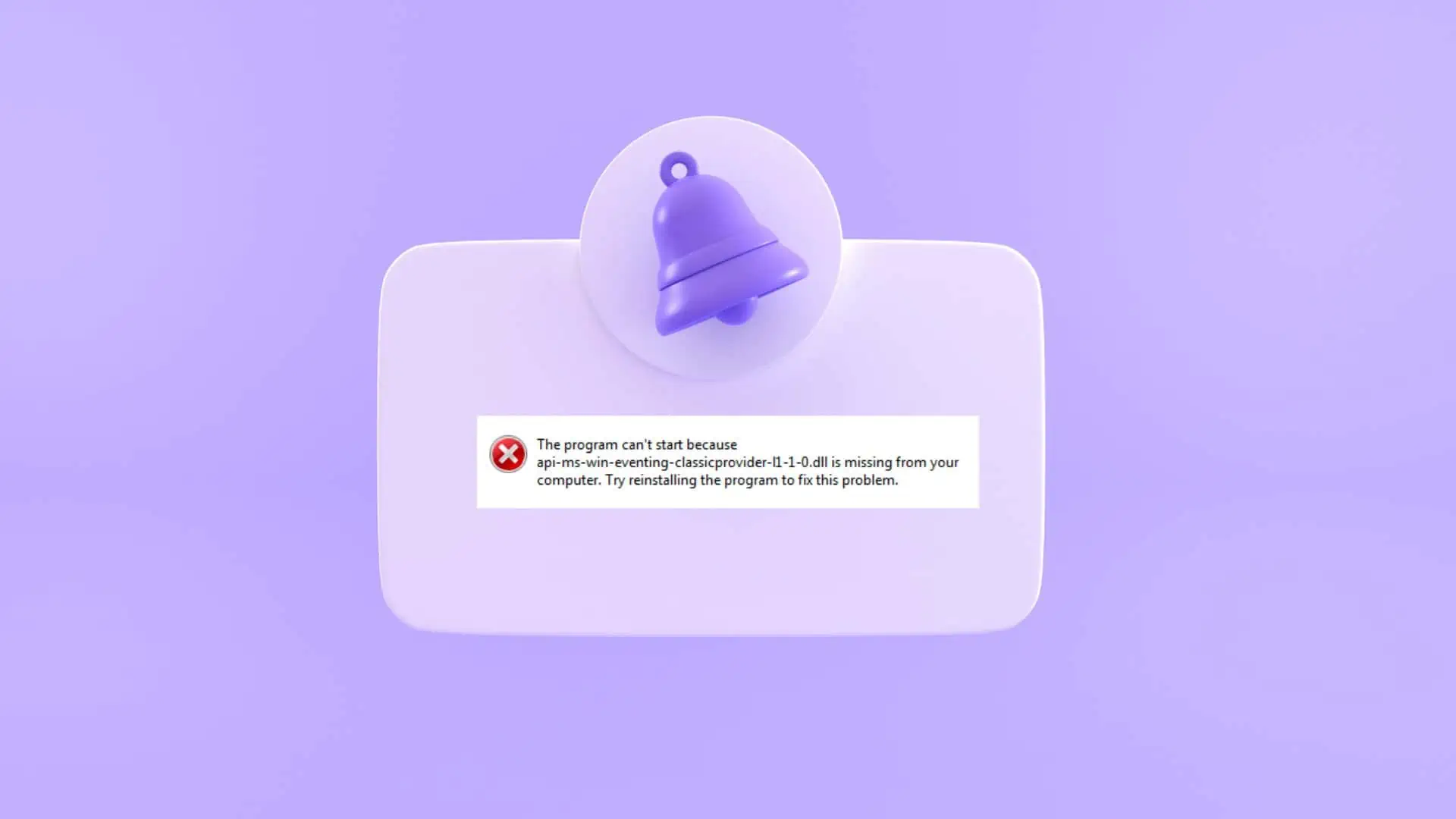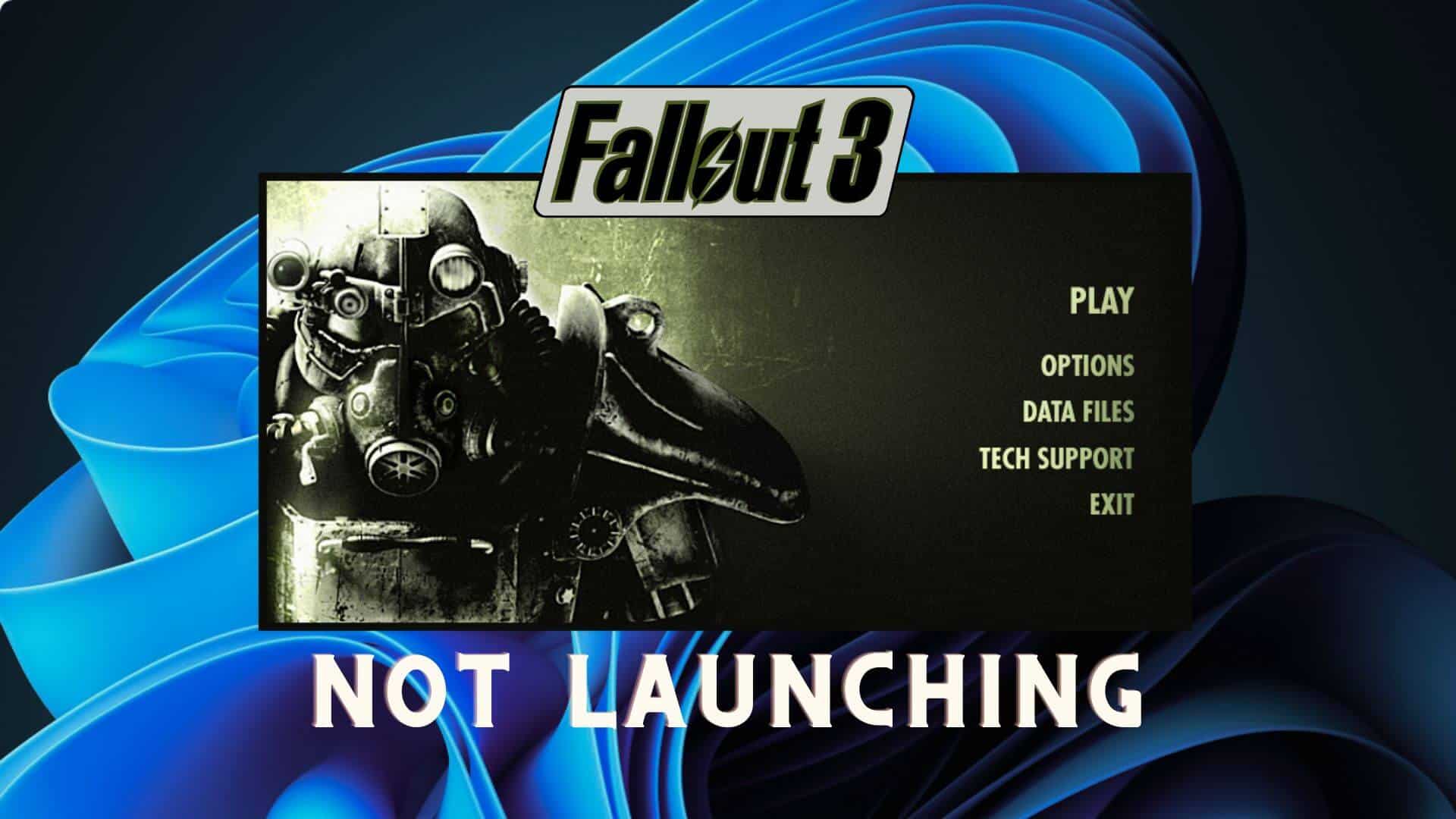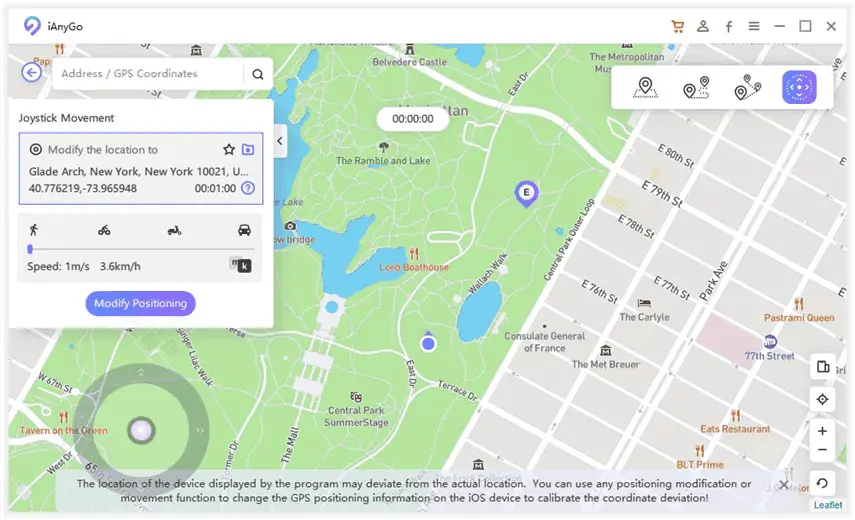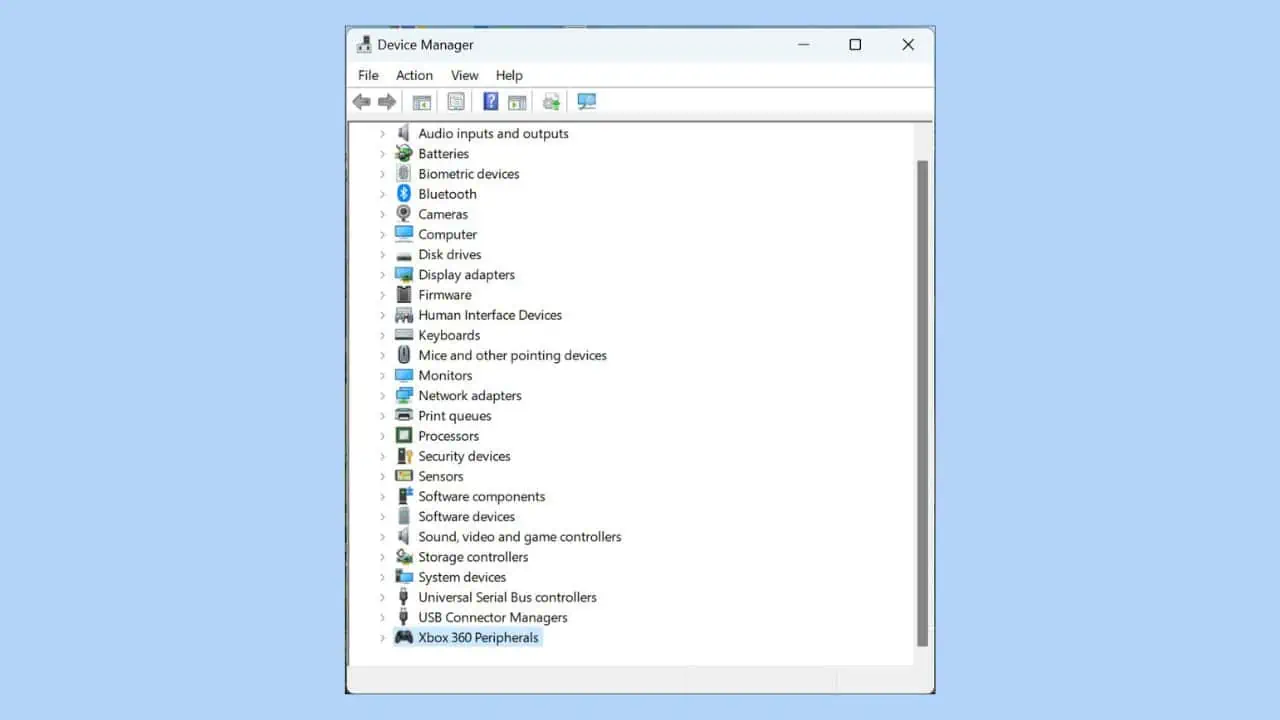Halo Infinite Crashing: 9 osvědčených oprav
7 min. číst
Publikované dne
Přečtěte si naši informační stránku a zjistěte, jak můžete pomoci MSPoweruser udržet redakční tým Dozvědět se více
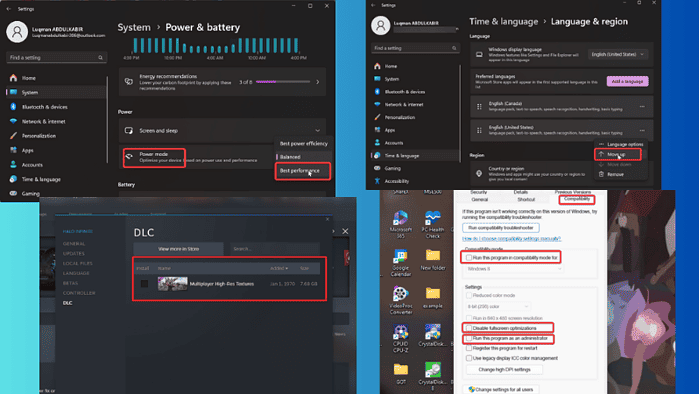
Narazil jsem na četné účty havarování Halo Infinite, a pokud jste zde, je pravděpodobné, že zažíváte stejný problém. Primárně je to způsobeno problémy s ovladači, konfliktními procesy a různými dalšími faktory.
Naštěstí existují metody odstraňování problémů, které problém spolehlivě vyřeší a v tomto článku je rozeberu.
Jste připraveni je zkontrolovat?
Jak opravit HALO Infinite Crashing
Když dostanete Halo Infinite problém s pádem, měli byste nejprve provést následující předběžnou opravu:
- Restartujte počítač, abyste se zbavili dočasných souborů nebo procesů na pozadí, které by mohly způsobovat pád Halo Infinite.
- Zkontrolujte požadavky hry a ujistěte se, že je váš počítač splňuje.
- Zavřete procesy na pozadí nebo náročné programy, které mohou spotřebovávat zdroje vašeho počítače a způsobovat selhání Halo Infinite.
Pokud Halo Infinite stále havaruje po provedení jednoduchých oprav výše, můžete vyzkoušet hlavní řešení níže:
1. Spusťte Halo Infinite jako správce
Nedostatek administrátorských práv může vést k nemožnosti přístupu ke zdrojům potřebným pro správné fungování Halo Infinite. Chcete-li to opravit:
1. Klepněte pravým tlačítkem myši na zástupce Halo Infinite na stránce na ploše a vyberte Nemovitosti.
2. Ve výsledném dialogovém okně klepněte na Kompatibilita kategorie.
3. Zaškrtněte políčko pro Spustit tento program jako správce roku.
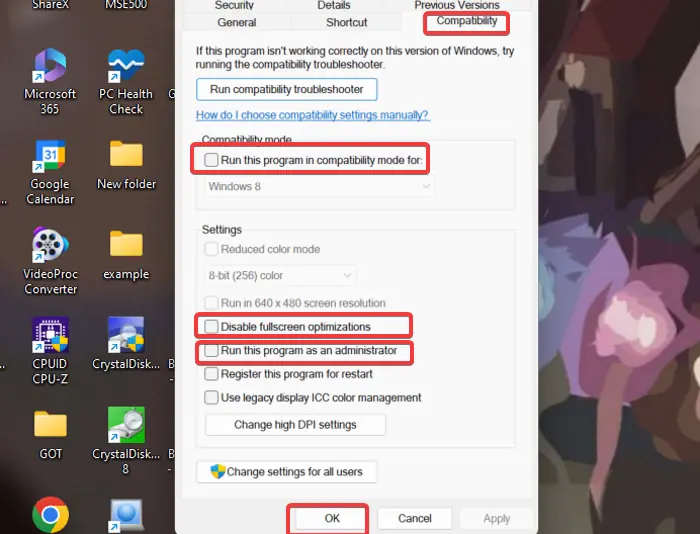
4. cvaknutí Podat žádost, pak OK pro uložení provedených změn.
Také vám doporučuji spustit hru v režimu kompatibility a deaktivovat optimalizaci na celou obrazovku:
1. Podle výše uvedených kroků 1 a 2 otevřete nastavení kompatibility hry.
2. Zkontrolovat Spusťte tento program v režimu kompatibility režim pro a vyberte Windows 7, nejlépe.
3. Poté zkontrolujte Zakázat optimalizace na celou obrazovku box.
4. Klepněte na Podat žádost, pak OK pro uložení provedených změn.
2. Zakažte režim úspory energie
Spuštění Halo Infinite v režimu úspory energie mu neumožní mít přístup k dostatečnému množství zdrojů. Měli byste tedy změnit nastavení napájení na režim s vysokou účinností, abyste vyřešili problém havárie Halo Infinite:
1. lis Windows + I k otevření Nastavení aplikace v počítači.
2. Jít do Napájení a baterie pod Systém kategorii a klikněte na ni.
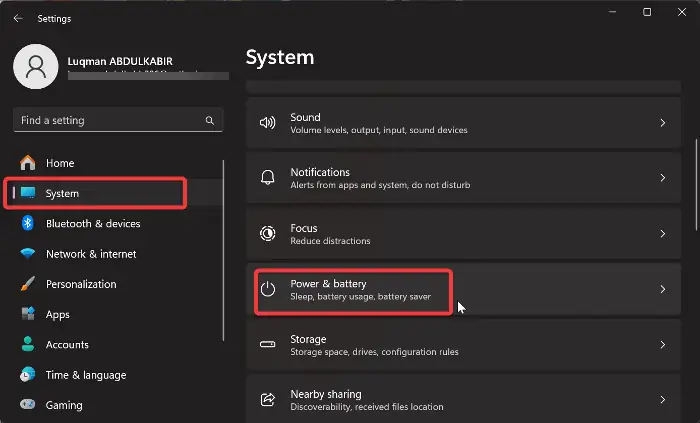
3. V novém okně klikněte na možnost před režim Power a zvolte Nejlepší výkon mode.
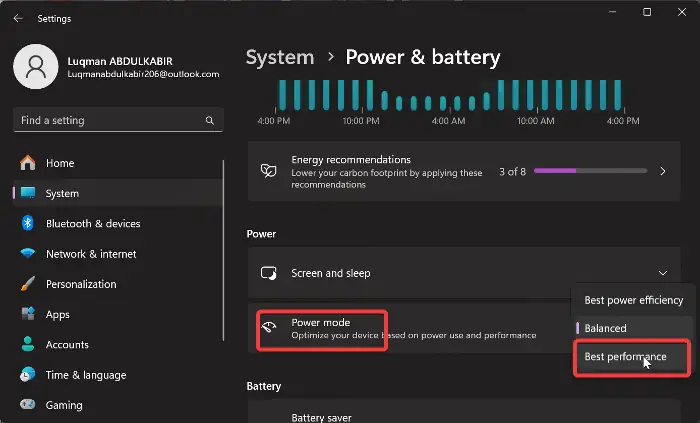
Poté znovu spusťte Halo Infinite a zjistěte, zda byl problém vyřešen.
3. Přepněte vstup jazyka Windows
Oprava, která se ukázala jako účinná při řešení tohoto problému, je změna vstupu jazyka Windows na americkou klávesnici. Postupujte podle následujících kroků:
1. lis Windows + I otevřít Nastavení v počítači.
2. V levém podokně klikněte na Čas a jazyk, Poté vyberte Jazyk a region.
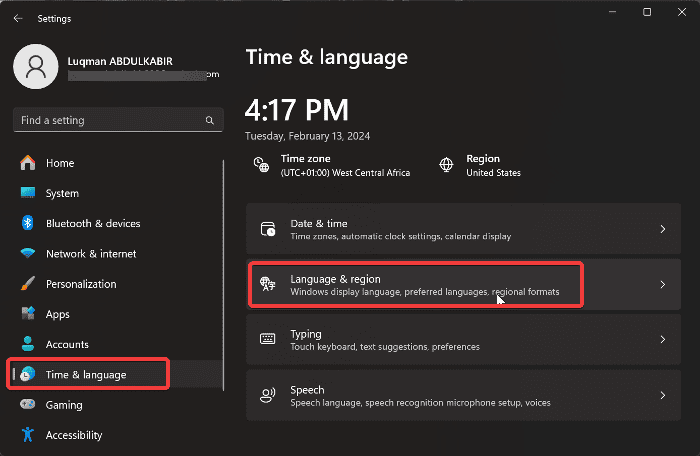
3. Nyní, pokud jazyk nahoře není Angličtina (Spojené státy americké), klepněte na tři tečky před ní a vyberte Posunout nahoru.
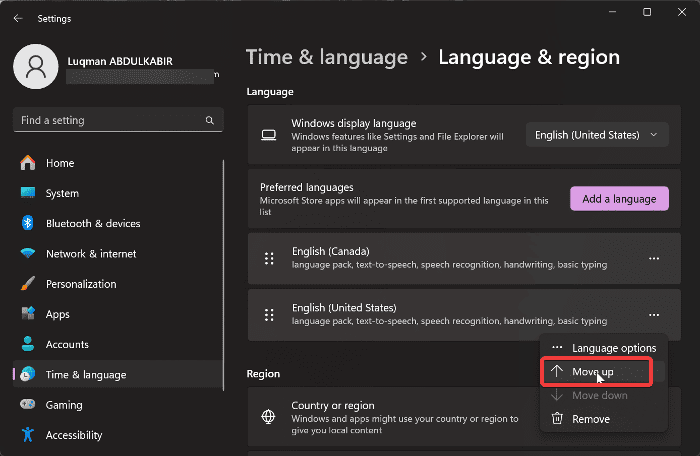
4. Aktualizujte ovladač grafiky
Někdy aktualizace v Halo Infinite způsobí, že některé grafické ovladače jsou nekompatibilní s hrou, což vede k selhání. Doporučuji navštívit stránky výrobce vaší grafické karty a stáhnout si aktualizovaný ovladač nebo se obrátit na jejich podporu s žádostí o pomoc.
Zde jsou kroky, které můžete provést aktualizovat ovladač:
1. lis Windows + X k otevření Home menu
2. vybrat Device Manager.
3. Poklepejte na ikonu Grafické adaptéry v okně Správce zařízení rozbalte ovladač grafiky.
4. Poznamenejte si název svého grafického ovladače a navštivte stránky jeho výrobce, kde si stáhněte jeho aktualizovanou verzi.
5. Vraťte se do Správce zařízení a klikněte pravým tlačítkem na grafický ovladač.
6. Ve výsledné rozevírací nabídce klepněte na Aktualizovat ovladač volba.

7. Dále vyberte Vyhledejte ovladače v počítači a podle dalších pokynů na obrazovce vyberte balíček ovladače, který jste si stáhli dříve.
Tím se nainstaluje aktualizovaný ovladač do vašeho počítače. Poté byste měli restartovat počítač.
Pokud dáváte přednost pomoci třetí strany, lze údržbu ovladače snadno zefektivnit s pomocí profesionálů software pro aktualizaci ovladače. Tyto druhy nástrojů vám umožní prohledat váš počítač a stáhnout nejnovější ovladač v několika jednoduchých krocích.
Vraťte ovladač zpět:
V některých případech může být problém způsoben nedávnou aktualizací ovladače grafické karty. Proto možná budete muset vrátit ovladač zpět na předchozí verzi podle následujících kroků:
1. V okně Správce zařízení přejděte na Grafický adaptér a poklepáním na ni rozbalte její nabídku.
2. Klepněte pravým tlačítkem na grafický ovladač a vyberte Nemovitosti ve výsledné rozbalovací nabídce.
3. Přepněte na Řidič kategorii v okně Vlastnosti
4. Klikněte na Roll Back Driver.

5. Dostanete se do dalšího okna, kde byste měli vybrat, proč vracíte ovladač zpět. Poté klikněte Ano.
5. Ověřte integritu herních souborů
Chcete-li ověřit integritu herního souboru ve službě Steam:
1. Spusťte Steam a klikněte na Knihovna volba.
2. Klepněte pravým tlačítkem myši na Halo Infinite v seznamu her a vyberte Nemovitosti.
3. Nyní klikněte na Místní soubory v levém podokně a vyberte Ověřte integritu herních souborů.

4. Po dokončení kontroly integrity herního souboru znovu spusťte hru.
6. Deaktivujte DLC Textures High-Res pro více hráčů
Toto je další řešení, které se ukázalo jako výhodné pro mnoho hráčů. Chcete-li to vyzkoušet sami:
1. Otevřít Steam knihovna a klikněte pravým tlačítkem Halo Infinite.
2. Ve výsledné rozevírací nabídce vyberte Nemovitosti.
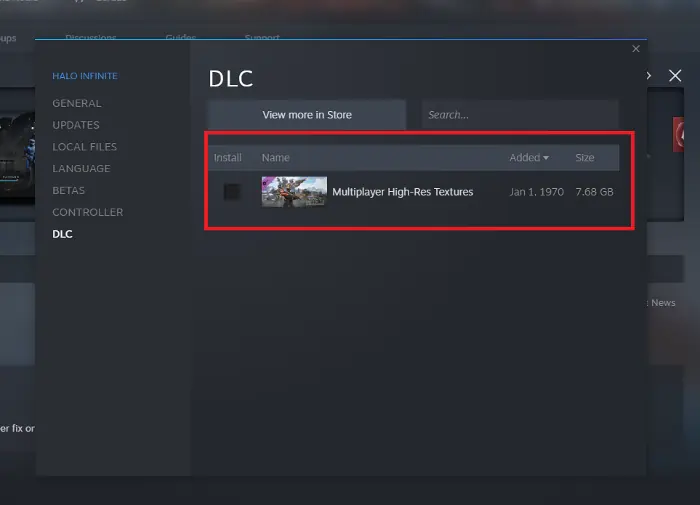
2. Přejděte na DLC v okně Vlastnosti a zrušte zaškrtnutí Textury ve vysokém rozlišení pro více hráčů.
7. Spusťte Halo Infinite ve stavu čistého spouštění
1. lis Windows + R otevřete dialogové okno Spustit.
2. Napište msconfig do pole a stiskněte Enter. Tím se otevře Konfigurace systému okno.
3. Vybrat Karta Služby.
4. Dále zkontrolujte Skrýt všechny služby společnosti Microsoft a poté klikněte na Zakázat vše vpravo dole.

5. Vybrat Karta Startup, pak klikněte na Otevřete Správce úloh.
6. Jakmile se seznam plně načte, klepněte pravým tlačítkem a vyberte Zakázat na každém z uvedených programů.
7. Zavřete okno Správce úloh a vraťte se zpět do Konfigurace systémun okno.
8. cvaknutí Aplikovat, pak OK uložit změny.
9. Poté restartujte počítač.
Pokud se problém vyřeší ve stavu čistého spuštění, znamená to, že aplikace třetí strany je v konfliktu s Halo Infinite. Proto může být nutné odinstalovat nedávno nainstalované programy.
8. Znovu nainstalujte Halo Infinite
Pokud jste vyzkoušeli všechny výše uvedené metody odstraňování problémů, ale havárie přetrvává, možná budete muset znovu nainstalovat Halo Infinite. Postupujte podle těchto kroků:
1. lis Windows + R k otevření Spusťte příkazové pole.
2. Typ ovládací panel do pole Spustit a stiskněte Enter.
3. Tento příkaz otevře soubor řídicí panel.
4. Nyní přejděte na a otevřete Programy a funkce v okně Ovládací panely.
5. Vyberte Halo Infinite ze seznamu aplikací, klikněte na něj pravým tlačítkem a vyberte Odinstalovat.
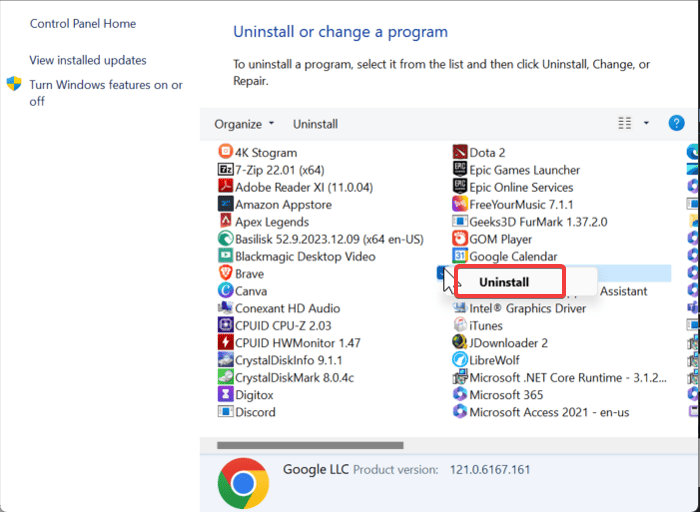
6. vybrat Ano v dalším okně potvrďte operaci.
7. Nyní otevřete Průzkumník souborů a přejděte k instalačnímu souboru Halo Infinite.
8. Odstraňte vše v souboru a poté znovu nainstalujte hru do počítače.
9. Aktualizujte Windows
Chcete-li vyloučit možnost havárie Halo Infinite kvůli zastaralému systému Windows:
1. lis Windows + I otevřít Nastavení systému Windows.
2. Pro uživatele Windows 10 přejděte na Aktualizace a zabezpečení a potom vyberte Windows Update. Pro uživatele Windows 11 klikněte na Windows Update v levém podokně okna Nastavení.

3. Na další stránce klikněte na Zkontrolovat aktualizace a rozhodnout se pro Stažení a instalace.
4. V případě, že Zkontrolovat aktualizace možnost není viditelná, váš počítač již pravděpodobně zkontroloval dostupné aktualizace. Pokračujte tedy kliknutím Stažení a instalace a povolit instalaci aktualizací
Balit
Závěrem lze říci, že problém havárie Halo Infinite může pramenit z různých faktorů. Řešení, která jsem vám dal, pokrývají různé potenciální příčiny. Jedno z těchto řešení tedy musí fungovat.
Která to byla? Dejte mi vědět v komentářích níže!