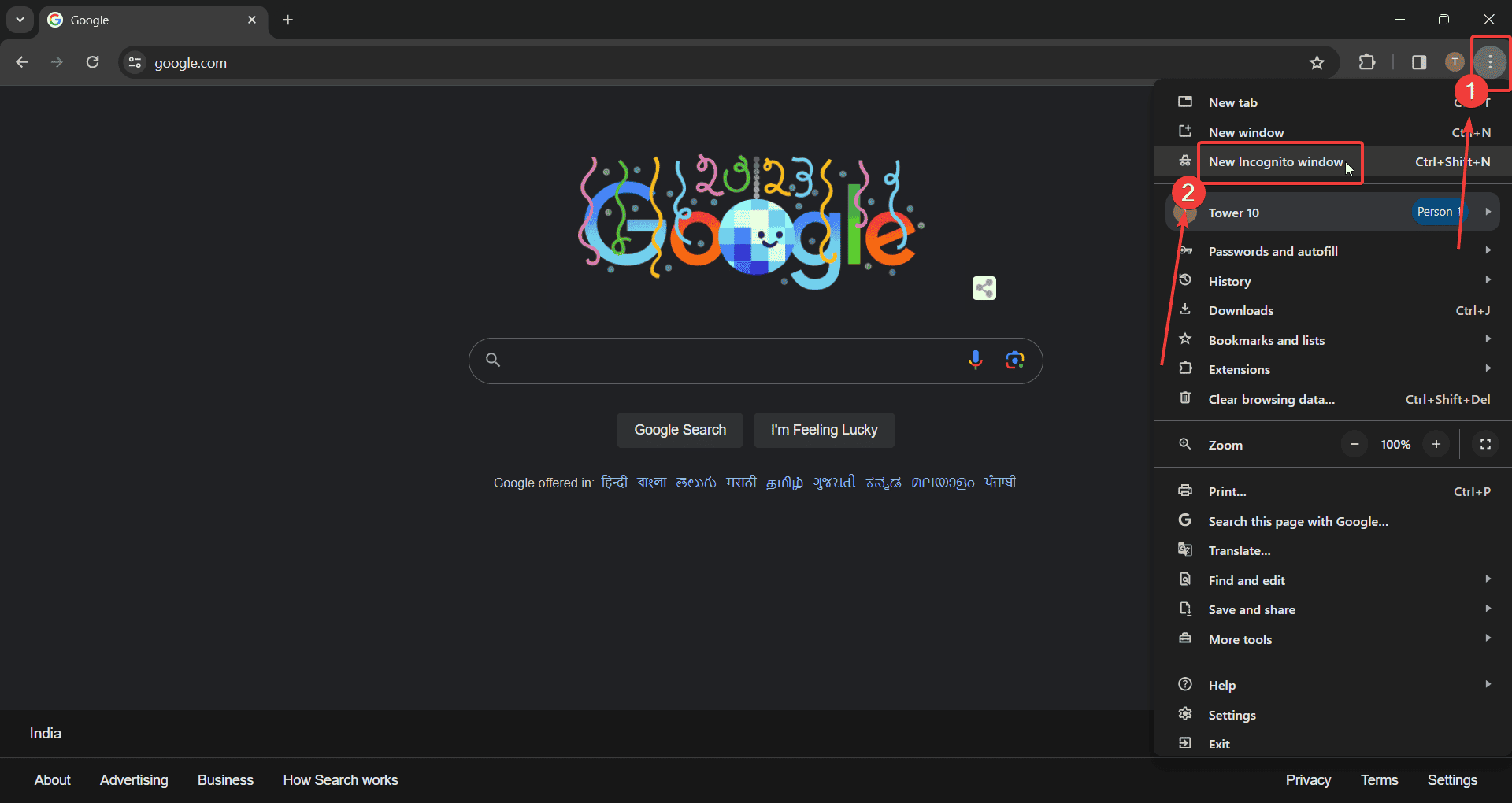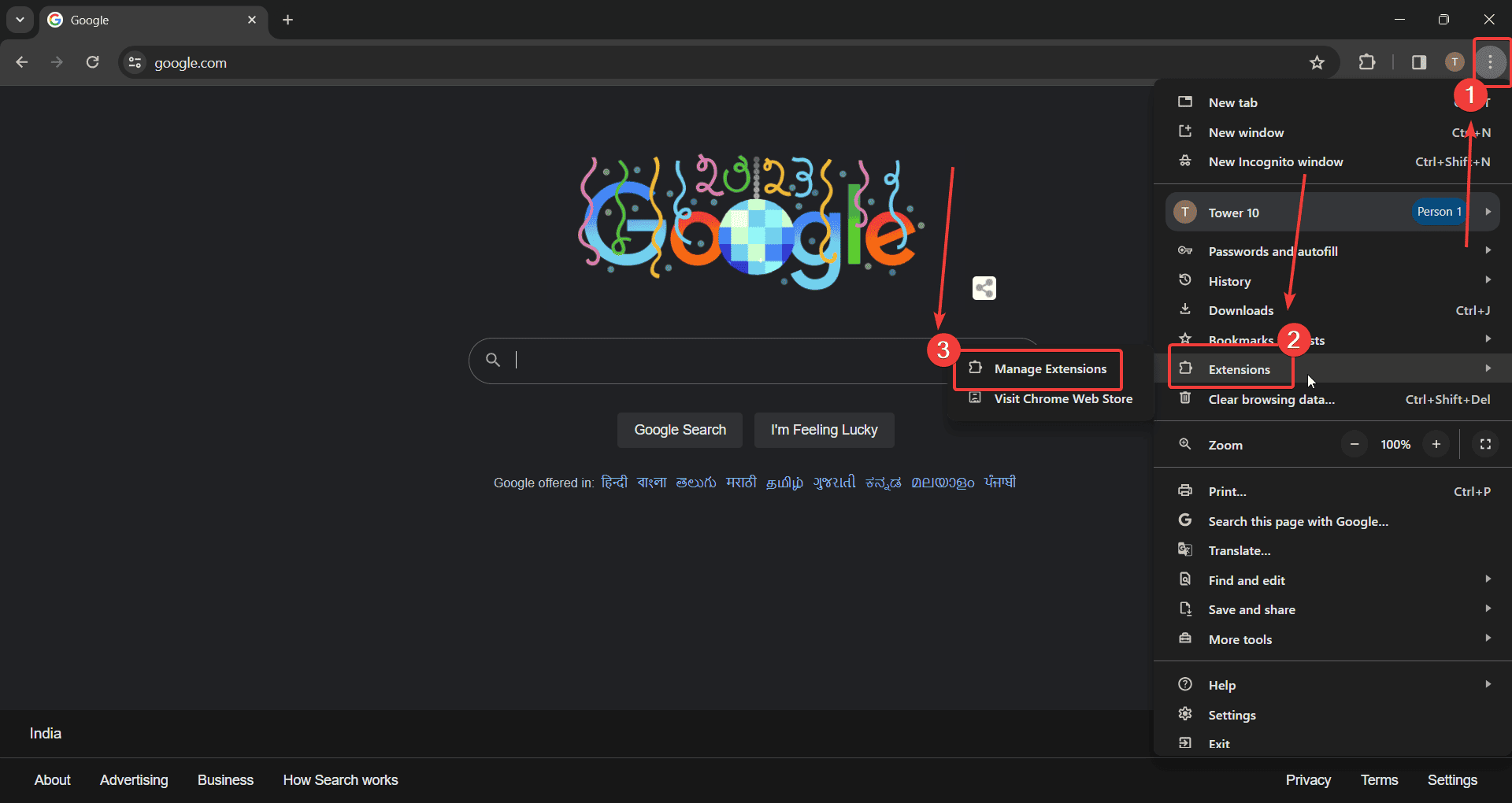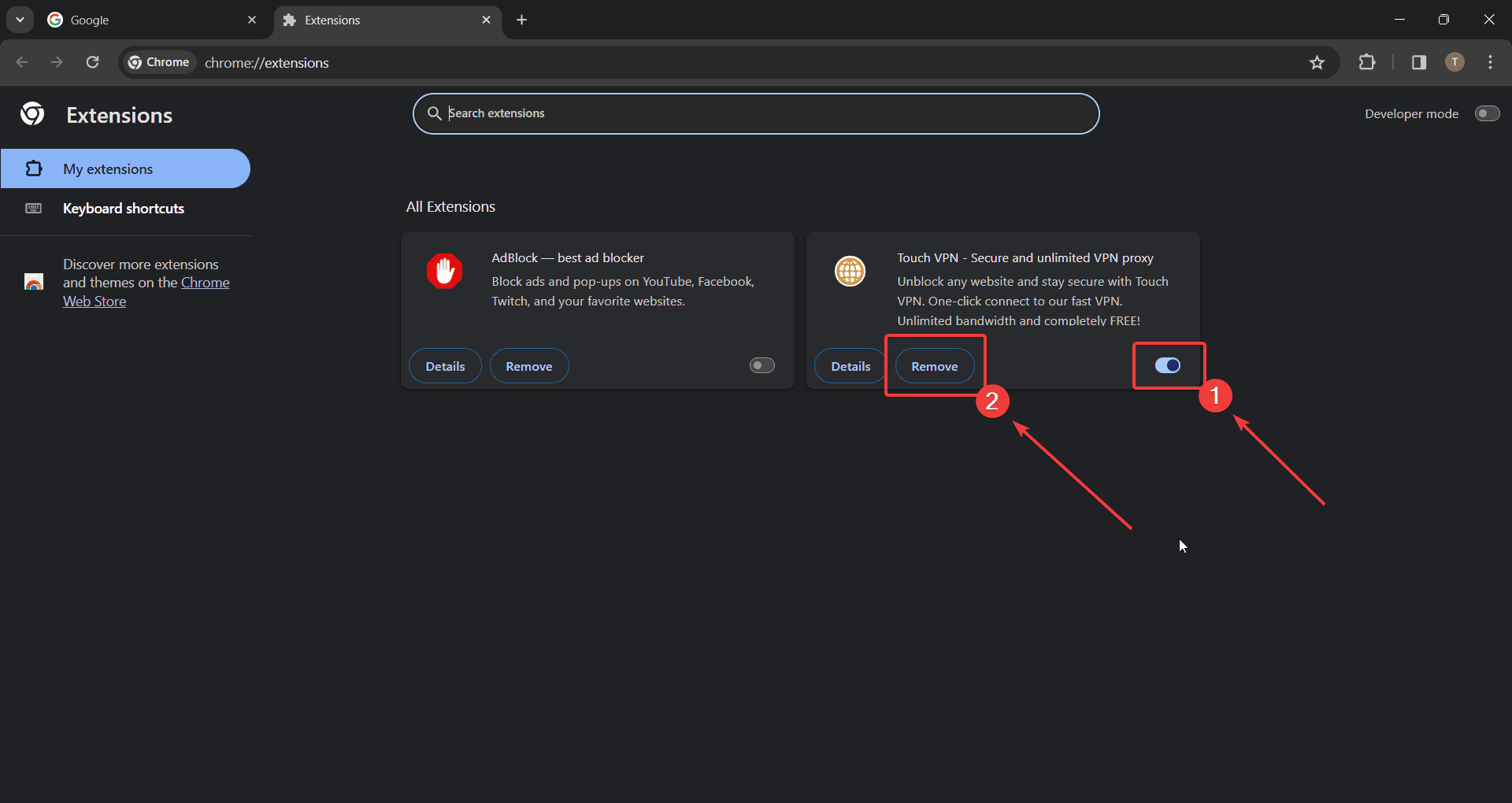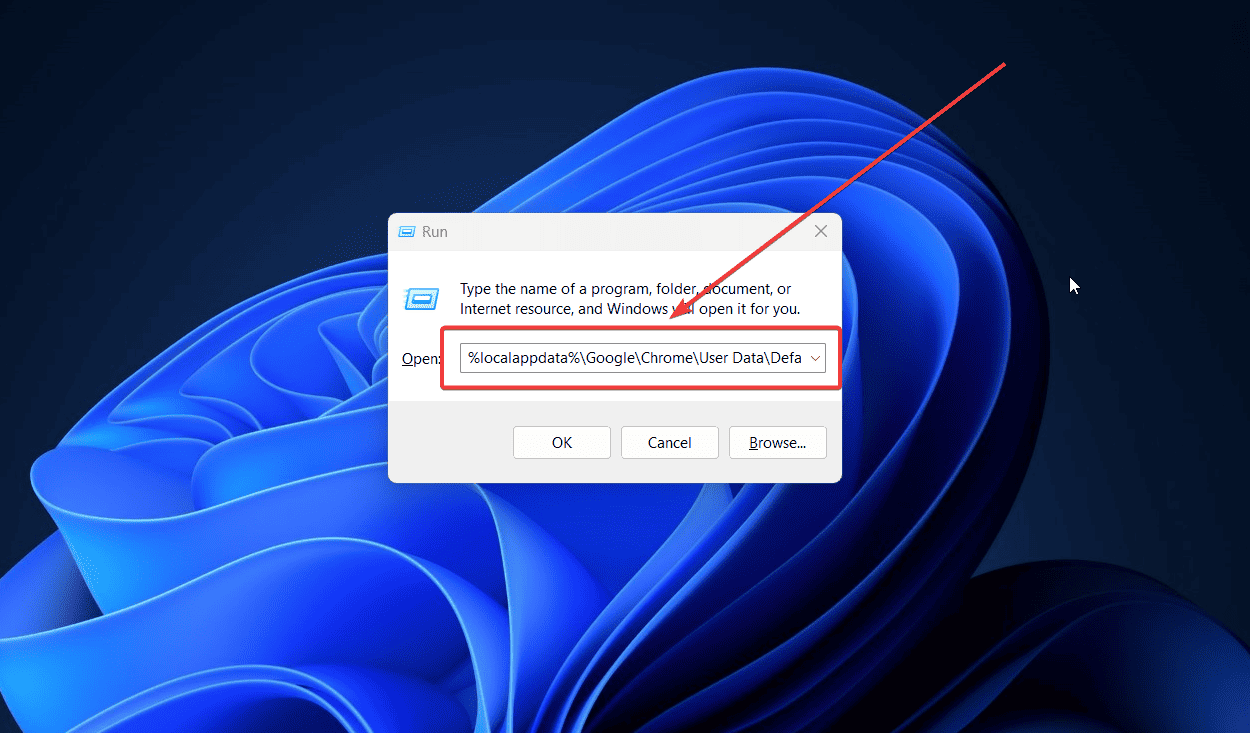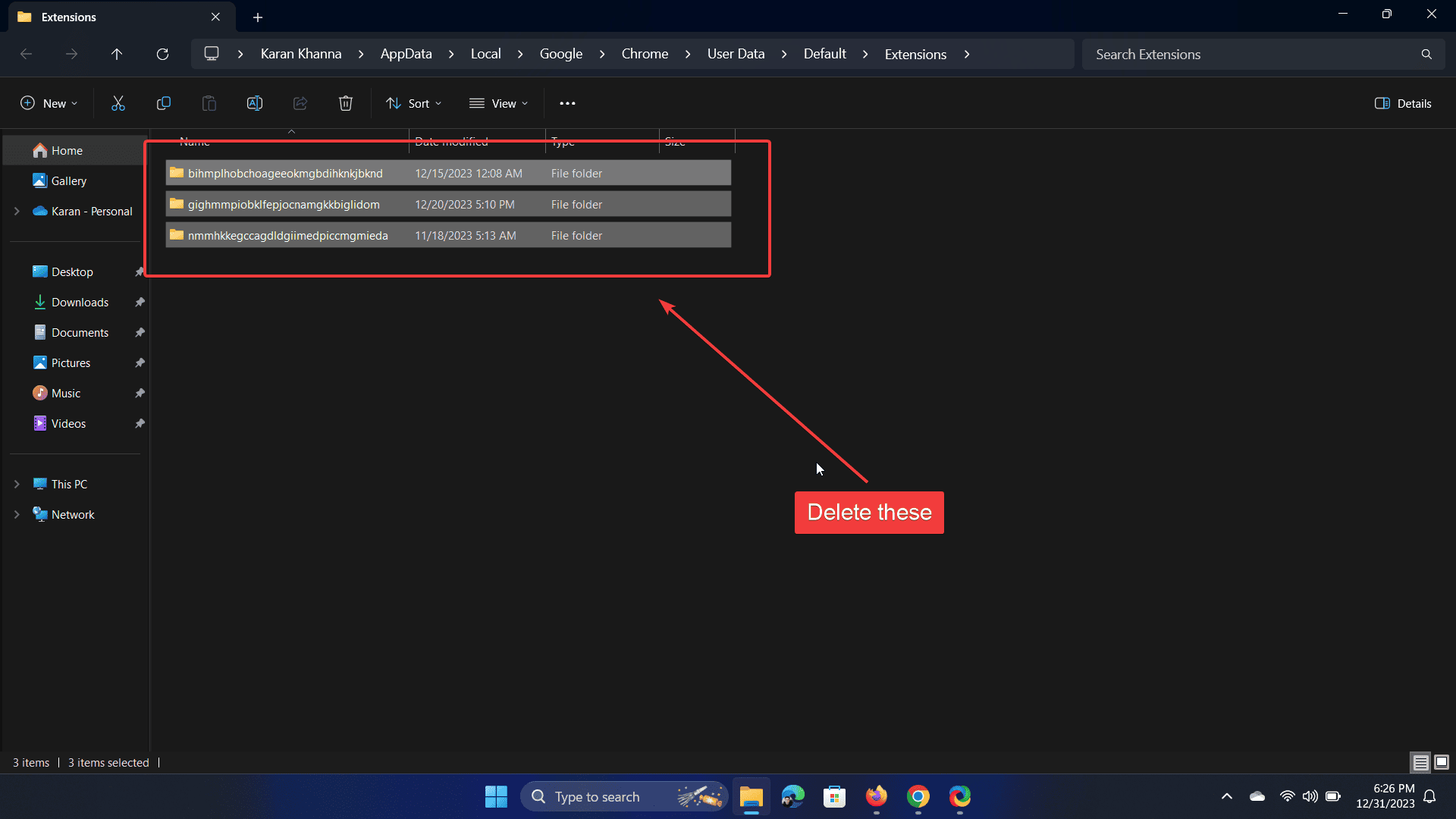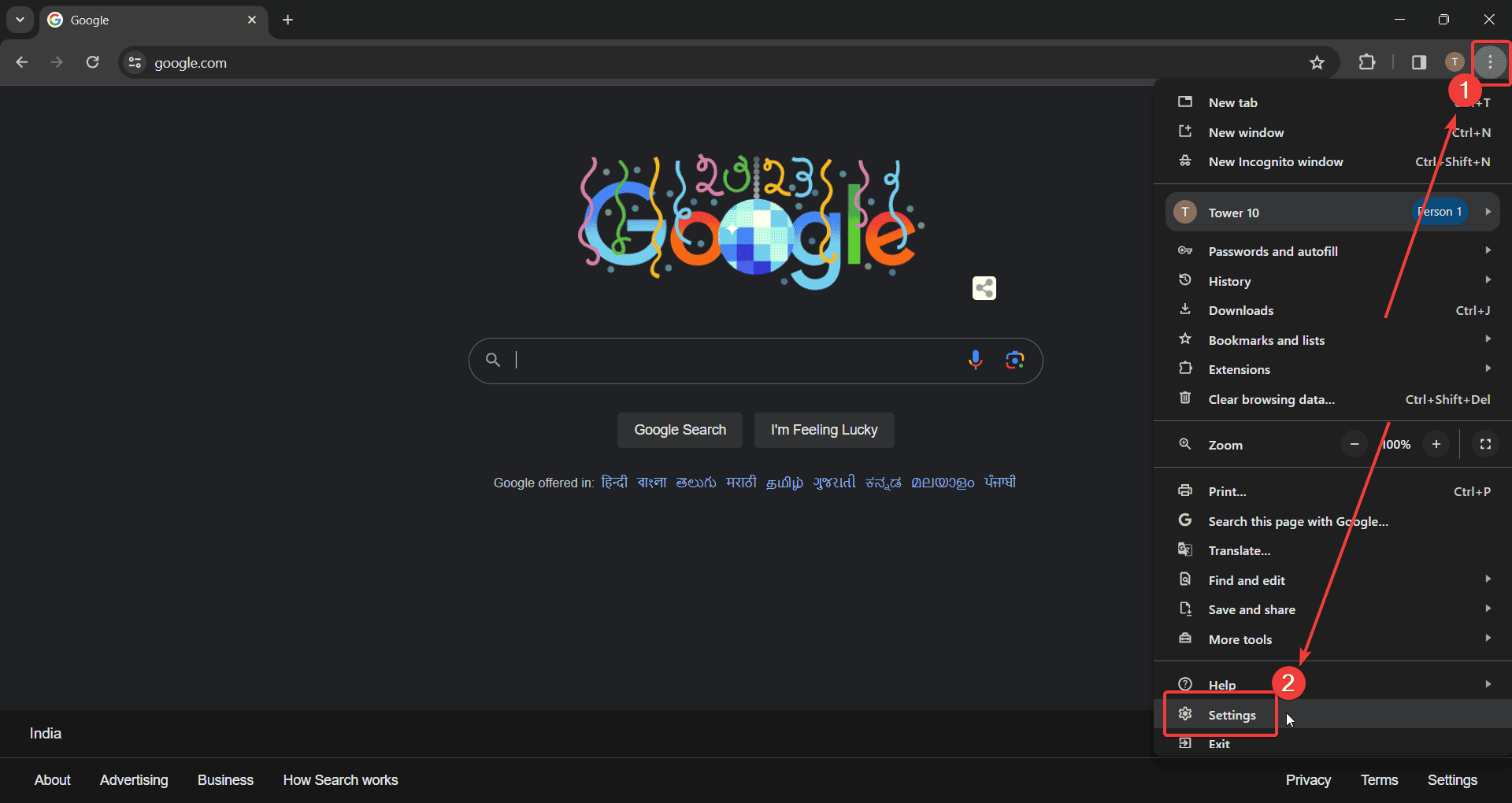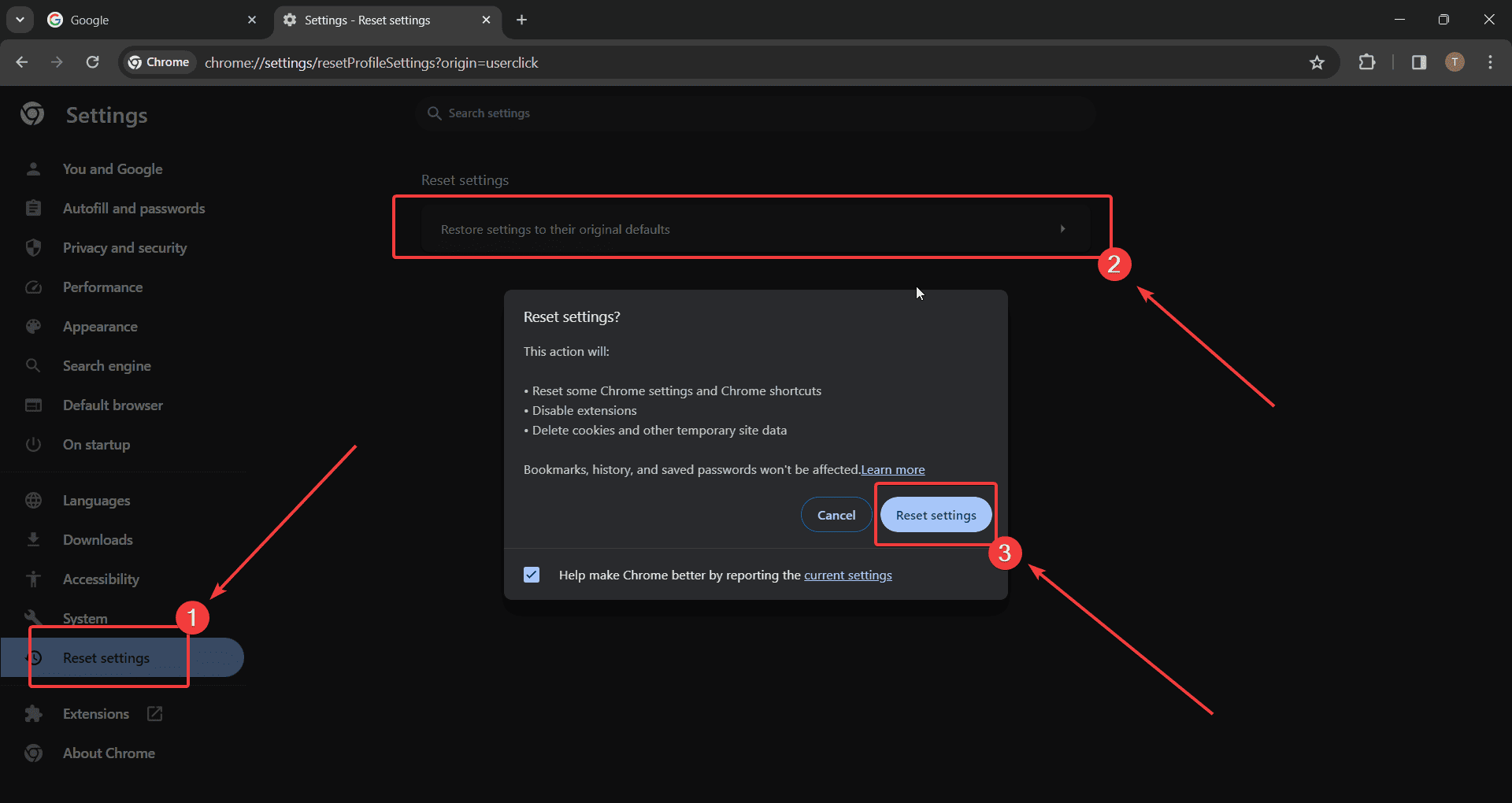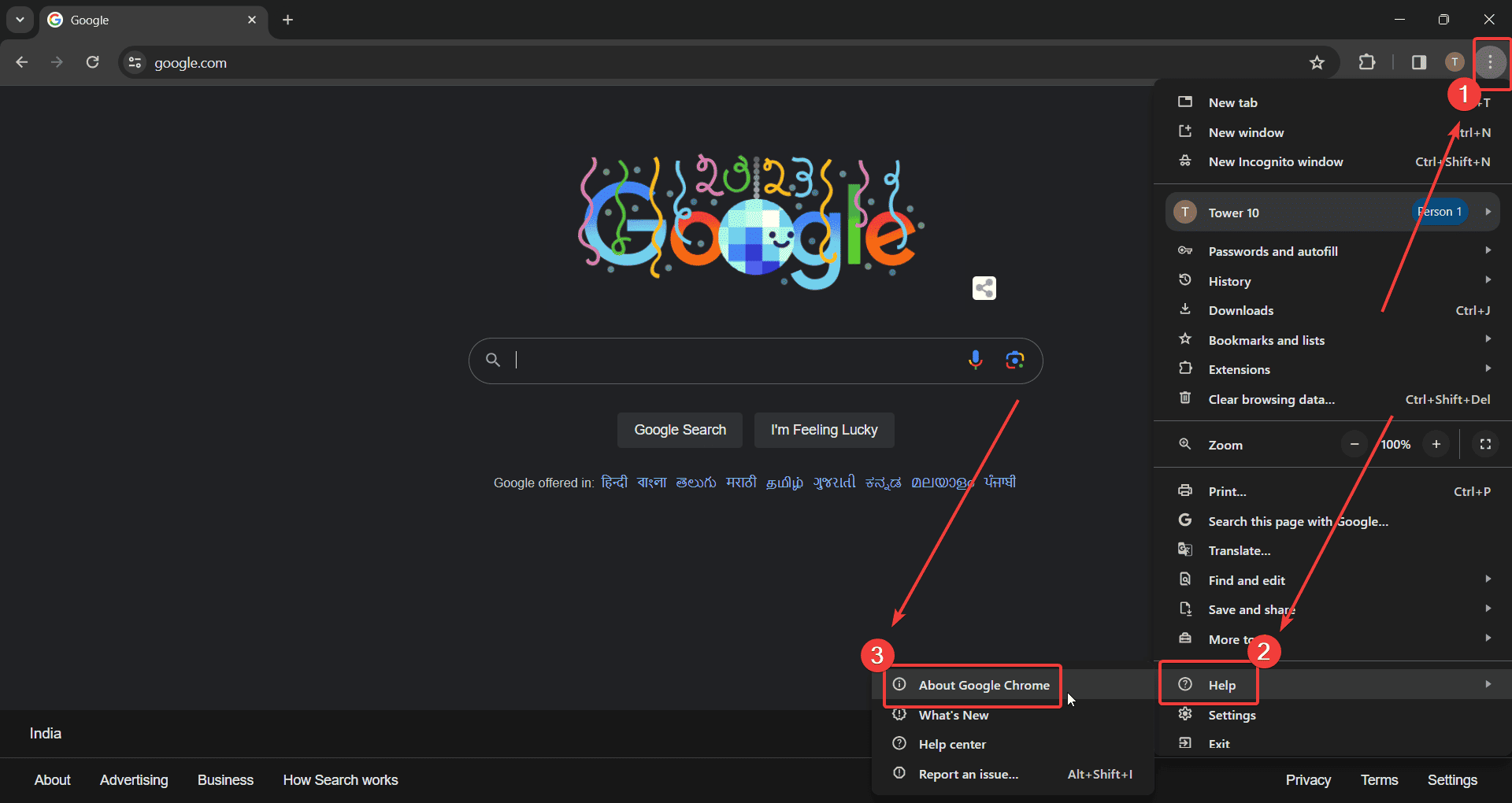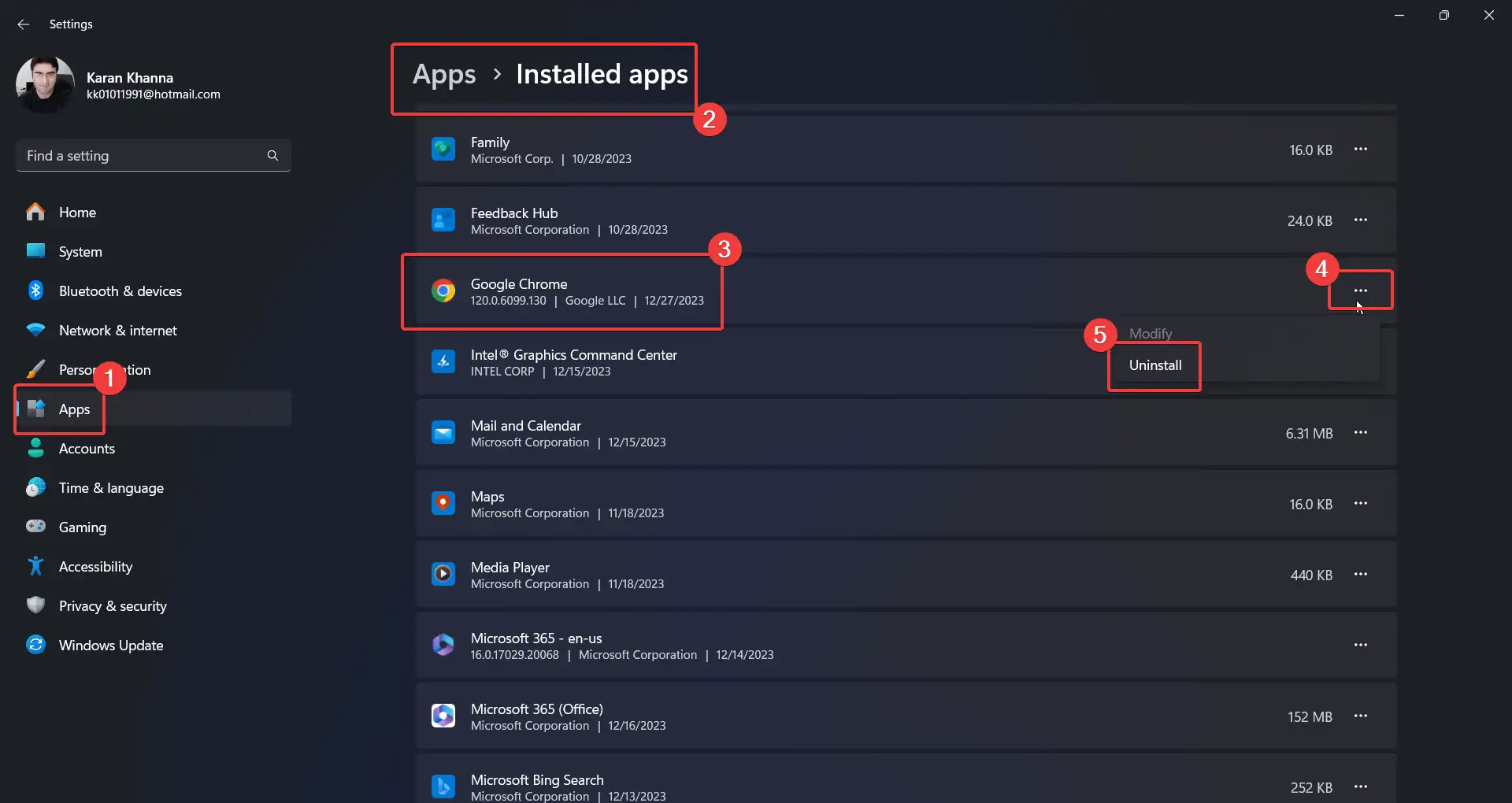ERR_FILE_NOT_FOUND Chrome – 7 efektivních řešení
3 min. číst
Publikované dne
Přečtěte si naši informační stránku a zjistěte, jak můžete pomoci MSPoweruser udržet redakční tým Dozvědět se více
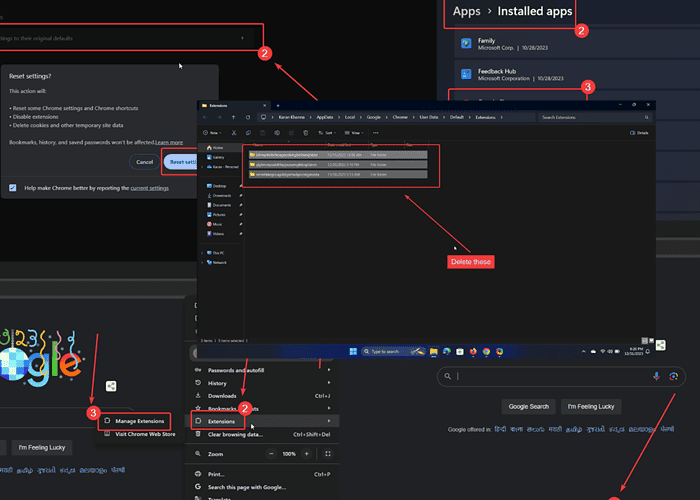
Chyba ERR_FILE_NOT_FOUND Chrome vám brání v normálním procházení internetu. Setkal jsem se s tím, protože jsem používal nestabilní verzi z kanálu pro vývojáře.
Navíc to může být způsobeno problematickými rozšířeními prohlížeče a chybějícími nebo poškozenými soubory prohlížeče. Ať už je důvod jakýkoli, zde je návod, jak to opravit:
Řešení 1: Použijte stabilní verzi prohlížeče Google Chrome
Chrome nabízí kanály Canary a Developer pro dřívější aktualizace. Tyto verze jsou však nestabilní. Místo toho zkuste použít Stabilní verze Google Chrome.
Řešení 2: Vyzkoušejte režim inkognito
Pokud máte podezření na rozšíření třetích stran, můžete tuto příčinu izolovat pomocí anonymního režimu. Pokud v tomto režimu vše funguje normálně, můžete přistoupit k odstranění rozšíření.
- Otevřená Google Chrome.
- Klikněte na tři tečky v pravém horním rohu.
- vybrat Nové inkognito okno.
Řešení 3: Zakažte a poté odeberte rozšíření
- Otevřená Google Chrome.
- Klikněte na tři tečky v pravém horním rohu prohlížeče.
- vybrat Rozšíření >> Správa rozšíření.
- Pomocí přepínače deaktivujte všechna rozšíření.
- Klikněte na Odstranit k odstranění viníka rozšíření.
Řešení 4: Odstraňte zbytky rozšíření Chrome
- Stisknutím kláves Windows + R otevřete soubor Běh okno.
- Zkopírujte a vložte následující cestu do okna Spustit a stiskněte Enter:
%localappdata%\Google\Chrome\User Data\Default\Extensions\
3. Vyberte všechny soubory v této složce a stiskněte Vymazat klíč k jejich odstranění.
Řešení 5: Resetujte Google Chrome
- Otevřená Google Chrome.
- Klikněte na tři tečky v pravém horním rohu.
- vybrat Nastavení z menu.
- V levém podokně vyberte možnost Resetovat nastavení.
- V pravém podokně klikněte na tlačítko Resetovat nastavení na jejich původní výchozí hodnoty.
- Klikněte na Resetovat nastavení.
Řešení 6: Aktualizujte Google Chrome
Pokud používáte zastaralou verzi Chrome, mohou se takové chyby vyskytnout.
- Otevřená Google Chrome.
- Klikněte na tři tečky v pravém horním rohu.
- vybrat Nápověda >> O Google Chrome.
- Google Chrome zkontroluje aktualizace a nainstaluje je automaticky.
Řešení 7: Přeinstalujte Google Chrome
- Klepněte pravým tlačítkem na Home a vyberte Nastavení z menu.
- Jít do Aplikace >> Nainstalované aplikace.
- Přejděte dolů na Google Chrome.
- Klikněte na tři tečky s tím spojené.
- vybrat Odinstalovat a pak klikněte na tlačítko Odinstalovat ještě jednou.
- Nyní znovu nainstalujte Google Chrome z původního webových stránkách .
Také by vás mohlo zajímat:
- Proč se Chrome stále zavírá a znovu otevírá?
- DHCP není povoleno pro Wi-Fi Windows
- Wi-Fi nefunguje na telefonu, ale funguje na jiných zařízeních
Chybu ERR_FILE_NOT_FOUND Chrome může být obtížné vyřešit. Problém by obvykle mělo vyřešit odstranění problematických rozšíření. Pokud to však nestačí, vyzkoušejte všechna řešení postupně, abyste problém vyřešili.