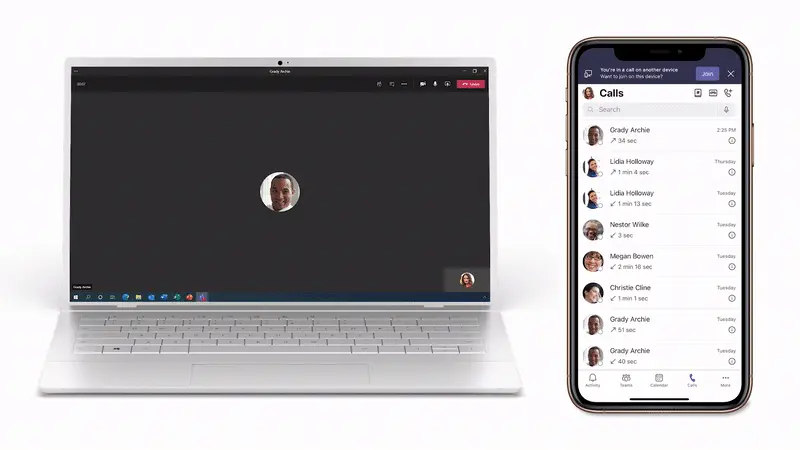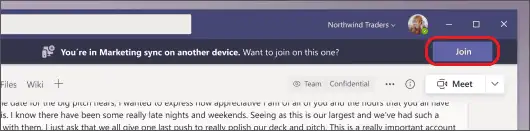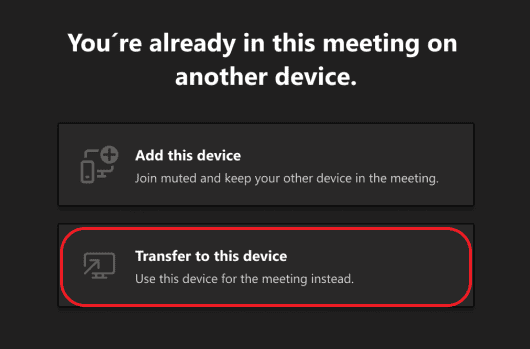如何在 Microsoft Teams 上的桌面和移動設備之間轉移呼叫
3分鐘讀
更新了
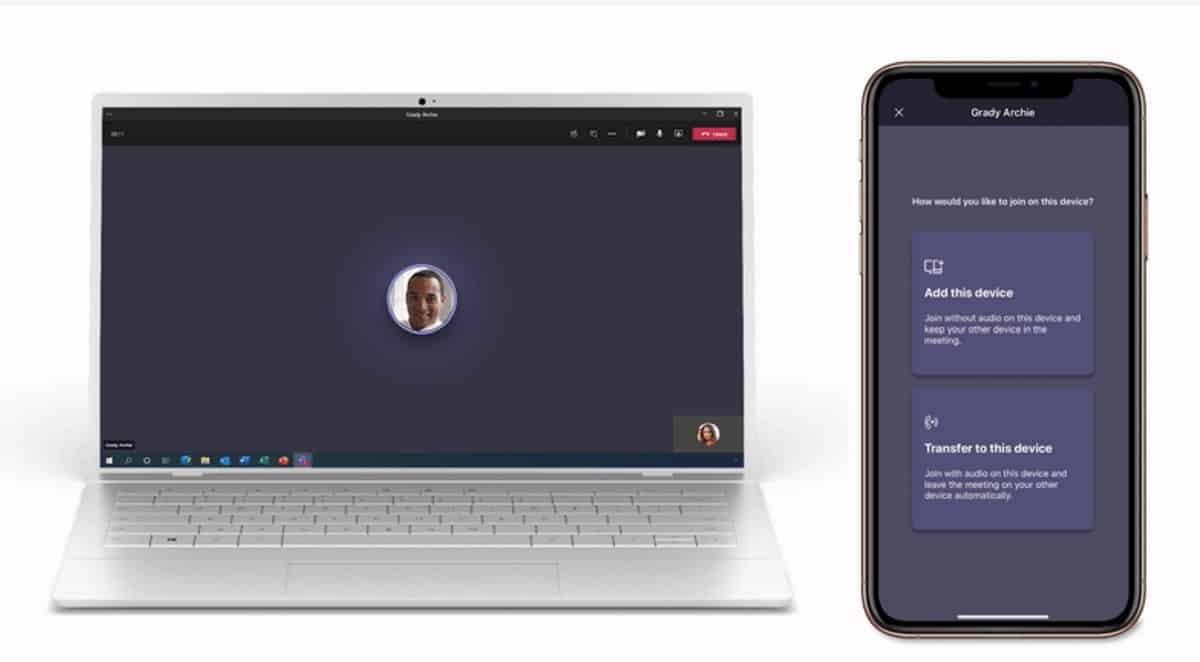
微軟在 XNUMX 月份為 Microsoft Teams 添加了許多功能,其中之一就是能夠在桌面和移動設備之間轉移呼叫。
Teams 使您可以輕鬆地從多個不同的端點(包括桌面和移動設備)撥打和接聽電話,但有時您需要移動位置或設備才能完成通話。 新的端點轉移功能使您可以在不同設備之間無縫轉移通話,例如從筆記本電腦轉移到手機,而不會中斷通話服務或通話質量。
如果您在一台設備上加入了會議,您可以選擇同時在另一台設備上加入。 例如,如果您在筆記本電腦上開會,但手機上有一些您想分享的內容,這可能會派上用場。
您可以將會議轉移到第二台設備,也可以將兩台設備都保留在會議中。
將會議從一台設備轉移到另一台設備
- 當您在一台設備上參加會議時,在第二台設備(您要將會議轉移到的設備)上打開 Teams。
- 您將在第二台設備屏幕頂部附近看到一條消息,通知您當前正在另一台設備上開會,並詢問您是否也想在這台設備上加入會議。
- 選擇加入。
- 然後,Teams 將為您提供兩個選項:添加此設備和轉移到此設備。
- 選擇傳輸到此設備。
- 您將有機會在新設備上設置會議的音頻和視頻首選項。 然後,選擇加入。
- 在新設備上加入會議後,您的第一台設備將離開會議。
將第二台設備添加到會議
- 當你在一台設備上開會時,在第二台設備上打開 Teams。
- 您會在屏幕頂部附近看到一條消息,通知您當前正在另一台設備上開會,並詢問您是否也想在這台設備上加入會議。
- 選擇加入。
- 然後您將看到兩個選項:添加此設備和傳輸到此設備。
- 選擇添加此設備。
- 在進入會議之前,Teams 會自動將第二台設備上的麥克風靜音,以防止迴聲效應。 加入後,您將能夠根據需要打開或關閉麥克風和攝像頭。
- 通過會議中的兩台設備,您現在可以共享任一設備的內容。
通過 MSFT