這台電腦無法運行 Windows 11:3 個簡單修復
3分鐘讀
更新了
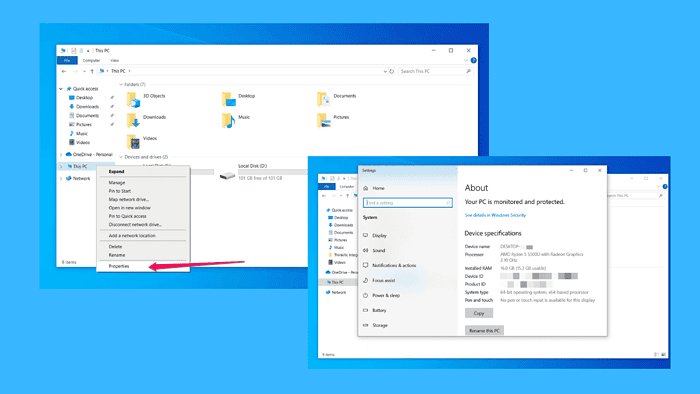
您很高興升級到 Windows 11,但突然,您看到一條訊息:“此電腦無法運行 Windows 11。”
你並不孤單;許多用戶在嘗試安裝微軟最新的作業系統時都會遇到這個問題。但別擔心,我會指導您解決這個問題。
開始吧!
如何修復此電腦無法運行 Windows 11
您應該檢查並啟用所需的功能,以便最終可以安裝 Windows 11。
1. 檢查系統相容性
Windows 11 比以前的版本有更嚴格的系統需求,例如特定處理器以及最小 RAM 和磁碟空間。如果您的電腦缺少其中任何一項,您將看到此錯誤訊息。
因此,您要做的第一件事是確保您的電腦符合 Windows 11 的系統需求:
- 在您的裝置上找到此電腦並右鍵單擊它。
- 從下拉式選單中選擇屬性。您將看到檢查系統是否具備運行 Windows 11 所需的一切所需的資料。
這些是它應滿足的最低標準:
- 處理器:1GHz 或更快,至少 2 核心 64 位元處理器。
- 內存:4GB 以上。
- 儲存應用:64GB 或更多。
- 顯卡:與 DirectX 12 或更高版本相容。
- 顯示屏:至少 720p、9 英吋對角線或更大。
如果滿足這些要求,請繼續下一個解決方案。
2. 檢查並啟用TPM 2.0
如果你的電腦沒有 TPM 2.0(這是 Windows 11 的重要安全功能),你可能會看到這個錯誤。
以下是檢查您是否擁有並啟用它的方法:
- 重新啟動 PC 並輸入 BIOS/UEFI 設定。這通常意味著在開機後立即按 F2、F10、DEL 或 ESC 等鍵(取決於您的主機板)。
- 尋找標有“安全性”或“高級”的選單。
- 尋找 TPM 或可信任平台模組設定。如果它被列為 TPM 1.2,您可能需要硬體升級,但如果它是 TPM 2.0,只需確保它已啟用即可。
- 儲存並退出 BIOS 設置,然後重新啟動電腦。
3.啟用安全啟動
安全啟動是另一種安全功能,可確保您的電腦僅啟動受信任的軟體,它可能會關閉,這是另一個常見的障礙。
您可以透過以下方法解決這個問題:
- 重新啟動電腦並再次進入 BIOS/UEFI 設定。
- 導航到 船 菜單。
- 找到安全啟動並啟用它。如果您看到名為 CSM(相容性支援模組)的選項,請將其停用,因為安全啟動在 CSM 開啟時無法運作。
- 儲存您的設定並重新啟動您的電腦。
升級到 Windows 11 的常見問題
為什麼 Windows 11 需要 TPM 2.0?
Windows 11 使用 TPM 2.0 來增強安全性,包括 BitLocker 加密和 Windows Hello 驗證。這一切都是為了保護您的資料免受壞人的侵害。
我可以繞過 TPM 2.0 安裝 Windows 11 嗎?
從技術上講,是的,但不建議這樣做。 Microsoft 設定這些要求是有原因的,主要是為了確保您的 PC 安全。如果你確實需要繞過,你將違反微軟的政策,你可能會錯過未來的更新。
簡而言之,如果您啟用了 TPM 2.0 和安全啟動,並且您的 PC 符合基本硬體要求,您應該能夠擺脫「此 PC 無法執行 Windows 11」錯誤。

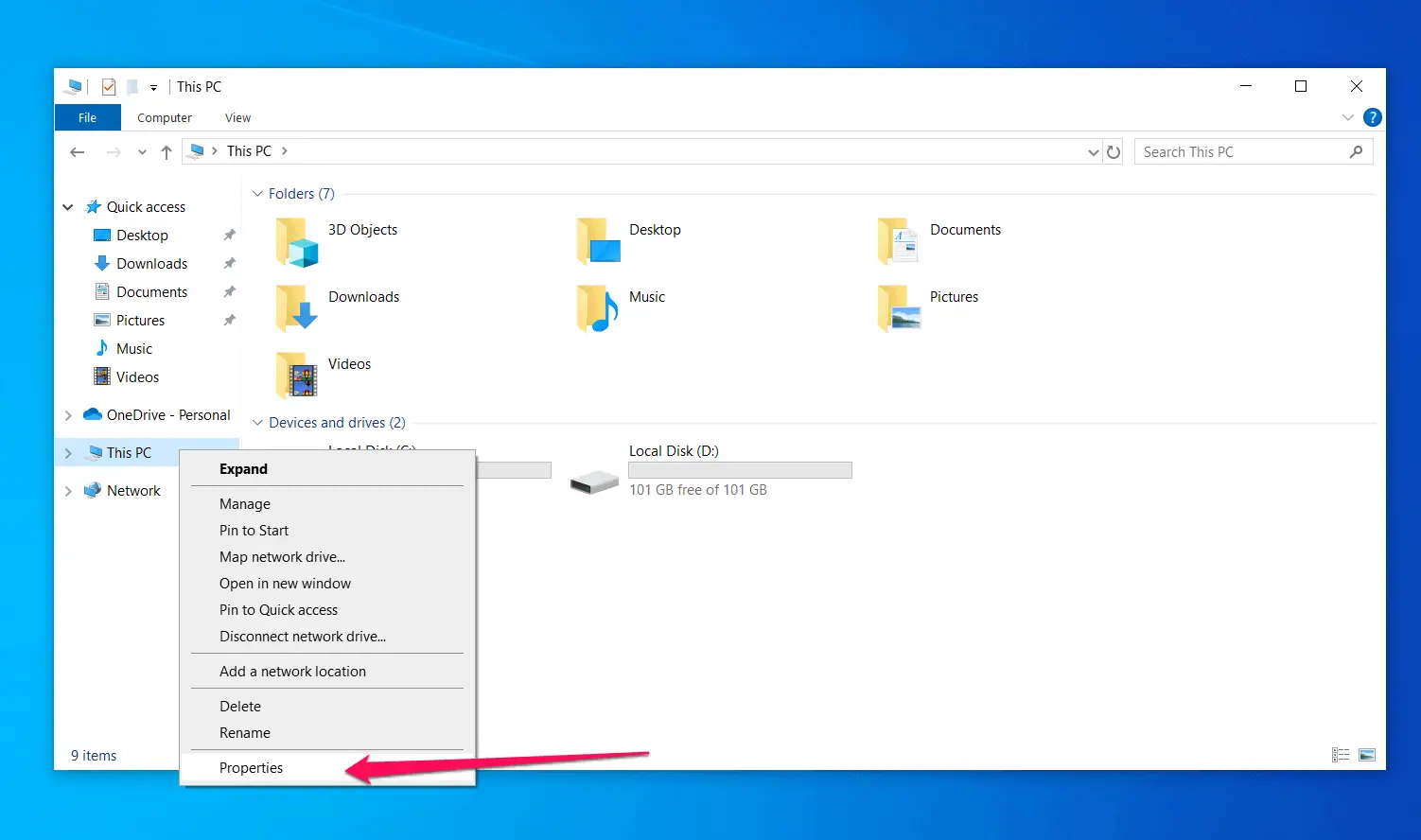








使用者論壇
0消息