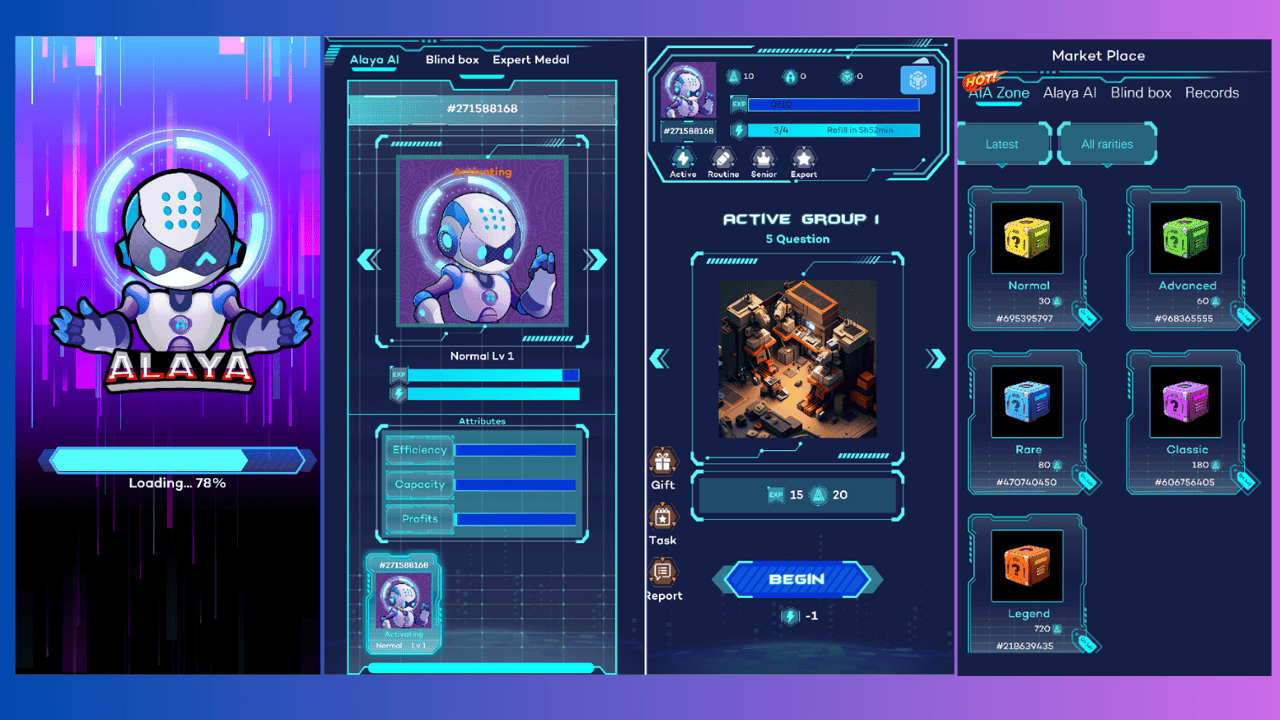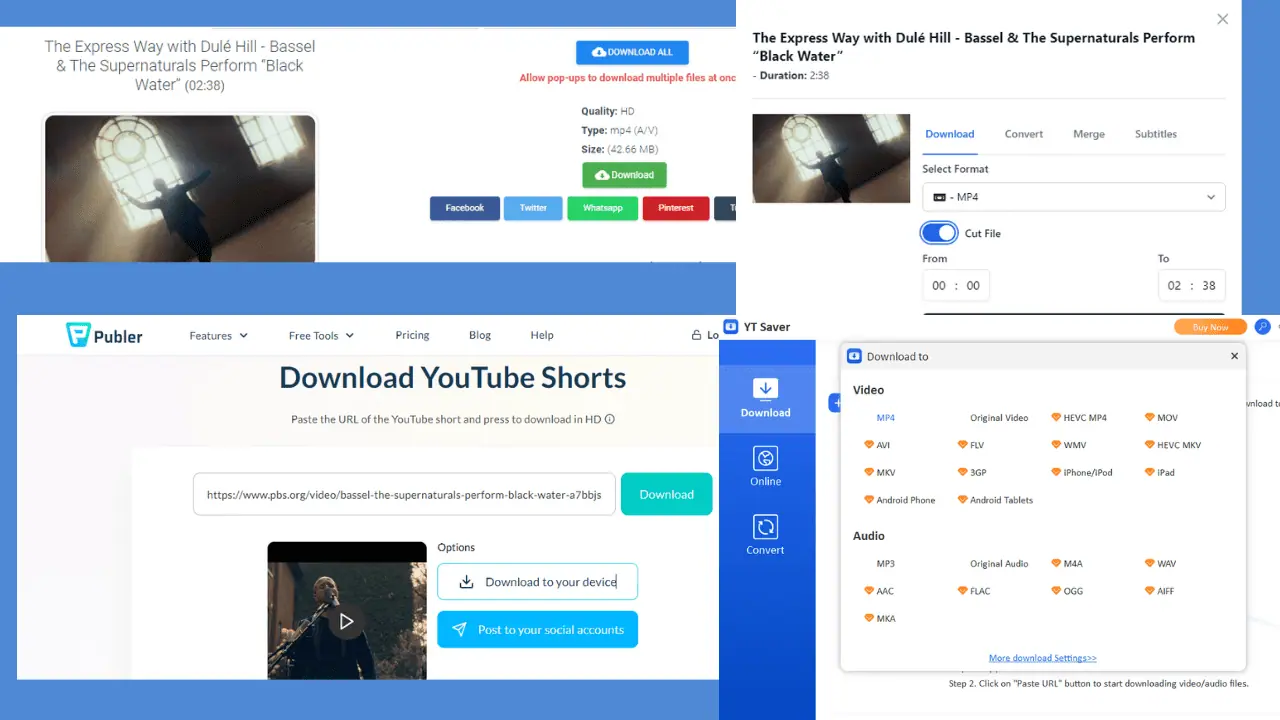適用於 Windows 5 和 10 的 11 個最佳啟動修復工具
8分鐘讀
更新了

正在尋找適用於 Windows 10 和 11 的最佳啟動修復工具? 面臨啟動問題 在您的 PC 上出現這種情況非常煩人,並且會極大地影響您的工作和日常生活。 無論您使用的是 Windows 10 還是 11,您都需要找到合適的軟體來處理這種情況。
出於這個原因,我研究了幾種流行的解決方案,看看它們是否值得。 我已經嘗試過它們並用下面的螢幕截圖記錄了我的整個過程。 最後,為了您的方便,我挑選出了表現最好的那些。
那麼,讓我們來看看吧?
測試參數
為了提供清晰正確的訊息,我花時間分析了一大批啟動修復軟體的功能。
這是我的測試過程的快速概述:
- 我開始於 創建我所有重要資料的備份 以確保不發生資料遺失。
- 測試的軟體是 從官方來源下載 與最新版本。
- 我有 虛擬機器的模擬啟動問題 以確保我的電腦不會受到損壞。
- 我使用該軟體解決了該問題。
- 我已經整理了結果 創建了這個 從數據中列出。
| 軟體 | 功能和兼容性 | 用戶友好 | 可靠性和安全性 | 恢復和備份選項 | 支持和文件 |
|---|---|---|---|---|---|
| Windows啟動修復 | Windows 10 / 11 | *** | ***** | 有限公司 | 有限公司 |
| Windows 安裝介質 | Windows 10 / 11 | **** | ***** | 是 | 有限公司 |
| EaseUS分區大師 | Windows 10 / 11 | ***** | ***** | 是 | 良好 |
| Paragon硬盤管理器 | Windows 10 / 11 | ***** | ***** | 是 | 良好 |
| 4DDiG Windows 啟動天才 | Windows 10 / 11 | ***** | ***** | 是 | 有限公司 |
適用於 Windows 10 和 11 的最佳啟動修復工具是什麼?
1. Windows啟動修復 – 存取桌面的最佳修復方法
Windows 啟動修復是眾所周知的預設工具。 它的創建是為了解決可能阻止您的電腦正確啟動(啟動)的常見問題。
此工具是 Windows 10 和 11 的一部分,可修復遺失或遺失等問題 系統檔案損壞。 它還確保您可以識別問題並做出相應反應,但它不能檢測或修復硬體故障。 同樣的原則也適用於 阻止病毒攻擊 或修復由它們造成的損壞。
下面,您可以看到如何在兩個作業系統中存取此工具:
- 窗戶10
- 按 贏+我 組合鍵打開 設定.
- 已提交 更新與安全 並選擇 恢復.
- 點擊 立即重新啟動 按鈕下 進階設定 條目。
- 選擇 疑難解答,然後單擊 高級選項,然後選擇 啟動修復.
- 窗戶11
- 按 Ctrl + Alt + Del 鍵,然後在出現的畫面上按一下「鎖定」。
- 按 轉移 鍵,然後按一下 強大能力 畫面右下角的按鈕。
- 繼續持有 轉移 並點擊 重新啟動.
- 將出現一個顯示選項的藍色畫面。
- 選擇 疑難解答 從選單中,然後按一下 高級選項.
- 選擇 啟動修復 啟動此程序。
在我的 Windows 11 PC 上執行以下步驟後,系統正常啟動。 雖然有效,但對於新手用戶來說可能有點複雜。
優點:
- 一旦了解其工作原理,就很容易使用
- 自動執行診斷並解決常見問題
- 它不需要任何額外的安裝,因為它內建在系統中
缺點:
- 它不會檢測或修復任何硬體故障
- 僅當啟動載入桌面時才能手動存取它。
2. Windows安裝媒體 – 無需存取桌面的最佳修復方法
Windows 安裝媒體是 Microsoft 工具,可讓您 建立可啟動 USB 或 DVD。 它是 Windows 10 和 11 的一部分,因此您始終可以存取它。
如果您的電腦遺失或損壞了一些系統文件,導致作業系統無法正常啟動,此工具可以提供協助。 儘管它看起來像是一個簡單的應用程序,但它是解決啟動問題的最有效方法之一。
讓我告訴你怎麼做:
- 從 Microsoft 下載 Windows ISO。 確保選擇您已經安裝的版本。
- 使用以下命令建立可啟動 USB 或 DVD 驅動器 Windows 安裝介質.
- 將 BIOS 或 UEFI 設定更改為 將 USB 裝置選為啟動順序中的第一個選項.
- 點擊 修復您的計算機鏈接 打開 高級恢復.
- 選擇 高級選項點擊此處成為Trail Hunter 疑難解答,然後打開 啟動修復.
- 請依照螢幕上的指示完成修復過程。
此修復工具會取代任何損壞或遺失的文件,從而解決導致系統無法啟動的問題。
優點:
- 建立可啟動 USB 或 DVD
- 預設應用程序,適用於 Windows 10 和 11
- 在處理由損壞或遺失的系統檔案引起的常見啟動問題時有效
缺點:
- 需要手動下載 Windows 10/11 ISO 文件
- 不適合完全初學者
3. EaseUS Partition Master – 綜合磁碟管理工具
EaseUS分區大師 是一款功能強大的磁碟管理工具,可協助您解決啟動問題。 它可以解決各種與硬碟相關的問題,包括磁碟損壞、轉換等。
它部分免費使用,並且可以在 Windows 10 和 11 上完美運行。用戶友好的介面使我可以輕鬆訪問所需的所有工具。
儘管我有很多使用軟體的經驗,但我可以有把握地說,任何初學者都可以理解、使用並快速找到這個應用程式的方法。
在我的測試過程中,最突出的是它能夠在將任何變更實際應用到您的系統之前向您顯示它們。
這可以防止您做出錯誤的決定。此外,EaseUS也支援將資料盤轉換為MBR/GPT。總的來說,這是一個很棒的工具 Windows 10 磁碟管理.
優點:
- 使用者友善的介面,可直接存取所有選項
- 它允許您預覽任何更改
- 包含各種與 HDD 相關的功能,用於壓縮、分割和合併分割區
缺點:
- 相對昂貴
- 該軟體建立 Linux 啟動磁碟需要額外收費
4. Paragon Hard Disk Manager – 具有備份功能的強大硬碟管理器
Paragon硬盤管理器 是另一個強大的磁碟管理工具,提供了大量的功能。 建立該軟體的主要目的是確保您在 Windows 發生故障時始終擁有可依賴的更新且有用的備份。
它使用雲端備份來提高效率。 我嘗試了這個軟體,因為它能夠創建快速加載的 USB 或基於 CD 的恢復磁碟,這對於解決啟動問題很有幫助。
從上圖可以看出,啟動恢復過程非常簡單。 您所要做的就是打開 設置和工具 部分中,選擇 恢復媒體產生器,然後選擇您需要的類型。
完成螢幕上的程序後,我已建立了適用於 Windows 11 的還原 USB 媒體。
例如,新建立的可啟動 USB 現在可以與 Windows 安裝媒體一起使用。
優點:
- 清晰且新手友善的介面
- 涵蓋與磁碟管理相關的廣泛功能
- 輕鬆建立資料備份並將其儲存在雲端
- 可為作業系統故障排除程序建立可啟動 USB/DVD/CD
缺點:
- 該軟體僅限 Windows 用戶
- 我注意到流程的時間估計通常不可靠
5. 4DDiG Windows Boot Genius – 使用者友善的Windows可啟動USB創建器
4DDiG Windows 啟動天才 是另一個幫助您管理和解決 Windows 啟動錯誤的綜合工具。 它可以修復損壞的註冊表、註冊表錯誤和許多其他問題。
要開始啟動修復過程,您首先需要連接可移動 USB 磁碟。 然後,4DDiG 將使用它為您的復原過程建立可啟動磁碟。
下載 ISO 套件後,軟體會自動將其安裝到可移動 USB 記憶體中。
建立啟動 USB 裝置後,您就可以開始 Windows 復原程序並解決任何啟動問題。
該軟體還包括一個工具部分,可讓使用者了解如何從可移動 USB 啟動。 此外,您也可以選擇點擊 查看詳細教學 甚至觀看影片指南。
這些資訊對初學者和有經驗的使用者都很有用。
優點:
- 可以修復多種Windows啟動錯誤
- 涵蓋了廣泛的其他眾所周知的可能錯誤
- 它可以快速建立可用於故障排除的啟動盤
缺點:
- 一些用戶報告說支持並沒有那麼有幫助
- 有用戶抱怨偶爾出現退款政策問題
結論
因此,無論您使用的是 Windows 10 還是 11,這些工具都可以提供出色的指導並為您提供協助 解決電腦的啟動問題.
我介紹了啟動修復和 Windows 安裝媒體等內建工具。我還列出了總體最佳的 電腦維修軟體 選項(經過嚴格測試),例如 EaseUS Partition Master、Paragon Hard Disk Manager 和 4DDiG Windows Boot Genius。第三方工具整體上更加用戶友好,但預設選項也可以使用。
不要猶豫,在下面的評論部分分享您的選擇!