Outlook 嘗試連接? 6 種輕鬆修復問題的方法
4分鐘讀
更新了
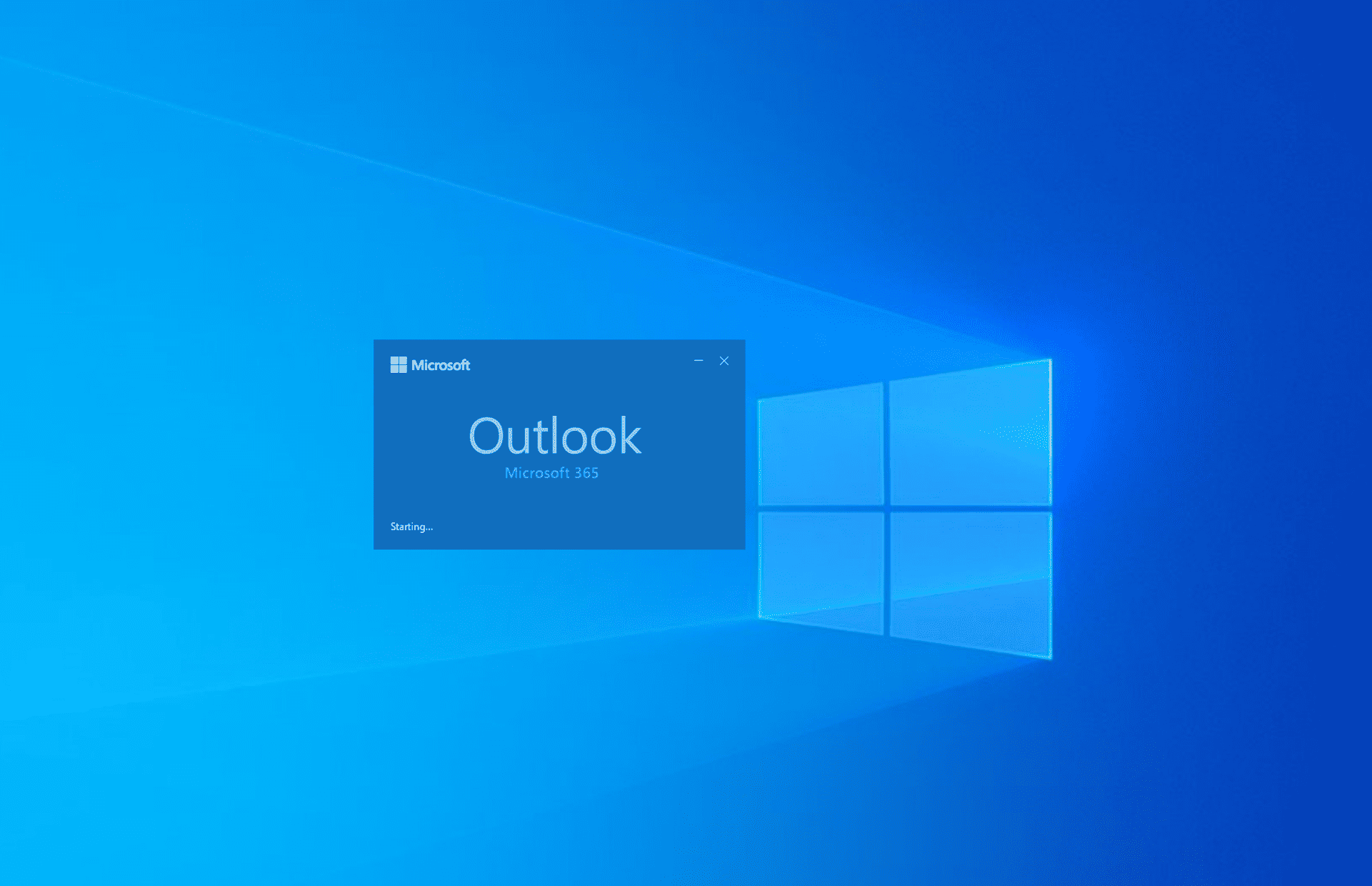
「Outlook 嘗試連線」錯誤表示應用程式無法連線到 Microsoft 365 Exchange Server 來取得您的電子郵件或 Outlook 設定檔設定。
導致此連接錯誤的原因可能有多種,最常見的是配置文件損壞或 Outlook 版本過時。 如果您在 Outlook 中也遇到了這個頑固的錯誤,那麼您來對地方了。 繼續閱讀以了解您可以嘗試的最佳修復方法并快速恢復工作!
1. 更新 Outlook 應用程序
If Outlook 卡在載入設定檔上:
- 啟動 Outlook 應用程序。
- 點擊 文件 標籤上 Outlook 功能區菜單.
- 點擊 辦公室帳戶 左側面板底部的選項。
- 點擊 更新選項 按鈕。
- 命中的 現在更新 上下文菜單上的選項。
- 確保您看到“你是最新的!” 該過程完成後會彈出。
2.更新Windows操作系統
- 點擊 Windows + I 鍵盤上的按鍵。
- 上 設定 應用程序,點擊 更新與安全 選項。
- 您現在應該看到 Windows更新 左側面板右側的菜單。
- 如果您看到 檢查更新 按鈕,點擊它。
在此步驟中,Windows 10 或 11 將查找次要操作系統更新。 允許更新過程,直到您看到“你是最新的“ 信息。 還可能有 Windows 功能更新,被視為主要操作系統升級。 要應用它,請按照下列步驟操作:
- 尋找“Windows 10 或 11 的功能更新, 版本22H2“ 信息。
- 點擊 下載並安裝 按鈕。
在此過程中,您的電腦可能會重新啟動。 等到您完全更新電腦。
3. 檢查 Outlook 首選項(離線/在線)
- 打開 Outlook 應用,然後點擊 發送/接收 標籤。
- 轉到 偏好 功能區上的塊。
- 如果 離線辦公 按鈕為灰色,您正在離線工作。
- 命中的 離線辦公 按鈕切換 Outlook 首選項 到在線模式。
4. 檢查帳戶設置
此方法涉及刪除和讀取 Outlook 帳戶。 在嘗試以下步驟之前,請確保記住 Outlook 憑據,例如帳戶名和密碼。
- 在 Outlook 桌面應用程序中,單擊 文件 頂部的菜單。
- 上 資料包 標籤,點擊 帳戶設置 按鈕。
- 再次選擇 帳戶設置.
- 選擇您的電子郵件並單擊 移除.
- 現在,點擊 全新 按鈕。
- 輸入您的 Microsoft 365 電子郵件並點擊 連結.
- 點擊 完成.
5.修復損壞的PST文件
如果包含 Outlook 配置文件設置數據的 PST 文件已損壞,您必須修復該文件才能解決 Outlook 嘗試連接錯誤。 儘管有內置的 Microsoft 工具可以執行此操作,但該過程是手動且具有挑戰性的。
相反,請閱讀這篇終極文章 修復損壞的 PST 文件 運用 恆星 PST 修復.
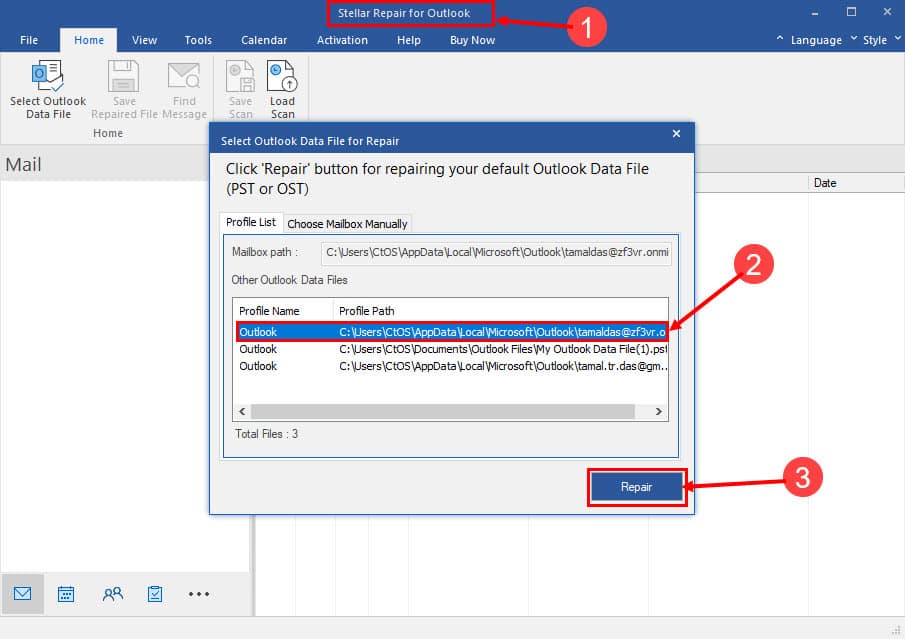
6. 在安全模式下運行 Outlook
- 找到 Outlook 應用程序圖標 開始 菜單或者 主屏幕.
- 按 按Ctrl 鍵並單擊 Outlook 圖標。
- 上 微軟Outlook 對話框,單擊 充足.
- 请選擇您的 個人資訊 並點擊 OK.
- Outlook 將在以下時間打開 安全模式 和力 發送/接收 命令用 微軟 365 交換.
為什麼 Outlook 顯示正在嘗試連接?
以下是 Outlook 桌面應用程式中出現上述錯誤的常見觸發器:
- Microsoft 365 Exchange 服務器關閉 – 如果 Outlook Exchange 服務器未啟動並運行,Outlook 桌面應用程序將無法連接。
- Outlook 配置文件設置不正確 – 如果沒有以正確的方式配置您的 Outlook 配置文件,應用程序將無法授權與 Microsoft 365 服務器的數據交換。
- 過時的 Outlook 版本和 Windows 操作系統 – 當您使用過時的 Windows 操作系統以及舊的 Outlook 軟件版本時,Microsoft 365 Exchange 服務器可能無法對您的電腦和 Outlook 設置進行身份驗證。 因此,您會收到“Outlook 嘗試連接”錯誤。
本文中提到的解決方案確實很容易在家中或辦公室嘗試。此外,您不需要 IT 管理員的任何協助即可嘗試修復。只需按照視覺輔助工具執行步驟即可。另外,請嘗試從頭開始 Outlook 故障排除方法 解決問題以盡可能避免最具侵入性的方法。
如果您的 Outlook 安裝現已啟動並運行,並且您即將去度假,請不要忘記設置 外出或 Outlook 中的自動回复.
另外,不要忘記在下面寫下評論,讓我們了解您嘗試上述故障排除想法的經驗。

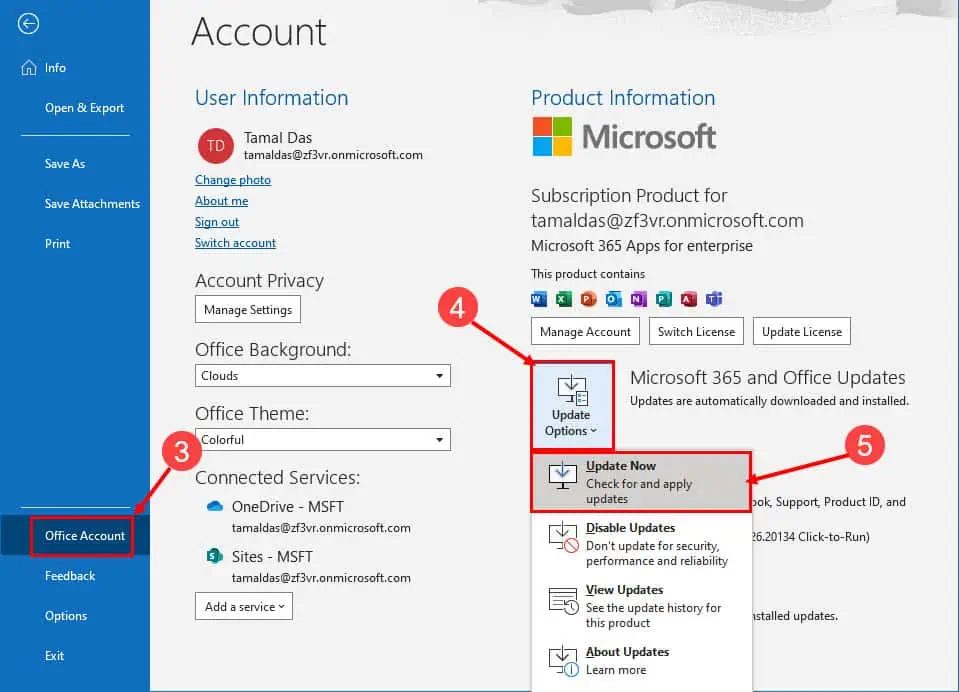
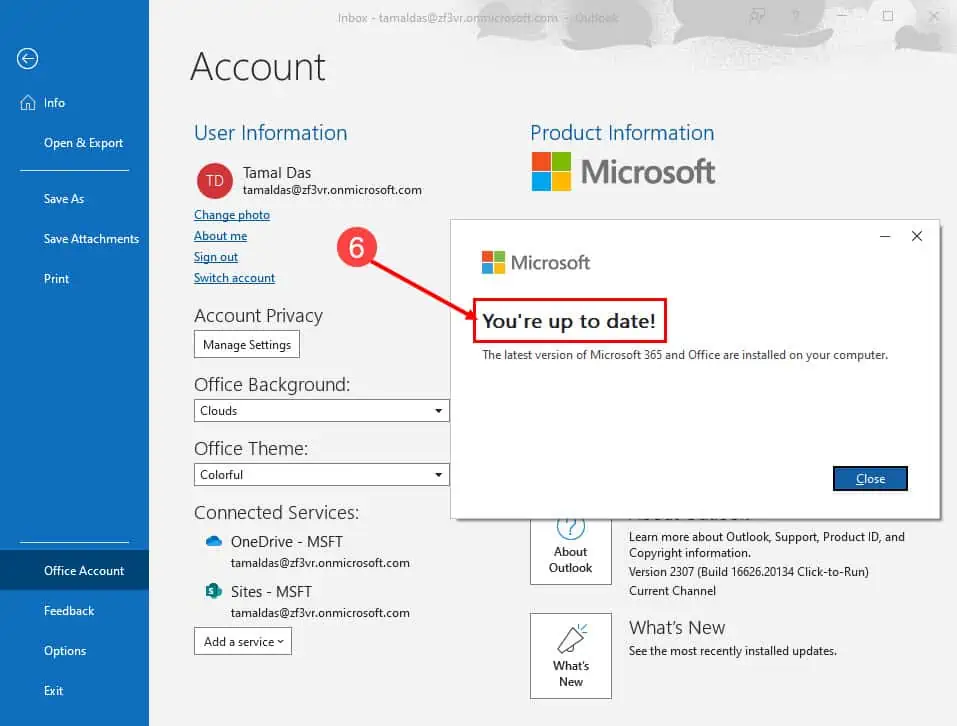
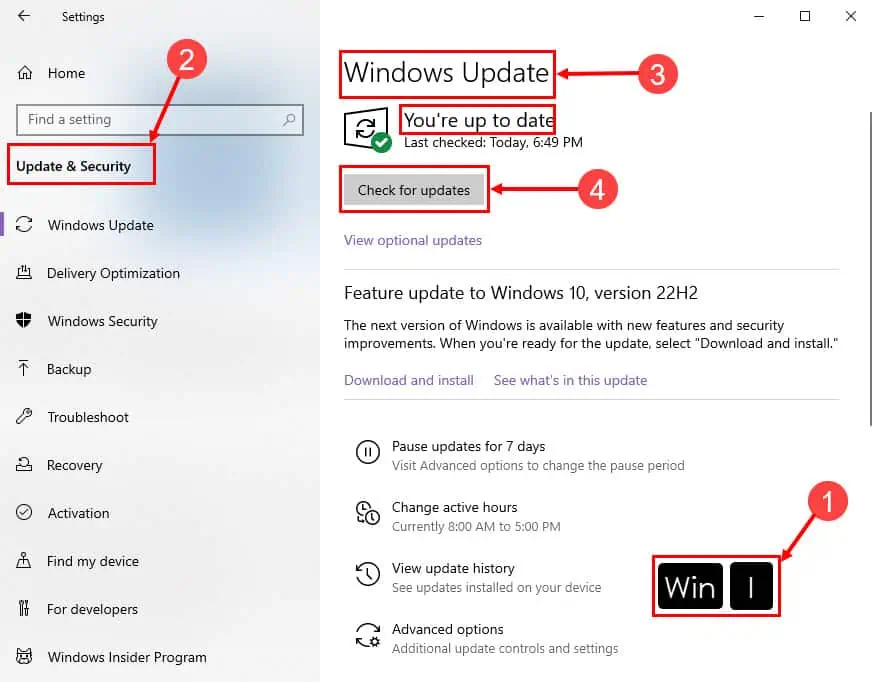
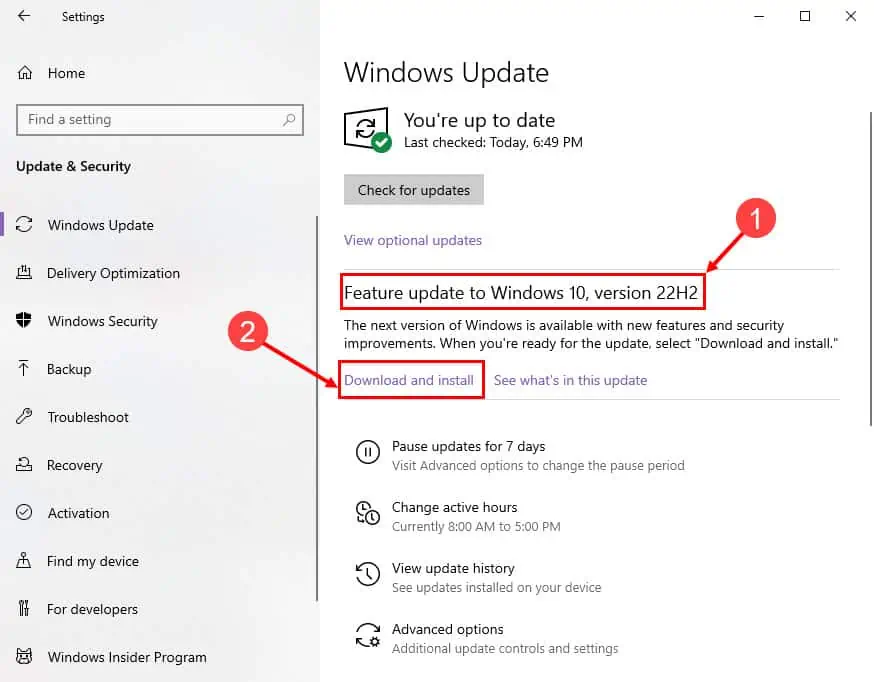
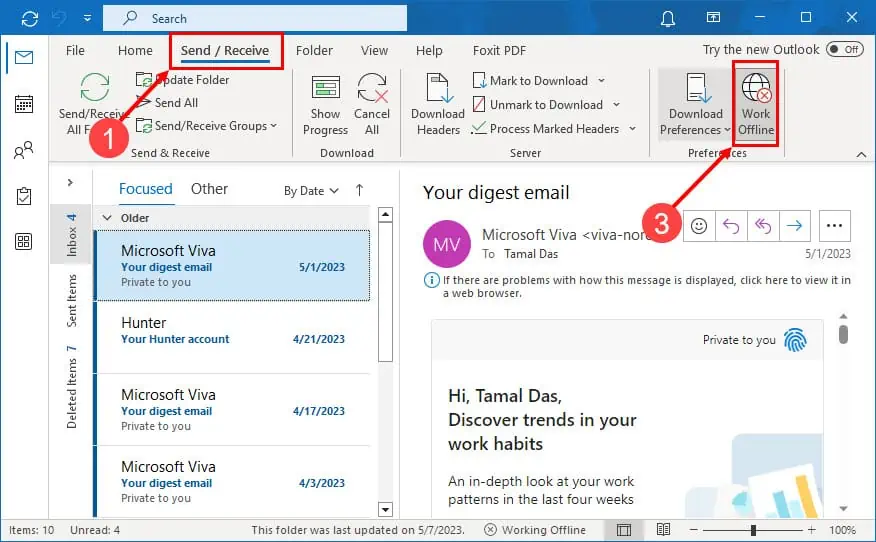
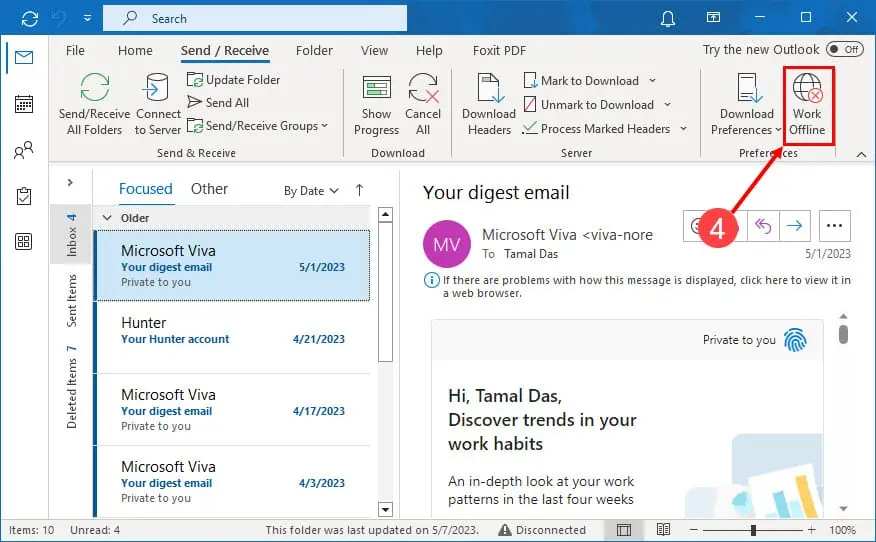
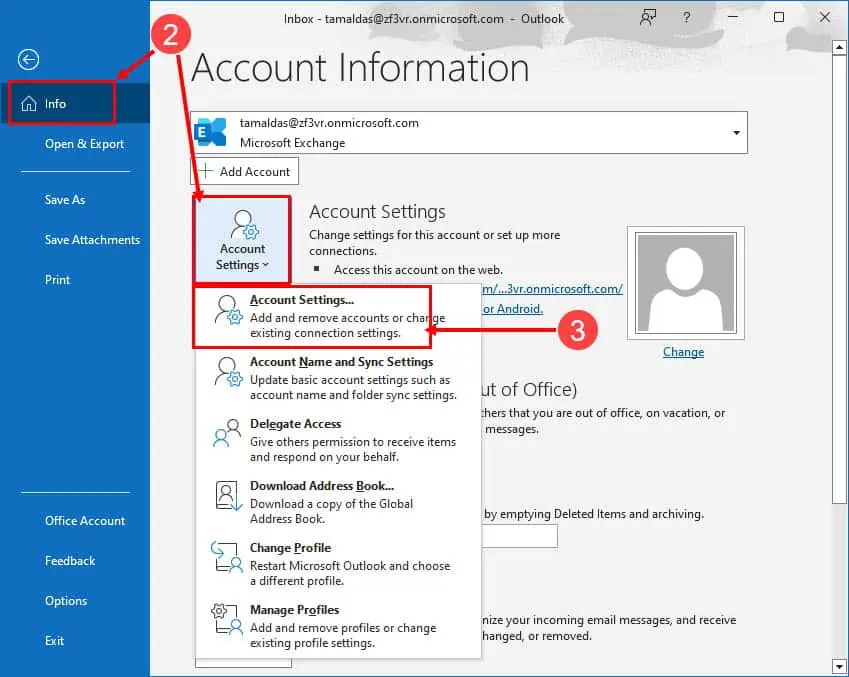
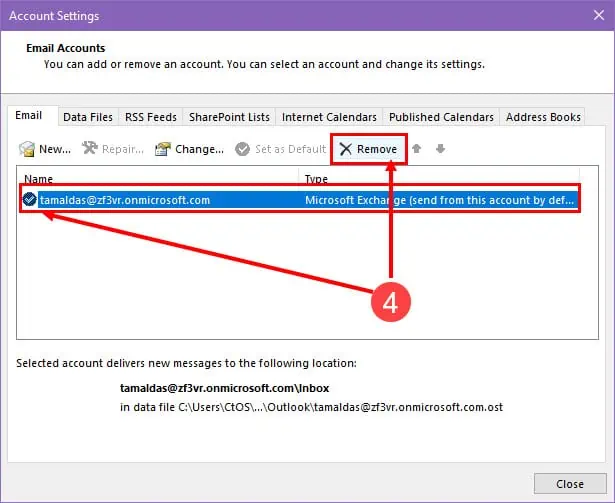
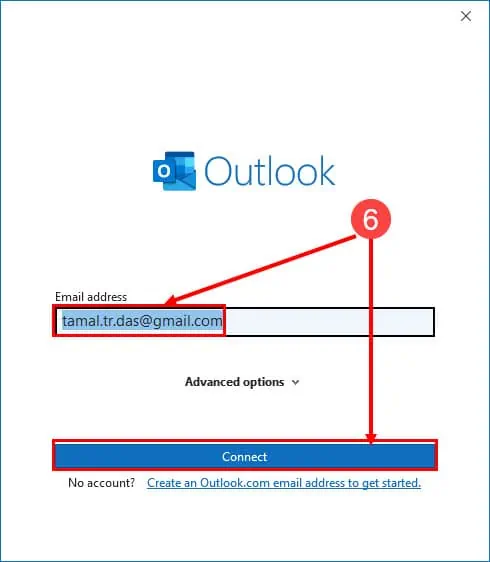
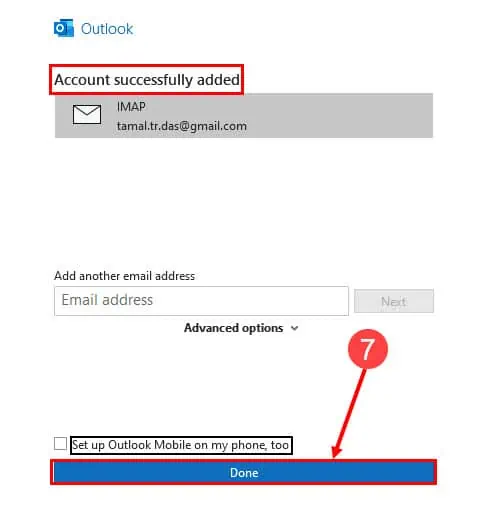
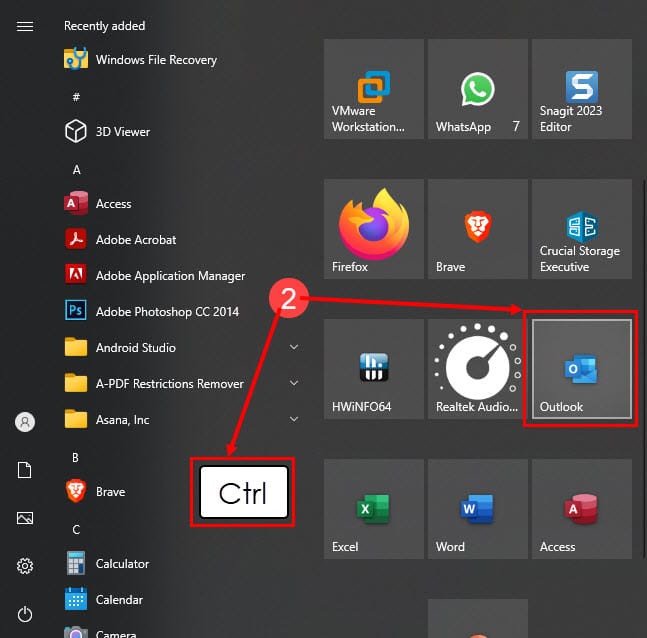
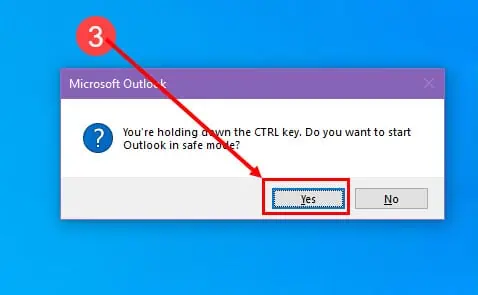
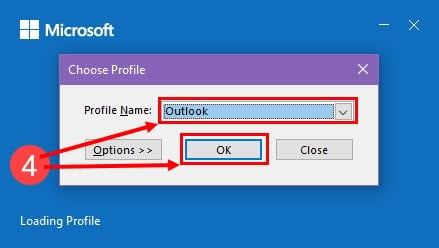
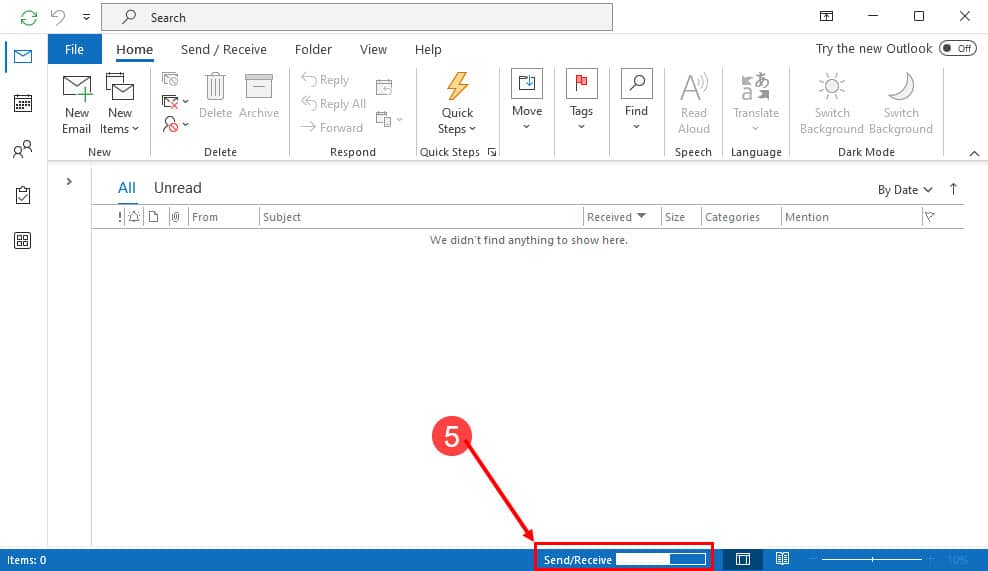








使用者論壇
0消息