Outlook 收件匣不顯示寄件者:4 個有效修復
2分鐘讀
發表於
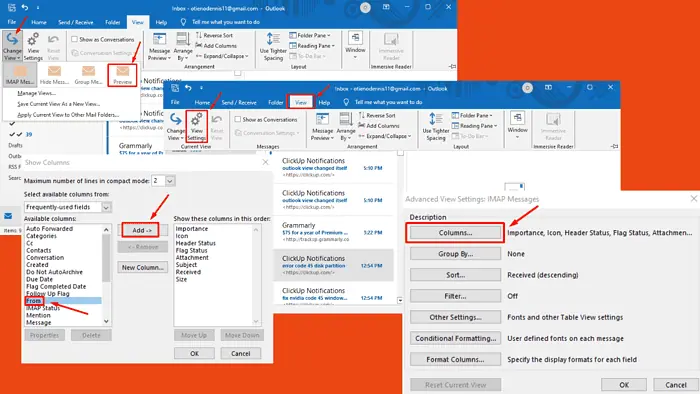
Outlook 收件匣不顯示寄件者?你不是一個人。幾天前我遇到了同樣的問題並設法解決了它。
發生這種情況的原因有很多種,包括損壞的加載項、不適當的 查看設置, 和更多。幸運的是,每個問題都有一個簡單的解決方法:
1. 修改視圖設定
- 啟動 Outlook 並單擊 首頁 按鈕。
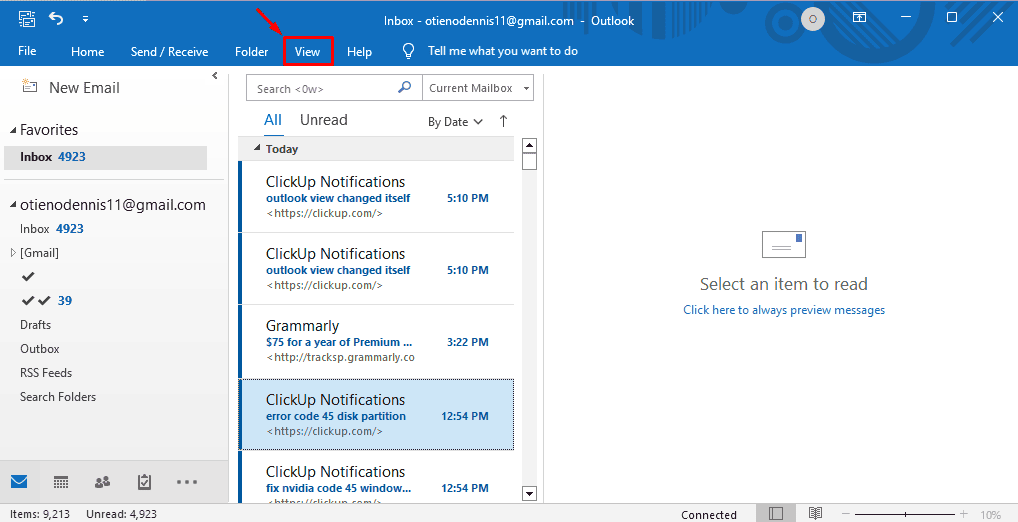
- 單擊C杭格視圖 並選擇 預覽或壓縮 取決於您使用的版本。
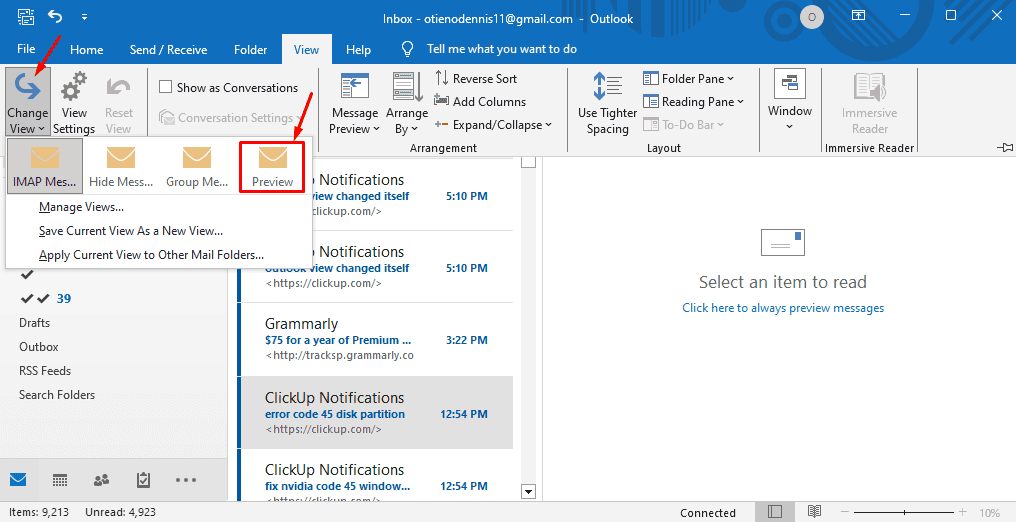
重新啟動 Outlook 並確認收件匣是否顯示寄件者。
2. 修改列
- 點擊 首頁 然後單擊 查看設置.
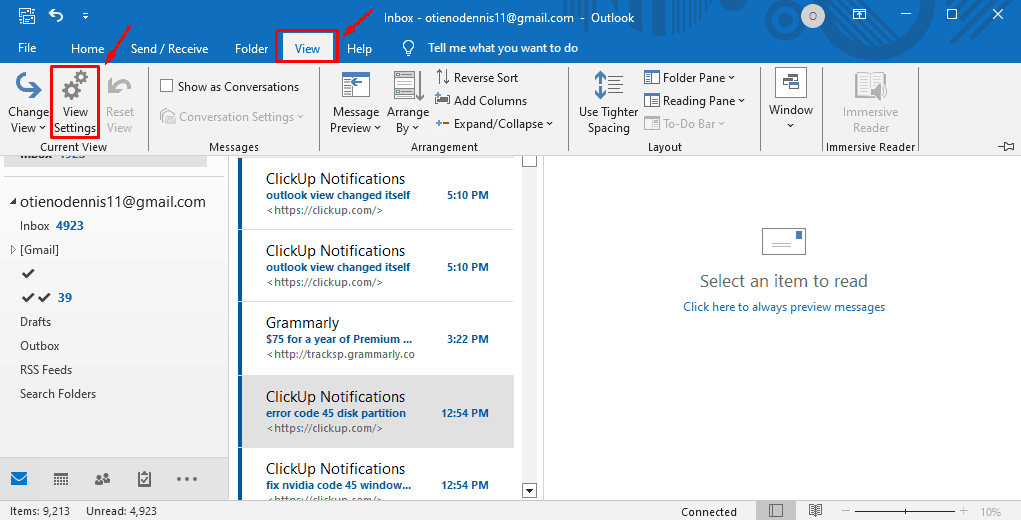
- 點擊 列…
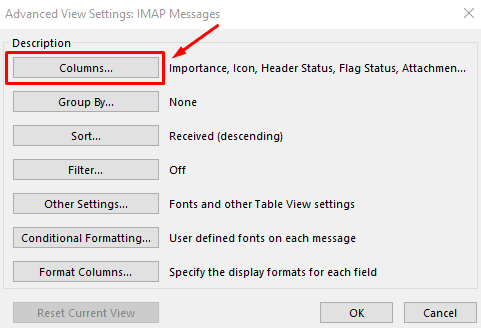
- 選擇 起 在清單中(可用列)。
- 點擊 添加 仍選擇「從」的按鈕可將其移至右側。
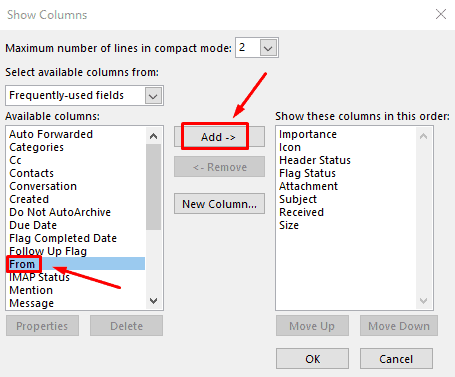
- 點擊 升級 五到六次並擊中 OK 按鈕。
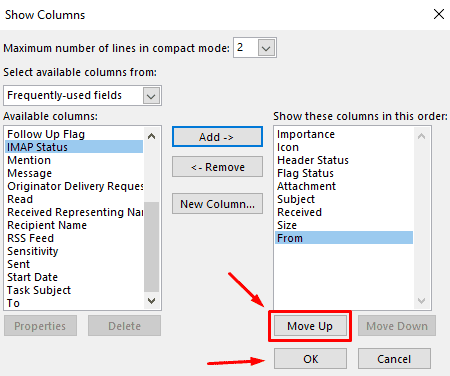
寄件者現在應該顯示在收件匣中。
3.修復Outlook應用程式
- 打開 Start menü,輸入 控制面板 在搜索欄中,然後點擊 Enter 打開它。
- 點擊 專案.
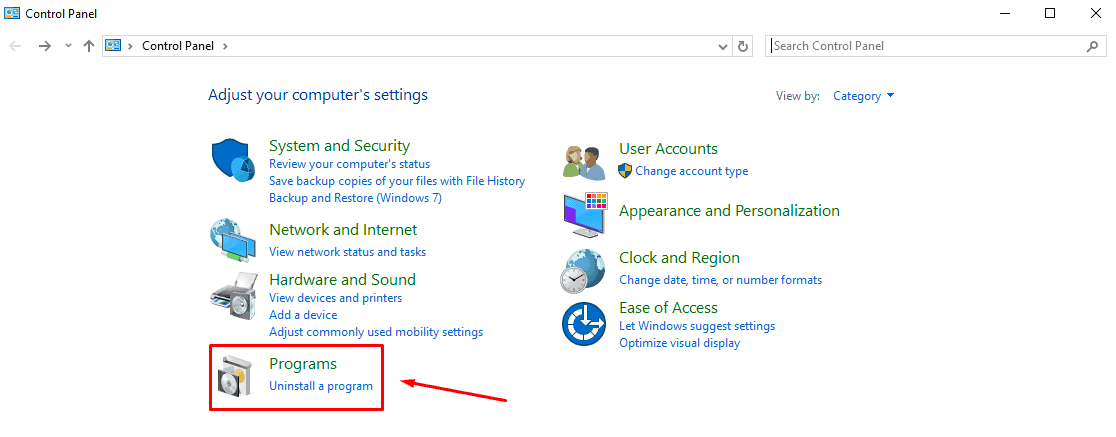
點擊 “程序和功能”.
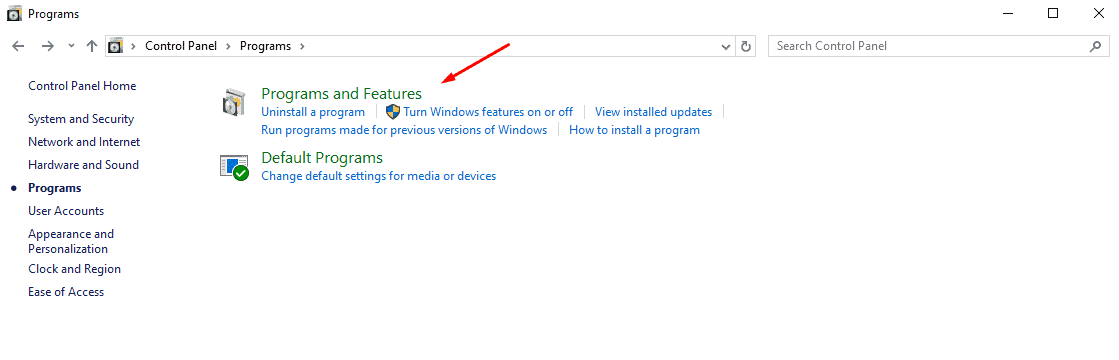
- 找到 Microsoft Office,右鍵點擊它,然後按一下 更改.
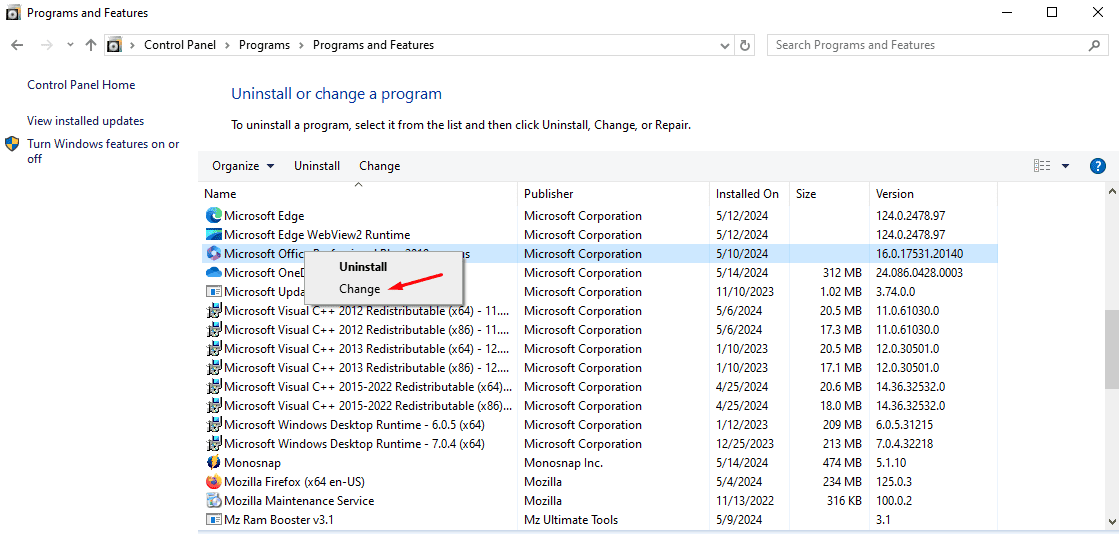
- 選擇您想要的修復方式,然後按照螢幕上提供的說明進行操作。完成後,重新啟動 Outlook。
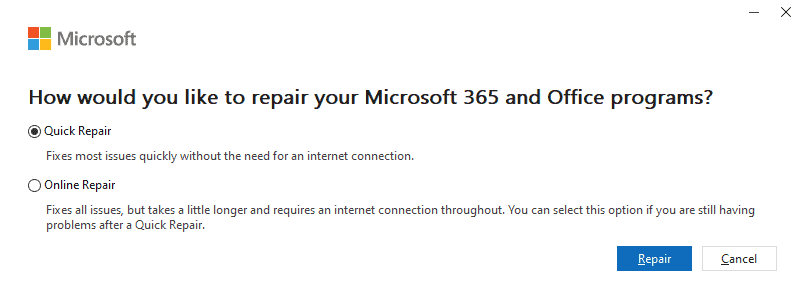
4.禁用加載項
- 開啟 Outlook,按一下 文件,然後選擇 選項.
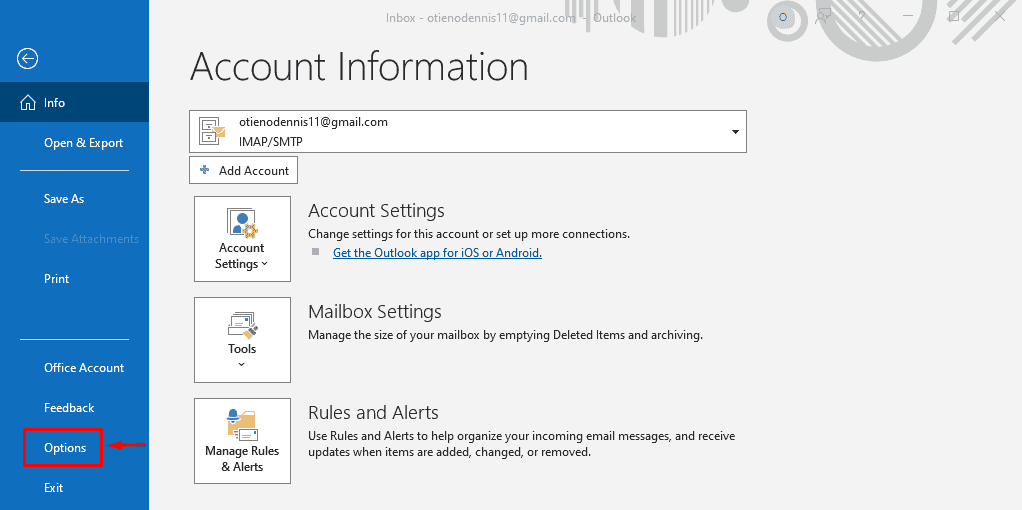
- 點擊 加載項然後命中 走…
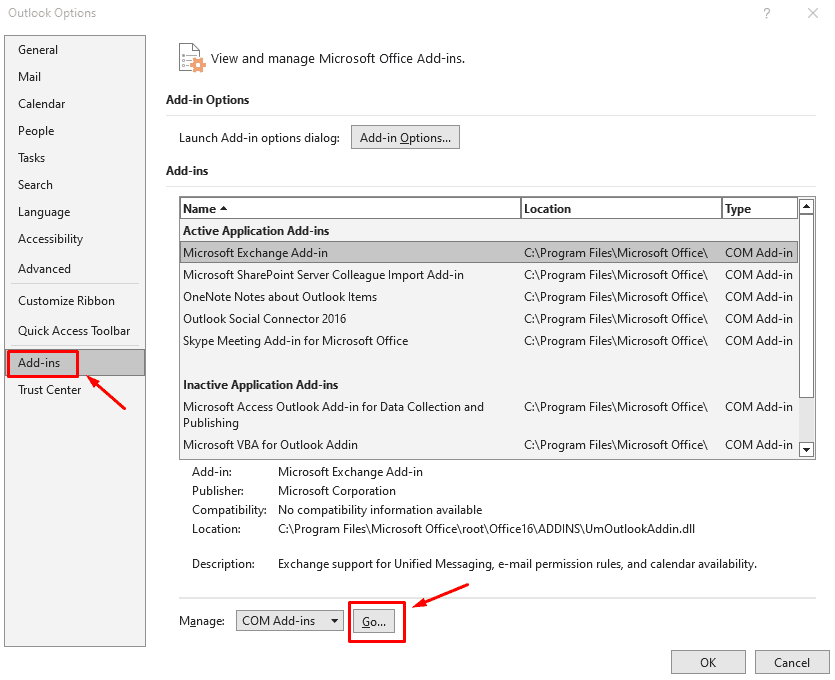
- 選擇要停用的加載項,然後按一下 移除。依照列表的順序逐一找出導致問題的原因。
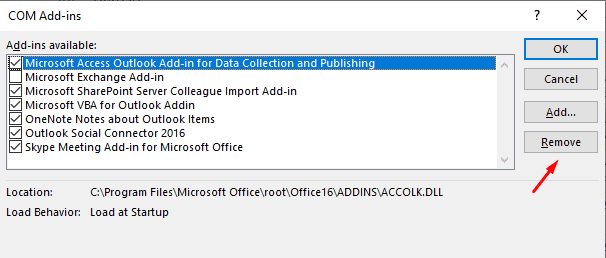
額外的快速修復
- 更新 Outlook。 前往「檔案」>「Office 帳戶」>「Office 更新」>「立即更新」。
- 在乾淨視圖模式下開啟 Outlook。 按 Windows 鍵 + R > 鍵入 Outlook.exe/cleanview > 點選輸入。
- 在安全模式下開啟 Outlook。 按 Windows 鍵 + R > 鍵入 Outlook.exe /安全 > 按 Enter 鍵。
處理一個 Outlook 收件匣不顯示寄件者可能會令人沮喪,但這是一個常見問題。幸運的是,如果您按照上面討論的修復方法進行操作,就可以輕鬆解決問題。請在下面的評論部分告訴我哪種解決方案適合您。









使用者論壇
0消息