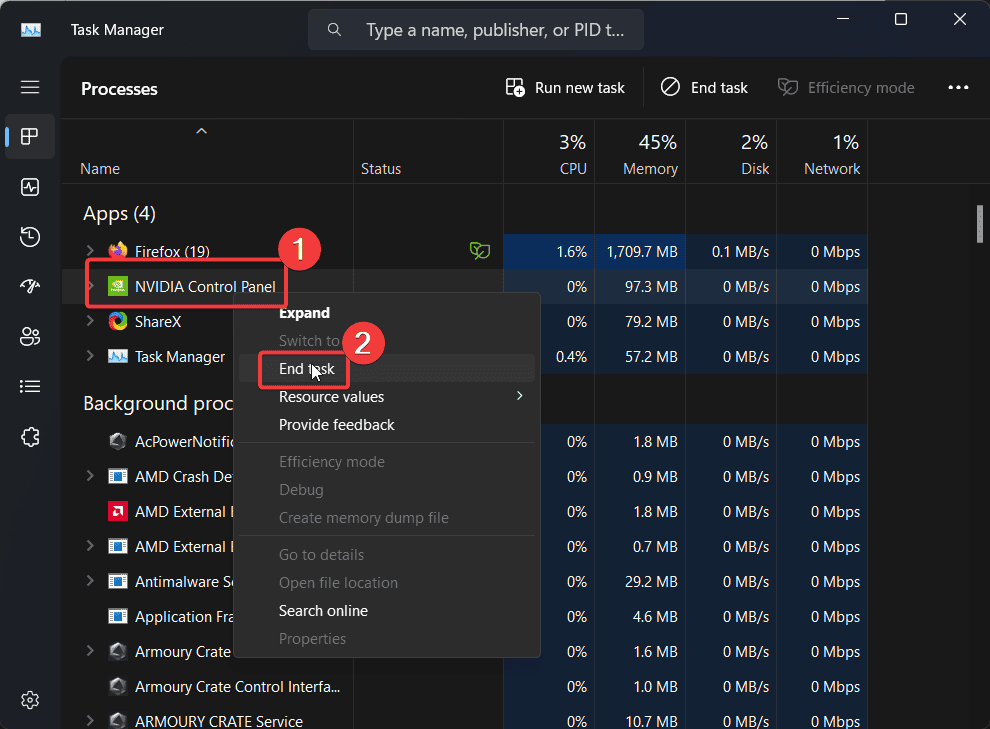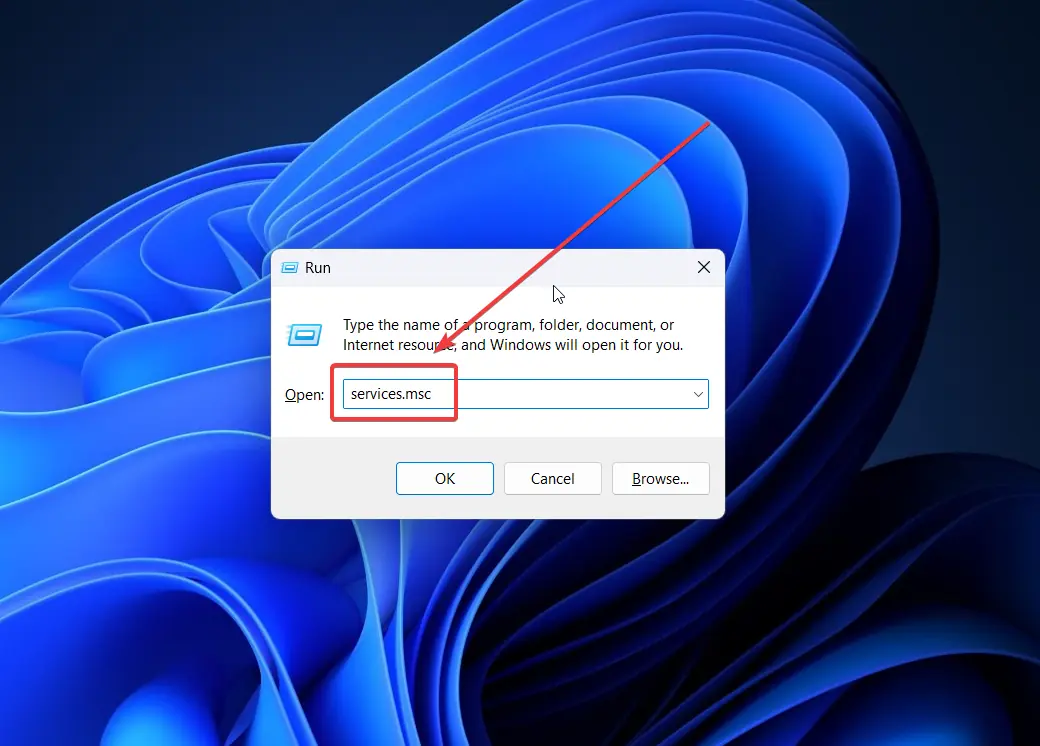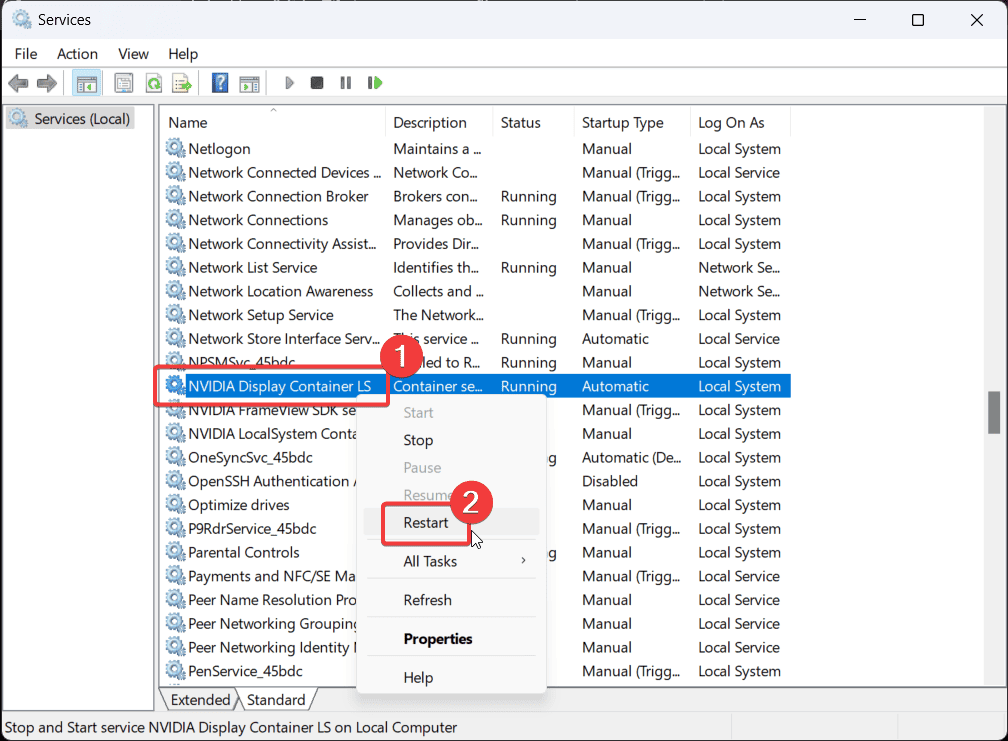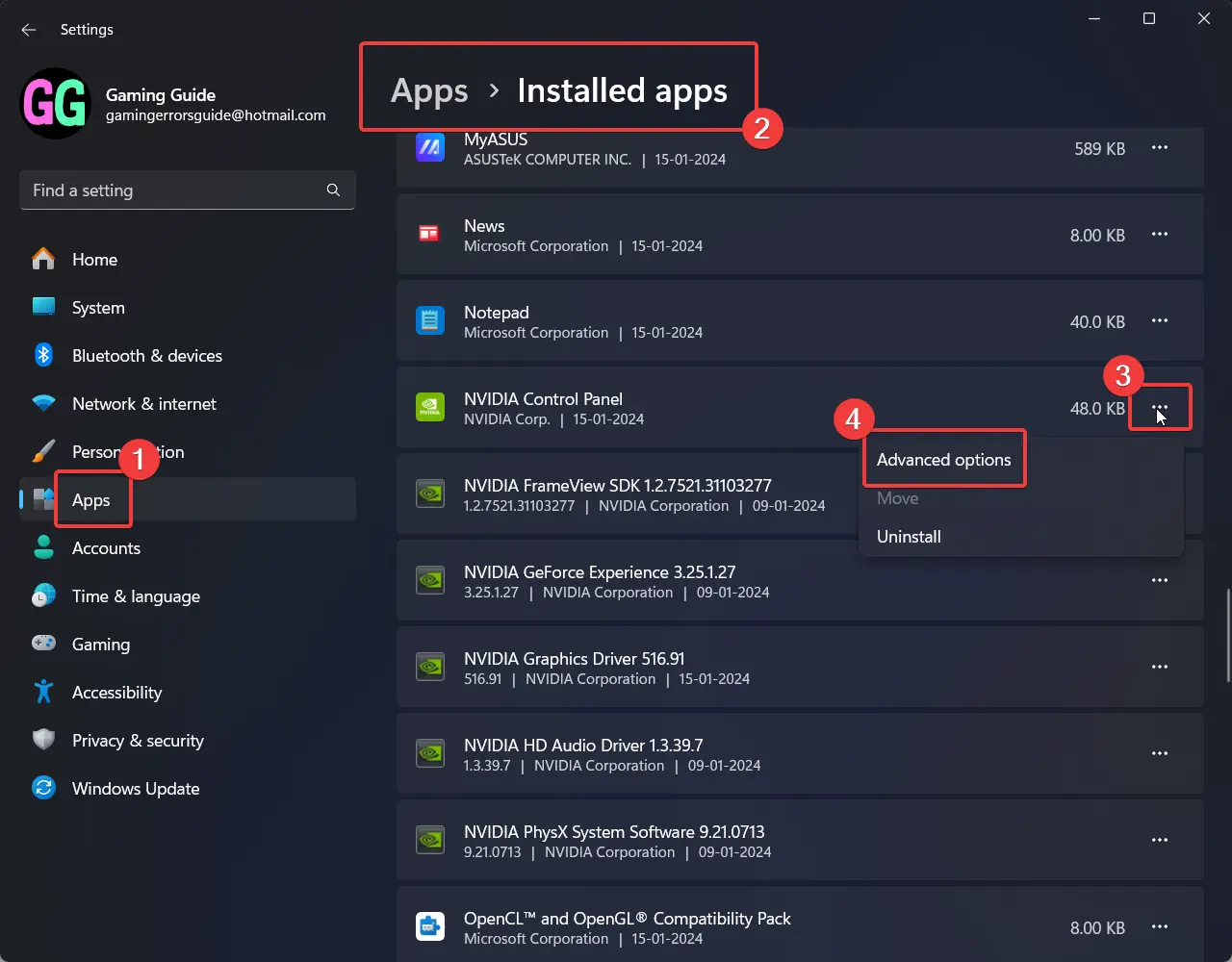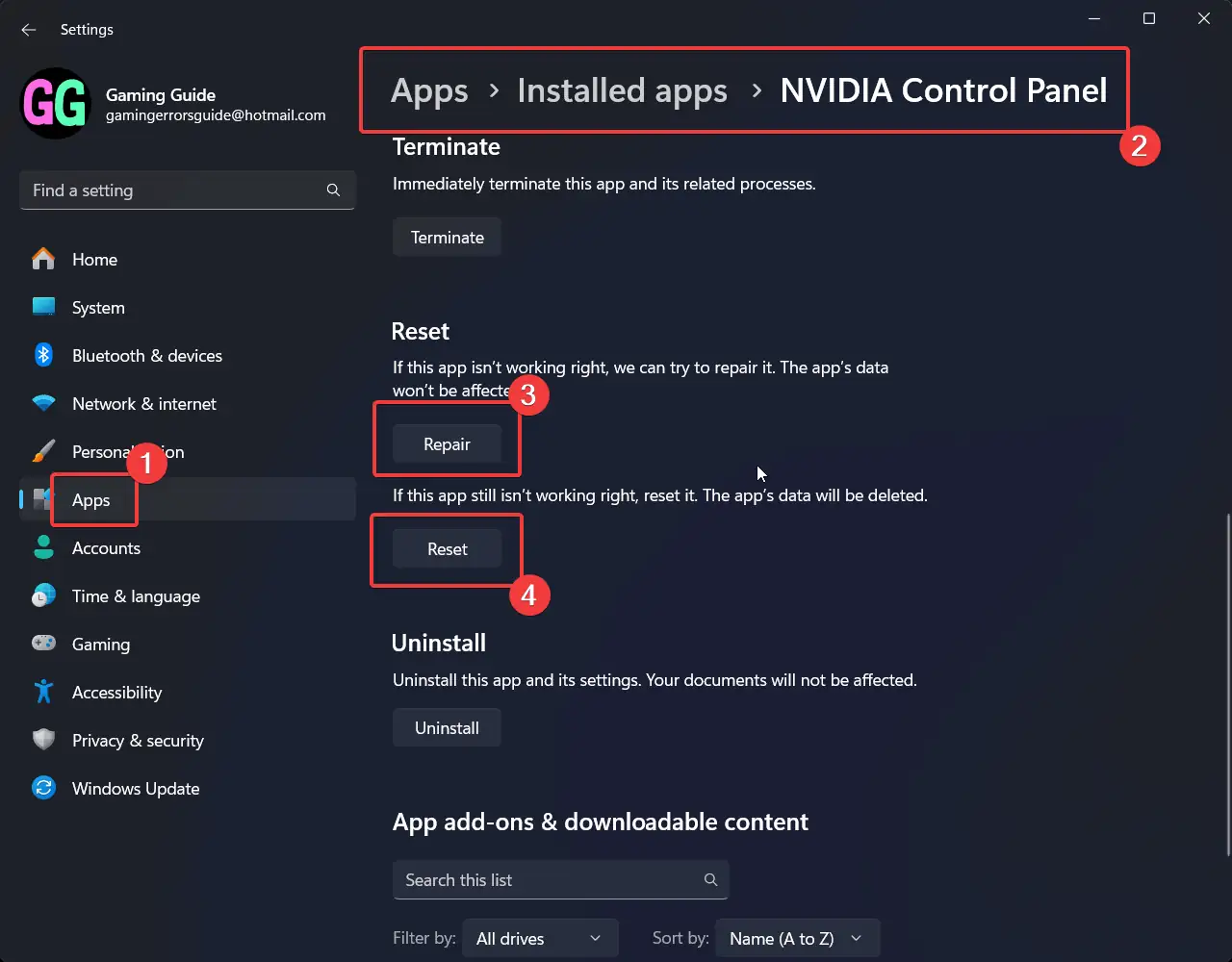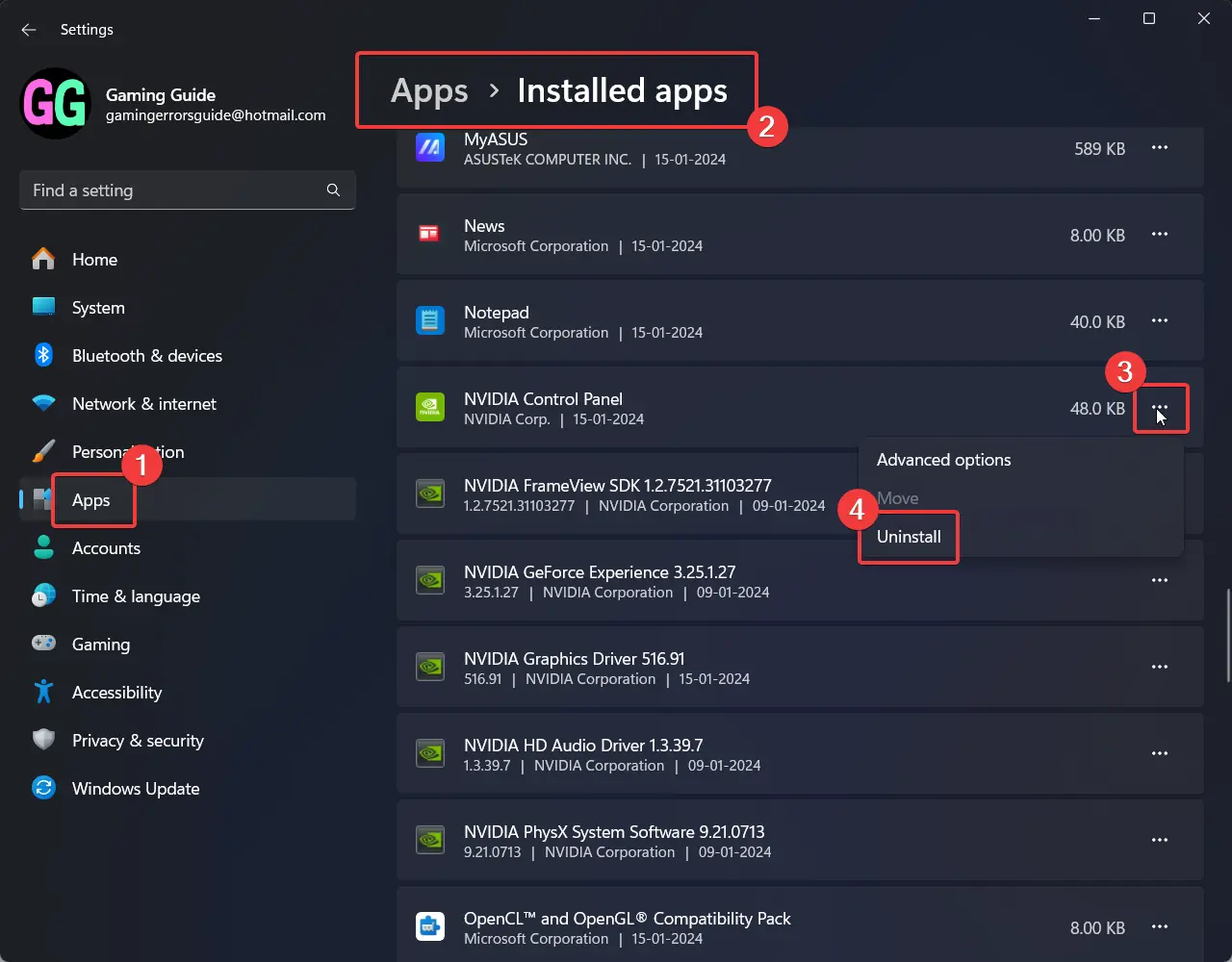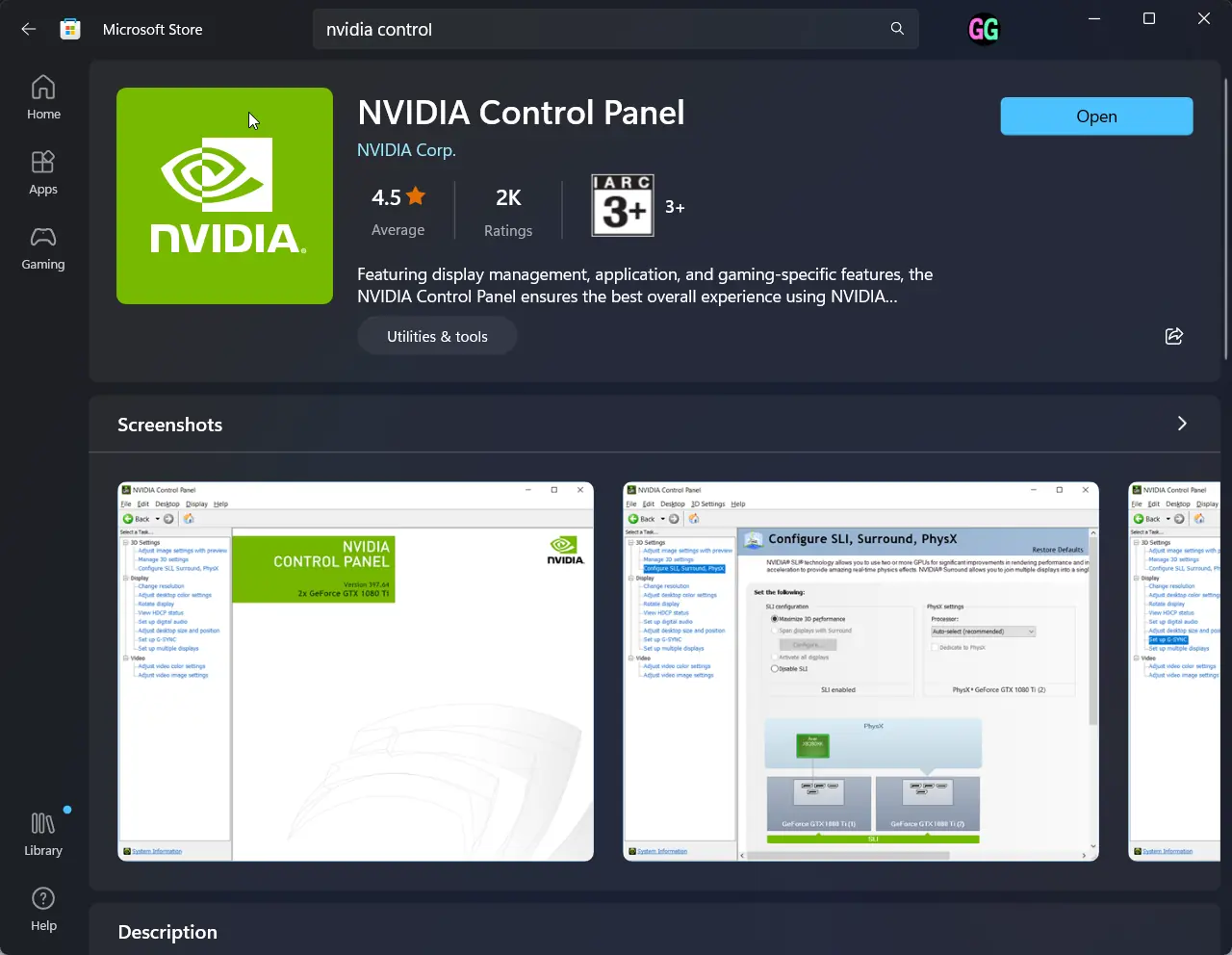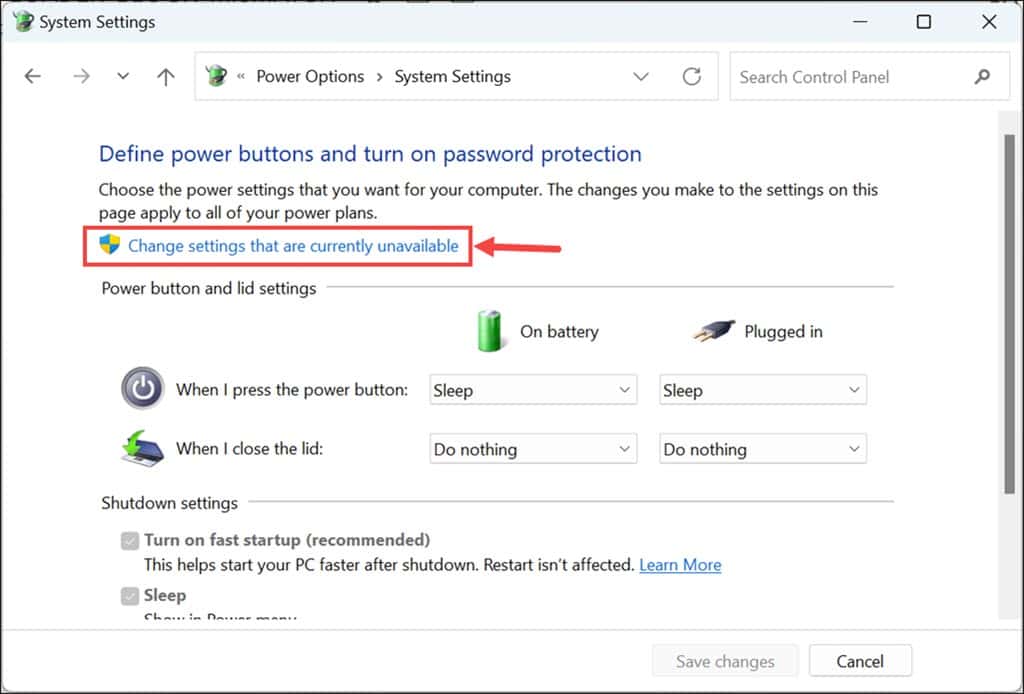NVIDIA 控制面板無法開啟 - 7 個簡單解決方案
4分鐘讀
發表於
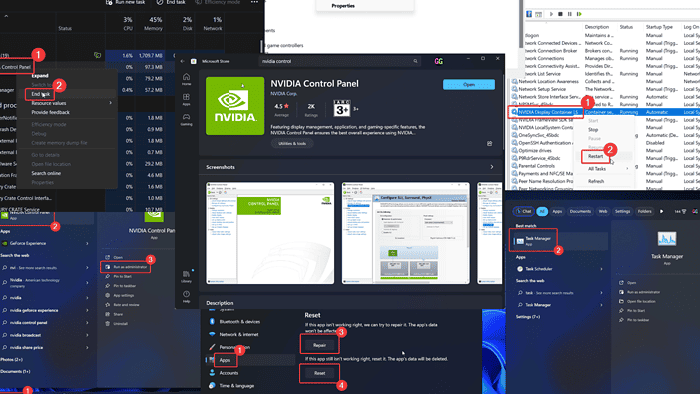
NVIDIA 控制面板無法正常開啟嗎?該應用程式是管理系統的主要工具 英偉達顯卡。如果您遇到此問題,請閱讀本文以取得解決方案。
如何修復 NVIDIA 控制面板無法開啟的問題
在進入更複雜的步驟之前, 嘗試以管理員身分執行 NVIDIA 控制面板。在 Windows 搜尋列中搜尋該應用程序,然後 按一下以管理員身份執行 在右側窗格中。
如果這不起作用,請依序嘗試以下解決方案來解決問題:
解決方案 1:結束 NVIDIA 控制面板進程
NVIDIA 控制面板可能無法開啟,但工作管理員中仍會建立該進程。在這種情況下,一次又一次點擊該圖標將無濟於事。
- 搜索 Task Manager ,詳見 Windows 搜尋列 並打開應用程式。
- 右鍵點選 NVIDIA 控制面板 的過程。
- 選擇 結束過程.
- 現在,嘗試打開應用程式 再來一次。
解決方案 2:重新啟動 NVIDIA 控制面板服務
- 按 Windows + R 開啟 跑 窗口。
- 輸入命令 服務.MSC 並擊中 Enter 打開 服務管理器 窗口。
- 向下捲動到 NVIDIA 服務。
- 右鍵單擊每個並單擊 重新啟動.
解決方案 3:更新 NVIDIA 驅動程式
如果 NVIDIA 驅動程式已過時,您可能會遇到此問題。
- 按 Windows + R 開啟 跑 窗口。
- 輸入命令 DEVMGMT.MSC 並擊中 Enter 打開 “設備管理器” 窗口。
- 展開列表 顯示適配器.
- 用鼠標右鍵單擊 NVIDIA 驅動程序。
- 點擊 更新驅動程序.
- 選擇選項 自動搜索驅動程序.
在我看來,另一個更快的選擇是方便的驅動程式更新程序,因為它只需單擊即可從龐大的資料庫中安裝驅動程式的最新更新。如果您想嘗試一下,您可以找到下面的連結。
解決方案 4:修復並重設 NVIDIA 控制面板
如果與 NVIDIA 控制面板關聯的檔案已損壞,請執行下列操作:
- 用鼠標右鍵單擊 開始 按鈕,然後選擇 設定 從菜單。
- 造訪 應用程式 >> 已安裝的應用程式.
- 點擊與 NVIDIA 控制面板應用程式關聯的三個點。
- 選擇 高級選項.
- 向下滾動到 重設 部分。
- 點擊 修復.
- 現在,點擊 重設 進而 重設 再來一次。
解決方案 5:重新安裝 NVIDIA 控制面板應用程式
如果修復和重置沒有幫助,您可以重新安裝。
- 用鼠標右鍵單擊 開始 按鈕,然後選擇 設定.
- 造訪 應用程式 >> 已安裝的應用程式.
- 向下捲動到 NVIDIA 控制面板。
- 點擊與應用程式關聯的三個點並選擇 卸載.
- 點擊 卸載 再來一次。
- 打開 微軟商店.
- 搜索 NVIDIA控制面板 在搜索欄中。
- 直接從 Microsoft Store 安裝應用程式。
解決方案 6:安裝 C++ 可再發行元件包
如果 Microsoft Visual C++ Redistributable 軟體包缺少一些文件,您可以 下載最新支援的 那些。在系統上安裝此軟體包後,所有支援的檔案都將被替換。
解決方案 7:禁用快速啟動
雖然快速啟動可以幫助您的系統快速啟動,但它也可能導致 NVIDIA 控制面板無法開啟等問題。
- 按 Windows + R 開啟 跑 窗口。
- 輸入命令 POWERCFG.CPL 並擊中 Enter 打開 電源選項 窗口。
- 在左側窗格中,單擊 選擇電源按鈕的功能.
- 點擊 更改當前不可用的設置.
- 取消選中 打開快速啟動.
- 點擊 保存更改.
您可能也有興趣:
現在您知道如何修復 NVIDIA 控制面板無法開啟的問題了。我已經介紹了解決該問題的最佳解決方案。請在下面的評論部分告訴我什麼對你有用。