Kindle 無法充電 - 12 個簡單修復
5分鐘讀
發表於
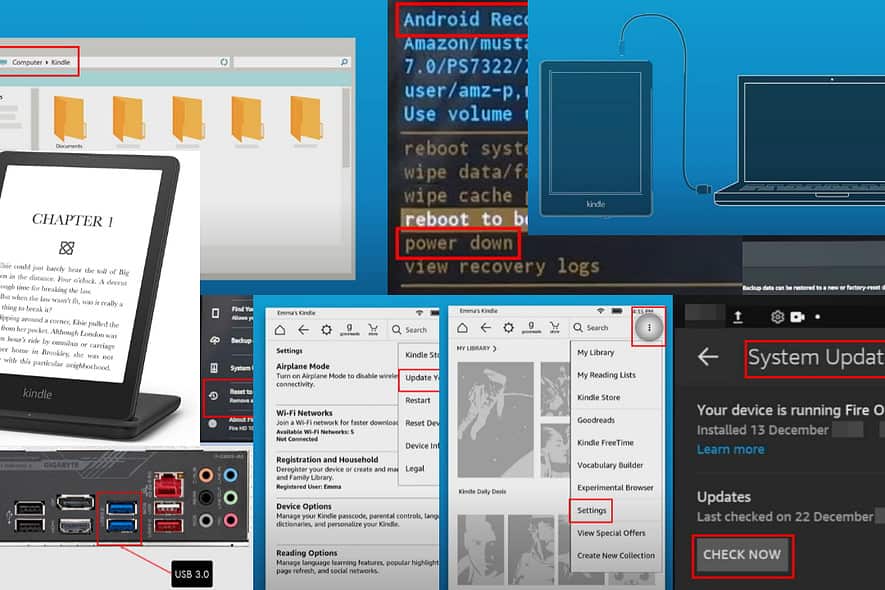
當充電器連接不正確或不相容時,您的 Kindle 將無法充電。也可能存在更複雜的軟體或硬體問題。想自己解決這個問題嗎?然後,繼續閱讀!
解決方案 01:使用不同的旅行適配器和電纜
如果 Kindle Fire 平板電腦或電子書閱讀器無法使用現有的充電模組和充電線充電,請嘗試使用其他充電模組和充電線。通常,您可以使用任何微型 USB 和 USB-C 連接線。
不過,請確保 Kindle Paperwhite 第 9 代的額定功率大於 11 瓦,Kindle Paperwhite 第 9 代或更舊設備的額定功率小於 10 瓦。
解決方案 02:使用 Amazon Qi 充電器
如果 Kindle 支援 Qi 充電標準定義的無線充電,請使用亞馬遜指定的裝置。例如,您可以查看該產品:
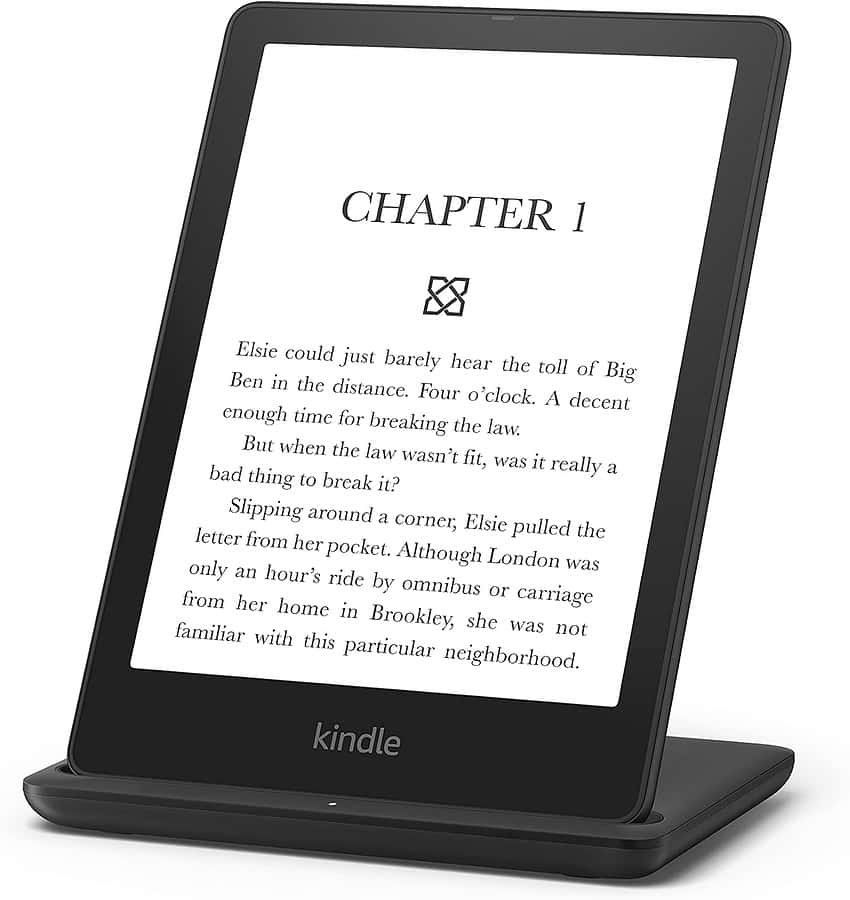
解決方案 03:使用備用牆壁插座
使用另一個充電設備測試牆壁插座。如果不起作用,請使用其他電源插座為 Kindle 充電。
解決方案 04:在 PC 上使用 USB 3.0 連接埠
如果您通常使用 USB 2.0 連接埠為 Kindle 充電,它可能無法消耗足夠的電量。請改用 USB 3.0。
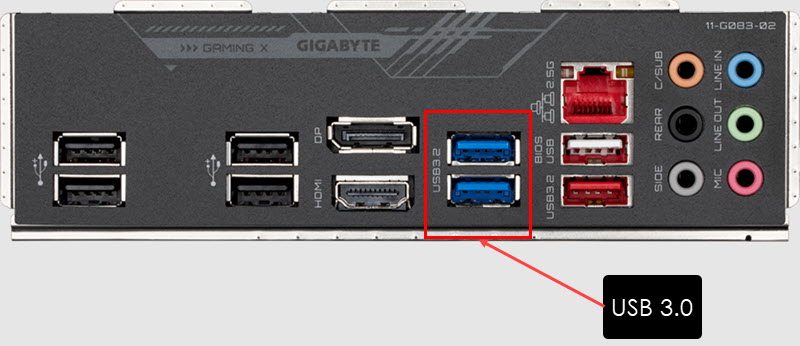
這些端口帶有藍色絕緣體。在某些筆記型電腦和桌上型電腦上,您可能還會看到 USB 3.0 SS 指示燈。
解決方案05:清潔Kindle的USB端口
使用棉花棒清潔裝置的微型或 USB-C 連接埠。但不要粗暴地推或擦拭。您也可以使用帶有最小刷子或配件的吸塵器清除連接埠中的所有碎片。
解決方案06:取下平板電腦外殼
一些不合格的 Kindle 平板電腦和電子書閱讀器封面太厚。覆蓋材料分佈不均勻可能會妨礙 USB 電纜與裝置連接埠緊密連接。因此,請取下蓋子,然後嘗試為您的裝置充電。
解決方案 07:輕輕敲擊背面和邊框
- 將 Kindle 平板電腦連接到可用的旅行適配器。
- 將設備翻轉過來。
- 輕輕敲擊設備的邊緣、上半部、中間和下半部。
- 每次點擊後,請查看充電指示燈是否亮起。
- 現在,將其正面翻轉並輕輕敲擊裝置的底部邊框。
如果您發現敲擊後可以充電,則電池與其外殼之間的連接可能會鬆動。
如果超出保固期,您需要將其帶到亞馬遜服務中心索取保固服務或任何手機和平板電腦服務中心。
解決方案 08:檢查作業系統更新
Kindle Fire 平板電腦
- 前往您的 Kindle 平板電腦 主屏幕.
- 找到 設定 應用程式並打開它。它看起來像一個齒輪。
- 向下滾動以查找 設備選項 然後點擊它。
- 現在,找到並訪問 系統升級 在設備選項畫面上。
- 點擊 現在檢查 按鈕尋找最新更新。
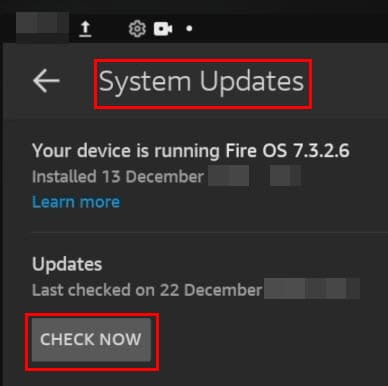
- 下載並安裝更新後,裝置可能會要求您重新啟動。
Kindle 電子書閱讀器
- 下載 適當的 Kindle電子閱讀器軟體更新 從Amazon。
- 使用 USB 連接線將 Kindle 電子書閱讀器連接到 PC。
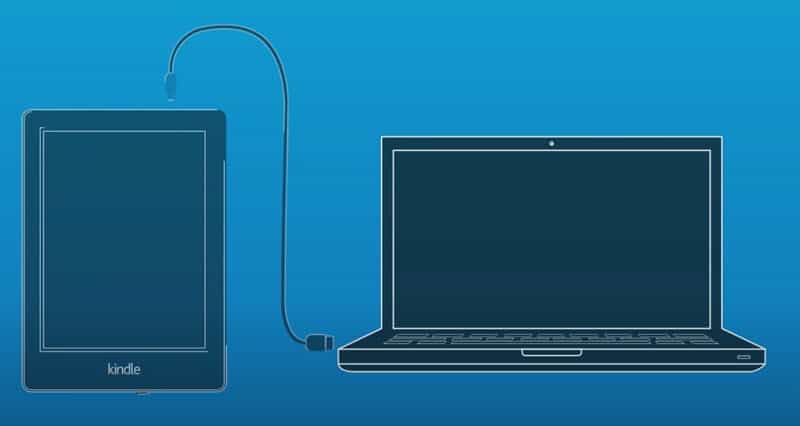
- Kindle 的內部儲存將顯示為外部 USB 存儲 這台電腦 > 設備和驅動器 部分。
- 打開驅動器並將軟體更新貼到其中。
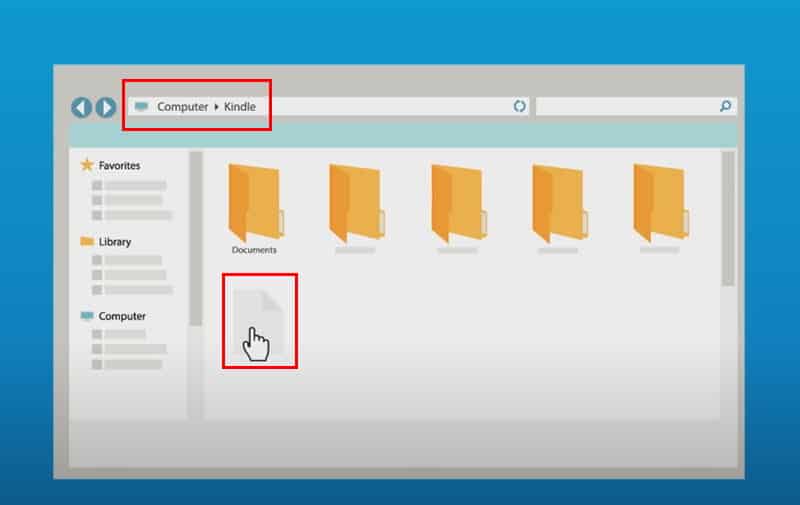
- 斷開 Kindle 的連線。
- 轉到 Kindle 的 主屏幕.
- 點擊 垂直三點 菜單 右上角 的屏幕。
- 選擇 設定 從上下文菜單。
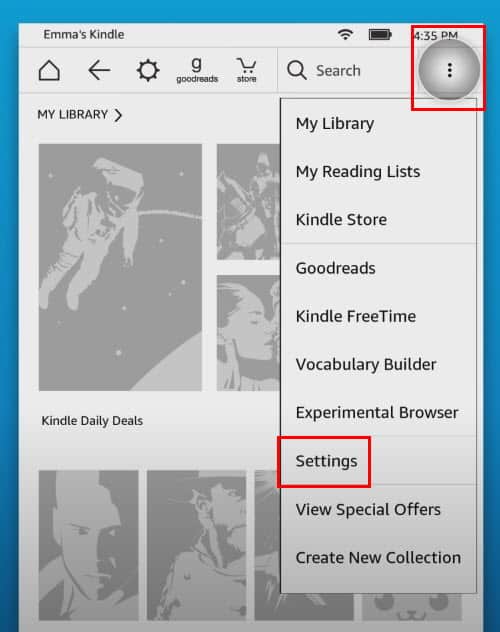
- 再次點擊 垂直三點 菜單上 設定 並點擊 更新您的Kindle.
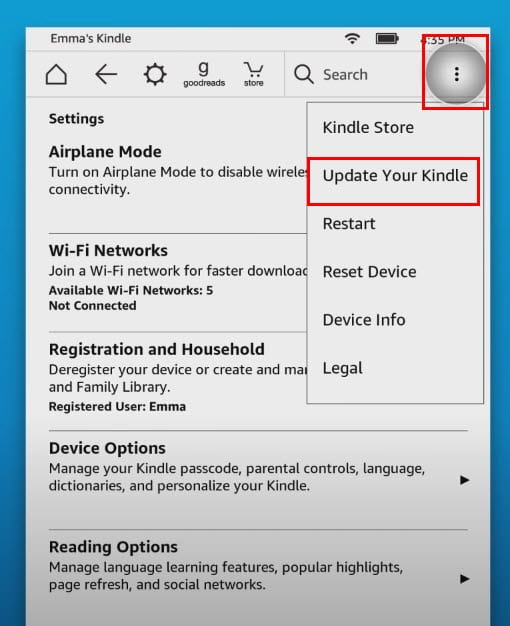
- 敲打 OK 在下一個彈出框中開始更新程序。
如果 Kindle 無法開機,您可以忽略此方法並繼續執行下面的下一個故障排除思路。
解決方案 09:重新啟動 Kindle
- 按住 睡眠/喚醒/電源 按鈕,直到裝置螢幕變暗。
- 釋放按鈕。
- 設備應該會返回到 主屏幕 本身。
- 如果不按 睡眠/喚醒/電源 按鈕一次。
解決方案 10:使用 Fire OS 引導程式
這是一種進階故障排除方法,您可以透過裝置韌體徹底關閉裝置。
- 關 Kindle平板電腦。
- 等待10秒。
- 現在,按住 調高音量 和 開始開發 按鈕,直到您看到 亞馬遜會標.
- 放開鑰匙。
- 使用 調高音量 和 下 選擇鍵 掉電.
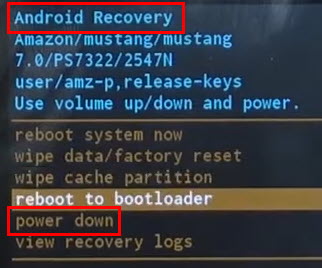
- 按 強大能力 按鈕確認操作。
解決方案 11:恢復原廠設定 Kindle
Kindle電子書閱讀器
- 當在 主屏幕,點擊 三個點 菜單。
- 選擇 設定.
- 在下一個視窗中,點擊 設備選項.
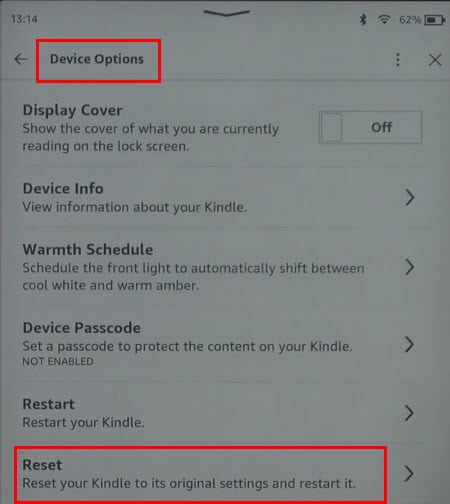
- 敲打 重設.
注意: 此過程將擦除您新增至裝置的所有文件和檔案。亞馬遜還將從您的帳戶中註銷該設備。
點燃火
- 造訪亞馬遜 Kindle 設定 應用程序。
- 造訪 設備選項 > 備份和恢復 並啟用該功能。
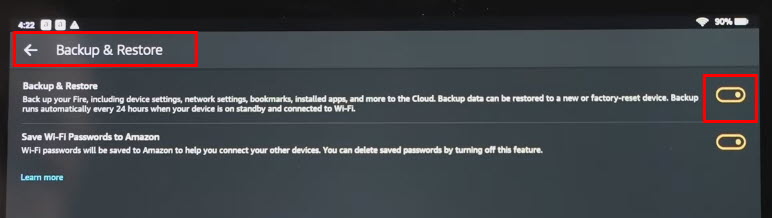
- 設備備份完成後,返回 設定.
- 再次,訪問 設備選項 並點擊 重置為出廠默認值.
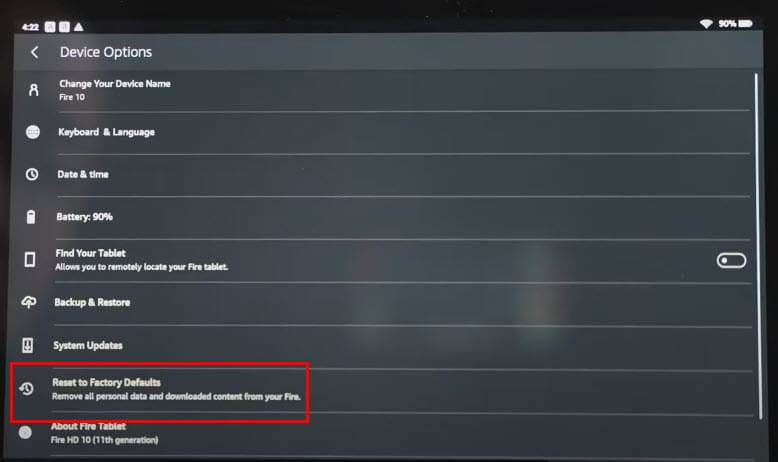
- 進入 鎖定螢幕密碼.
- 敲打 重設 再次在 重置為出廠默認值 警告訊息。
- 平板電腦將重新啟動並顯示語言選擇畫面。
- 現在,將其連接到 USB 電纜進行充電。
注意: 重置為出廠默認值 刪除所有帳戶資訊、網路設定和 Wi-Fi 設定。它還會刪除第三方應用程式和檔案。因此,僅當您了解風險時才執行此步驟。
解決方案 12:聯絡支援人員
如果您的 Amazon Kindle Fire 平板電腦或 Kindle 電子書閱讀器在保固期內,您可以聯絡支援人員尋求保固索賠。以下是您可以使用的連結:
相關讀物:
現在您知道當您的 Kindle 無法充電時該怎麼辦。這篇文章有幫助嗎?在評論框中分享您的回饋!








