如何將數據從舊手機傳輸到 iPhone 14
11分鐘讀
更新了
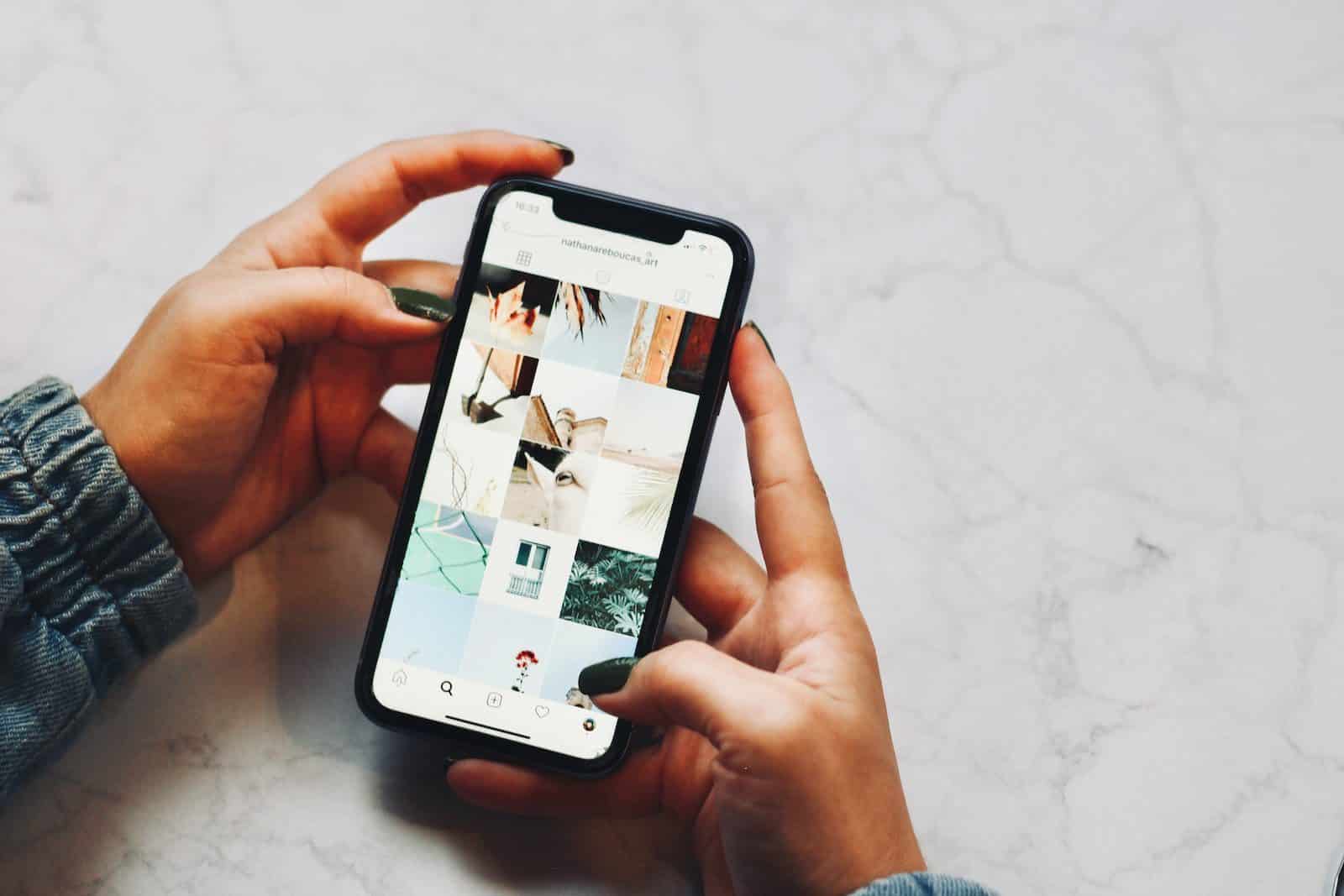
又是一年中的那個時候,所有人都在談論新 iPhone 型號的發布。 今年,iPhone 14 成為眾人矚目的焦點。
自 14 年 7 月 2022 日 iPhone XNUMX 發布以來,人們一直在考慮購買它,將其規格與之前的 iPhone 機型進行比較,然後進行預訂。
然而,像往年一樣,除了“買還是不買”,下一個大問題是如何從舊 iPhone 14 手機傳輸數據。
而且,就像每次一樣,我們在這里為您提供幫助!
那麼,如何將舊手機、Android 或 iPhone 中的所有內容轉移到新的 iPhone 14 上呢? 我們來看一下!
第 1 部分:從 Android 手機轉移到 iPhone 14
如果您一直在使用 Android 手機並想大刀闊斧地改用 Apple,您可以通過以下兩種方式將數據從 Android 傳輸到 iPhone 14:
方法 1:使用“移至 iOS”。
將數據從舊手機傳輸到 iPhone 14 的最簡單、最直接的方法是通過“移動到 iOS”應用程序。
以下是有關如何使用此方法的詳細分步指南:
步驟 1
打開你的 iPhone 14 並按照屏幕上的提示進行設置,直到你到達“應用程序和數據”選項。
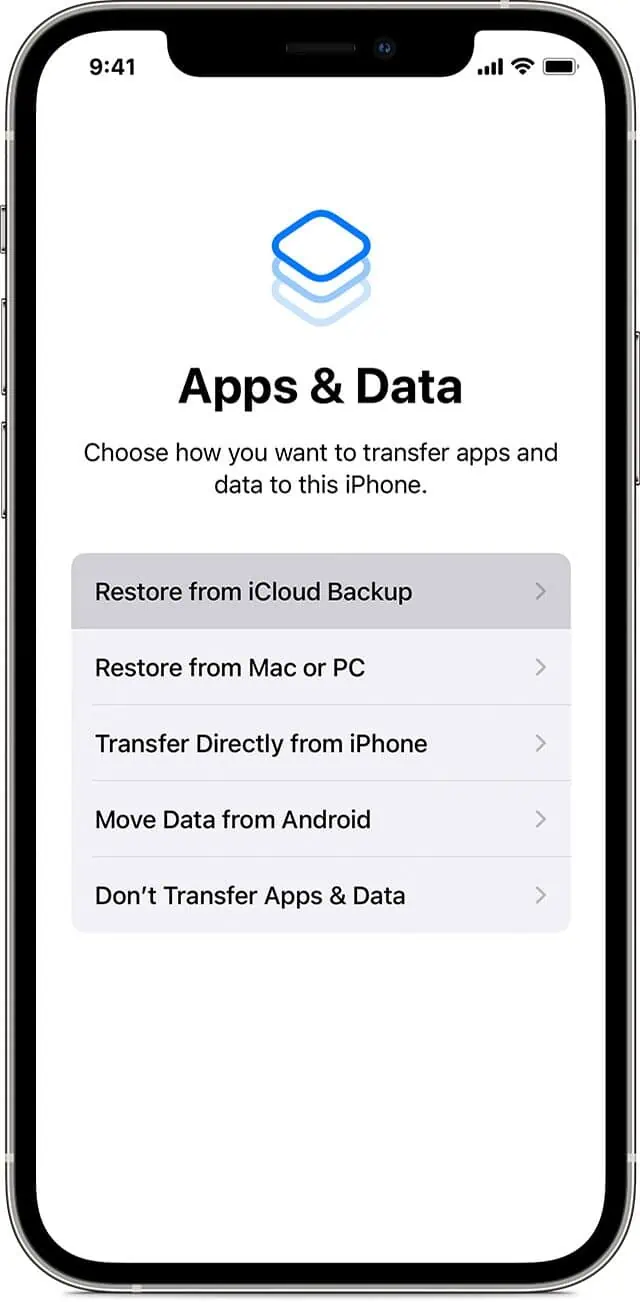
步驟 2
您將看到四個用於從舊手機恢復數據的選項。 點擊“從 Android 移動數據”。
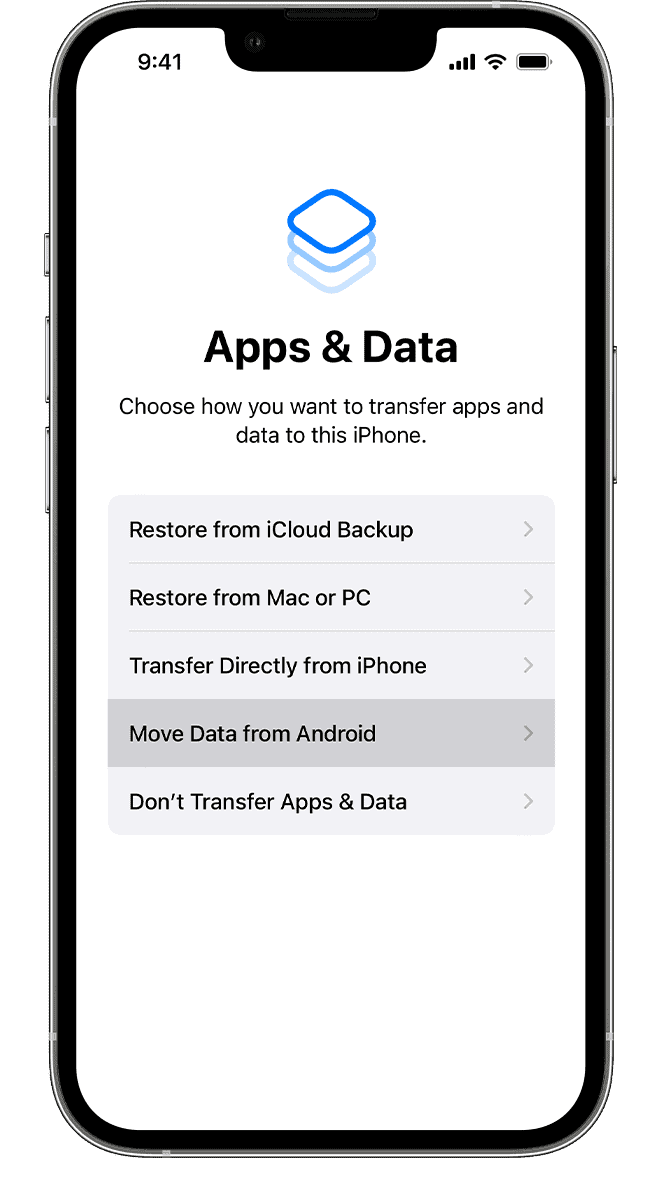
步驟 3
在您的 Android 手機上,下載並安裝“移至iOS”來自 Google Play 商店的應用程序。
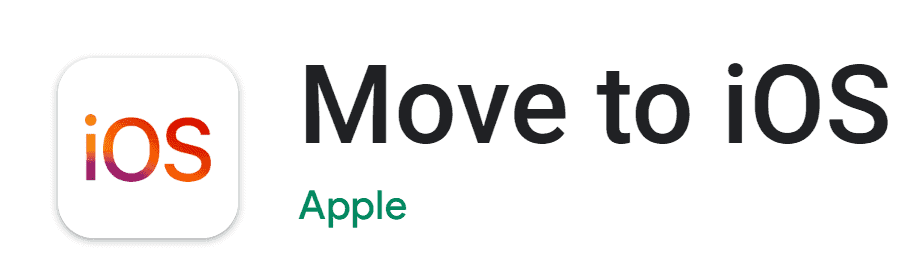
步驟 4
安裝後,在兩台設備上點擊“繼續”。
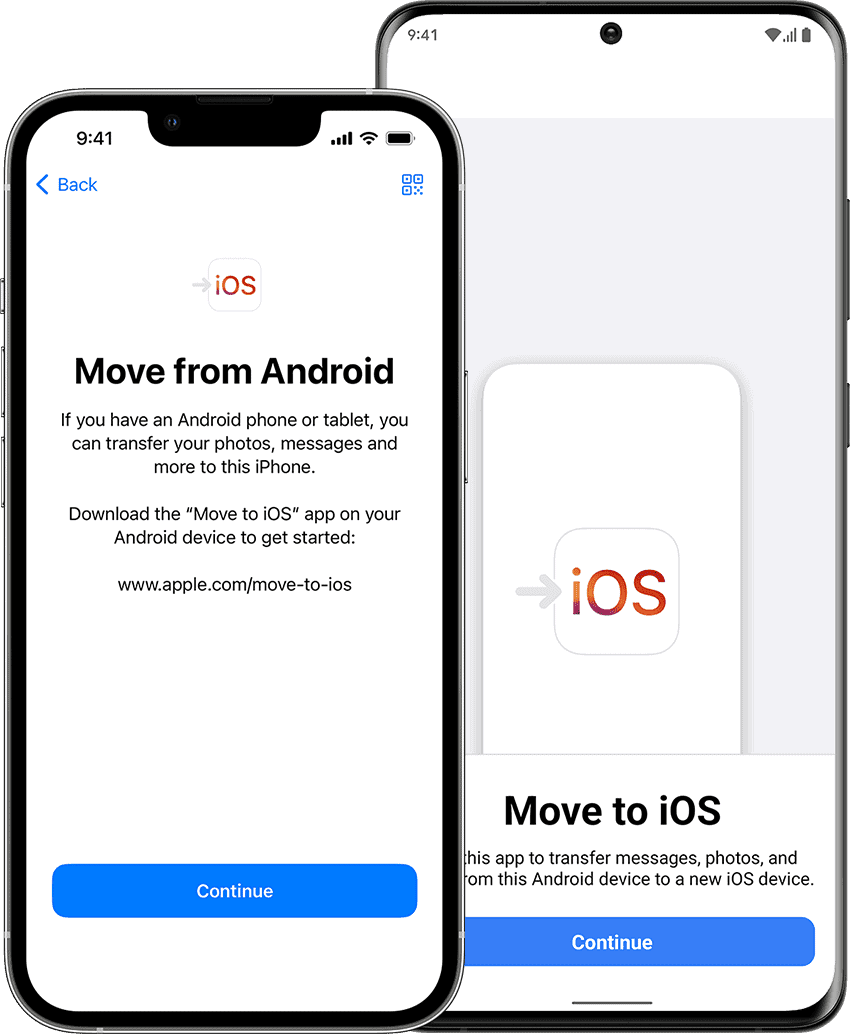
步驟 5
系統將要求您輸入 Android 上 iPhone 6 上顯示的 14 位代碼。 輸入代碼並單擊“連接 > 在 Android 設備上繼續”。 您的 Android 手機現在將通過點對點 Wi-Fi 連接連接到您的 iPhone 14。
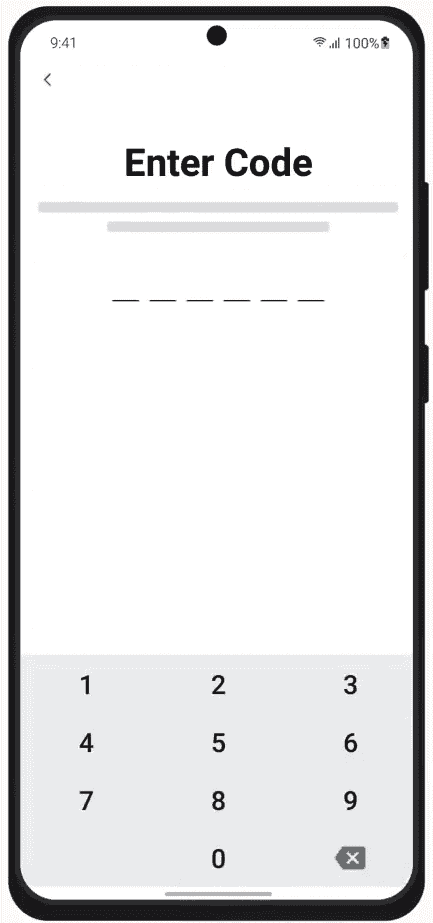
步驟 6
下一步是選擇要從 Android 手機傳輸到 iPhone 14 的數據,例如通訊錄、日曆、相機膠卷、Google 帳戶、消息等。選擇要傳輸的所有數據,然後點擊“繼續”。
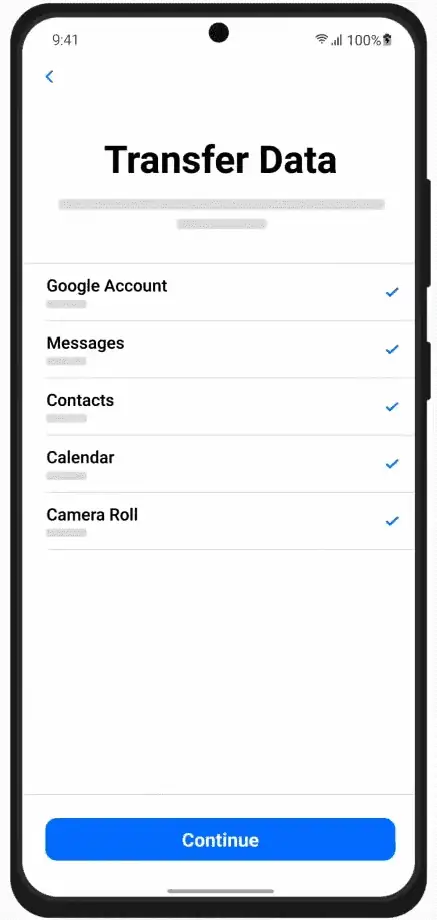
步驟 7
這將啟動傳輸過程。 將兩個設備並排放置,不要使用它們。 傳輸所需的時間取決於要傳輸的數據量。
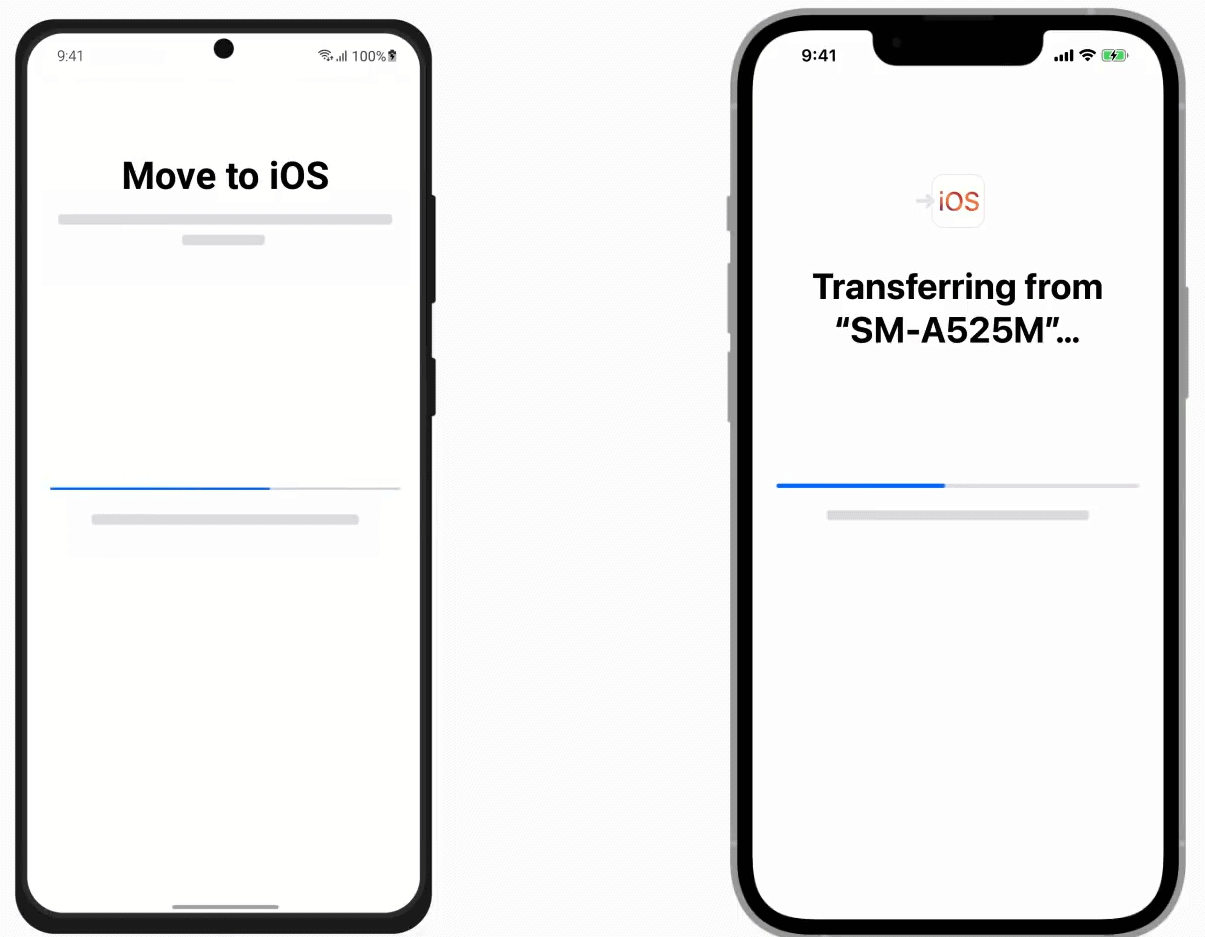
步驟 8
該過程完成後,單擊“繼續”並完成 iPhone 14 的設置,
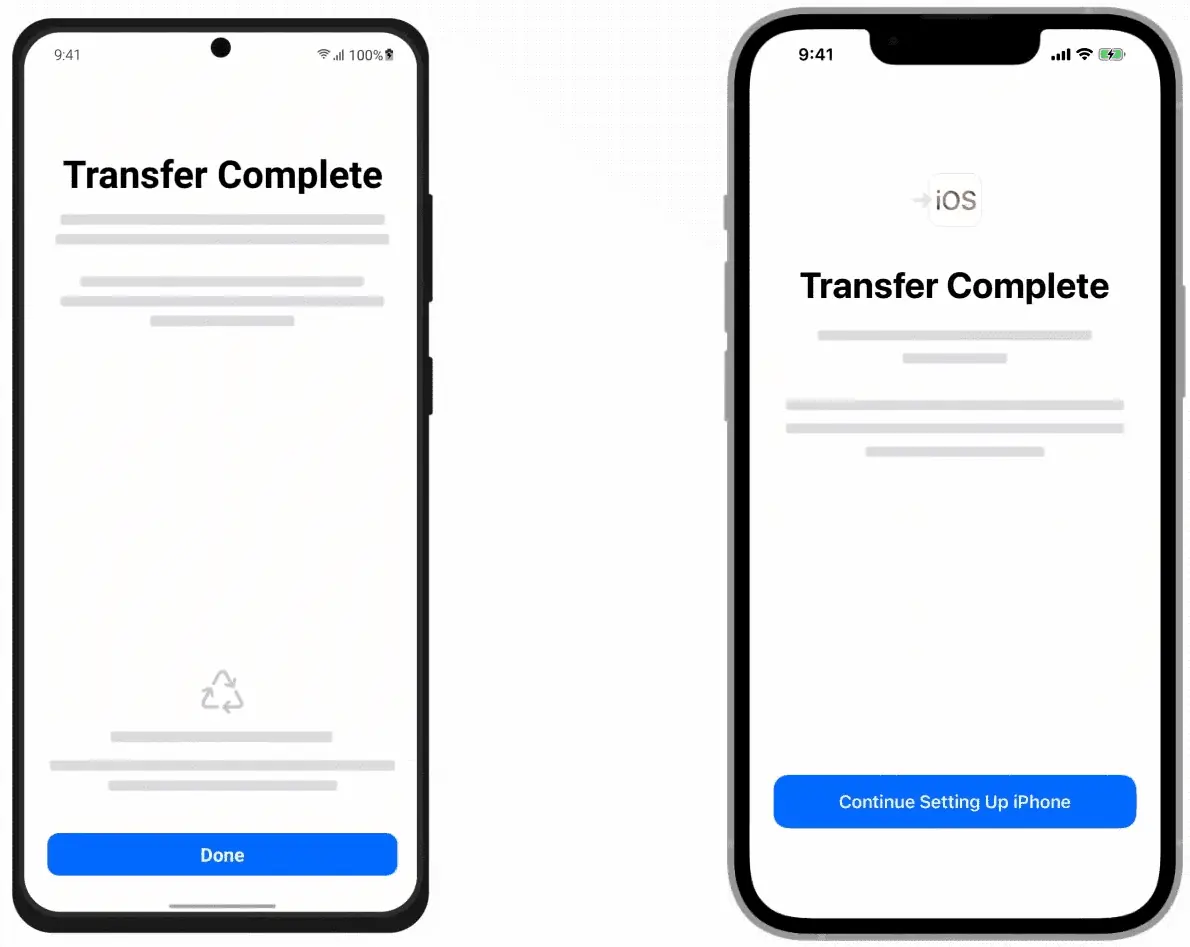
您選擇從 Android 傳輸的所有數據都將在您的 iPhone 14 上可用; 但是,這種方法有一些漏洞。
“遷移到 iOS”的弱點
雖然使用“移動到 iOS”將數據從 Android 傳輸到 iPhone 似乎是最直接的方法,但它有一些可能非常令人沮喪的弱點:
- 您無法從手機內存中傳輸鈴聲、通話記錄和歌曲。
- 它不會轉移您的應用程序,因此您必須從以前的手機手動安裝每個應用程序,這非常耗時。
- 傳輸過程耗時過長,經常因未知原因中斷,必須從頭開始。
- 每次重新啟動傳輸過程時,它都會復制已移動到 iPhone 的內容。 例如,如果傳輸需要五次嘗試才能成功完成,則圖像和聯繫人將在您的 iPhone 上出現五次。
- “移動到 iOS”應用程序僅在首次設置 iPhone 時有效。 您不能使用它將數據從 Android 傳輸到已經運行的 iPhone。
但是,如果您想避免所有這些問題,我們可以為您提供解決方案……
方法 2:使用“AnyTrans”
許多用戶抱怨“移動到 iOS”並沒有完全將數據傳輸到他們的 iPhone 並且需要很多時間。 因此,如果您正在尋找一種將數據從舊手機傳輸到 iPhone 14 的方法, iMobie的AnyTrans 是您所需要的!
為什麼是 AnyTrans?
Android 手機和 iPhone 具有不同的操作系統,因此很難將數據從一台設備傳輸到另一台設備,這主要是由於兼容性問題。 有一些方法,如前面提到的方法,但它無助於移動通話記錄、鈴聲、保存在手機內存中的歌曲或其他個性化項目。
AnyTrans 使將所有數據從舊手機傳輸到新 iPhone 14 的過程變得輕而易舉!
對於初學者,您可以將所有數據,包括聯繫人、WhatsApp 對話、消息、通話記錄、郵件、日曆以及其他所有數據從 Android 移動到 iPhone,然後從 iPhone 14 上的中斷處開始。
其次,AnyTrans 不僅適用於您第一次設置的新 iPhone,它也適用於已經設置好的 iPhone。 因此,無論您是將數據移動到新 iPhone 還是已設置的 iPhone,AnyTrans 都能很好地工作。
此外,AnyTrans 與所有新舊 Android 型號兼容。 因此,即使您擁有一部舊的 Android 手機,傳輸數據也不會成為問題。 此外,它不會刪除現有數據並自動跳過重複的內容,這是“移至 iOS”的問題。
AnyTrans 的另一個優點是,如果您將照片以相冊的形式保存在 Android 手機上,它們將按原樣傳輸到您的 iPhone 14,因此您無需在移動數據後手動對任何內容進行排序。
簡而言之,AnyTrans 不僅傳輸數據,而且以這樣一種方式傳輸數據,您無需像在舊手機中那樣進行任何體力勞動來分類或安排事物。
那麼,AnyTrans 是如何工作的呢? 我們來看一下。
如何使用 AnyTrans 將數據從舊手機傳輸到 iPhone 14?
讓您的生活更輕鬆,並使用 AnyTrans 將數據從 Android 移動到 iPhone。 以下是有關如何執行此操作的分步說明:
步驟 1
下載並啟動 AnyTrans 在你的電腦上
步驟 2
使用 USB 數據線將您的 Android 手機和 iPhone 14 連接到您的計算機。
步驟 3
啟動應用程序,然後從左側面板上的選項中選擇“電話切換器”。
步驟 4
您將在屏幕上看到 2 個選項:電話到 iPhone 和應用程序到 iPhone。 點擊“手機到 iPhone”。
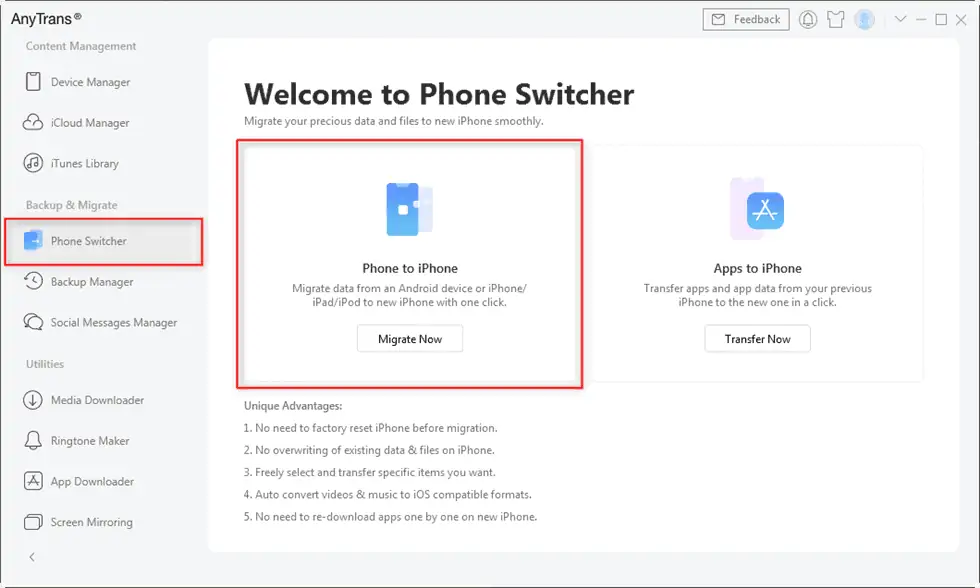
步驟 5
從屏幕上給出的選項中選擇您的源設備和目標設備,然後單擊“下一步”。
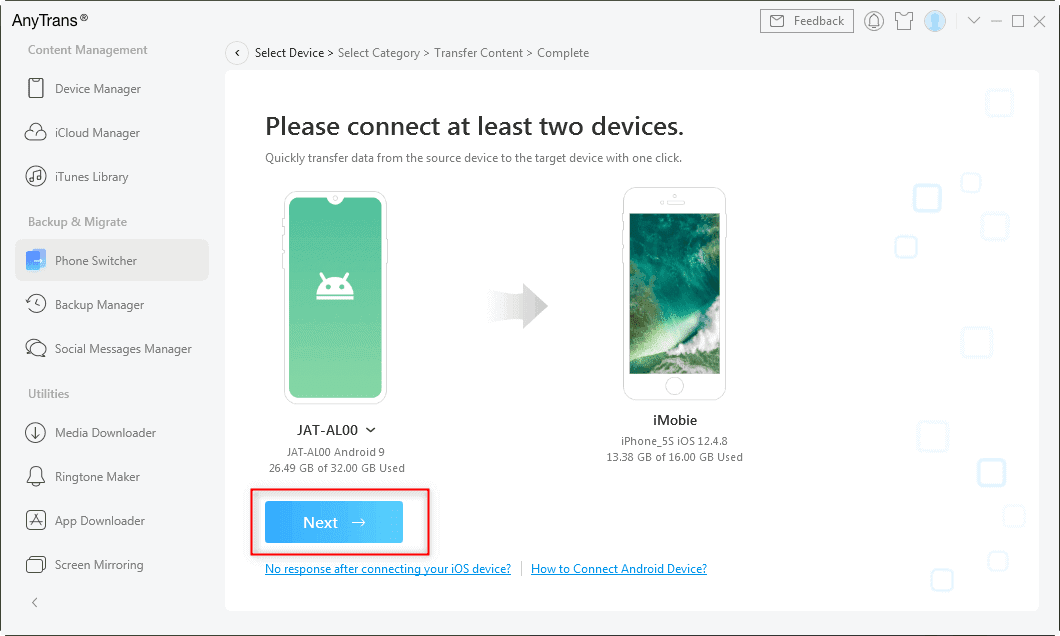
步驟 6
您將獲得可傳輸的所有受支持數據的列表。 選擇要移動的所有類別,然後單擊“下一步”。
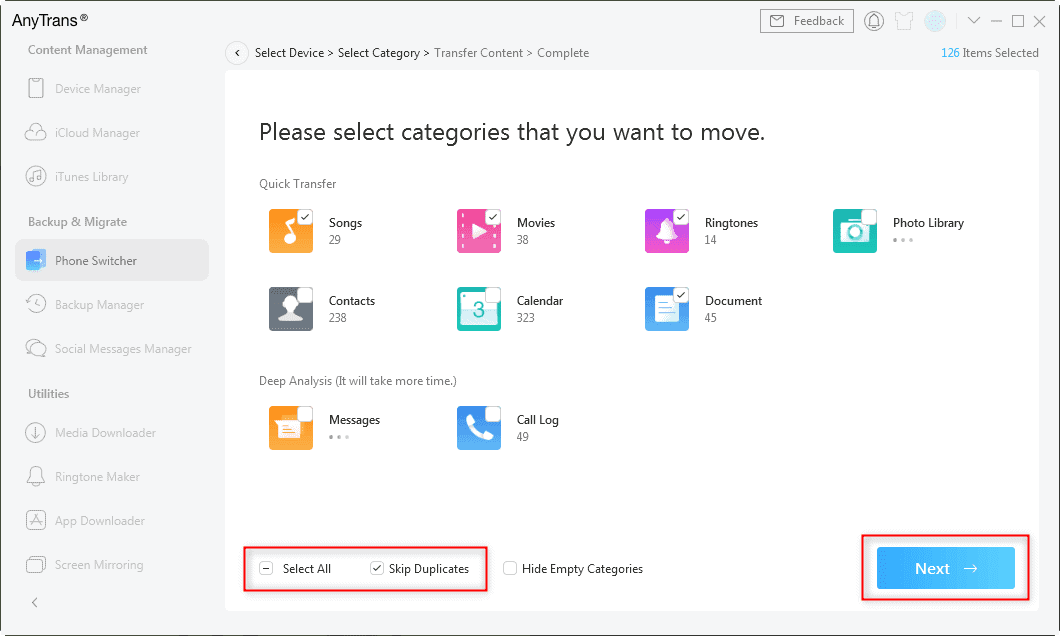
步驟 7
這將啟動傳輸過程,這可能需要幾分鐘才能完成,具體取決於正在傳輸的數據量。
該過程完成後,您選擇傳輸的所有數據現在都將在您的 iPhone 14 上可用。
但是,如果您想將數據從舊 iPhone 傳輸到新 iPhone 14,我們也為此制定了詳細指南。
第 2 部分:從舊 iPhone 轉移到 iPhone 14
如果要將數據從舊 iPhone 傳輸到 iPhone 14,可以使用以下方法進行:
方法一:使用蘋果“快速啟動”
如果您擁有新的 iPhone 14 並想從舊 iPhone 傳輸數據,Apple 的快速啟動功能肯定會派上用場。 使用此功能,您可以輕鬆地將所有設置、應用程序、聯繫人、照片和其他數據從舊 iPhone 移動到新 iPhone。
注意:在使用此方法或任何其他方法將數據從一台設備傳輸到另一台設備之前,我們建議創建備份。
以下是如何使用快速啟動功能:
步驟 1
打開您的新 iPhone 14 並按照屏幕上的說明設置您的語言和地區,直到您到達“快速啟動”屏幕。
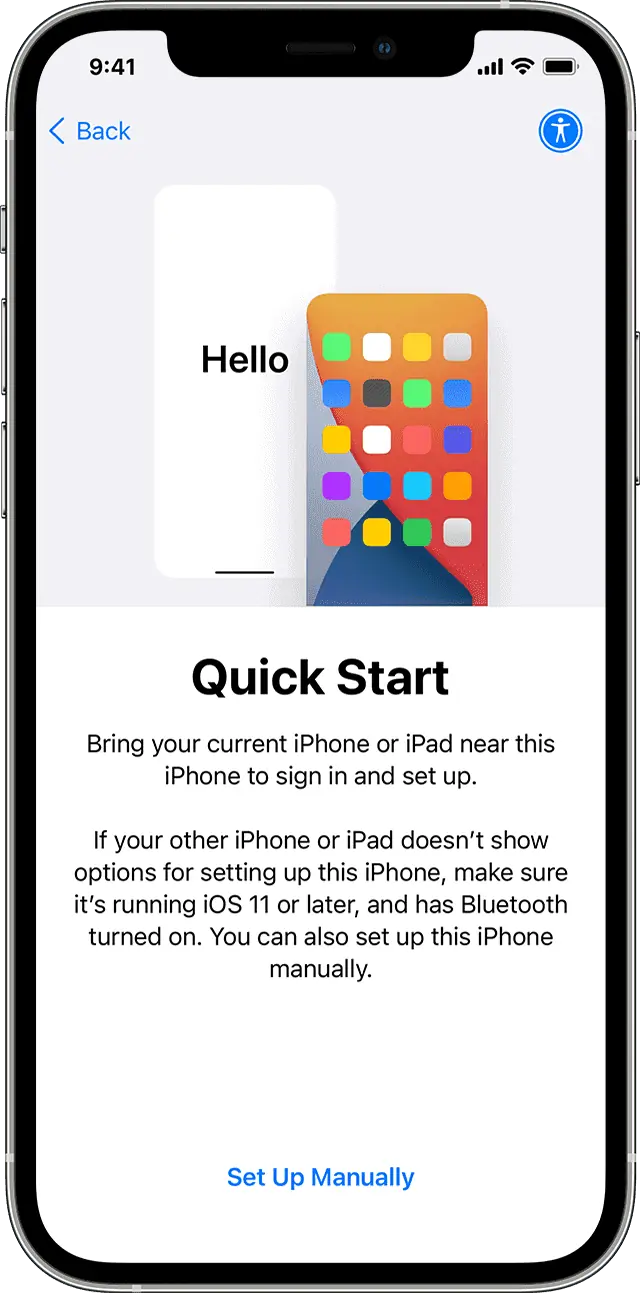
步驟 2
此時,將舊 iPhone 放在新 iPhone 旁邊以繼續。
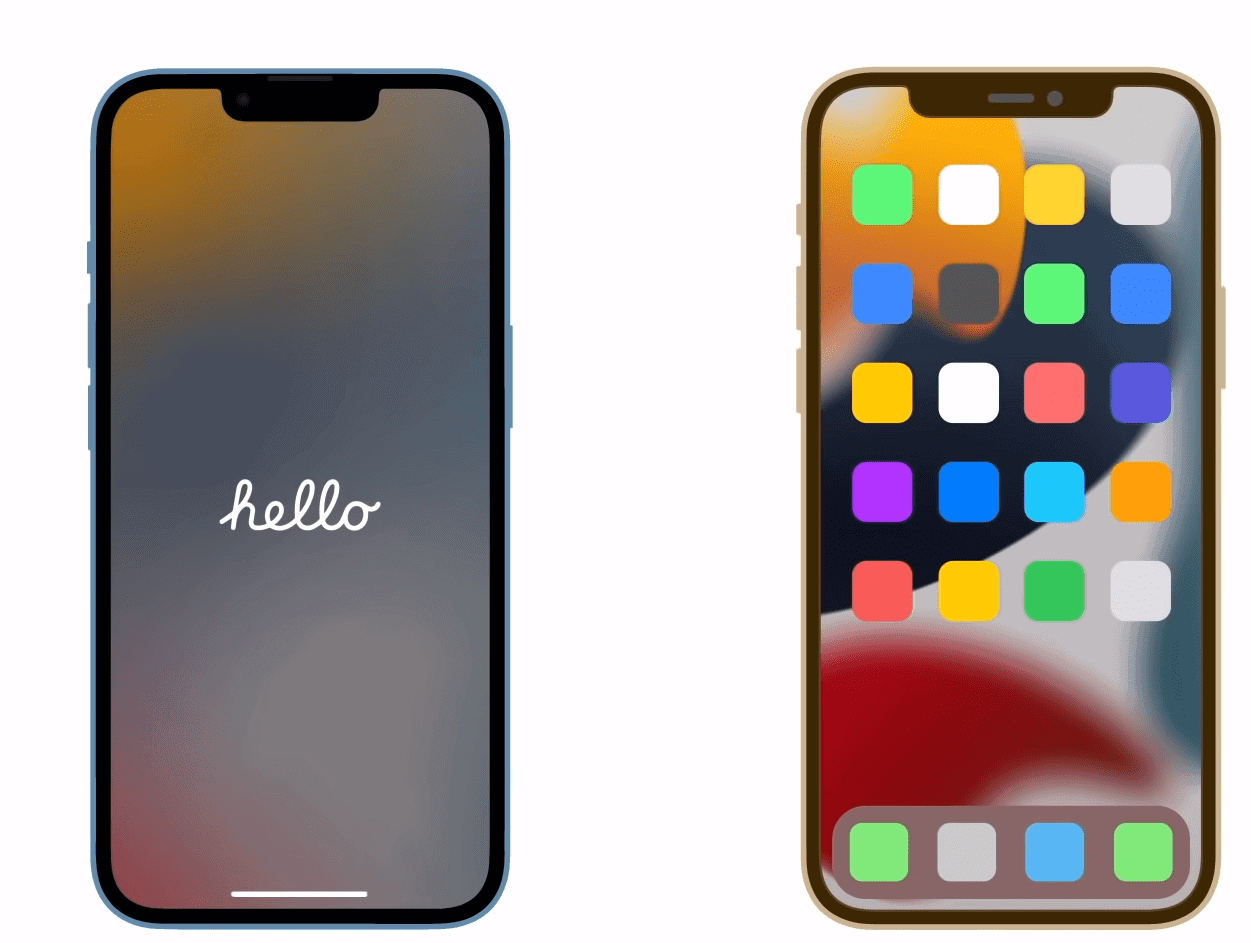
步驟 3
圖像將出現在您的 iPhone 14 上。將圖像排列在舊 iPhone 的圓形窗口上。 它有點像二維碼掃描儀,但帶有圖像。
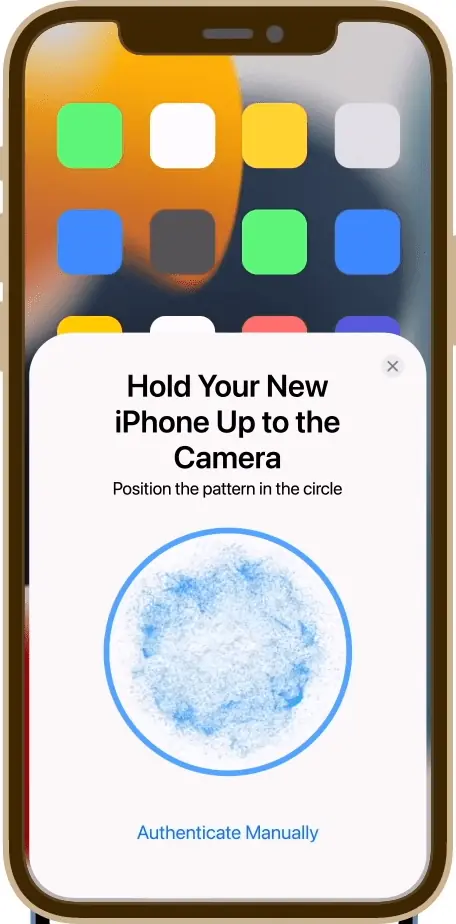
步驟 4
快速啟動傳輸通過身份驗證後,您將在新 iPhone 上收到輸入舊 iPhone 密碼的提示。
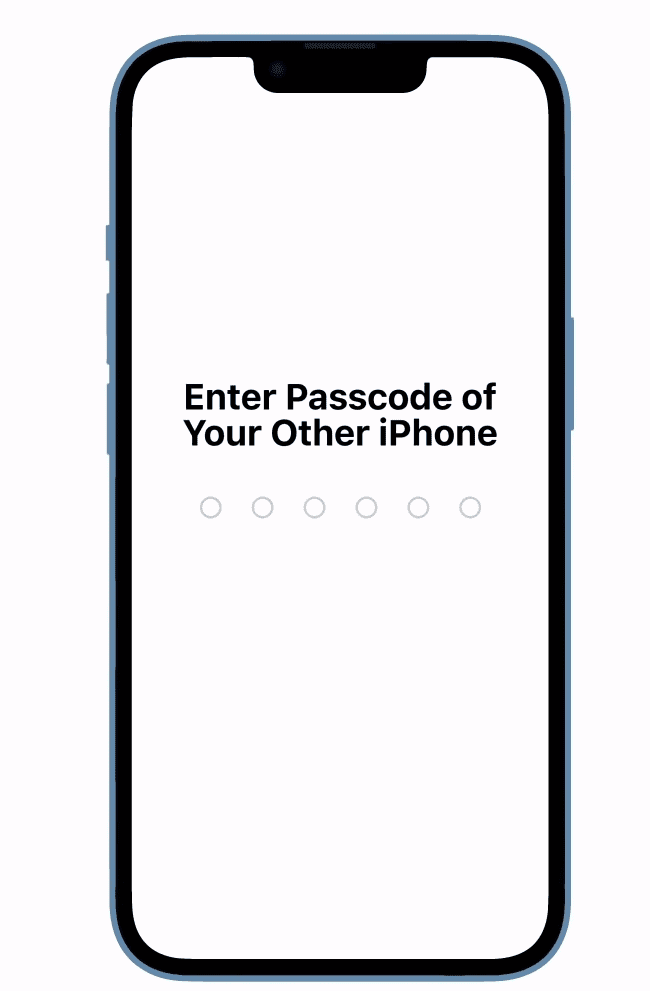
步驟 5
您將在新 iPhone 上收到“從(您的舊 iPhone 的名稱)iPhone 傳輸數據”通知。 點擊“繼續:繼續傳輸。
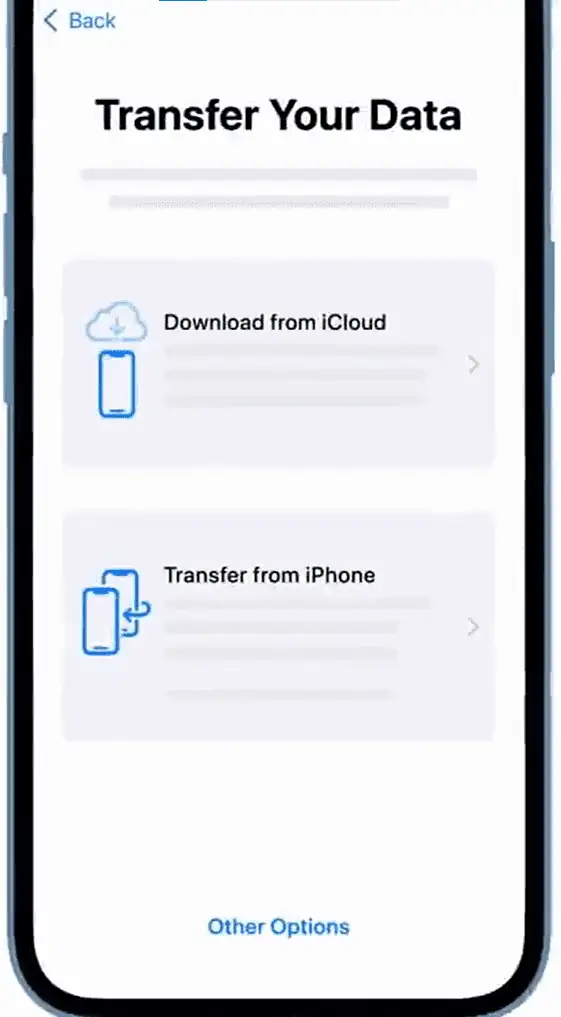
步驟 6
快速啟動將通知您將從舊 iPhone 傳輸到新 iPhone 的所有數據,以及預計時間。 點擊“繼續”開始傳輸。
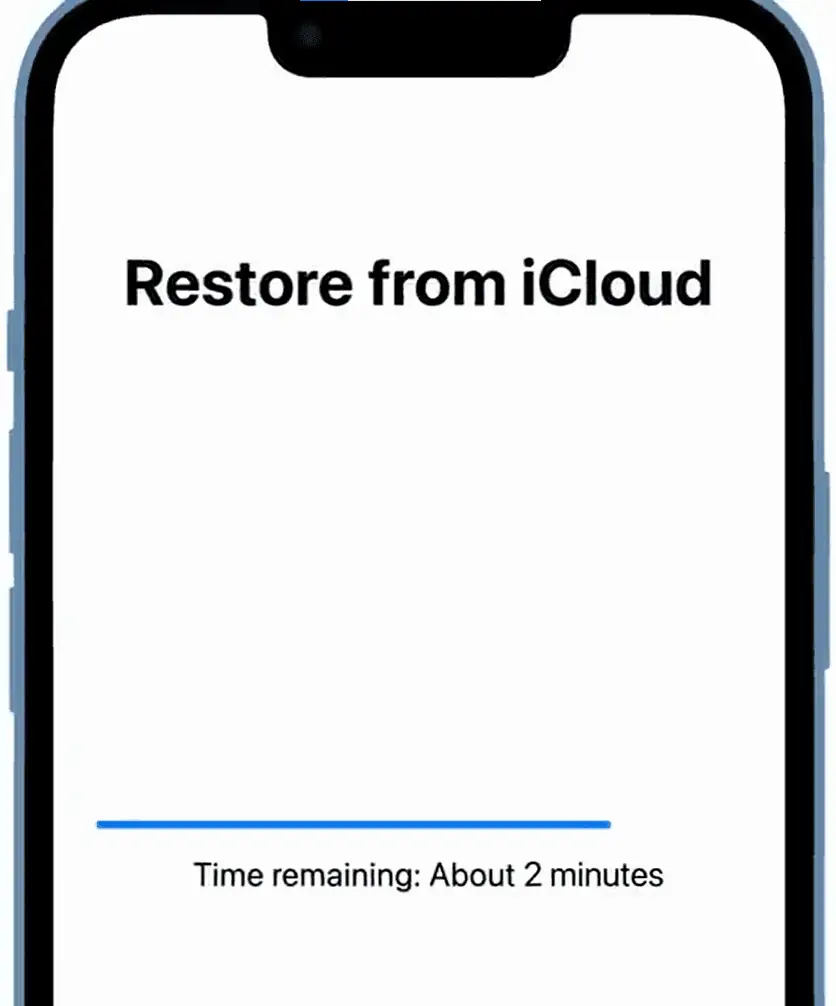
步驟 7
傳輸將開始,進度條將顯示剩餘時間。
該過程完成後,您可以將新 iPhone 與舊 iPhone 中的所有設置、應用程序和數據以及 iPhone 14 的新功能一起使用。
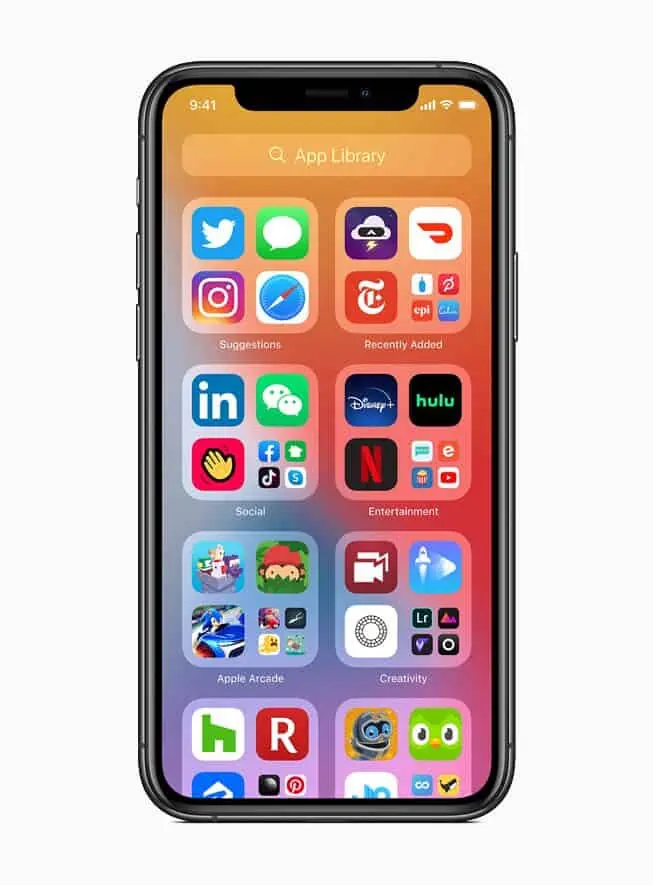
這個過程可能看起來很複雜,但每一步都有連續的屏幕說明,這很容易。
但是,Quick Start 缺少某些東西。
“Apple Quick Start”的弱點
雖然快速啟動是一項相對較新且有用的功能,可將數據從舊手機傳輸到 iPhone 14,但某些方面需要改進。 例如:
- 您無法手動選擇要傳輸的數據。 快速啟動可將舊 iPhone 中的所有內容轉移到新 iPhone 上,甚至包括您不需要的內容。
- 快速啟動功能僅在設置 iPhone 時出現; 您不能在已經運行的 iPhone 上使用該功能。 因此,如果您需要將任何內容轉移到已經設置好的 iPhone 中,則必須擦除並重置它。
- 您無法使用 Quick Start 傳輸未購買的音樂。
- 此外,一些 App Store 上不再可用但已安裝在舊 iPhone 中的應用程序將不會出現在新 iPhone 上。
但是,如果您想避免這些小問題並以輕鬆的方式傳輸您想要的內容,您可以使用 AnyTrans。
方法 2:使用“AnyTrans”
有多種方法可以將數據從舊手機傳輸到 iPhone 14,但並非所有方法都能無縫運行。 總是有漏洞,例如無法完全移動所有內容或花費太多時間。
但是,如果您使用 iMobie 的 AnyTrans 將數據從舊 iPhone 傳輸到新 iPhone 14,您可以確定該過程將快速且正確。
為什麼是 AnyTrans?
AnyTrans 是一款電話傳輸軟件,只需點擊幾下,即可幫助您將數據從舊 iPhone 轉移到新 iPhone。 它可以傳輸設置、應用程序、消息、通話記錄、日曆甚至是未購買的音樂的所有內容,這是其他方法無法實現的。
此外,AnyTrans 允許您手動選擇要移動的內容,以及移動所有內容。 當您想留下無用的數據時,此功能會派上用場。
當您將舊 iPhone 的數據移動到 iPhone 14 時,AnyTrans 不會擦除任何數據,也不會復制內容,這讓您鬆了一口氣,因為刪除重複的內容非常麻煩且令人沮喪。 此外,您可以使用 AnyTrans 在已經運行的 iPhone 之間傳輸數據,因此無需重置設備。
AnyTrans 的另一個巨大優勢是,它可以將您的所有應用程序從舊 iPhone 轉移到 iPhone 14,甚至是 App Store 中不再提供的應用程序。
憑藉如此多的好處和安全可靠的傳輸過程,AnyTrans 應該是您想要在 iPhone 之間傳輸數據時的首選。
那麼,如何使用 AnyTrans 將數據從舊手機傳輸到 iPhone 14?
如何使用 AnyTrans 將數據從舊 iPhone 傳輸到 iPhone 14?
以下是有關使用的分步說明 AnyTrans 將數據從舊 iPhone 傳輸到新 iPhone 14:
步驟 1
下載並啟動 AnyTrans 在你的電腦上
步驟 2
使用閃電轉 USB 電纜將舊 iPhone 和 iPhone 14 連接到計算機。
步驟 3
在界面上,從左側面板中選擇“Phone Switcher”,然後單擊“Phone to iPhone”選項。
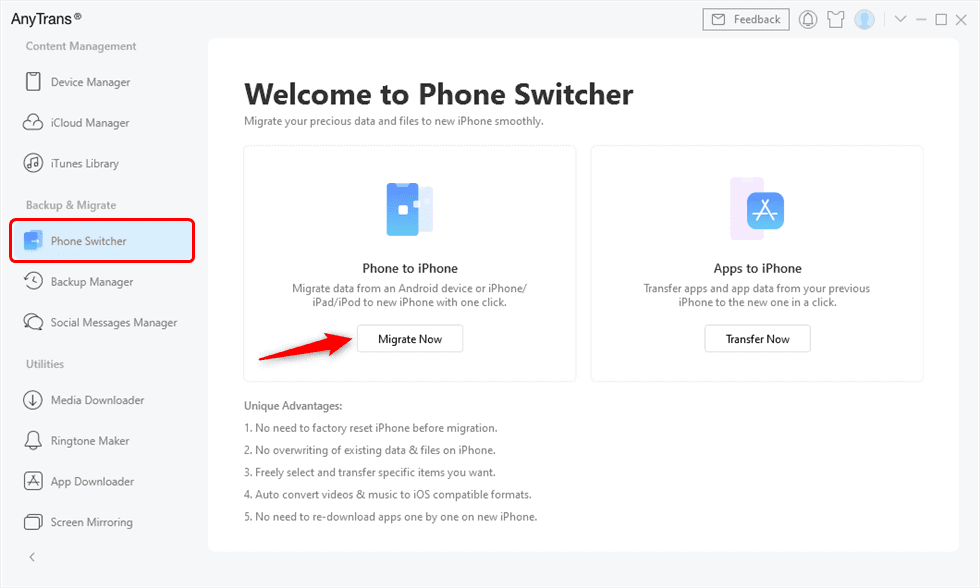
步驟 4
從給定列表中選擇源設備(即您的舊 iPhone)和目標設備(即 iPhone 14),然後單擊“下一步”。
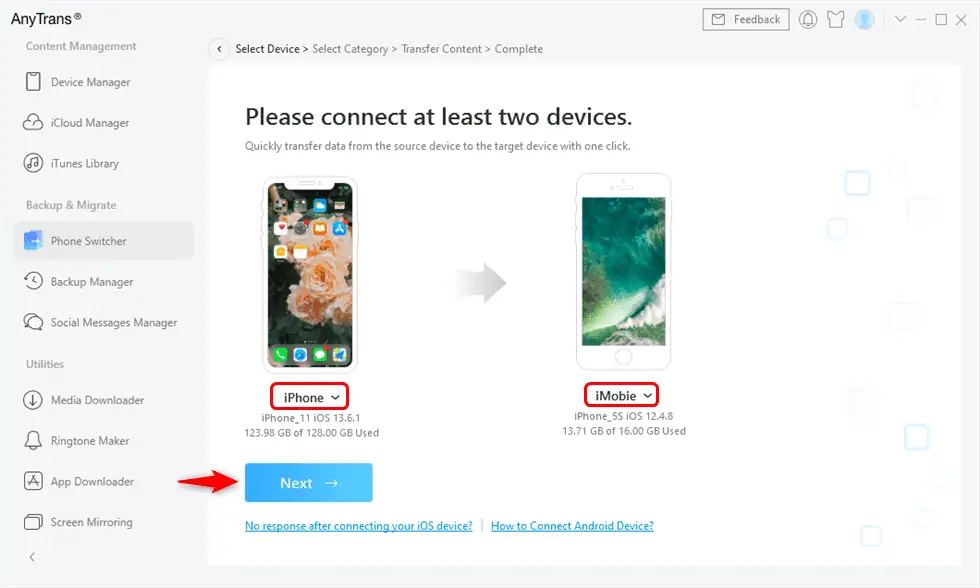
步驟 5
您將在屏幕上看到所有數據類別。 選擇要傳輸到 iPhone 14 的那些,然後單擊“下一步”。
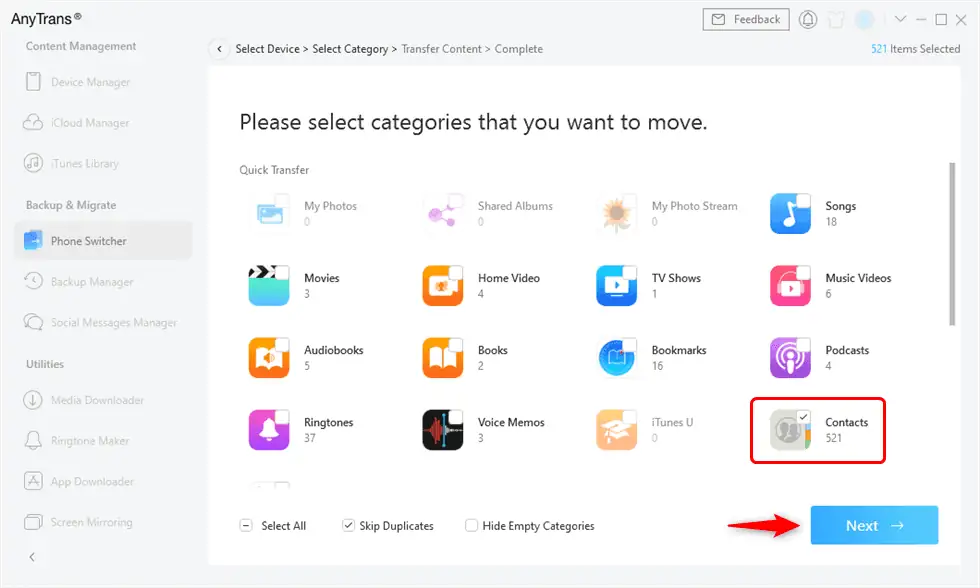
步驟 6
傳輸過程將開始,一旦完成,您選擇的所有數據都將在您的 iPhone 14 上可用。
iMobie AnyTrans 的其他功能
iMobie AnyTrans 是一款創新工具,可用作一體式 iPhone 管理器。 您不僅可以使用它將 27 種類型的數據從舊手機傳輸到新 iPhone,還可以幫助您備份 iPhone 數據、有選擇地移動數據、製作應用程序備份,包括 WhatsApp 對話和媒體、創建自定義鈴聲、並將您的 iPhone 屏幕鏡像到計算機以方便使用。








