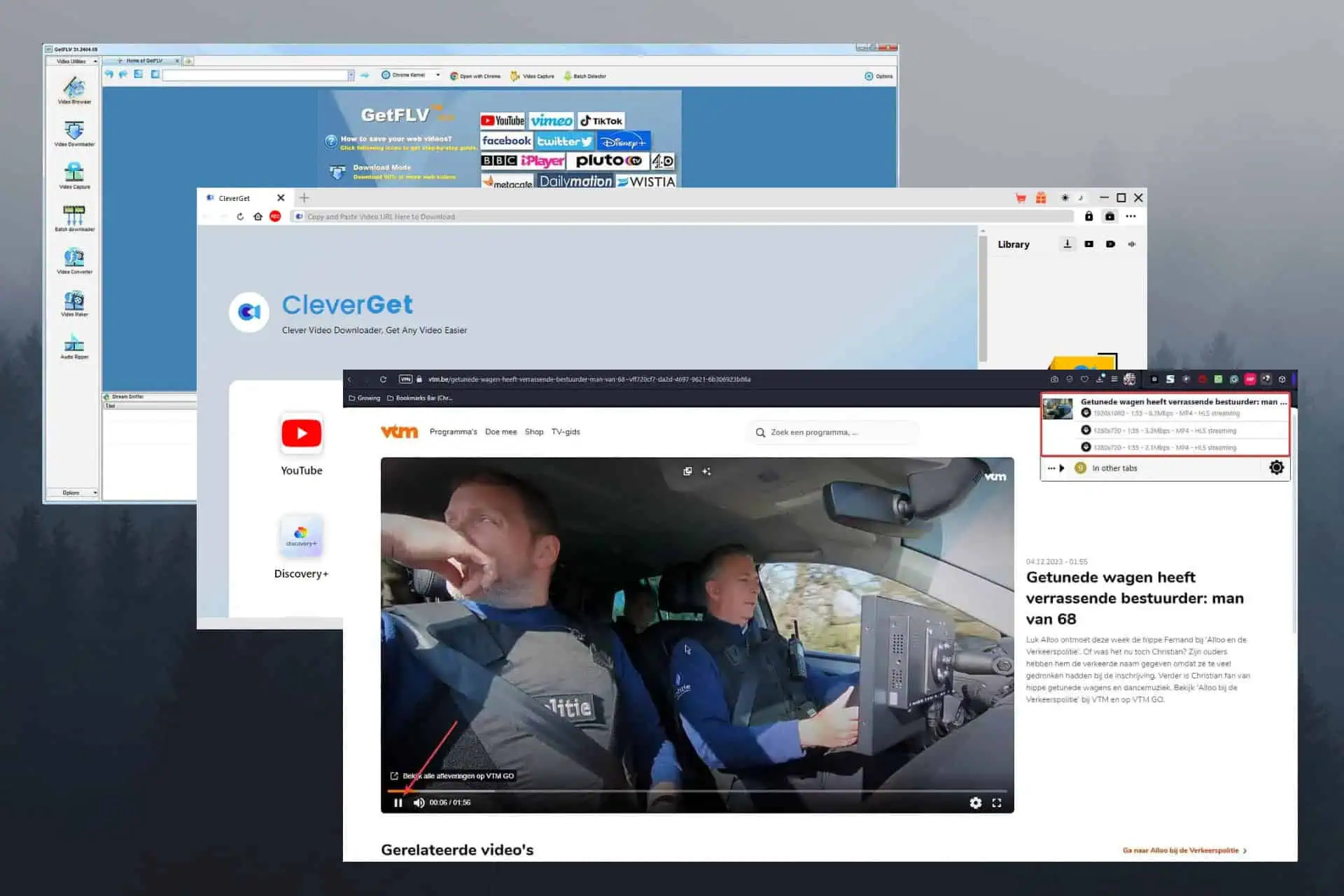如何使用 App Studio 創建您自己的 Windows 10 應用
4分鐘讀
發表於
今天早些時候,微軟宣布開發人員現在可以開始將他們的應用程序提交到新的 Windows 應用商店。 如果您是 Windows 10 用戶並且想要創建一個供自己使用的應用程序,那麼有一個很棒的工具可以讓您非常輕鬆地為 Windows 10 創建一個應用程序 - 這就是 App Studio。
如何創建應用程序
使用 App Studio 創建應用程序非常簡單。 這是如何做到的:
- 前往 App Studio 的網站 並使用您的 Microsoft 帳戶登錄
- 之後,您將被重定向到儀表板
- 單擊次要導航塊中的“Windows 10”部分
- 之後,從 Content Templates 部分,選擇 Empty App 或 My App W10
- 然後您將被要求命名應用程序 - 只需輸入您的應用程序的名稱,然後單擊“從這個開始!”
- 之後,您將被導航到應用程序創建儀表板,您將在其中創建應用程序
- 在內容部分,您將能夠將“實際”內容添加到您的應用程序中——您可以添加 RSS 提要、HTML、Facebook 提要、Twitter 提要等。
- 在我們的示例中,我們使用的是 RSS,所以繼續點擊 RSS
- 然後,您將被要求為 RSS 提要命名,因此,只需使用您想要的任何名稱並單擊確認
- 要編輯 RSS 部分的外觀,只需單擊編輯,您就可以在那裡進行更改。
- 要更改應用程序的外觀,請單擊主題部分,您可以在其中自定義應用程序的大部分元素
- 該工具還允許您為您的應用程序自定義動態磁貼 - 為此,請轉到動態磁貼部分
- 進入動態磁貼部分後,您將能夠在三種不同的動態磁貼模板之間進行選擇,它們看起來都非常漂亮。 所以選擇你想要的模板。
- 接下來,轉到“設置”部分,您可以在其中更改應用名稱、語言、描述、啟用廣告等內容。
- 完成自定義應用程序並且對它感到滿意後,單擊完成
- 然後您將被重定向到一個頁面,您可以在該頁面上很好地預覽應用程序在手機、平板電腦和台式機上的外觀
- 如果您對它不滿意,您可以返回編輯它。 但是,如果您對此感到滿意,請單擊“生成”以創建應用程序
- 等到它生成應用程序(可能需要一段時間,所以請耐心等待)
- 完成生成應用程序後,您將被重定向到 Gneeration Detial 頁面,您可以在其中下載應用程序包或下載應用程序的源代碼以更進一步 - 但我們不會這樣做,所以只需下載應用程序包
- 下載app包後解壓,打開解壓後的文件夾
- 然後,右鍵單擊 添加-AppDevPackage 文件並單擊 Run with Powershell 並按照屏幕上的說明進行操作
- 請記住,您必須通過轉到設置>更新和安全>對於開發人員來啟用開發人員模式
- 按照屏幕上的說明進行操作後,您將能夠打開您的應用程序
看? 就這麼容易。 這是我們如何創建應用程序的屏幕截圖:
[/畫廊]
從上面的一些截圖中可以看出,在 App Studio 上創建的應用確實看起來不錯。 如果您想更進一步,App Studio 還允許您下載應用程序的源代碼,您可以使用 Visual Studio 對其進行改進。
您如何看待 App Studio? 在下面的評論部分討論。