如何在 Brave 瀏覽器中導出設置
2分鐘讀
更新了

Brave 瀏覽器以其以用戶為中心的方法而聞名,提供了一種無縫的方式來管理和傳輸個性化設置。 如果您正在考慮從 Brave 導出設置,本指南將引導您完成整個過程。
TL:DR – 如何在 Brave 瀏覽器中匯出設定
- 導出書籤: 選單 –> 書籤管理員 –> 更多選項(右上角的三個點) –> 匯出(匯入也在同一選單中)
- 導出密碼: 選單 –> 設定 –> 進階 –> 自動填入 –> 密碼 –> 更多選項(如果不清楚,請參閱圖片) –> 匯出
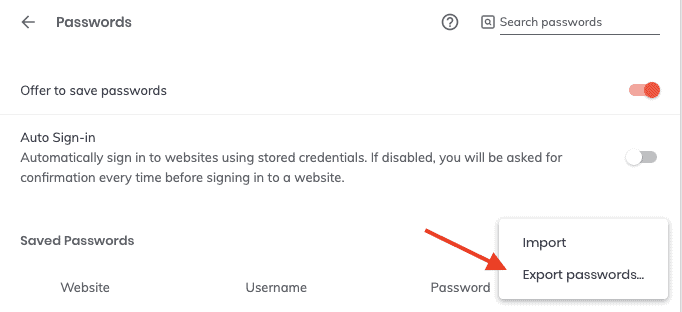
為什麼要導出 Brave 中的設置?
了解導出設置背後的原因可以增強您的瀏覽體驗:
- 備份:為了防止潛在問題,備份可確保您可以將瀏覽器恢復到其首選狀態。
- 跨設備的一致性:對於在多個設備上使用 Brave 的用戶,導出和導入設置可確保一致的瀏覽體驗。 如果您從其他瀏覽器過渡到 Brave,或者您最近在 Brave 等平台上遇到了挑戰,這尤其有用 窗戶11 or iPhone.
- 易於遷移:當您可以導入設置(包括書籤或首選項,例如 阻止特定網站.
在 Brave 中導出設置的步驟:
- 打開勇敢瀏覽器:確保您使用的是最新版本。 如果您最近探索過類似功能 刪除側邊欄 或學會瞭如何 關閉所有選項卡,在導出之前確保這些設置符合您的要求。
- 訪問設置面板:單擊右上角的三個垂直點(或漢堡菜單)。 從下拉列表中選擇“設置”。
- 導航至導出選項:在設定中,有一個匯入或匯出瀏覽資料的選項。點擊它。
- 保存導出的數據:將彈出一個窗口,提示您選擇導出設置的位置。 選擇您喜歡的位置並確認。
出口後的注意事項:
匯出設定後,請記住,Brave 提供同步功能來管理跨裝置的設置,確保協調的瀏覽體驗。
結論:
對於那些希望保持個性化瀏覽旅程的人來說,在 Brave 中導出設置是一個簡單而重要的過程。 借助本指南和 Brave 官方文檔中提供的資源,您已經做好了有效導航 Brave 功能的準備。









使用者論壇
1消息