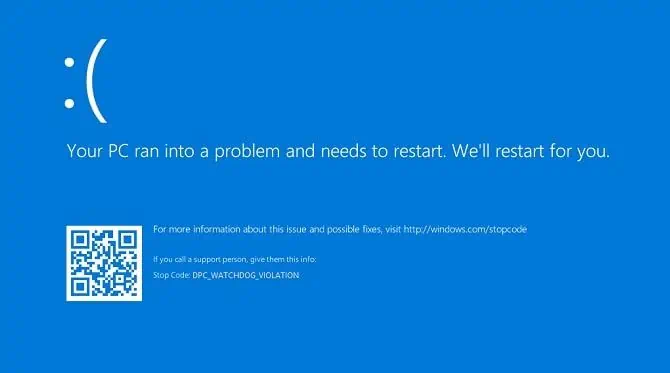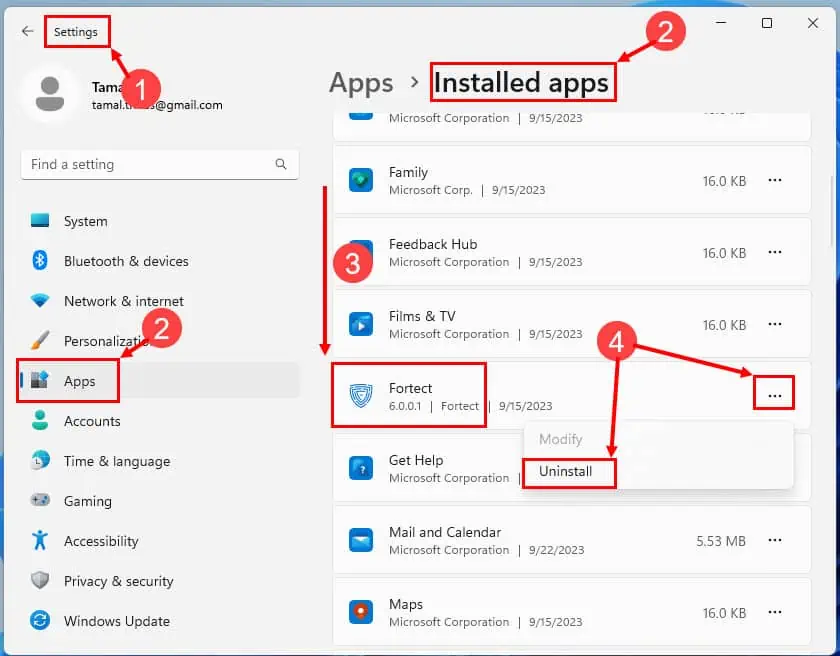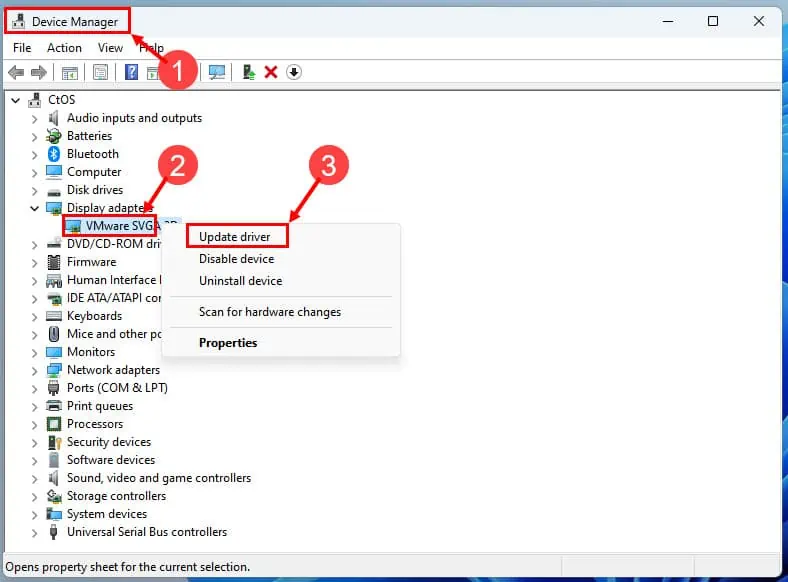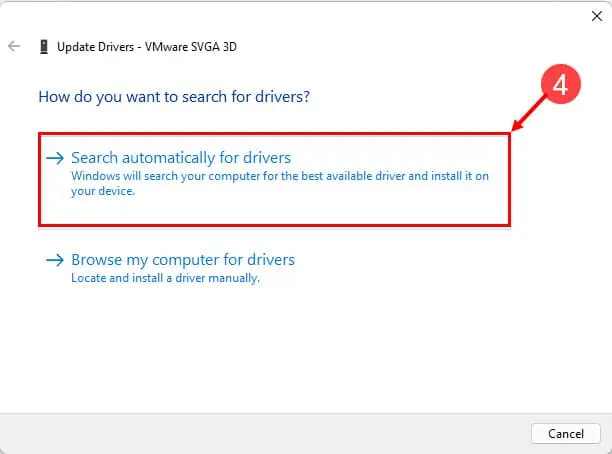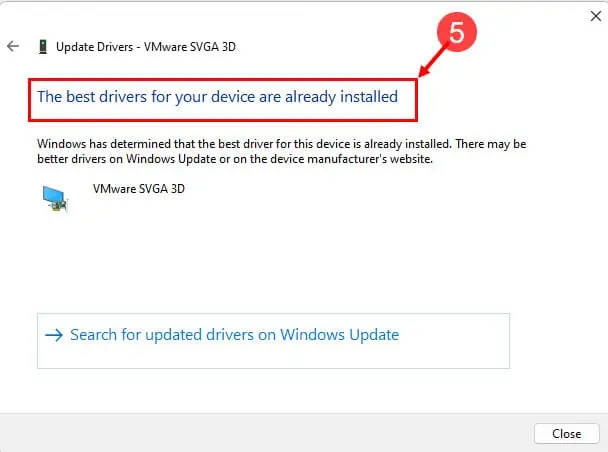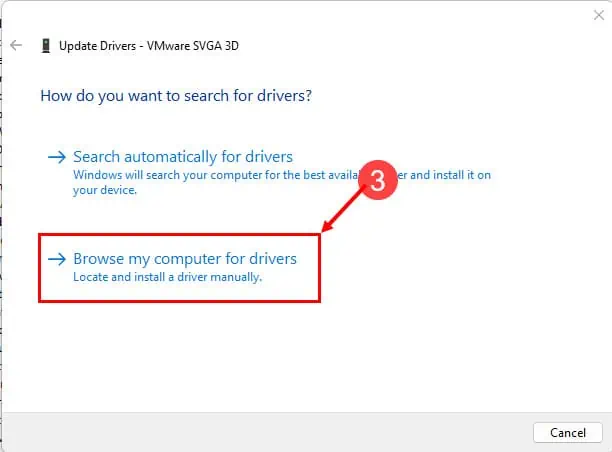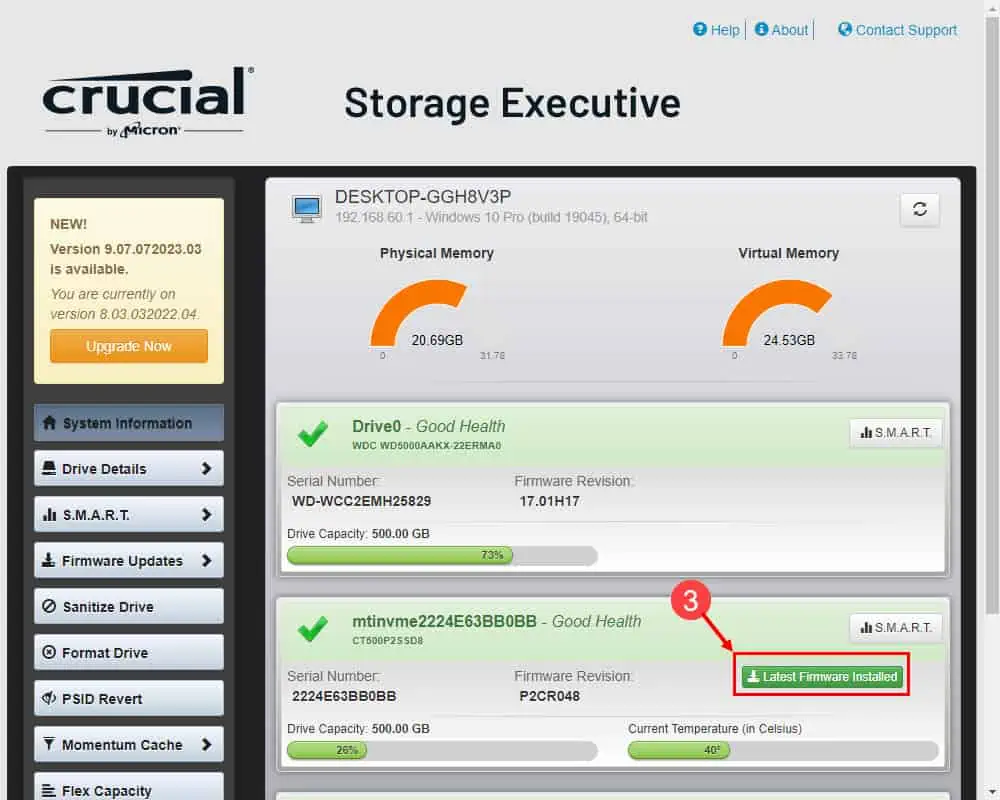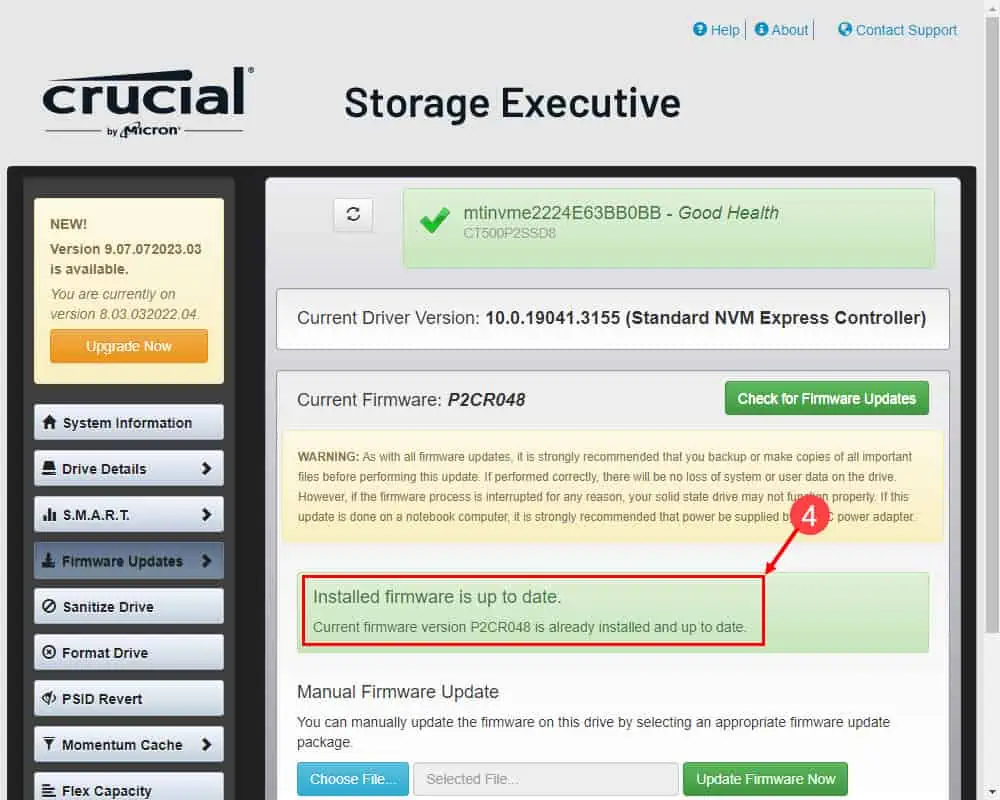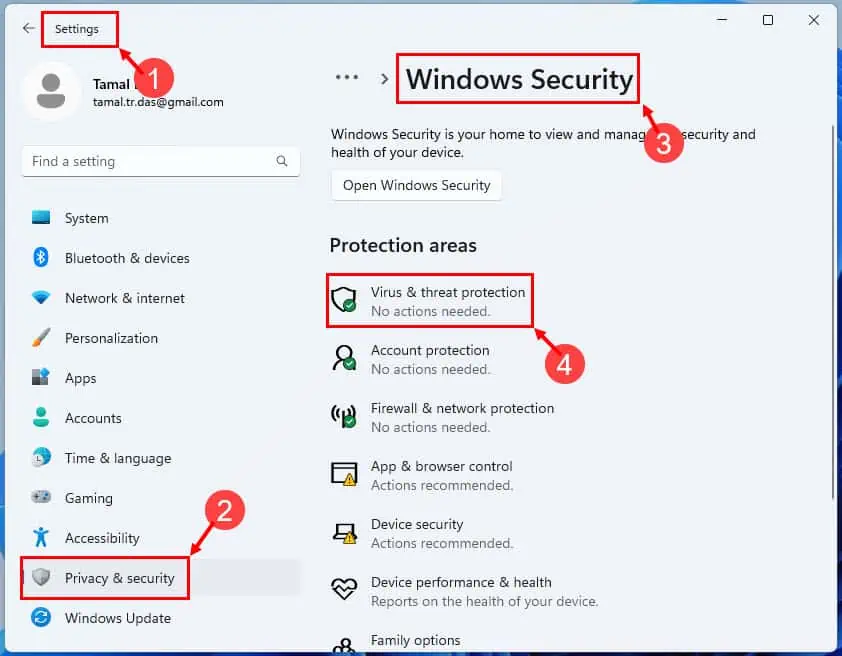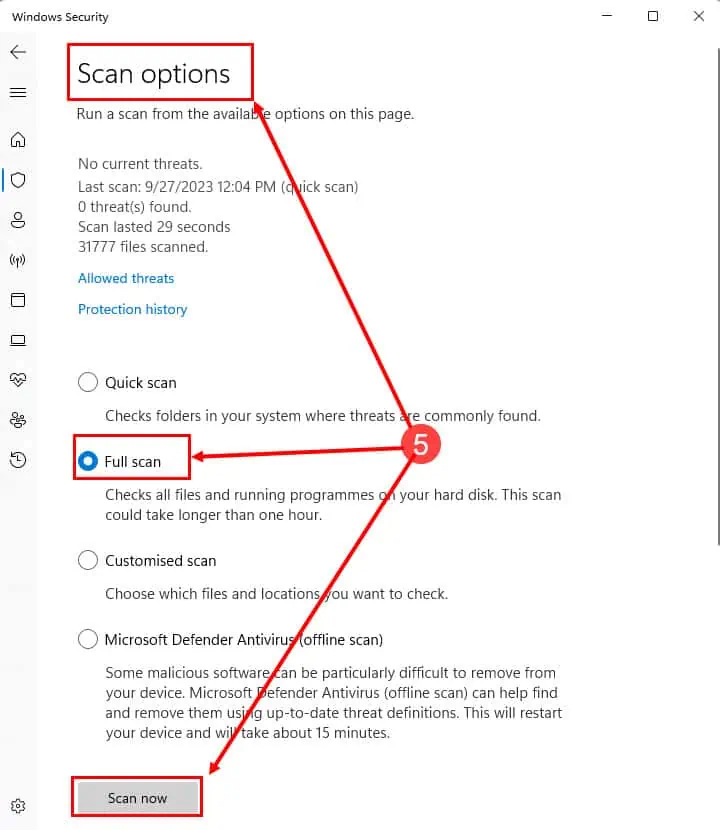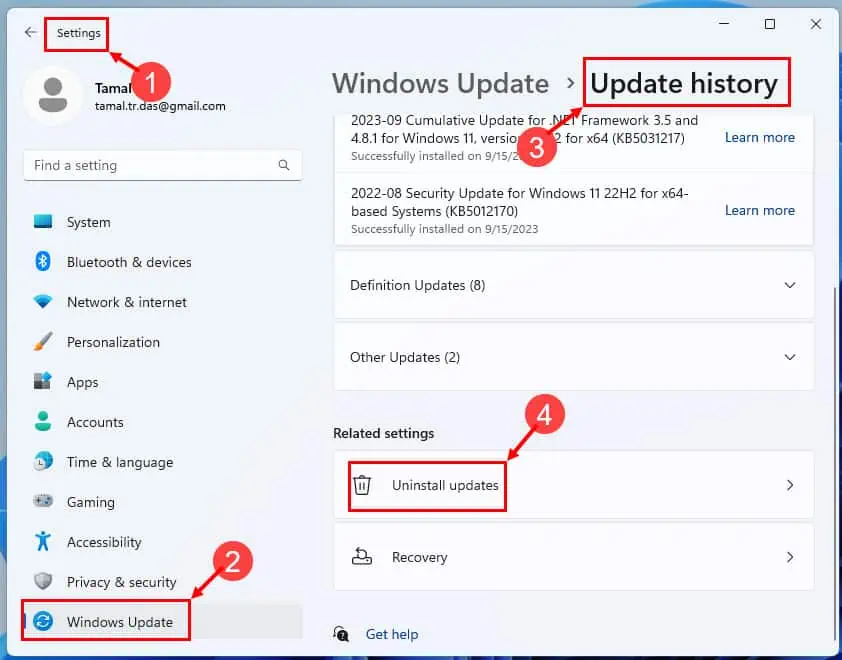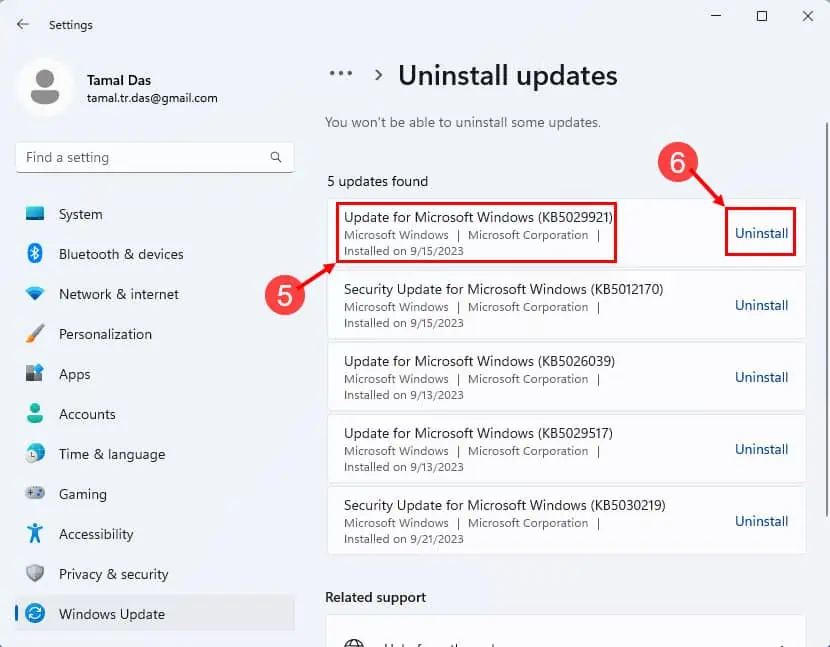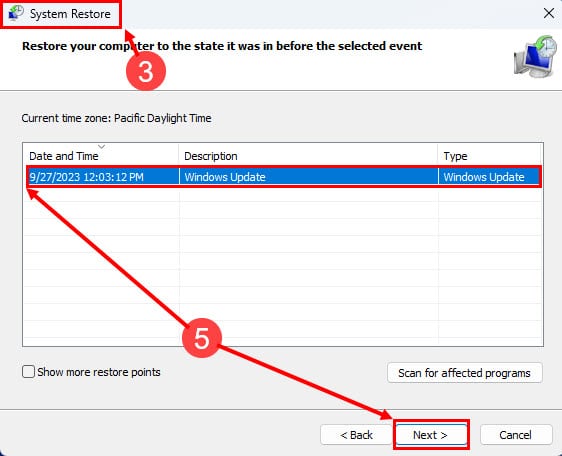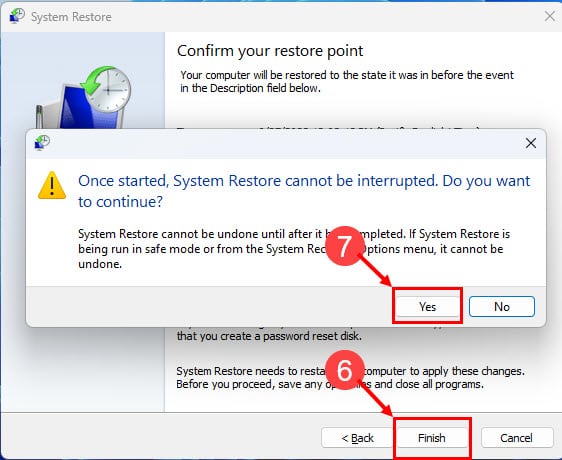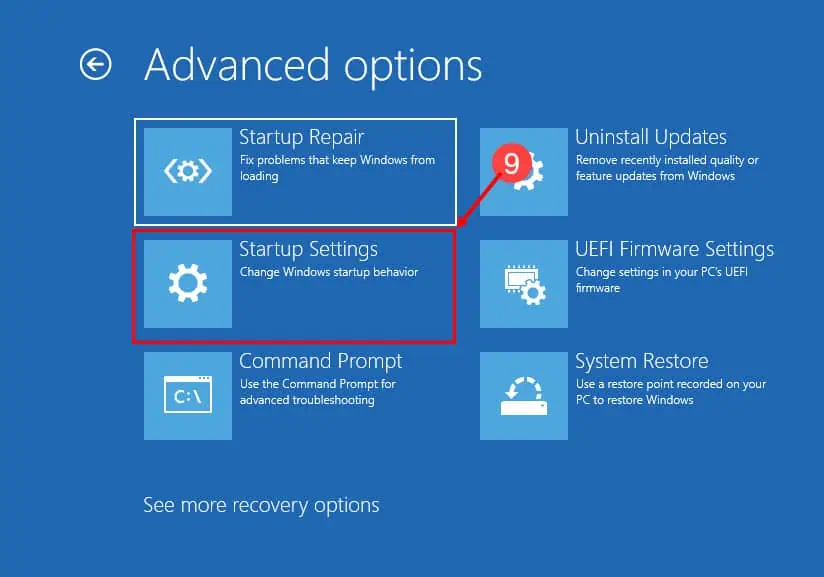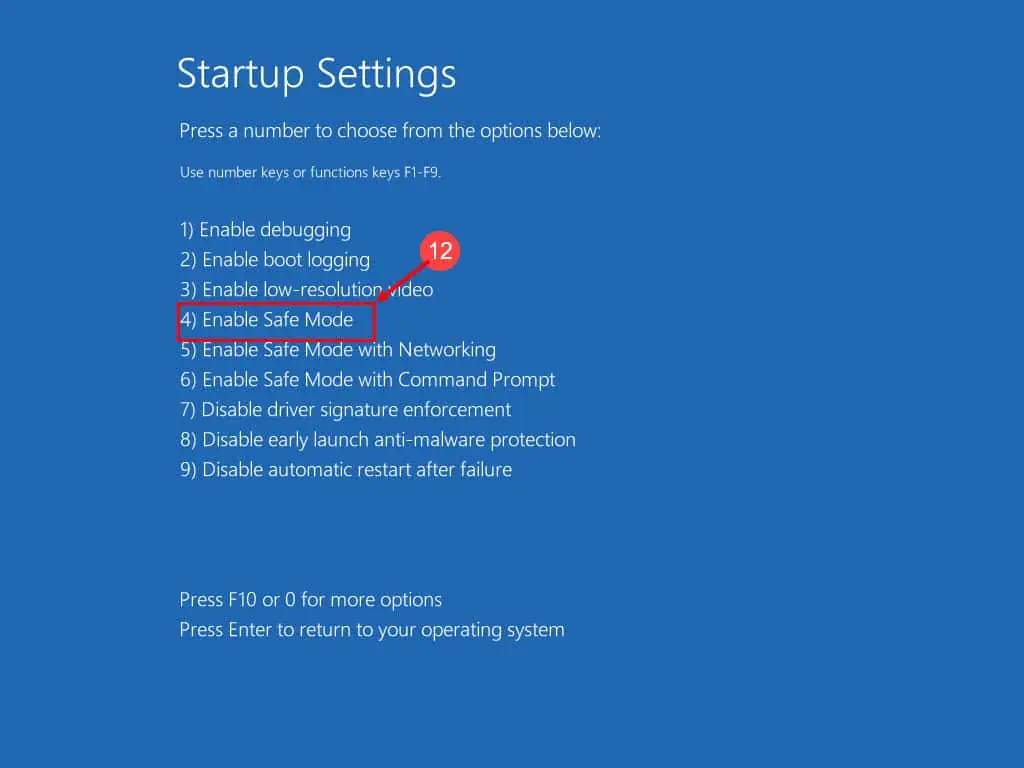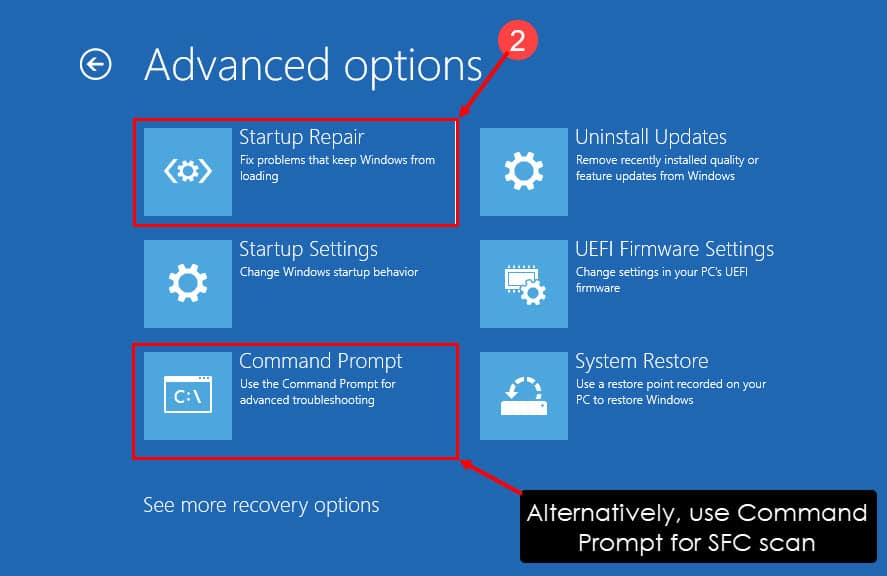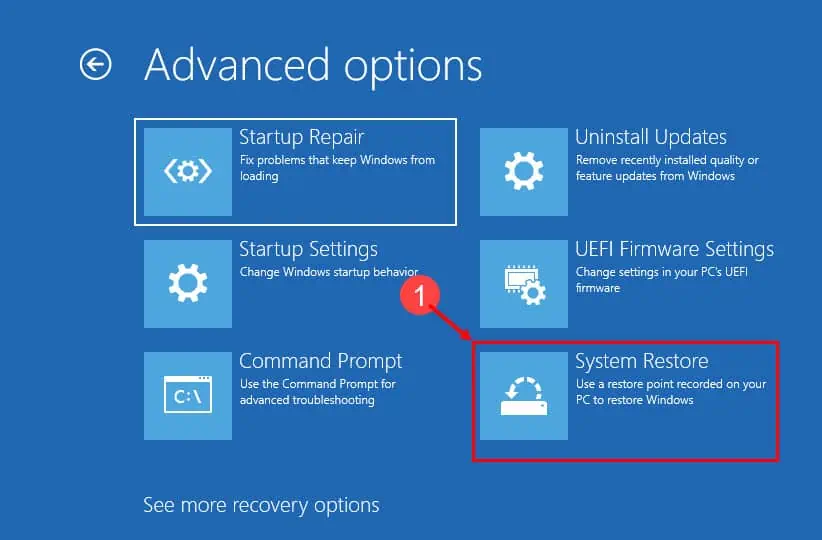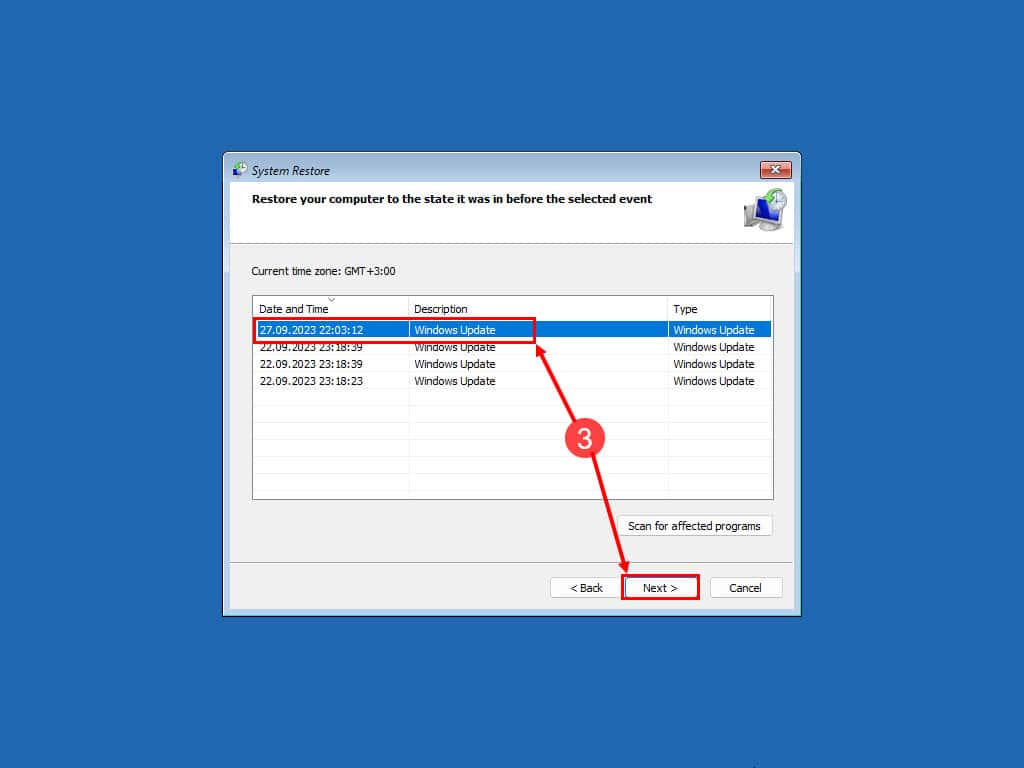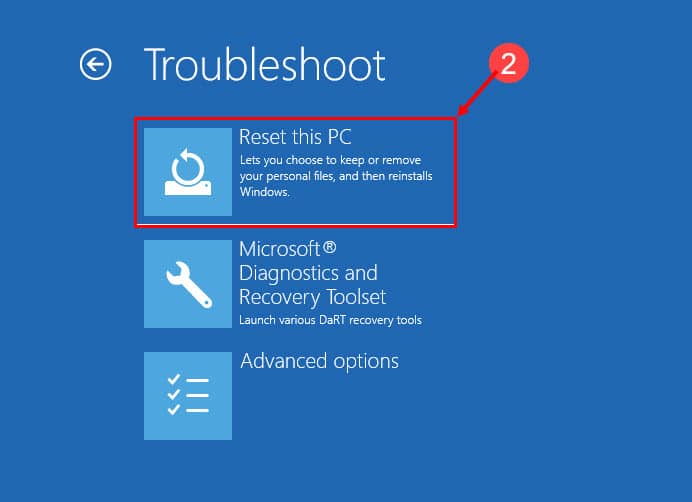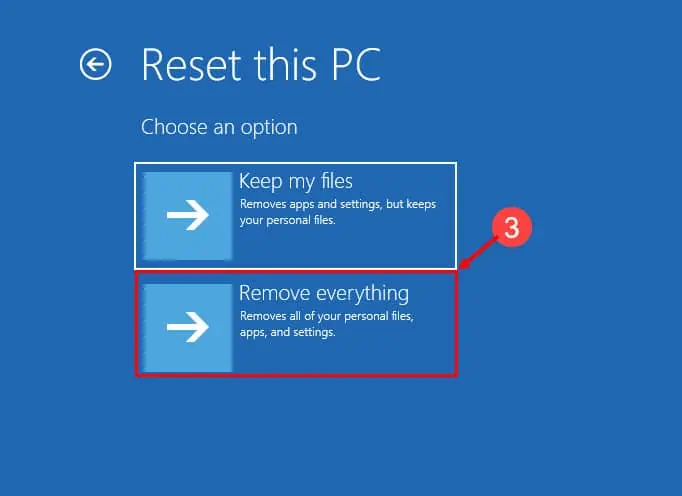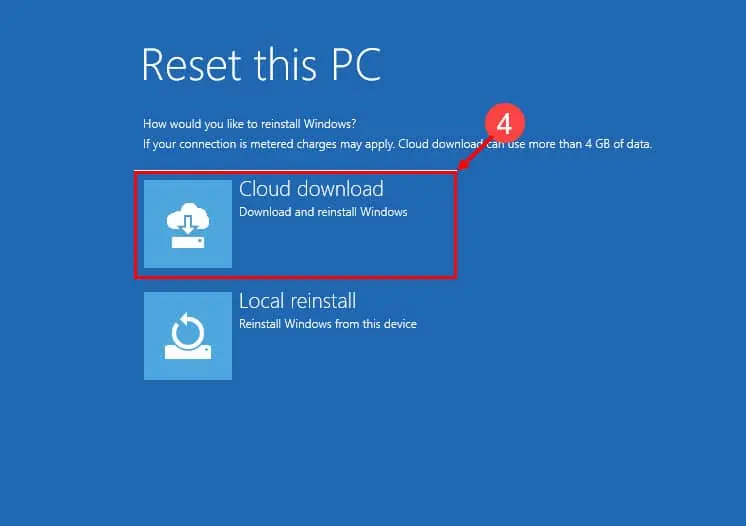修復 Windows 11 中的 DPC 看門狗違規錯誤
8分鐘讀
更新了
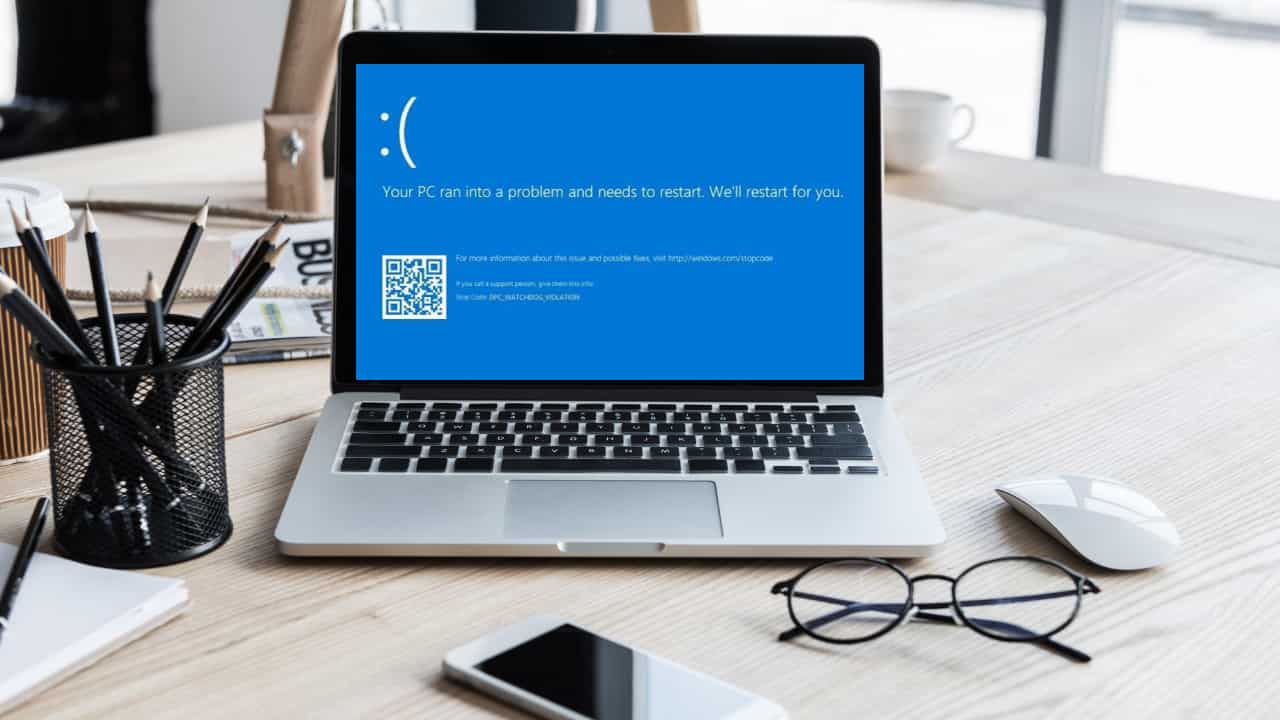
想像一下:您正在使用 Windows 11 電腦,突然出現藍色畫面死機並顯示停止代碼「DPC Watchdog Violation」。 聽起來很熟悉? 繼續閱讀以找到下面經過驗證的解決方案。
在本故障排除指南中,我們將仔細研究 DPC Watchdog Violation Windows 11 錯誤並了解如何永久修復它。 我們還將解釋造成這種情況的原因。 讓我們開始吧!
Windows 11的DPC Watchdog違規錯誤是什麼?
DPC 看門狗違規是 Windows 11 中常見的藍色畫面死機 (BSOD) 錯誤。當延遲過程呼叫 (DPC) 例程完成時間超過預期時,就會發生這種情況,導致系統不穩定。
BSOD 錯誤通常會告訴您:“您的電腦出現問題,需要重新啟動。」 接下來是各種停止程式碼。 它看起來是這樣的:
Windows 11 DPC 看門狗違規的常見原因
以下是導致此錯誤的常見原因:
- 硬體組件(例如顯示卡、網路適配器或儲存設備)的驅動程式過時或不相容
- 需要更新的韌體或 BIOS 問題
- 軟體衝突或第三方應用程式不相容
- Malware 或病毒感染影響系統進程
- 系統檔案損壞或硬碟錯誤
- 硬體問題,例如 RAM 故障、硬碟故障或組件過熱
- Windows 11 更新或作業系統安裝損壞的問題
- 不相容的硬體配置或最近的硬體變更。
如何修復 Windows 11 PC 上的 DPC Watchdog 違規錯誤?
當您在電腦上看到 BSOD 錯誤時,有兩種情況:
- 重新啟動後可以登錄,但間歇性再次出現該問題
- 您根本無法登入。
如果您能夠登入,請尋找以下故障排除思路:
解決方案1:運行可疑應用程式
最近安裝的不相容的應用程式可能是造成這種情況的原因 藍屏。 在這種情況下,您需要將其卸載。 但你如何確認呢? 按著這些次序:
- 從 BSOD 崩潰中登入後,啟動崩潰前您正在使用的應用程式。
- 圍繞它導航幾分鐘。
- 如果您再次看到藍屏,可能是可疑應用程式有問題。
確認後,卸載方法如下:
- 按 Windows + I 啟動鍵 設定 窗口。
- 點擊 應用程式 在左側,然後選擇 已安裝的應用 在右側螢幕上。
- 向下捲動,直到找到可疑的應用程式。
- 點擊 省略號圖標 並選擇 卸載 選項。
重新啟動電腦。 登入後,運行任何其他應用程式並測試一段時間。 如果您沒有再次看到崩潰,則表示您已成功修復它!
解決方案 2:刪除最近安裝的硬體
據不少網友反映 微軟答案,卸載新硬體也可以修復 BSOD 錯誤。 就是這樣:
- 關閉電腦並斷開所有 USB 連接線、HDMI 連接線和電源線。
- 打開CPU塔或電腦機殼的側蓋。
- 透過觸摸與地面接觸的金屬表面,小心釋放靜電。
- 或者,戴上防靜電腕帶。
- 旋下並卸下有問題的硬體。
- 裝回側蓋。
- 將所有電纜連接至 CPU 機箱。
- 打開電腦。
解決方案 3:更新設備驅動程序
顯示卡、Wi-Fi 適配器、乙太網路等過時的驅動程式也可能導致 BSOD,並以 DPC Watchdog Violation 作為停止代碼。 解決這個問題的最佳方法是更新它們。 請遵循以下簡單說明:
- 媒體推薦 Win + X 並選擇 “設備管理器” 從菜單。
- 展開選項以尋找要更新驅動程式的裝置。
- 右鍵單擊 在設備上,然後選擇 更新驅動程序.
- 如果您想在線更新,請選擇“自動搜索更新的驅動程序軟件“。
- 如果 Windows 11 找到更新的驅動程序,請按照螢幕上的指示進行安裝。
如果 Windows 無法自動找到驅動程序,請依照下列步驟操作:
- 存取製造商的驅動程式下載入口網站。
- 按照 步驟1 通過 3 正如剛才提到的。
- 選擇“瀏覽我的計算機以獲取驅動程序”選項並導航到驅動程式資料夾。
- 安裝驅動程式後,如果出現提示,請重新啟動電腦。
解決方案 4:更新 SSD 和 BIOS/UEFI 韌體
如果您不斷收到與任何硬體或軟體無關的間歇性 BSOD 錯誤,則需要執行下一步。 您應該更新重要 PC 組件的韌體,例如主機板 BIOS/UEFI 和 SSD。 就是這樣:
更新SSD
- 造訪 SSD 製造商的網站並下載適當的工具。
- 對於 Crucial SSD,您需要安裝 關鍵存儲主管 應用程序。
- 現在,運行該應用程式並單擊 最新的固件 所選 SSD 的按鈕。
- 你應該看到 安裝的韌體是最新的 信息。
更新 BIOS/UEFI
- 從製造商的網站下載最新的 BIOS 韌體。
- 解壓縮並將其儲存到 USB 隨身碟中。
- 將 USB 隨身碟連接到裝置。
- 重新啟動電腦。
- 繼續按下 結束 or F8 一旦電腦顯示黑屏。
- 當你進入 Q-閃光 或 PC 上的類似介面,停止按這些鍵。
- 現在,請按照螢幕上的指示更新 BIOS 韌體。
注意: 為了 BIOS ROM 的安全,請務必將 PC 連接至不間斷電源。
解決方案 5:掃描惡意軟體
- 媒體推薦 Win + I 去 設定 應用程序。
- 點擊 隱私及安全 在左側菜單上。
- 選擇 Windows安全 在右側螢幕上。
- 在 Windows 安全性視窗中,按一下 病毒和威脅防護 下 保護區.
- 選擇 掃描選項, 選擇 全掃描,並擊中 現在掃描.
- 如果偵測到威脅,請按照螢幕上的指示刪除或隔離它們。
解決方案 6:解除安裝最新的 Windows 11 更新
如果您在重大或次要係統更新後遇到藍色畫面錯誤,請按照以下步驟卸載它:
- 點擊 開始 選單按鈕並點擊齒輪圖示以打開 Windows設置 應用程序。
- 在 設定 窗口,點擊 Windows更新 從左側菜單。
- 在 Windows 更新下,選擇 更新歷史 在右側。
- 在更新記錄視窗中,選擇 卸載更新 菜單。
- 將出現已安裝更新的清單。 找到您要卸載的那個。
- 點擊 卸載 按鈕。
- Windows 會提示您確認流程。 點選 是 繼續。
重新啟動電腦以使變更生效。
解決方案 7:恢復您的電腦
最後,您可以嘗試將電腦重設為最後已知的工作配置。 這也應該修復 DPC Watchdog Violation Windows 11 錯誤。 執行此操作的方法如下:
- 媒體推薦 Windows + R 打電話給 跑 命令。
- 在運行框中輸入
rstrui並擊中 Enter. - 您現在應該看到 “系統還原” 窗口。
- 點擊 下一頁.
- 選擇一個還原點 並擊中 下一頁.
- 點擊 完 開始這個過程。
- 擊中 是 關於彈出的警告。
Windows 11 將繼續進行系統復原程序。 完成後,電腦將重新啟動。
但是,如果您根本無法登錄,則應遵循以下故障排除方法:
解決方案 8:重新啟動進入安全模式
- 長按電源按鈕關閉電腦。
- 按一下電源按鈕。
- 當您看到 Windows 11 標誌時,長按電源按鈕再次將其關閉。
- 再重複一次相同的操作。
- 現在,打開 PC 並等待 準備自動修復 屏幕上。
- 上 自動修復 屏幕上單擊 高級選項.
- 選擇 疑難解答 在下一個屏幕上。
- 在「疑難排解」畫面上,按一下 高級選項.
- 選擇 啟動設置 在進階選項視窗中。
- 擊中 重新啟動 在啟動設置窗口中。
- 現在您必須看到 啟動設置 重啟後的螢幕。
- 媒體推薦 4 重新啟動電腦 安全模式.
解決方案 9:運行系統檔案掃描並嘗試修復
- 請依照上述步驟進行操作 1 通過 9 到達進階選項畫面。
- 在這裡,您可以單擊 啟動修復 嘗試系統修復的選項。
- 等待作業系統自行修復並自動進入登入頁面。
或者,您可以按一下命令提示字元來存取 Windows 終端機控制台。 然後,請依照下列步驟操作:
- 上 命令提示符,複製並貼上以下行並點擊 Enter:
sfc /scannow - 如果掃描顯示以下訊息,您可以重新啟動電腦:
Windows Resource Protection found corrupt files and successfully repaired them
或者,也可以使用專門的軟體,例如 保護 由於此流程自動化,可以為您節省大量時間。 安裝後,只需點擊幾下,您就可以讓該軟體掃描您的系統並識別任何損壞或損壞的檔案。 保護 然後會提示您一個修復按鈕,該按鈕將為您完成所有工作。
解決方案 10:恢復 Windows 11 作業系統
按照 步驟1 至 8 in 解決方案8“ 進入進階選項畫面。 然後,像這樣進行:
- 點擊 “系統還原”.
- 擊中 下一頁.
- 選擇一個還原點並單擊 下一頁.
- 命中的 完 按鈕開始進程。
解決方案 11:重新安裝全新的 Windows 11 作業系統
- 按照步驟 從1 7 提到的 解決方案8“ 去 疑難解答 屏幕上。
- 在那裡,選擇 重置此PC 選項。
- 選擇任一 保存我的文件 or 刪除一切 重置此PC 屏幕上。
- 現在,選擇以下任一個 雲端下載 和 本地重新安裝.
- 請依照螢幕上的指示下載並安裝 Windows 11 的全新副本。
結論
DPC Watchdog Violation Windows 11 錯誤可能是一種具有挑戰性的體驗,但它並非無法修復。 透過遵循本指南中概述的步驟和解決方案,您可以自行有效地排除和解決此問題。 不要讓它阻礙您 – 立即採取行動,讓您的電腦恢復正常。
我們很想聽聽您解決此 BSOD 問題的經驗以及您可能有的任何其他提示,因此請隨時在下面留下您的評論!