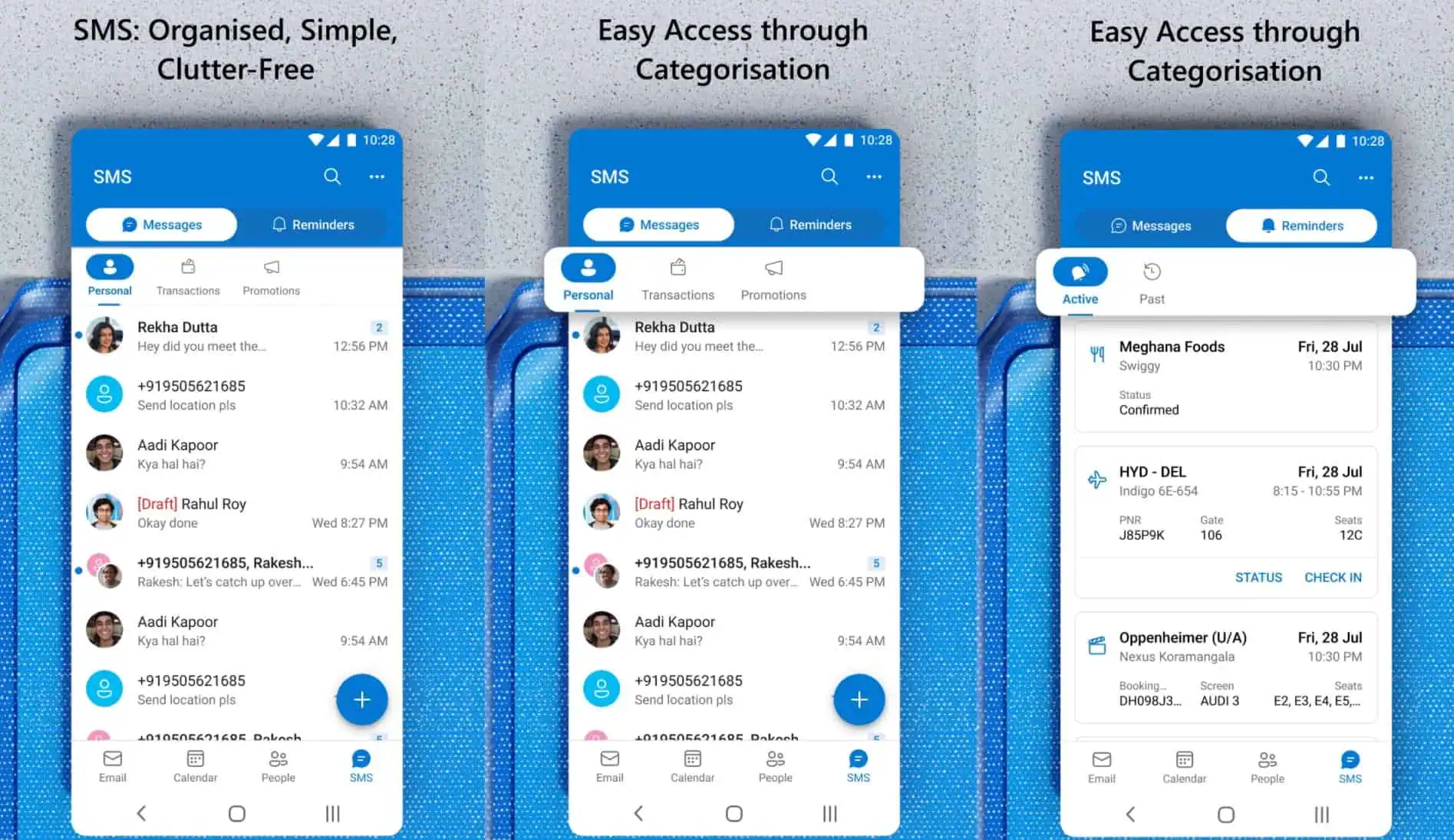Outlook 未更新您的收件匣?試試這 5 個簡單的修復方法!
3分鐘讀
發表於
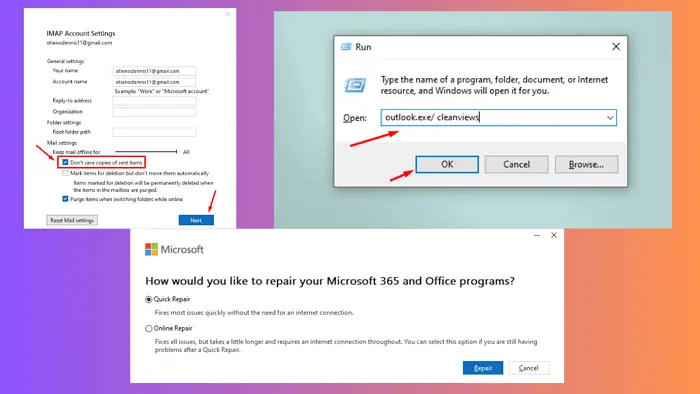
Outlook 不更新收件匣可能會令人沮喪,尤其是當您依賴及時通訊時。在本指南中,我將為您提供五個快速且簡單的逐步解決方案,以一勞永逸地解決該問題:
1.禁用快取Exchange模式
- 開啟 Outlook,然後前往 文件.
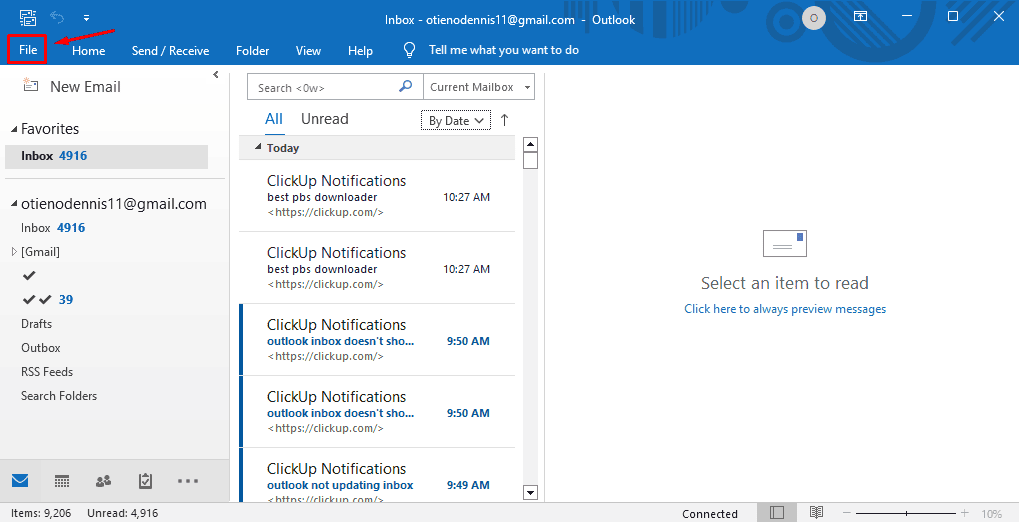
- 點擊 帳戶設置 按鈕,然後從下拉式選單中按一下帳戶設定。
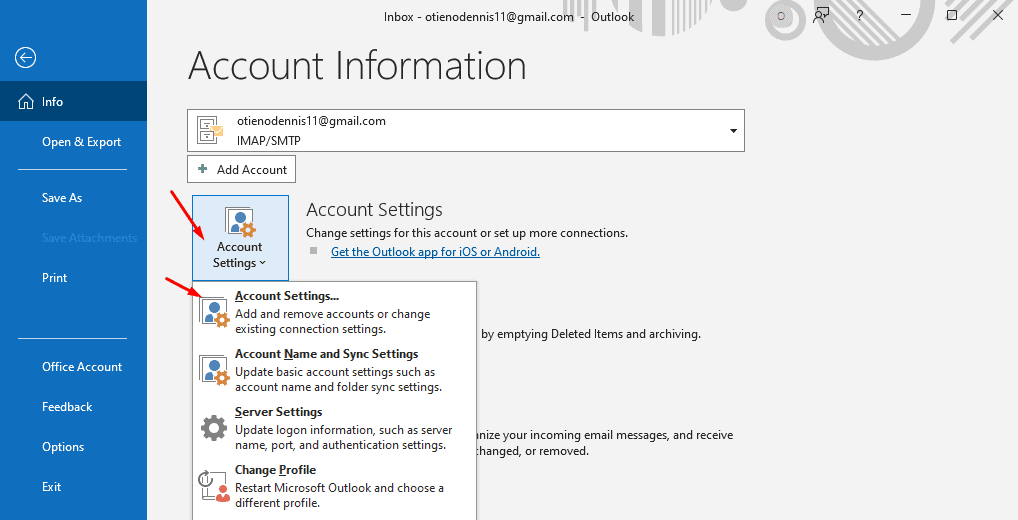
- 選擇您的帳戶並點擊 更改.
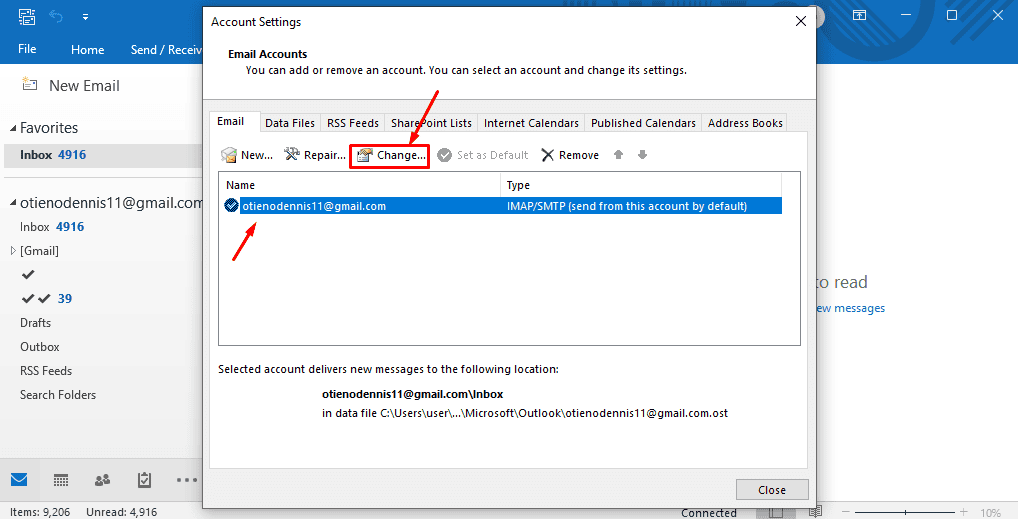
- 下 郵件設定,檢查k 不要儲存已傳送項目的副本,點擊下一步,完成然後關閉。
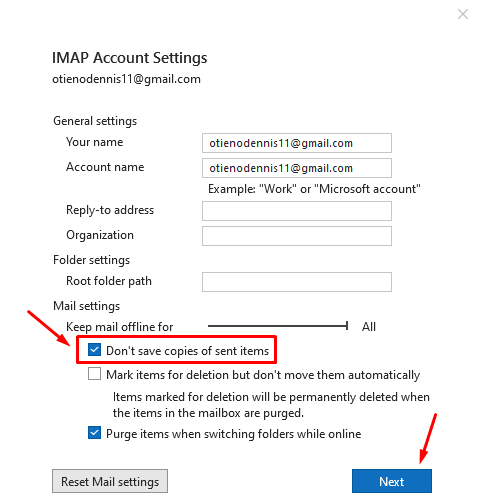
重新啟動 Outlook 以查看它是否開始更新收件匣。
2. 在安全模式下執行 Outlook 並停用加載項
- 同時點擊開啟“運行”應用程式 Windows鍵+ R 鍵盤上。
- 類別 Outlook.exe /安全 裡面,然後按 OK 啟動安全模式。
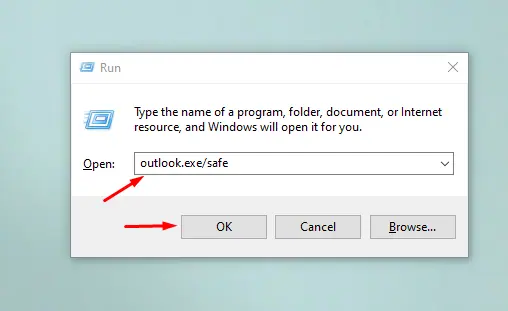
- 敲打 文件,然後選擇 選項.
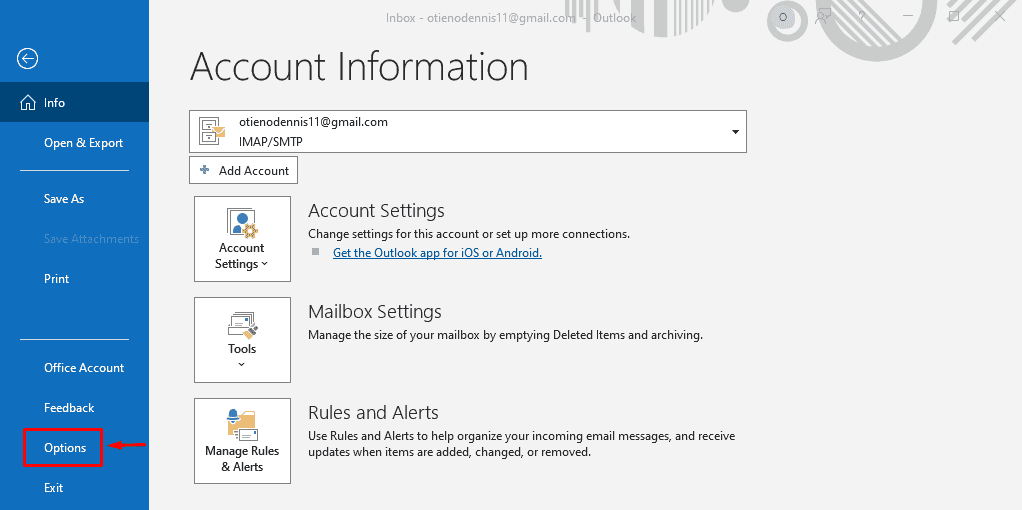
- 點擊 加載項然後命中 走…
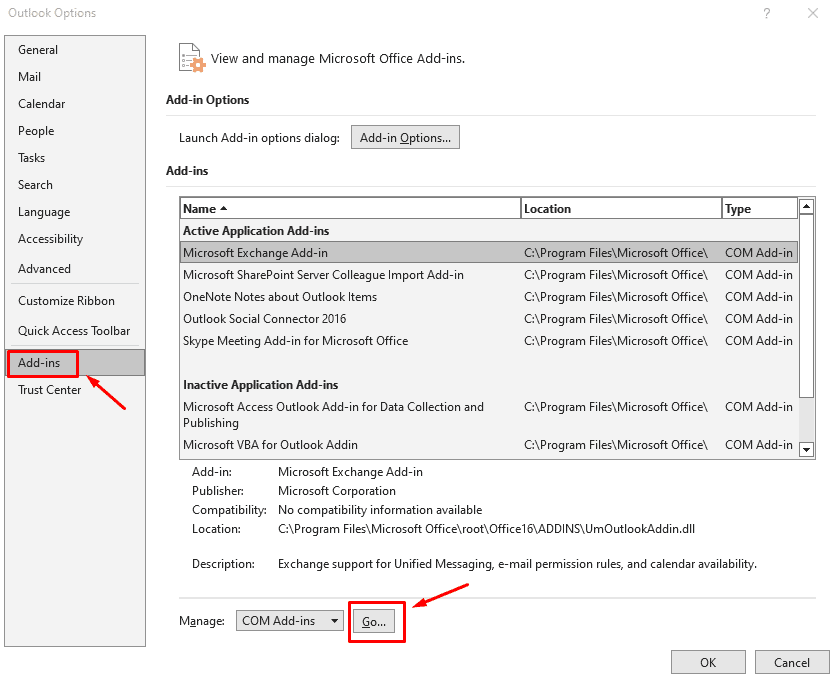
- 勾選您要停用的加載項的方塊,然後按一下 清除 按鈕。試著將它們一一刪除,直到找出有問題的加載項。
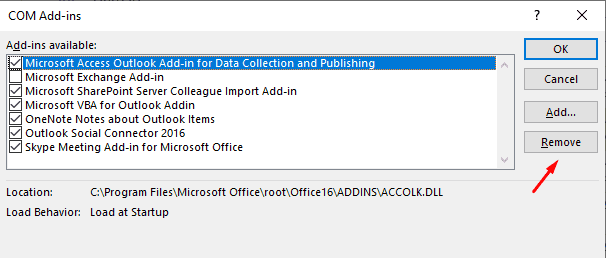
3. 修復 Outlook 中的電子郵件帳戶
- 開啟 Outlook,然後前往 文件.
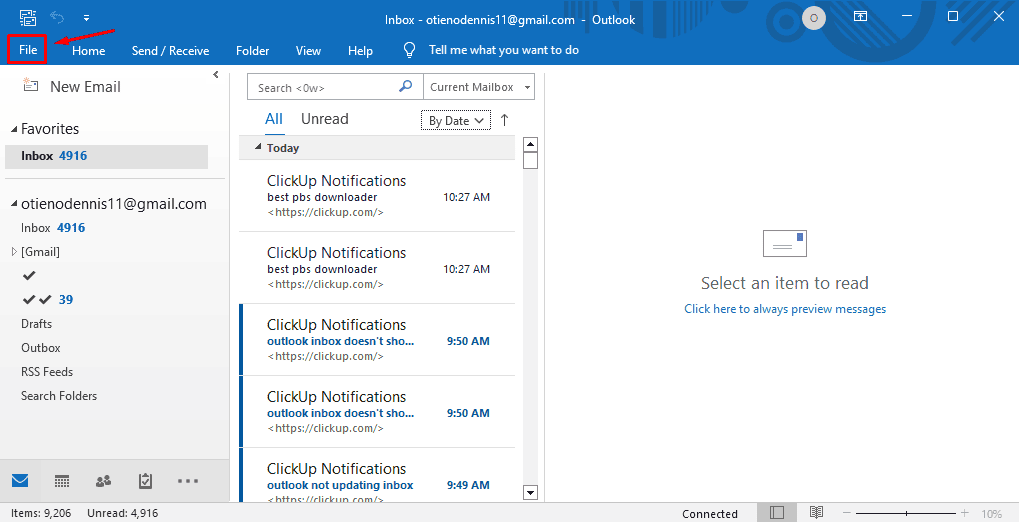
- 敲打 帳戶設置 並從下拉清單中再次選擇帳戶設定。
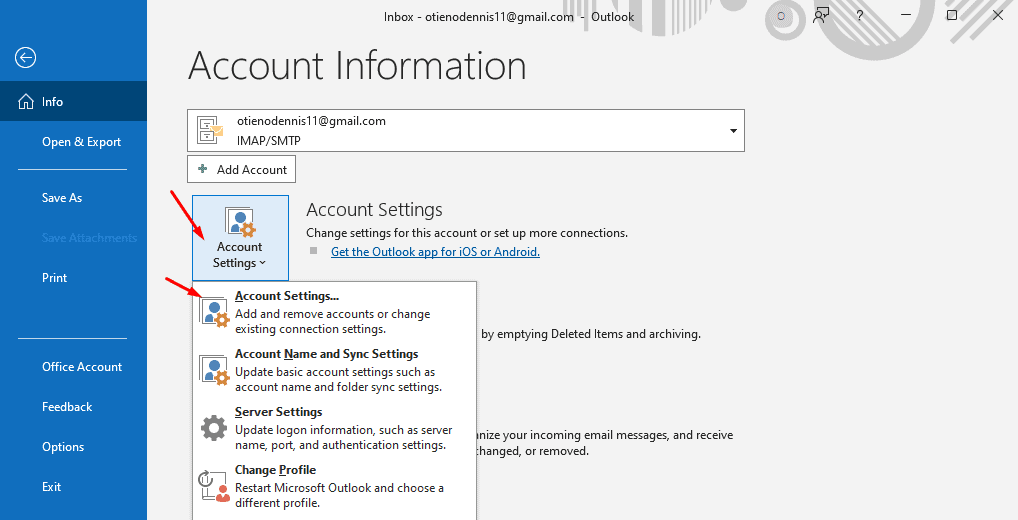
- 選擇您的帳戶並點擊 修復.
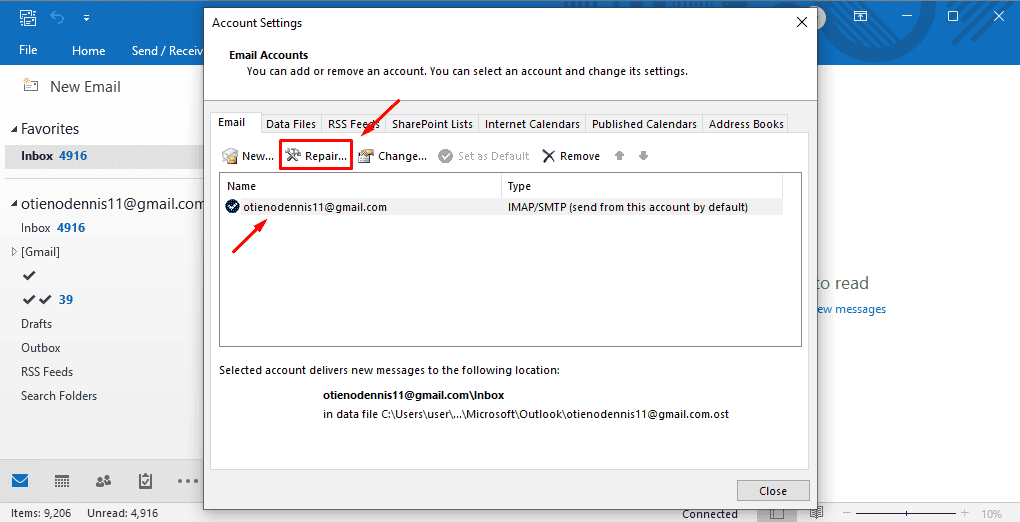
請按照螢幕上的指示進行操作,然後重新啟動應用程式以檢查問題是否已解決。
4.創建一個新的Outlook配置文件
Outlook 會自動備份您的電子郵件,因此套用此方法您不會遺失任何資料:
- 打開 Start menü 和類型 控制面板。 打 Enter 按鈕打開它。
- 點擊 用戶帳戶.
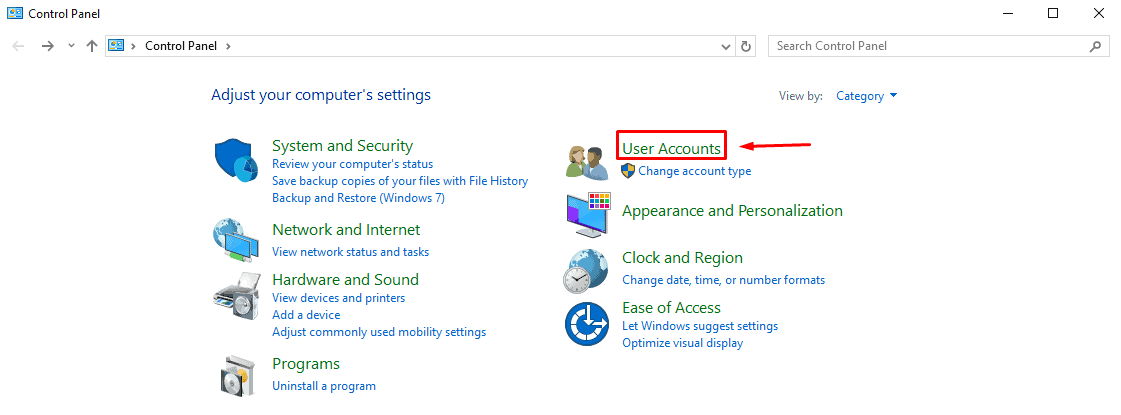
- 點擊 郵件(微軟 Outlook).
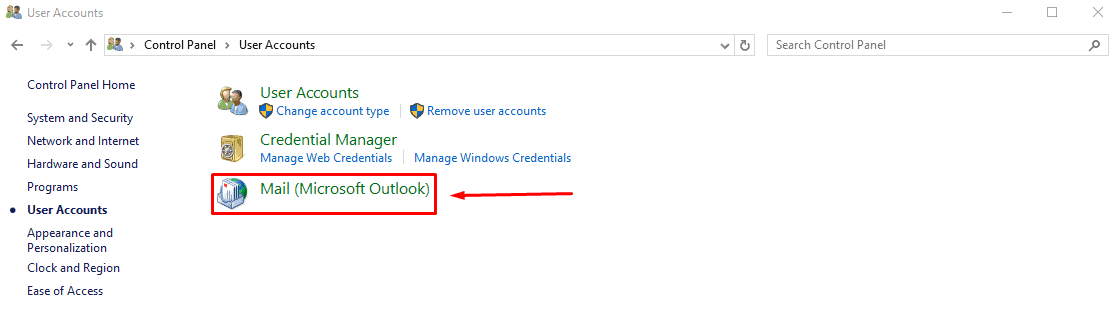
- 選擇 顯示配置文件.
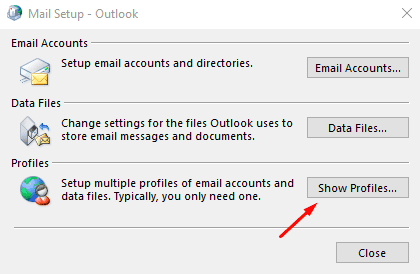
- 點擊 加, 選擇 始終使用設定檔,輸入個人資料名稱,然後點選 OK.
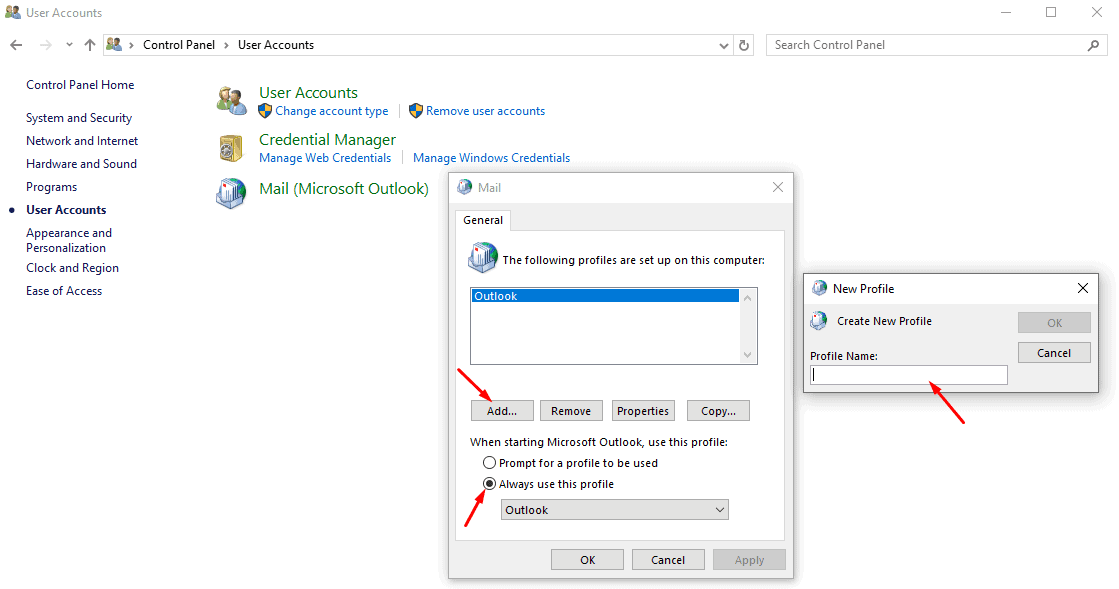
- 輸入您的姓名、電子郵件和密碼,然後按一下 下一頁.
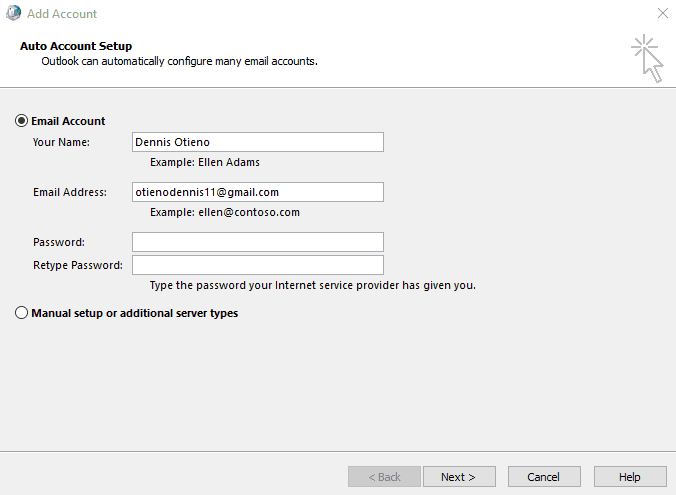
5.修復您的 Outlook 應用程式
- 命中的 Windows鍵 在鍵盤上,鍵入 控制面板,然後按 Enter.
- 單擊程序。
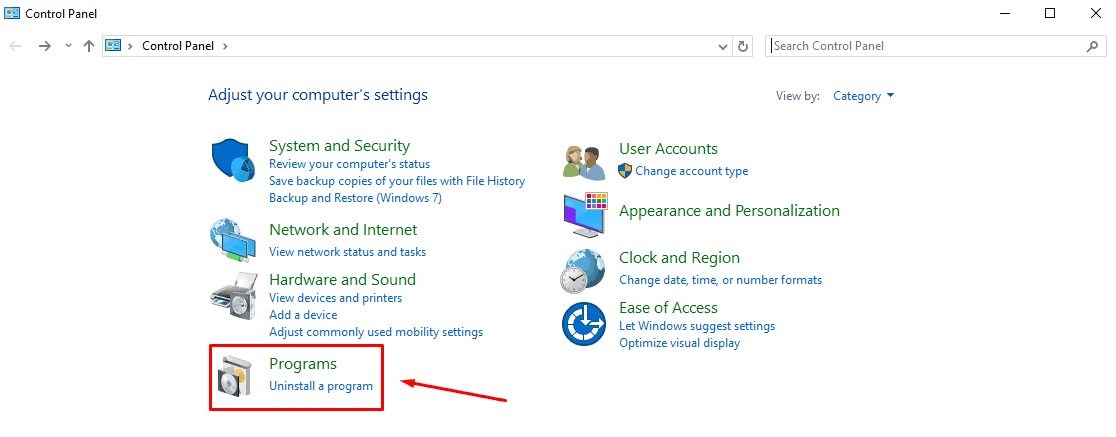
- 選擇 “程序和功能”.
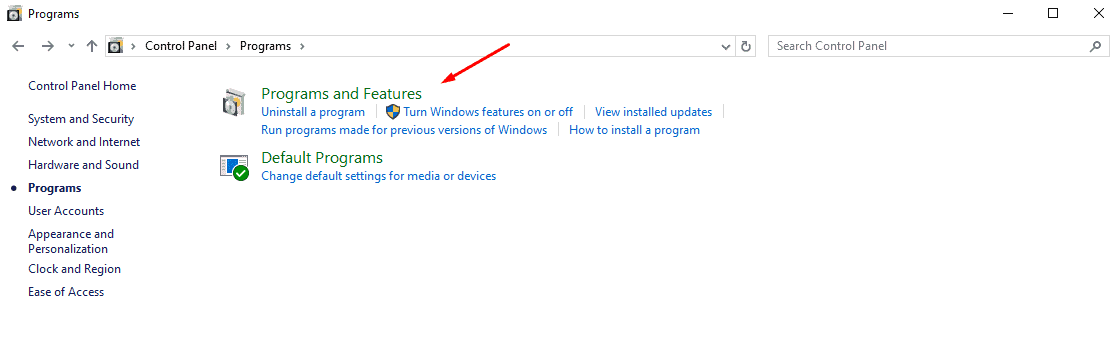
- 定位 微軟的Office,右鍵單擊它,然後單擊 更改.
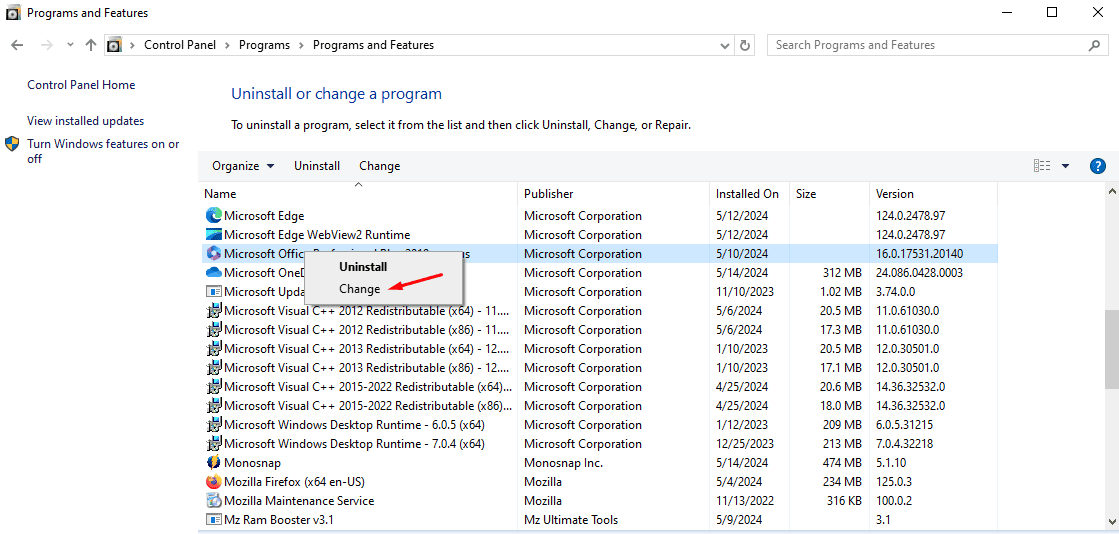
- 選擇修復方法並按照螢幕上的指示進行操作。
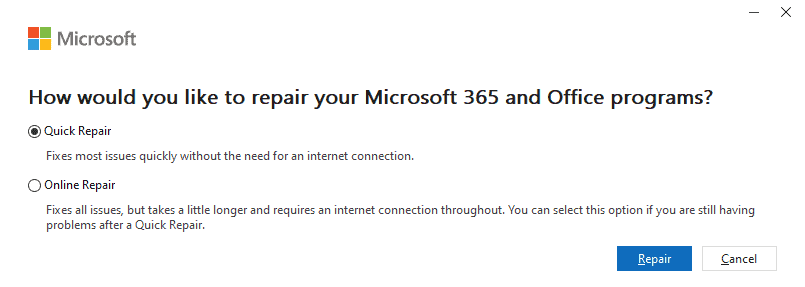
重新啟動 Outlook 並檢查收件匣是否正在更新。
其他快速修復
- 更改電子郵件排序順序:有時,Outlook 可能不會將新電子郵件排序在頂部。將排序選項變更為按日期。
- 手動更新您的電子郵件資料夾:按一下“傳送/接收”,然後點選“傳送/接收所有資料夾”。
- 重新啟動 Outlook: 完全關閉應用程式並在幾分鐘後重新打開它。
- 清除內存: 刪除您已閱讀的所有電子郵件或那些不會增加價值的電子郵件,以便為傳入的電子郵件騰出空間。
- 更新展望: 前往「檔案」>「Office 帳戶」>「Office 更新」>「立即更新」。
- 清除緩存和臨時文件: 按 Windows + R > 鍵入 %localappdata%\Microsoft > 按 Enter > 刪除 Outlook 資料夾。
現在您知道如何修復了 Outlook 當它不更新收件匣時。容易,對吧?只需按照上述簡單步驟操作,您很快就可以開始使用!