如何將 OST 轉換為 PST:綜合指南
5分鐘讀
更新了
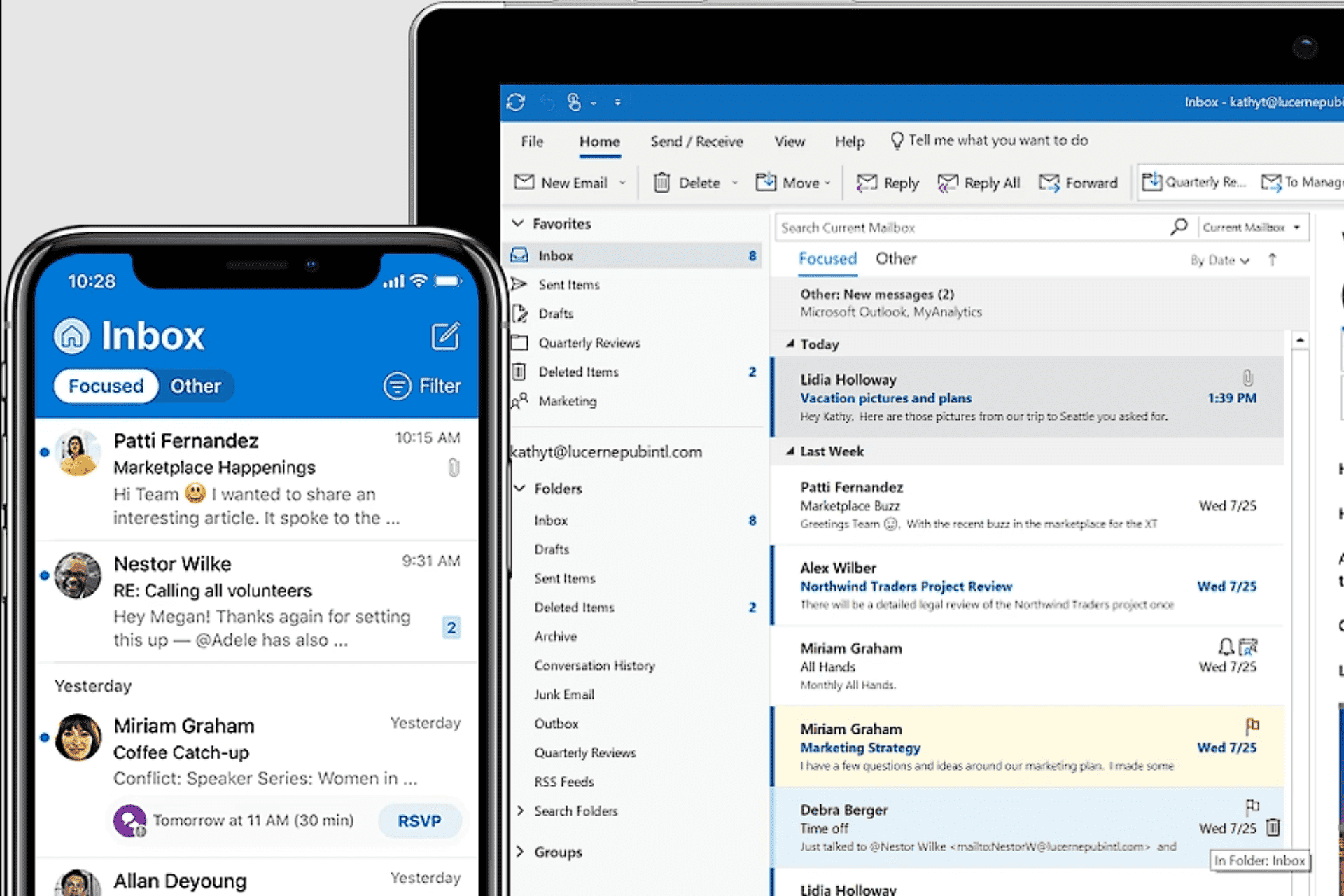
在當今的數字世界中,無論是在個人還是商業環境中,電子郵件通信都至關重要。 最流行的電子郵件程序之一, 微軟Outlook,使用OST(脫機存儲表)文件類型遠程存儲和同步郵箱數據。
由於各種原因,例如切換電子郵件客戶端或從損壞的 OST 文件中檢索數據,您可能需要將 OST 轉換為 PST(個人存儲表)格式。
在本文中,我們將向您展示如何將 OST 轉換為 PST,並討論可用於快速完成此操作的工具和方法。因此,讓我們開始了解將 OST 轉換為 PST 的各種方法。
1. 使用 Stellar Converter 製作 OST
- 下載 OST 的 Stellar 轉換器.
- 雙擊運行安裝程序,然後按照說明完成安裝。
- 點擊 選擇 Outlook 資料檔案 按鈕,然後點擊 瀏覽 並導航到相應的文件。
- 點擊 轉 您的文件將在幾分鐘內完成轉換。
2. 使用 Microsoft Outlook 將 OST 轉換為 PST
- 打開 Microsoft Outlook 並 創建一個新的 PST 文件 (或使用現有的).
- 導入 OST 文件 進入 Outlook 按照導入嚮導操作。
- 導入完成後,您將擁有一個包含 OST 文件中所有信息的 PST 文件。
備註: 此方法還有助於使用 Outlook 2016 將 OST 轉換為 PST, 2019、2013 和 2019。
3.在線OST到PST轉換
如果您喜歡基於網路的替代方案,一些線上企業提供 OST 到 PST 轉換。您可以使用其中一些工具免費將 OST 轉換為 PST。
為了保證數據的機密性和保護,在線將 OST 轉換為 PST 時使用可靠且安全的提供商至關重要。
以下是一些值得信賴的例子:
- 恢復工具箱 – 易於使用的網站,效果良好
- 在線 OST 轉 PST – 簡單快速的文件轉換
如果這些工具無法滿足您的文件轉換需求,請查看以下方法。
4.使用PowerShell
如果您想在不使用 Outlook 的情況下將 OST 轉換為 PST,請嘗試此方法。
- 點擊 開始 菜單,搜索 PowerShell的,然後點擊 以管理員身份運行 選項。
- 由於PowerShell通常會限制運行腳本,因此可以使用以下命令更改策略:
Set-ExecutionPolicy -ExecutionPolicy Unrestricted
當提示確認時,輸入 Y 並按下 Enter. - 使用 cd 命令導航到 OST 文件的位置。 例如,如果您的文件位於桌面上,請運行以下命令:
cd C:UsersYourUsernameDesktop更換 您的用戶名 使用您的實際用戶名。
- 在 PowerShell 中運行以下命令以啟動 OST 到 PST 的轉換過程:
New-Object -ComObject Outlook.Application | %{$_.Session.AddStoreFromFile("Path oYourOSTFile.ost")$_.Session.GetDefaultFolder(6).Items |Select-Object -Property Subject, ReceivedTime, SenderEmailAddress |Export-Csv -Path "Path oSaveYourPSTFile.csv" -NoTypeInformation}
更換 路徑 oYourOSTFile.ost 與 OST 文件的文件路徑和 路徑 oSaveYourPSTFile.csv 以及您想要保存文件的位置。 - 等待該過程完成,因為持續時間可能因文件大小而異。
- 導航到 PST 文件的位置,然後 使用 Microsoft Excel 等電子表格應用程序打開它 檢查數據。
- 通過在 PowerShell 中運行以下命令來恢復對執行策略所做的更改:
Set-ExecutionPolicy -ExecutionPolicy Restricted
所選郵箱項目屬性,例如 主題, 收到時間和 發件人電子郵件 地址,應包含在轉換後的 PST 文件(CSV 文件)中。
5. 將 OST 轉換為 Office 365 的 PST 文件
5.1. 刪除所有文件加密
- 已提交 微軟Outlook 在存儲有 OST 文件的 PC 上。
- 確保您已連接到 Office 365 帳戶並且同步過程處於活動狀態。
- 如果您的 OST 文件已加密,請單擊 文件選項卡 > 選項 > 信任中心,然後選擇 信任中心設置。 在下面 郵件安全 部分,取消選中 加密外發郵件的內容和附件 選項。
- 退出 Microsoft Outlook 並確保它沒有在後台運行。
5.2. 在控制面板中修改郵件設置
- 搜索 控制面板,然後將其打開。
- 導航 郵件 or 郵件(32 位),取決於您的系統。
- 在“郵件設置”窗口中,單擊 顯示配置文件.
- 選擇當前的 Outlook 配置文件 並點擊 氟化鈉性能 按鈕。
- 點擊 電子郵件帳戶 郵件設置 – Outlook 對話框內的按鈕。
- 選擇 數據文件選項卡和 記下 OST 文件位置 在文件欄中。
- 關閉所有打開的對話框。
5.3. 將 OST 文件轉換為 PST
- 已提交 檔案總管 or Windows資源管理器 在你的電腦上。
- 粘貼OST文件的路徑 您之前在文件資源管理器的地址欄中記下的。
- 找到 OST 文件並重命名它,將文件擴展名更改為 .ost 至 PST.
例如,如果文件名是 Outlook.ost,將其重命名為 為Outlook.pst. - 媒體推薦 Enter 保存新文件名。
- 重新啟動 Microsoft Outlook.
- 點擊 檔案> 打開和導出,然後選擇 打開 Outlook 數據文件 選項。
- 導航到新重命名的 PST 文件的位置,然後單擊 OK 在 Outlook 中打開文件。
將 OST 轉換為 PST 的好處
- 靈活性 – 通過將 OST 文件轉換為 PST 格式,您可以更自由地管理電子郵件和其他數據,從而允許從各種電子郵件應用程序或平台訪問您的郵箱數據。
- 數據恢復 – 如果您的 OST 文件損壞,您可以通過將其轉換為 PST 文件來恢復重要數據並確保可以訪問它。
- 備份 歸檔 – 通過使用 OST 到 PST 轉換創建備份或存檔,可以可靠地保護您的郵箱數據免遭數據丟失。
透過將 OST 轉換為 PST,可以存取並有效管理您的郵箱資料。可以使用各種技術和工具來使轉換更容易,無論是切換到不同的電子郵件用戶端、從損壞的 OST 檔案還原資料還是建立備份。
為了確保從 OST 到 PST 的無縫過渡,請選擇最能滿足您需求的方法。

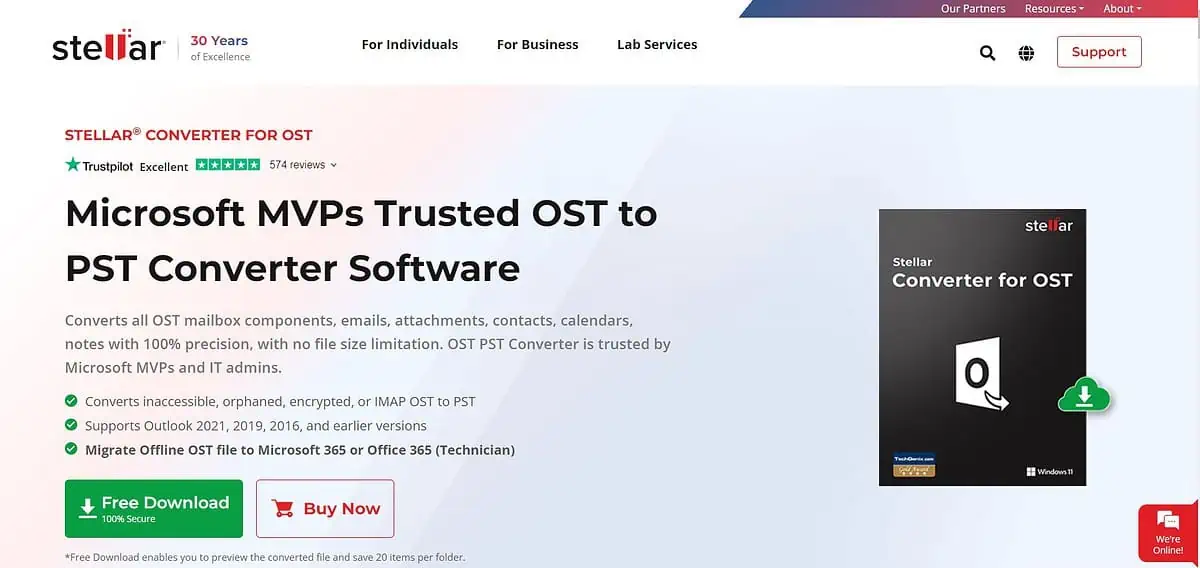
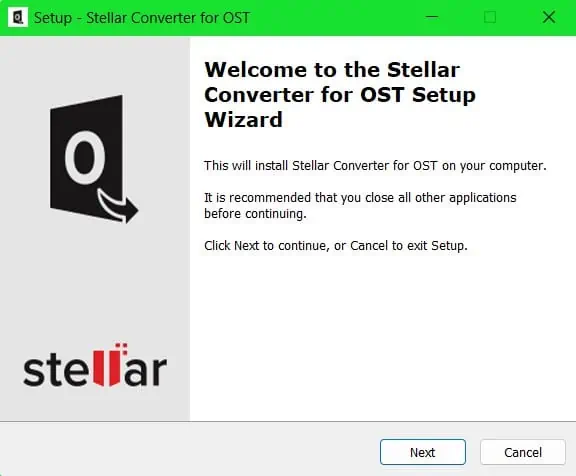
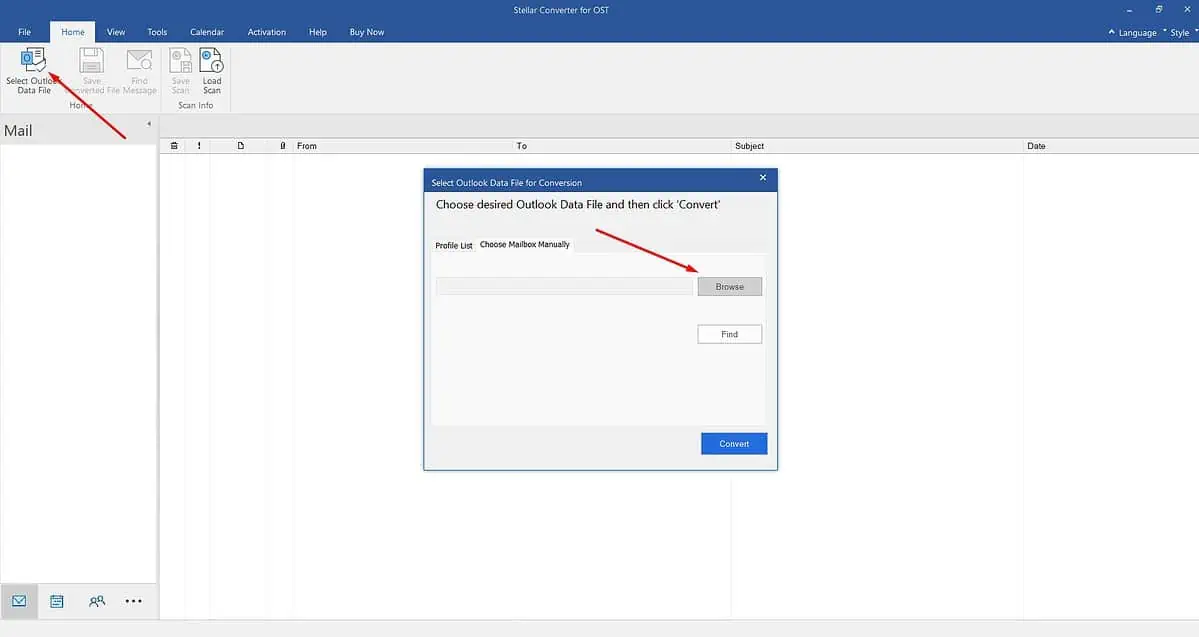
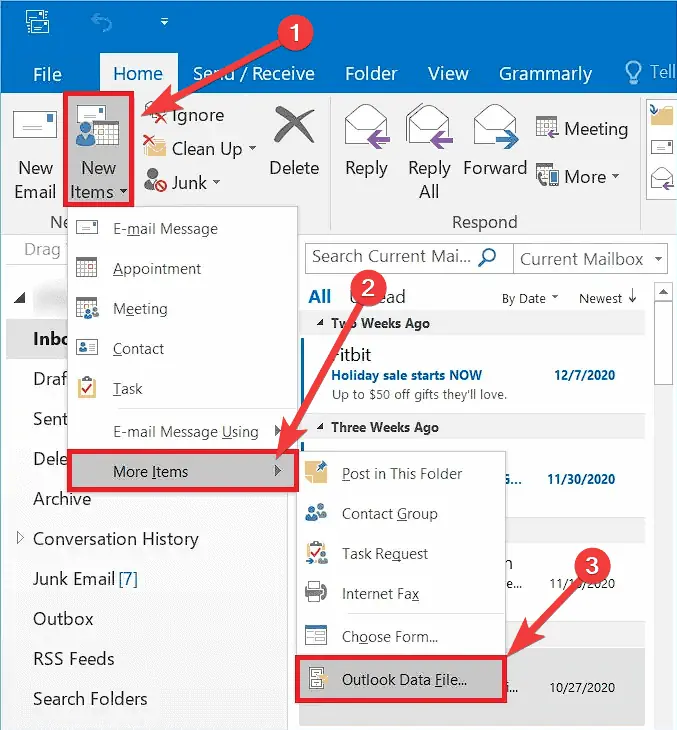
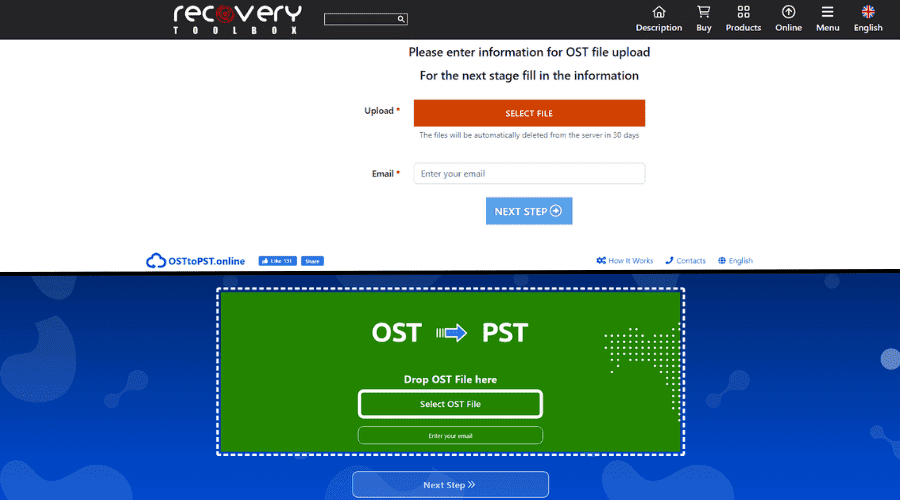
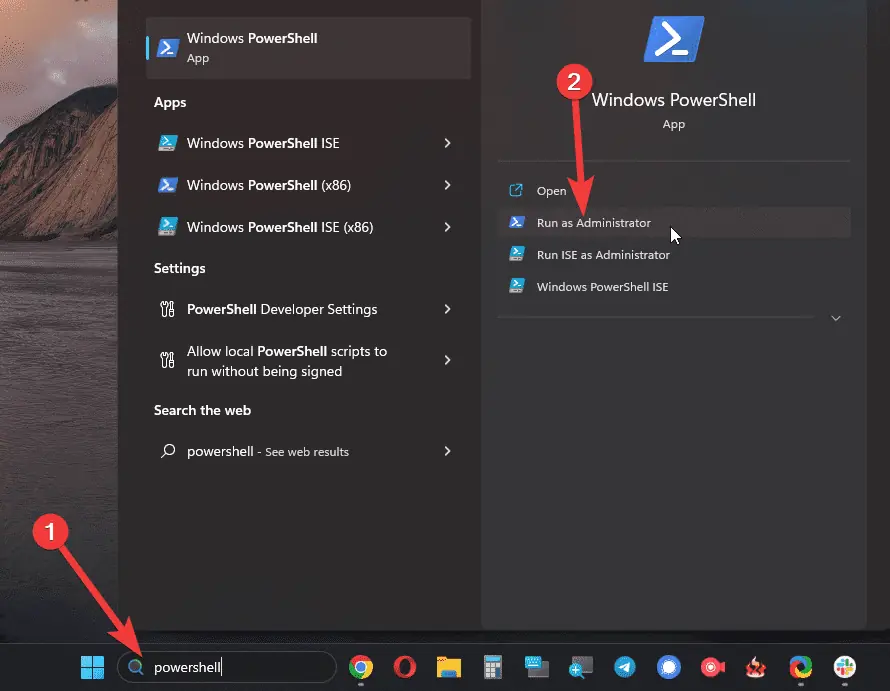
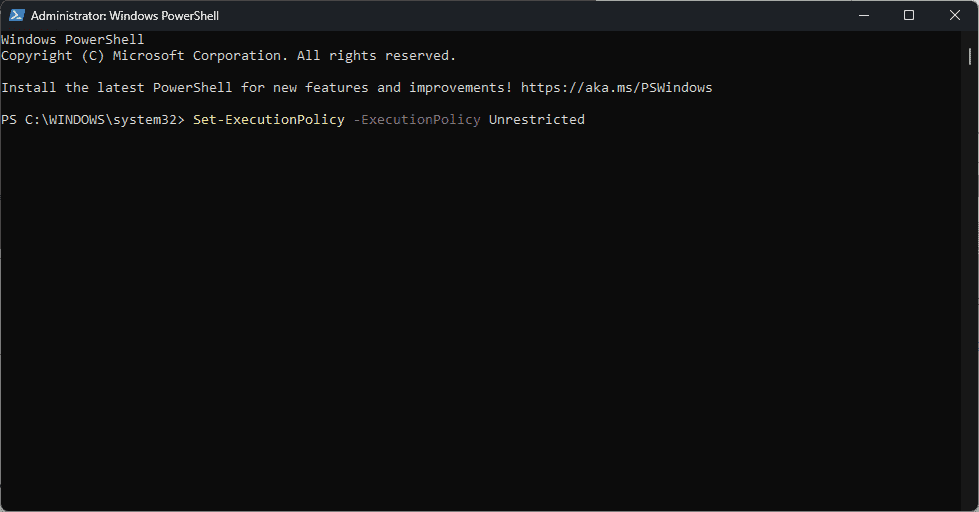
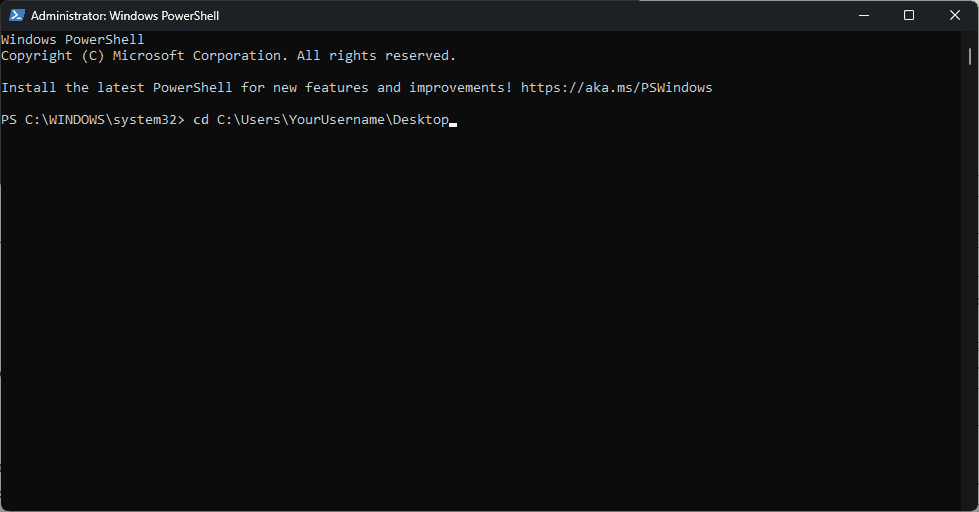
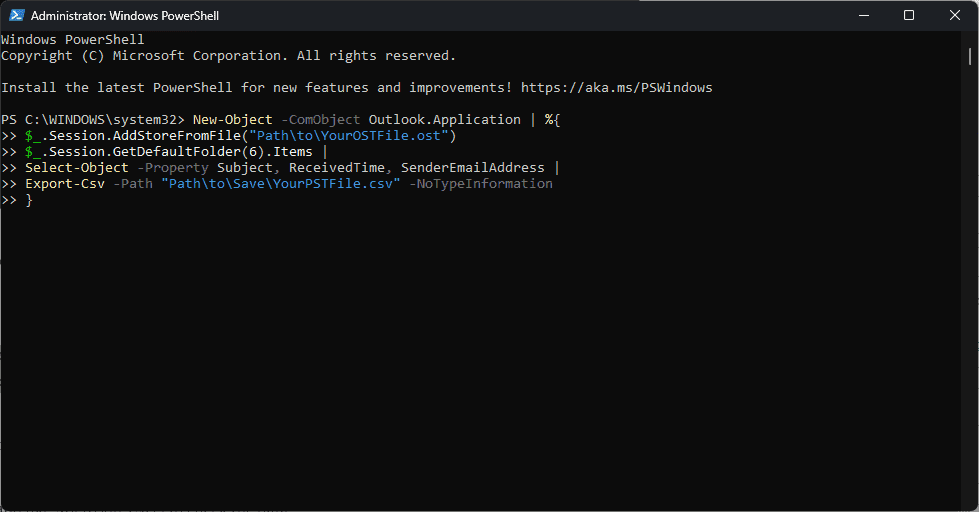
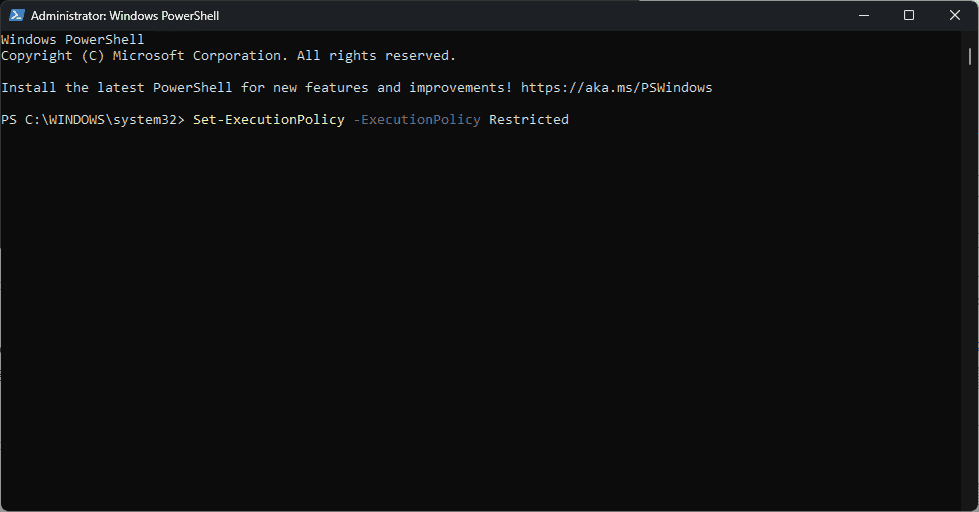
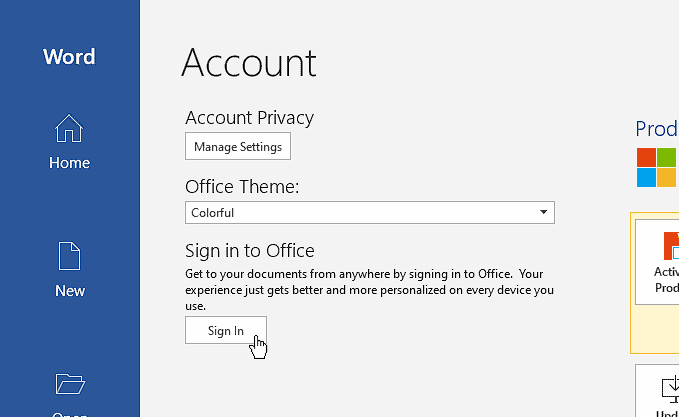
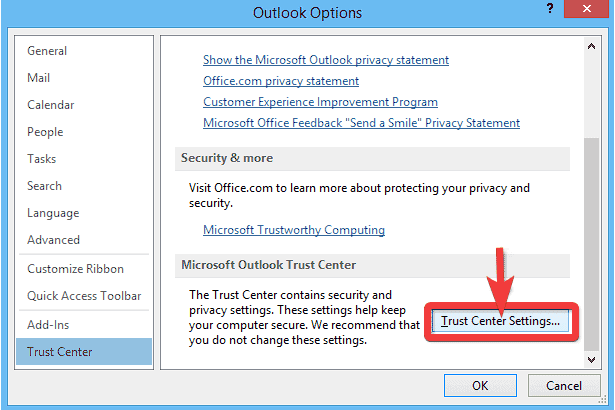
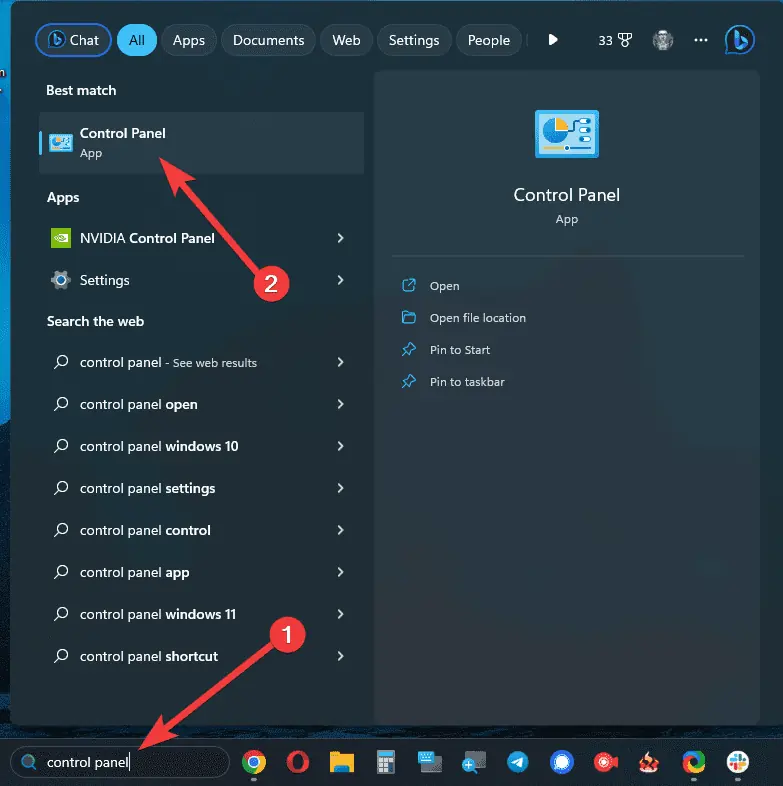
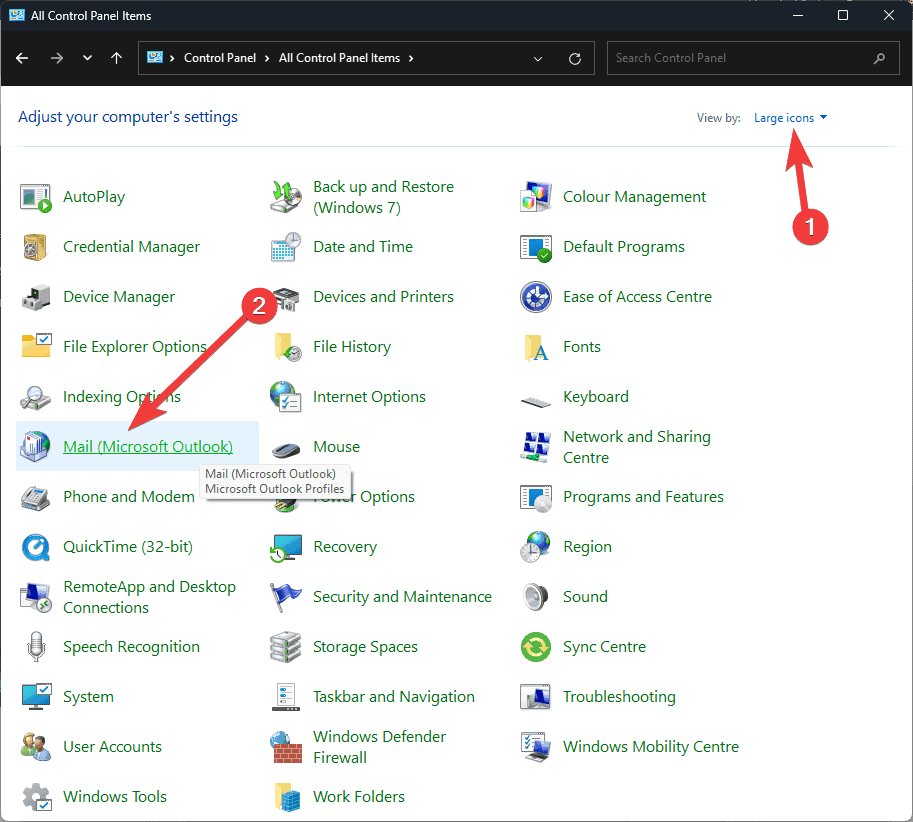
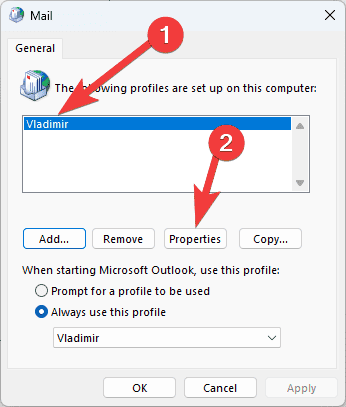
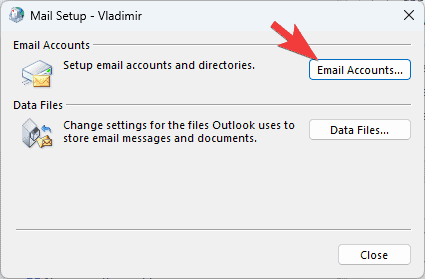
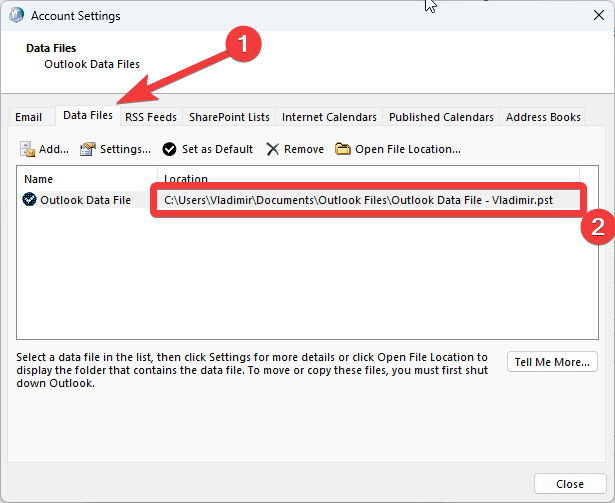
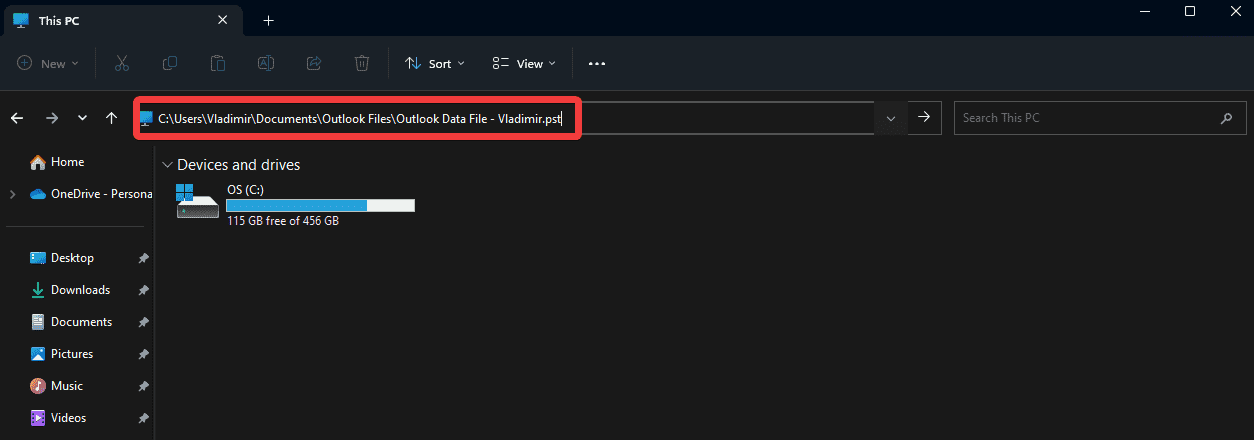
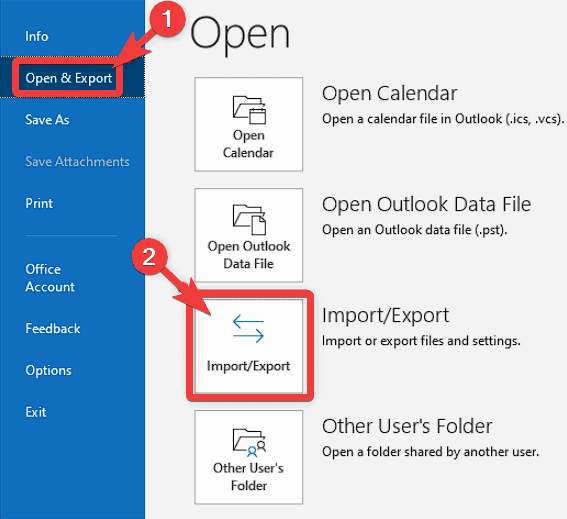








使用者論壇
4消息