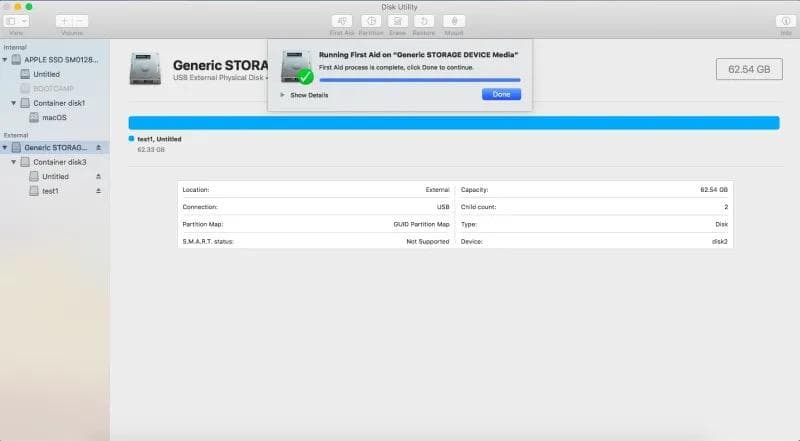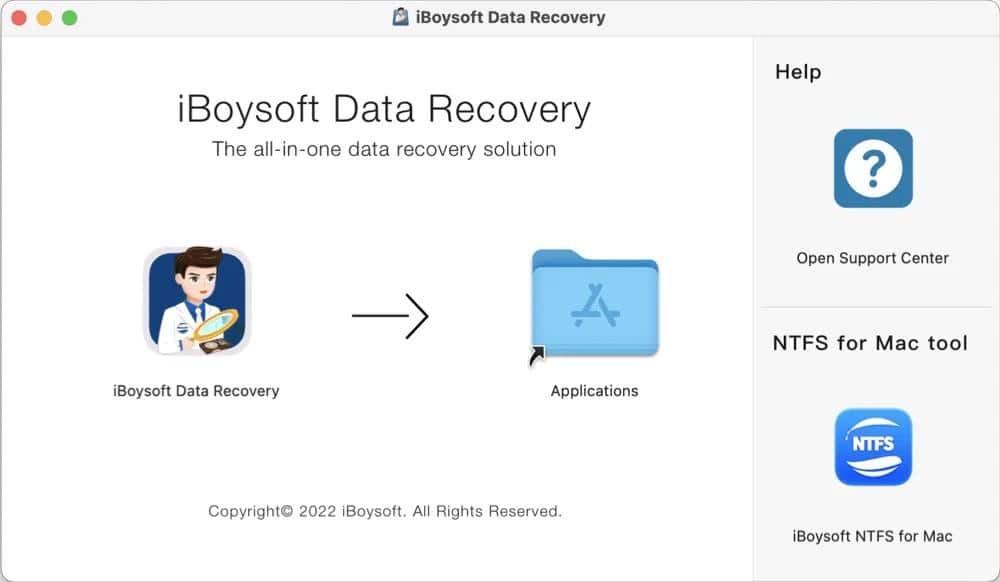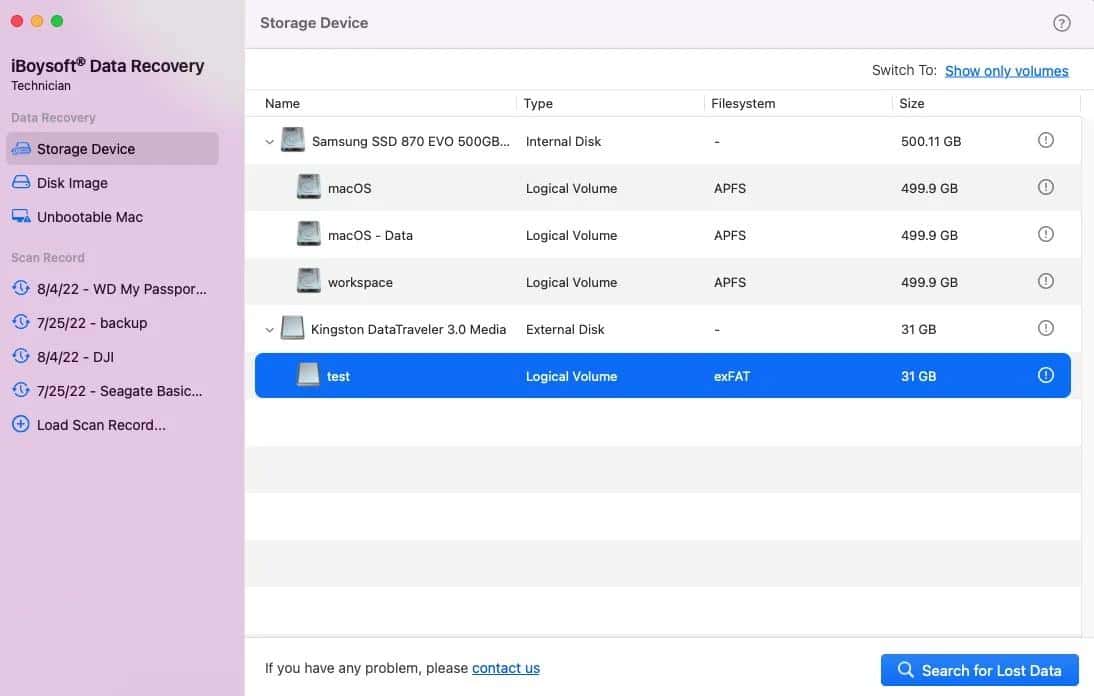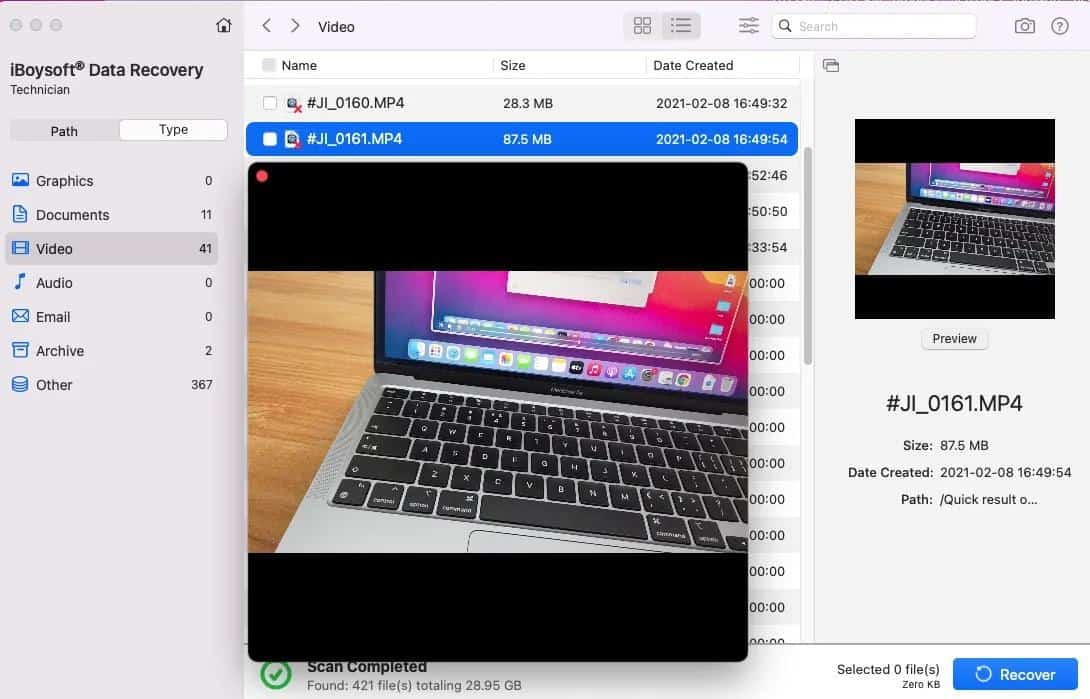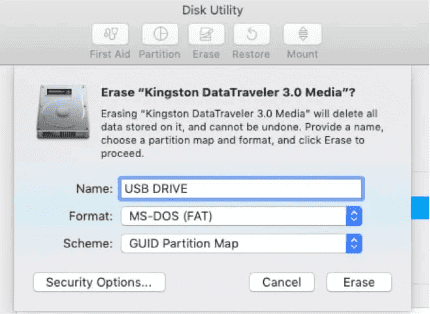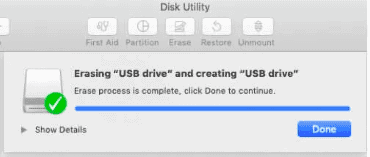完整指南:如何在 Mac 上修復損壞的 USB 閃存驅動器
8分鐘讀
更新了

| 贊助 |
USB 驅動器,也稱為 USB 閃存驅動器或 USB 拇指驅動器,是一種便攜式存儲設備,可讓您在計算機和其他設備之間傳輸數據。 它通常體積小且易於攜帶,是存儲和傳輸文件、文檔、照片和其他類型數據的便捷方式。
但是,與任何其他設備一樣,USB 驅動器可能會損壞並停止正常工作。 如果您的 USB 驅動器已損壞,您可以採用多種方法嘗試修復 Mac 上的問題。 讓我們繼續學習 如何在 Mac 上修復損壞的 USB 閃存驅動器.
U盤為什麼會損壞?
USB 設備可能因多種原因而損壞。 幾個典型的原因包括:
- 不正確的移除:如果 USB 驅動器在沒有正確彈出的情況下從設備中移除,它可能會損壞。
- 病毒或惡意軟件感染:如果 USB 驅動器插入已被感染的設備,則可能會感染病毒或惡意軟件。 這可能會導致驅動器損壞並停止正常工作。
- 物理損壞:如果 USB 驅動器發生物理損壞,例如掉落或暴露在極端溫度下,它可能會損壞。 這可能導致驅動器的組件發生故障或驅動器上的數據變得不可訪問。
- 硬件故障:USB 驅動器可能由於硬件問題而發生故障,例如驅動器上的控制器故障或壞扇區。
- 電源問題:如果將 USB 閃存驅動器插入設備後設備突然斷電,可能會導致驅動器損壞。 這是因為設備在斷電時可能仍在向驅動器寫入數據。
如何判斷 Mac 上的 USB 驅動器是否損壞?
當您將健康的 USB 驅動器插入 Mac 時,您應該會看到桌面上出現一個新圖標。 此圖標代表 USB 驅動器,您可以單擊它來訪問存儲在驅動器上的文件和文件夾。 但是,如果您發現以下任何跡象,您應該知道您的 USB 驅動器可能已損壞。
- Mac 計算機無法識別 USB 驅動器。
- USB 驅動器出現在 Finder 中但無法訪問:如果 USB 驅動器出現在 Finder 中,但您無法訪問它或查看其內容,則它可能已損壞。
- 嘗試訪問 USB 驅動器時出現錯誤消息(例如“您插入的磁槃無法被這台計算機讀取”或“SMART 狀態失敗”)。
- U 盤響應緩慢,或訪問存儲在驅動器上的文件需要很長時間。
- USB 驅動器未按預期運行或運行異常。
- U 盤在磁盤工具中顯示為灰色。
您的 USB 閃存驅動器損壞了嗎? 這是在 Mac 上修復它的方法
如果您的 USB 驅動器受到物理損壞,您唯一的選擇就是將它帶到附近的維修店,那裡的專家可以為您提供幫助。 但是,如果某些邏輯磁盤問題導致您的 U 盤損壞,您可以嘗試自行修復。
解決方案 1 在磁盤工具中運行急救以修復損壞的 USB 閃存驅動器
磁盤實用程序是 macOS 上的一個實用程序,可讓您管理和配置 Mac 的存儲設備,包括硬盤、SSD 和外部硬盤驅動器。 使用磁盤工具,您可以查看存儲設備的屬性、創建和格式化分區、修復磁盤錯誤等等。
First Aid 是磁盤工具中的一項功能,可讓您檢查存儲設備的一致性和完整性並修復可能發現的任何問題。 當您運行 First Aid 時,它會檢查磁盤是否存在壞扇區、損壞的文件系統和其他問題。 如果發現任何問題,First Aid 將嘗試修復它們。 它是用於故障排除和修復存儲設備問題的有用工具。 因此,您可以在磁盤工具中運行急救來幫助您處理損壞的 USB 驅動器問題。
第 1 步將損壞的 USB 驅動器連接到您的 Mac。
第 2 步打開磁盤工具,可以通過導航找到 Launchpad > 其他 > 磁盤工具.
步驟3 在左側邊欄中,選擇要修復的U盤。
步驟 4 點擊 急救 工具欄中的按鈕,然後單擊 跑 按鈕開始修復過程。
如果 First Aid 能夠修復 USB 驅動器,您將看到一條指示修復成功的消息。 否則,將顯示一條錯誤消息,並提供有關該問題的更多信息。
解決方案 2 從損壞的 USB 閃存驅動器中恢復丟失的數據,然後重新格式化 USB 驅動器
如果運行 First Aid 後 USB 驅動器仍然存在問題,您可能需要嘗試更高級的修復技術,例如重新格式化驅動器。 在繼續使用此方法之前,您必須意識到重新格式化 USB 驅動器會擦除驅動器上的所有數據並創建一個新的干淨的文件系統,這將導致數據丟失。
因此,請確保您已先備份您的驅動器。 如果不幸的是,您從來沒有養成備份重要數據的習慣,或者只是忘記在 USB 驅動器損壞之前這樣做,您最好嘗試 iBoysoft Data Recovery for Mac 從損壞的驅動器中恢復丟失的數據,然後執行USB 驅動器擦除。
步驟 1 運行 iBoysoft Data Recovery for Mac 從損壞的 USB 閃存驅動器恢復丟失的數據
iBoysoft Mac 數據恢復 是一種數據恢復工具,可讓您從各種存儲設備恢復丟失或刪除的文件,包括硬盤驅動器、SSD、USB 閃存驅動器、存儲卡等。 它旨在幫助用戶恢復因意外刪除、錯誤格式化、病毒攻擊、系統崩潰和其他問題而導致的丟失數據。 如果您有損壞的 U 盤並想嘗試 iBoysoft Data Recovery for Mac 來恢復丟失的數據,您可以按照以下步驟操作:
1. 在您的 Mac 上下載並安裝 iBoysoft Data Recovery for Mac。
2. 將損壞的 USB 閃存驅動器連接到您的 Mac 並啟動 iBoysoft Data Recovery for Mac。
3。 點擊 儲存設備 從軟件界面定位並選擇U盤作為掃描的目標位置,然後點擊 搜索丟失的數據 按鈕啟動掃描過程。
4. 掃描完成後,可以預覽可恢復的文件,選擇要恢復的文件,點擊 恢復 按鈕開始恢復過程。
第 2 步使用磁盤工具啟動重新格式化過程
從 USB 驅動器中檢索丟失的數據後,是時候通過 USB 驅動器擦除來修復驅動器了。
1。 去 Finder > 應用程序 > 實用程序 > 磁盤實用程序 以打開 Mac 上的“磁盤工具”應用程序。
2. 從左側列表中選擇您插入 Mac 的 USB 驅動器,然後單擊 抹去 按鈕。
3.重命名驅動器,選擇驅動器的文件系統(如exFAT)和scheme,然後點擊 抹去.
4.等待擦除過程完成,然後單擊 完成.
額外提示:如何阻止 USB 驅動器損壞
由於物理損壞、惡意軟件攻擊、不正確彈出等原因,USB 閃存驅動器容易受到損壞。 儘管定期備份 USB 驅動器上的數據以防止重要文件丟失總是一個好主意,但仍有一些建議可以通過保護 USB 驅動器免受損壞來防止 USB 數據丟失。
- 在從計算機上拔下驅動器之前,請確保安全地彈出驅動器。 這有助於確保所有數據都已正確保存並寫入驅動器,而不是留在臨時緩存中。
- 避免在使用時斷開驅動器,因為這會導致損壞。
- 保持 USB 驅動器及其連接清潔。 灰塵和污垢會積聚並導致驅動器連接出現問題。
- 避免在極端溫度或高濕度等惡劣環境中使用驅動器。 這些情況會損壞驅動器並導致損壞。
- 使用在可靠性方面享有盛譽的驅動器。 有些驅動器比其他驅動器更容易損壞,因此值得投資購買以可靠性著稱的高質量驅動器。
- 在驅動器上運行定期磁盤檢查和維護。 這有助於在問題導致損壞之前識別並解決問題。
結論
這篇文章討論了 USB 驅動器損壞的不同跡象和原因,以及在 Mac 上修復損壞的 USB 閃存驅動器的可行解決方案。 為避免 U 盤損壞導致數據丟失,強烈建議您定期備份重要數據。 或者,您也可以運行 iBoysoft Data Recovery for Mac 來搜索丟失的數據並從損壞的 USB 驅動器中找回它們。