清除列印佇列 CMD - 2 個簡單方法
3分鐘讀
發表於
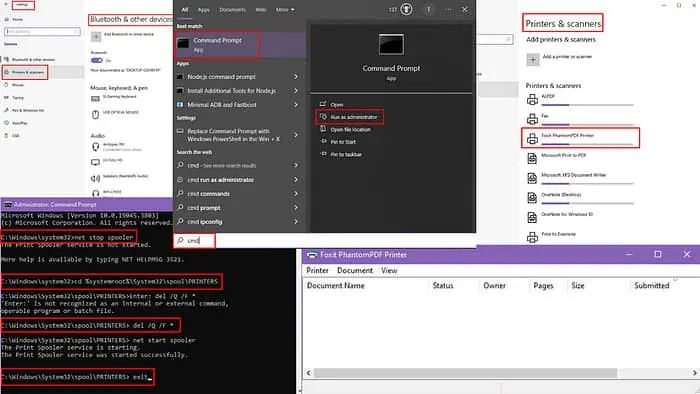
您是否想知道如何使用 CMD 和 Windows 設定清除列印佇列?下面,我將指導您完成兩種非常有效的快速方法。
透過 CMD 清除列印佇列
- 類別 CMD 在 Windows 的搜尋列上。
- 最佳匹配將顯示 命令提示符.
- 在右側面板上,按一下 以管理員身份運行 以更高的權限進行存取。
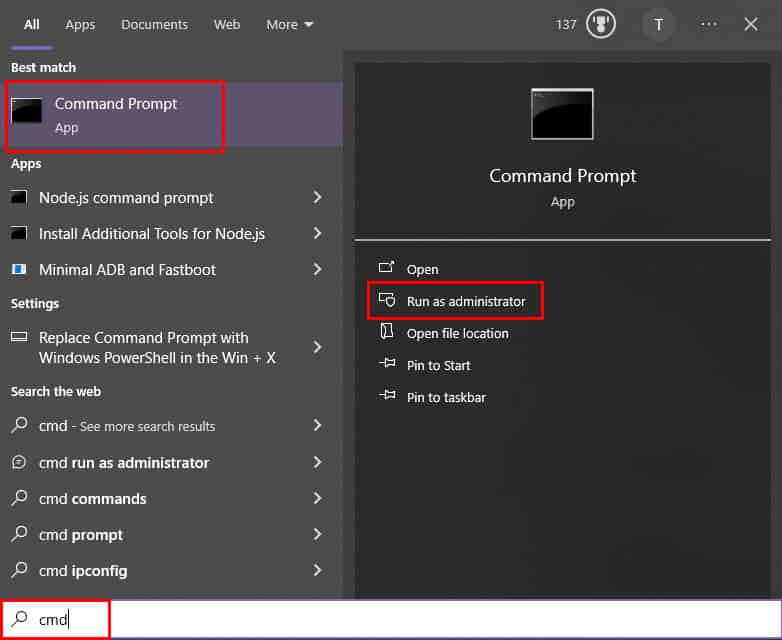
- 命令提示符 視窗將會開啟。鍵入或貼上以下命令並按 Enter: 淨停止後台處理程序
- 現在,要導航到以下目錄,您需要鍵入此命令並按 Enter: cd %systemroot%\System32\spool\PRINTERS
- 到達後 打印機 目錄,是時候刪除該目錄中的所有檔案了。
- 為此,請鍵入或貼上以下命令,然後按 Enter: 刪除 /Q /F *
- 刪除排隊的列印作業後,鍵入或貼上以下命令並按 Enter 重新啟動列印後台處理程序: net start spooler
- 類別 出口 ,詳見 命令提示符 並擊中 Enter 關閉該窗口。
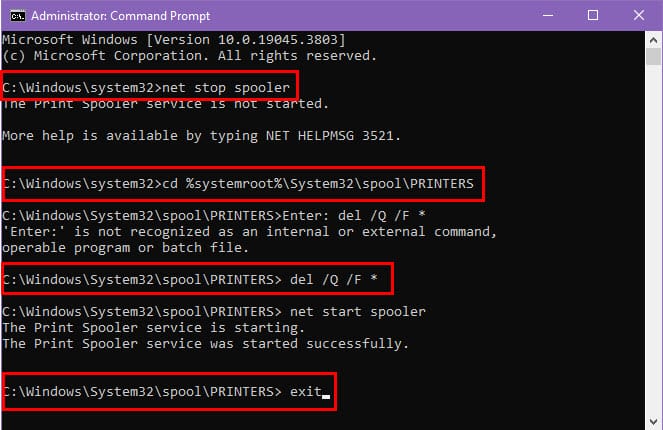
在 Windows 上清除列印佇列
- 點擊 開始 Windows PC 上的按鈕。
- 選擇 設定 從應用程式清單中打開 設定 對話。
- 選擇 藍牙和設備 從左側面板。
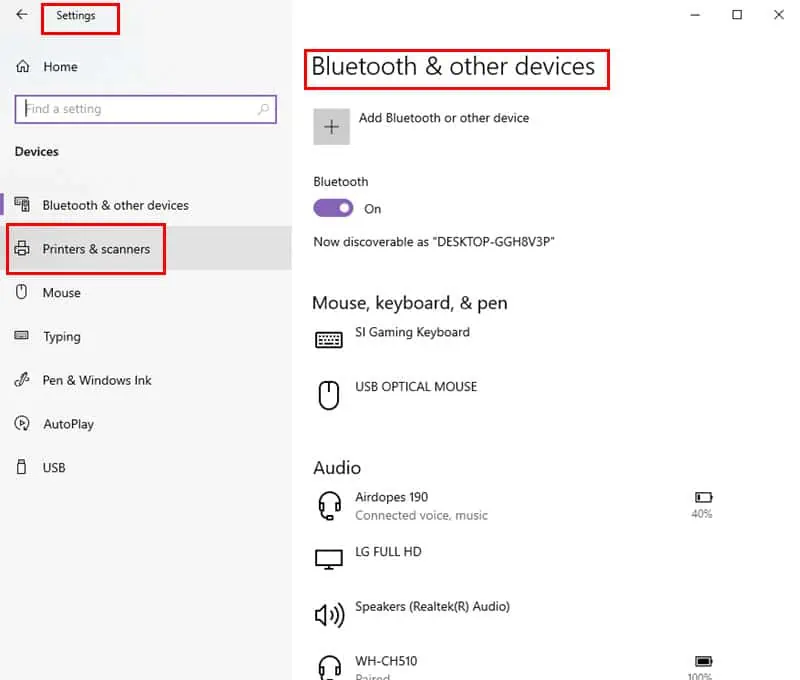
- 點擊 打印機和掃描儀 從右側窗格中。
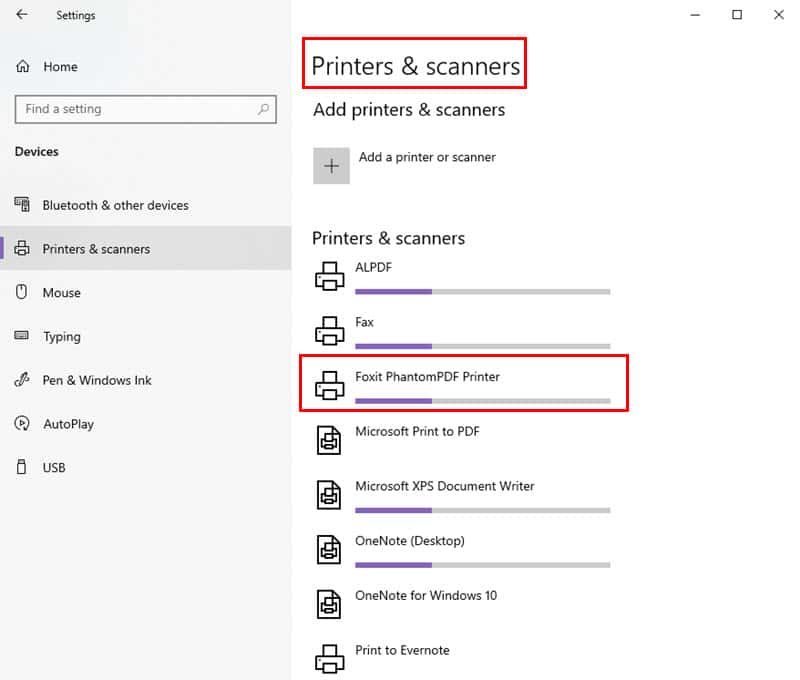
- 在已安裝的印表機清單中找到您的印表機,然後按一下它。
- 從印表機設定中選擇 開啟列印佇列 選項。
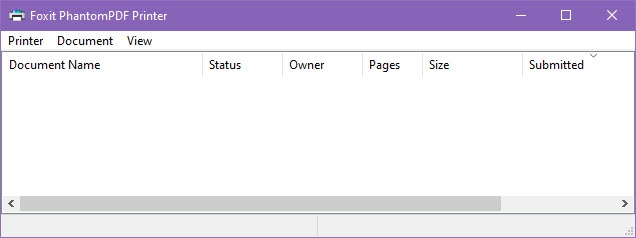
- 當列印佇列視窗開啟時,您將看到待處理的列印作業清單。
- 在佇列中選擇一個作業,然後按一下 三點圖標.
- 點擊 取消 刪除該列印作業。或者,您可以選擇 取消所有文件 在對話框的頂部。
如果您的電腦不允許您執行上述步驟,您可以手動清除列印佇列:
- 按 Windows + R 鑰匙一起打開 跑 窗口。
- 類別 SERVICES.MSC 在那個框中並按 Enter.
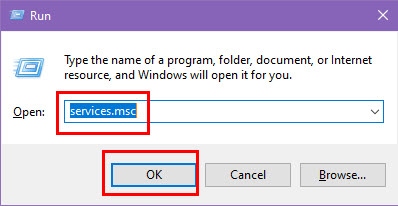
- 服務 對話框將打開。
- 在服務清單中向下捲動以查找 打印後台處理程序.
- 一旦找到, 右鍵單擊 在它上面並選擇 停止.
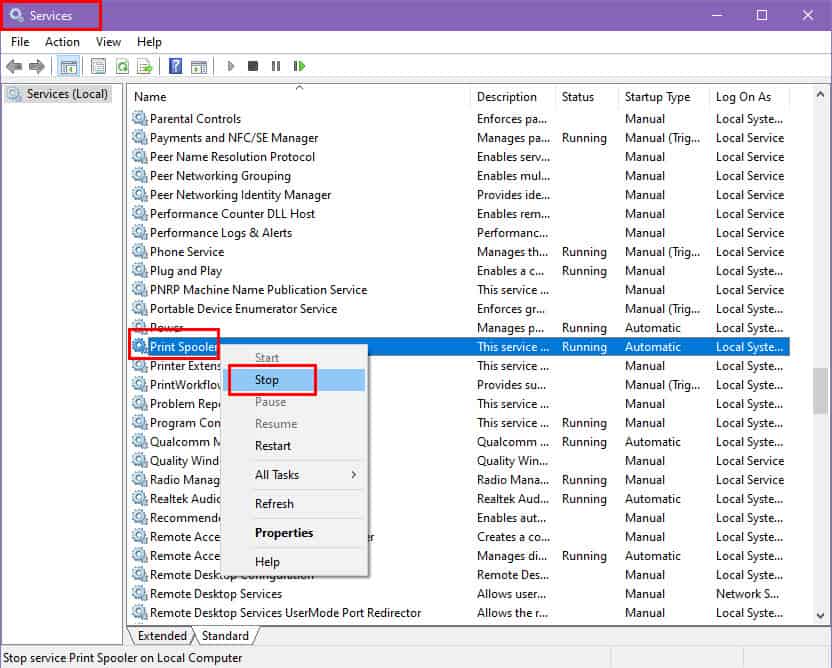
- 已提交 檔案總管 or 這台電腦 並導航到以下位置:
C:\Windows\System32\spool\PRINTERS。 - 刪除所有文件 在此資料夾中。您需要管理員權限才能執行此操作。
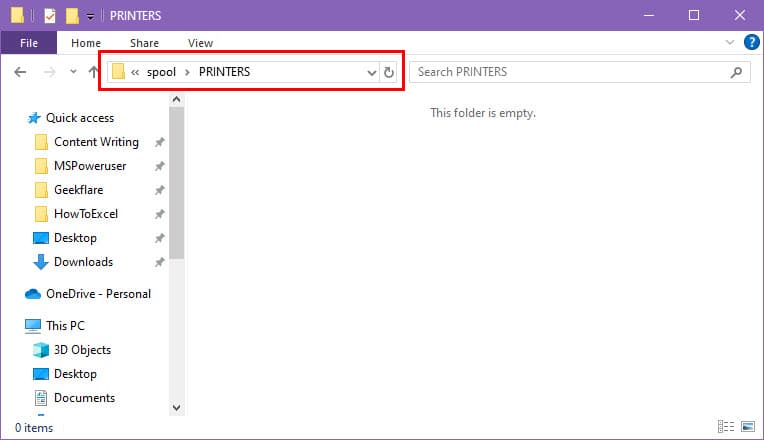
- 返回到 服務 再次開窗。
- 右鍵單擊 on 打印後台處理程序 再次,然後選擇 開始.
相關閱讀:
透過上述方法,您可以使用 CMD 和 Windows 設定輕鬆清除列印佇列。不要忘記在下面的評論中告訴我您的經歷。








