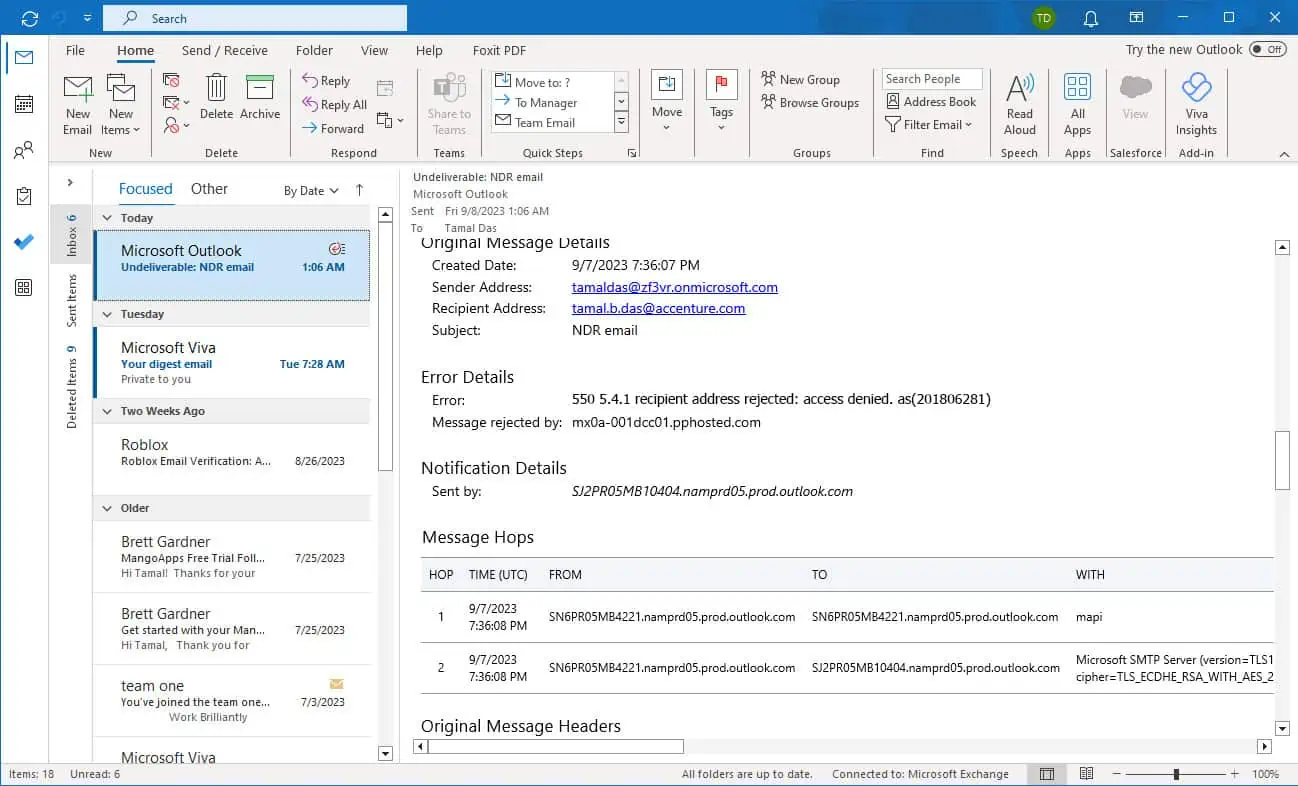如何更改 Outlook 資料檔位置?
6分鐘讀
更新了

想要更改 Outlook 資料檔位置?
如果您想執行以下任何操作,這篇文章適合您:
- 您想要建立 Outlook 備份檔案。
- 您想要將 Outlook 檔案移到另一個檔案位置。
- 無法使用傳統方法將 PST 或 OST 檔案傳輸到新位置。
- 您無法變更 OST 檔案的位置。
如果您發現自己處於上述任何位置,請繼續閱讀。
為什麼我無法更改 OST 檔案的位置?
OST 檔案的性質不允許更改其位置。如果您這樣做(尤其是使用較新的 Outlook 版本),它將停用「資料檔案設定」頁面上的瀏覽選項。
有一些可用選項可以幫助您執行此操作:
- 將 OST 檔案轉換為 PST 檔案。
- 使用 Windows 上的登錄編輯程式移動 OST 檔案。 (下面解釋)。
- 在 Windows 上使用符號連結移動 OST 檔案。
我的 PST 檔案位於哪裡?
通常,Outlook 將其所有 PST 檔案保存在預設儲存位置。但是,如果使用者移動或匯入,PST 檔案可能會儲存在其他位置。有兩種方法可以尋找 Outlook 資料檔案的位置,您可以使用以下方法來執行此操作。
1. 使用預設儲存位置找到 PST 文件
如前所述,Outlook 有一個預設儲存位置,用於儲存和更新所有 OST 和 PST 檔案。
如果您使用相同系統建立了 Outlook 設定文件,那麼您很可能會在此處找到您的檔案。您可以參考下面給出的路徑來尋找 PST Outlook 資料檔:
C:\Users\使用者名稱\AppData\Local\Microsoft\Outlook
2. 使用 Outlook 找到 PST 文件
如果您無法使用預設儲存位置找到文件,則可以使用 Outlook 匯入/匯出選項。
- 打開 Outlook 並單擊 文件 打開文件菜單。
- 在資訊部分,您會注意到帳戶設定選項。
- 點擊 帳戶設置 並選擇 帳戶設置 在下拉選項中。

- 將開啟帳戶設定視窗。點選 數據文件.
- 將顯示與 Outlook 同步的所有 PST 和 OST 資料檔。選擇您想要移動的 Outlook 資料檔案並點擊 打開文件所在位置。

- 相應的文件位置視窗將會打開,讓您可以存取您的 OST 或 PST 文件.
如何變更 Outlook 資料檔位置
1. 使用 Outlook 帳戶設定手動變更 Outlook 資料檔案位置
您可以使用 Outlook 輕鬆變更 Outlook 資料檔案位置。簡單的方法很容易使用。但是,如果您有 OST 文件,此方法可能不起作用。您可以改用其餘三種方法。
- 打開Outlook,點擊 文件, 並存取文件選單。
- 在「資訊」標籤中,找到「帳戶設定」選項。
- 點擊 帳戶設置 並選擇帳戶設置。

- 帳戶設定視窗開啟後。點選 數據文件.
- 將顯示與 Outlook 同步的所有 PST 和 OST 資料檔。選擇您想要移動的 Outlook 資料檔案並點擊 打開文件所在位置...

- 相應的文件位置視窗將會打開,讓您可以存取 OST 或 PST 檔案。
- 現在,您可以移動檔案、建立 Outlook 資料檔案的副本以儲存為備份,或將其傳輸到另一台電腦。
2. 使用 .symlink 變更 Outlook 資料檔位置
如果您想傳輸 OST 檔案或前兩種方法失敗,您始終可以使用 .symlink 來變更檔案位置。
符號連結是將系統重定向到另一個檔案或資料夾地址並充當捷徑的檔案。您可以使用以下步驟建立一個 -
注意: 如果您不熟悉電腦的 .symlink,我建議您尋求他人的幫助或繼續使用下面的方法。
- 使用 Outlook 帳戶設定找到預設 PST 檔案儲存位置,從檔案總管位址列複製路徑位址,然後關閉 Outlook 應用程式。
- 將 PST 檔案移到要重新定位 PST 檔案的新資料夾路徑。
- 使用 Windows + R的 開啟運行命令的快捷方式。輸入 ”CMD”,然後點擊 OK 開啟命令提示字元。
- 然後在命令提示字元下執行以下命令 -
mklink "C:\Users\username\Documents\Outlook Files\Outlookfile.pst" "D:New PST location\Outlookfile.pst"
- 當您查看原始位置時,您應該會看到一個同名的 .symlink 檔案。
- 現在,您可以像以前一樣使用 Outlook 和新的 PST 檔案位置。
3. 使用登錄編輯程式變更 Outlook 資料檔案位置
註冊表編輯器是一個圖形工具,允許具有管理員權限的使用者編輯 Windows 登錄資料庫。透過這樣做,您可以變更 OST 或 PST 檔案的位置。
- 使用 的Windows + R 開啟運行命令的快捷方式,輸入 註冊表編輯器,然後點擊 OK.
- 導航到以下註冊表項: HKEY_CURRENT_USER \ Software \ Microsoft \ Office \ 16.0 \ Outlook
- 然後右鍵單擊 外表, 選擇 新, 並選擇 可擴展字符串值.

- 將新註冊表檔案的名稱設定為 ForcePSTPath。
- 右鍵單擊 ForcePSTPath,然後按一下 修改.
- 在值資料欄位中,輸入新的 PST 位置路徑。確保其格式為 – “磁碟機號碼”:\“新 PST 檔案位置。”
- 點擊 OK.

- 關閉登錄編輯程式並重新啟動系統。
4. 使用 Remo Outlook 備份和遷移變更 Outlook 資料檔案位置
如果其他方法看起來很複雜,或者您需要協助將 OST 或 PST 檔案傳輸到新的檔案位置,我建議使用 Outlook 移轉工具。 Outlook 移轉工具簡化了將 Outlook 資料從一個位置移至另一個位置、從一台電腦移至另一台電腦或從一個資料夾移至另一個位置的過程。對於本次演示,我將使用 Remo Outlook 備份和遷移.
注意: 在繼續之前,請使用 Remo Outlook 軟體的「備份」選項建立 Outlook 備份檔案。如果您打算將 Outlook 轉移到新計算機,則必須在兩個系統中安裝軟體。
- 開啟雷莫備份和遷移軟體。
遷移 Outlook 資料文件

- 點擊 遷移 選項。
- 找到 Outlook資料檔備份 之前使用創建的 瀏覽 選項並單擊 下一頁.

- 選擇所有 Outlook 項目和屬性,然後按一下 下一頁.
- 點擊 完.
(點擊 查看報告 驗證遷移的資料)
結論
更改 Outlook 資料檔案的位置相當簡單,但如果您有 OST 文件,可能會變得有點複雜。為了避免您的數據長期面臨風險,我建議您定期更新您使用的技術,以免落後。隨著時間的推移,我們目前的工具和軟體將變得過時,導致我們在第 11 個小時出現問題。我希望這篇文章能幫助您解決這個問題。