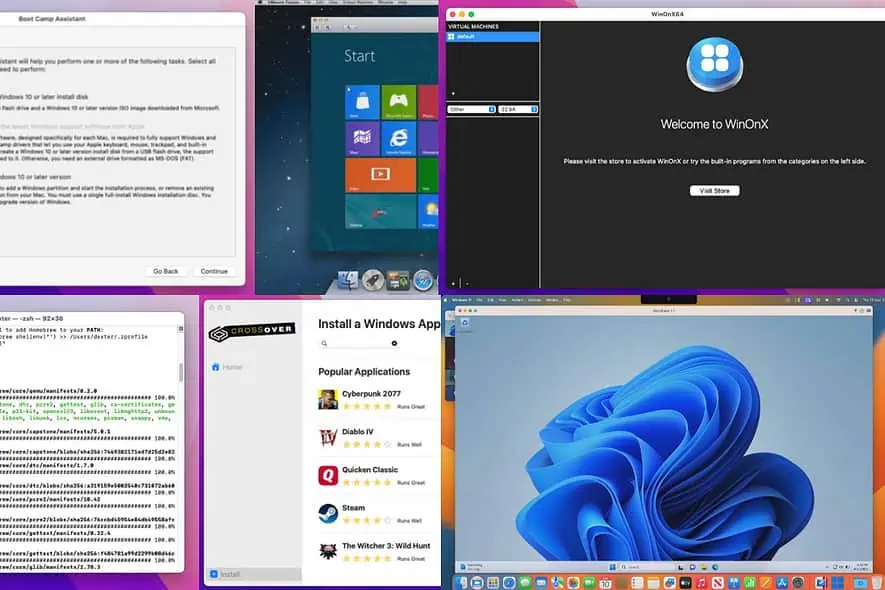2024 年 Mac 最佳 Windows 模擬器
10分鐘讀
發表於
您是否正在尋找適用於 Mac 的最佳 Windows 模擬器?
在 Mac Windows 模擬器的終極總結中,我將介紹那些經過嚴格測試的模擬器。
適用於 Mac 的最佳 Windows 模擬器
| Windows模擬器 | 热點 | 方案收費 | 易於使用 | UI |
| VMWare融合 | 適用於 Mac 的虛擬化管理程序 | $199.00 | 容易 | GUI |
| Boot Camp助理 | 內建雙啟動設備創建器 | 免費 | 容易 | GUI |
| WinOnX | 基於 Wine 的兼容層 | $26.99 | 中級 | GUI |
| Parallels桌面 | 在 Mac 上建立虛擬 Windows 作業系統 | $99.99 | 容易 | GUI |
| QEMU | 它是一個連接伺服器上虛擬Windows作業系統的工具 | 免費 | 複雜 | CLI的 |
| CrossOver Mac | 基於 Wine 的兼容層 | $64.00 | 中級 | GUI |
| PlayOnMac | 基於 Wine 的兼容層 | 免費 | 中級 | GUI |
| WineHQ | 為 Mac 上的 Windows 應用程式建立相容層 | 免費 | 中級 | CLI的 |
VMWare融合
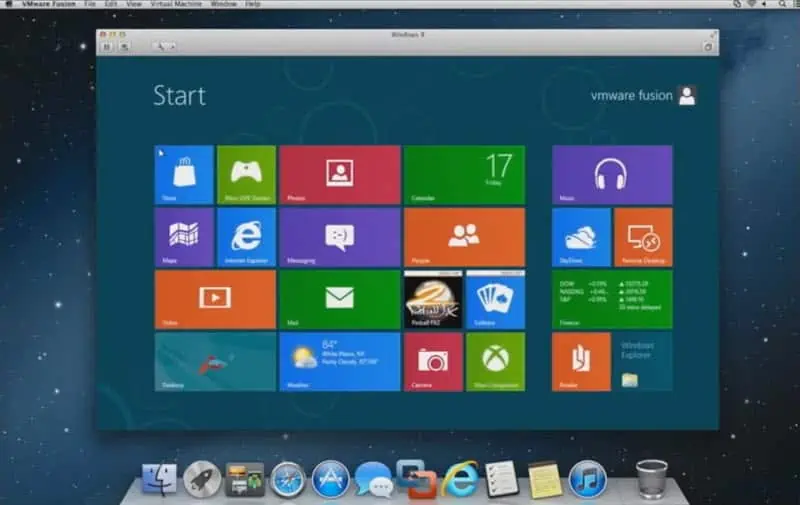
VMWare Fusion 是 Mac 的 VMWare Workstation Pro 替代品。它是一個虛擬機器管理程式軟體。在這裡,您可以安裝從 XP 到最新版本 Windows 11 的幾乎所有 Windows 作業系統版本。
除了Windows作業系統外,您還可以安裝Linux、Ubuntu、Chrome作業系統等。該工具可以有效地存取Mac的GPU資源,以在Windows系統上啟用DirectX 11。
因此,您可以使用該工具從 Mac 進行高效能軟體開發、測試並在 Windows 上執行。該工具適用於 Intel 晶片和 Apple M1、M2 和 M3 晶片 Mac。
| 優點 | 缺點 |
| 取得 Apple M1 Mac 的 Windows 功能 | 昂貴的軟件 |
| 在主機和虛擬機器之間拖放檔案移動 | 需具備使用 VMWare Fusion 或 Workstation 的專業知識 |
| 自動設定配件和網路硬體 | 陡峭的學習曲線 |
| 隨附適用於 Windows 10、Windows 11 等的預先設定虛擬沙箱。 | 全螢幕 Windows 作業系統的間歇性問題 |
| 提供嚴格的企業級安全性 |
Boot Camp助理
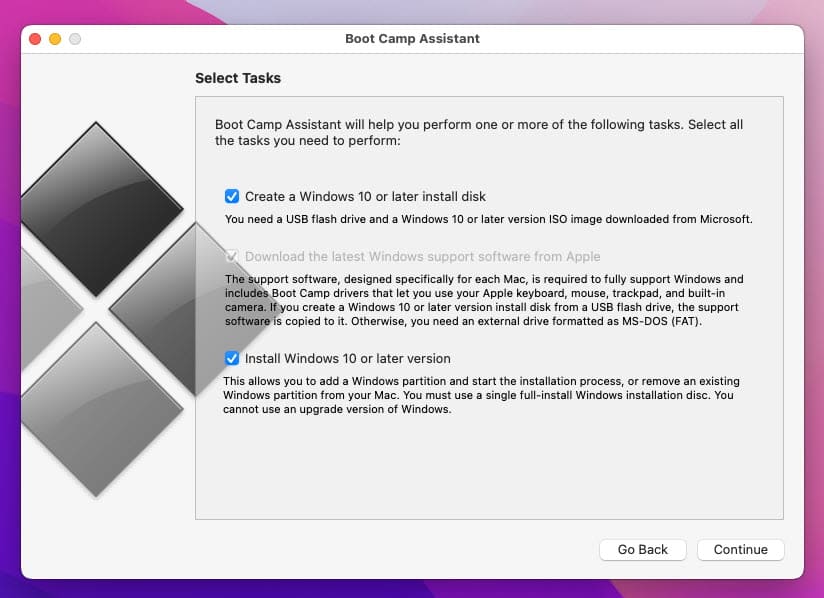
Boot Camp Assistant 已在您的 Mac 上,不需要任何安裝。它作為內建工具,適用於運行 macOS 和 Windows 10 或 11 作業系統的雙啟動 Mac 裝置。
但是,它必須是基於 Intel 晶片的 Mac。安裝後,您可以在啟動過程中在兩個作業系統之間無縫切換。
整體而言,Boot Camp Assistant 增強了 Mac 電腦的多功能性。更不用說,它配備了蘋果開發的廣泛的安全功能。您可以透過搜尋 Boot Camp 在 Spotlight 搜尋工具中找到它。
雖然它不是真正的模擬器,但它為您在 Mac 上使用 Windows 專用軟體提供了實用的解決方案。
| 優點 | 缺點 |
| 適用於 Mac 的免費 Windows 作業系統安裝程序 | 內建工具,無需設置 |
| 由 Apple 開發,考慮到安全性 | 使用大量磁碟空間 |
| 內建工具,無需設置 | 需要 USB 隨身碟 |
| Mac 上基於 Intel 晶片的圖形處理器具有更好的兼容性 |
WinOnX
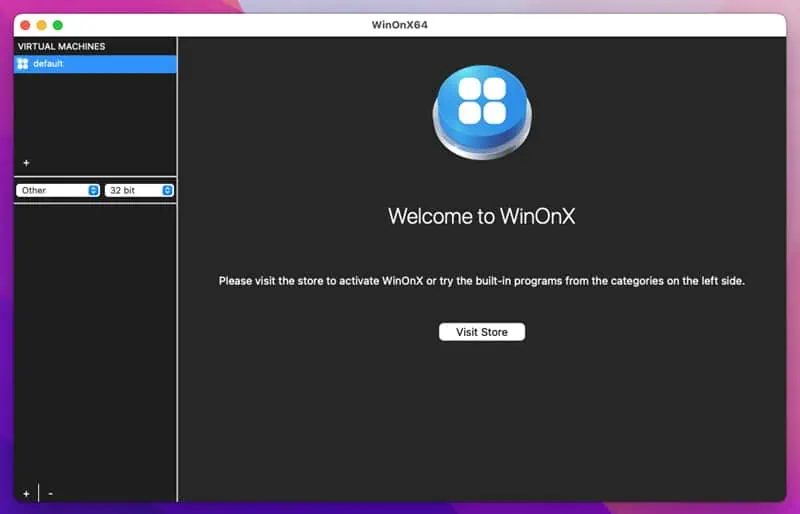
WinOnX 是一個簡單且有效率的 Windows 模擬器。它預先安裝了 Windows XP、Windows 7、Windows 8.1 和 Windows 10 環境。
在這裡,您可以只執行沒有這些作業系統就無法執行的 Windows 應用程式。但是,使用此工具必須啟動許可證。
它配備了基本且免費使用的 Windows 應用程序,如 Minefield、記事本、DOS 等。
| 優點 | 缺點 |
| 簡單的用戶界面 | 沒有提供試用期 |
| 無需編碼背景 | Windows 應用程式相容性有限 |
| 支援各種 Windows 應用程序,例如 Microsoft Office |
Parallels桌面
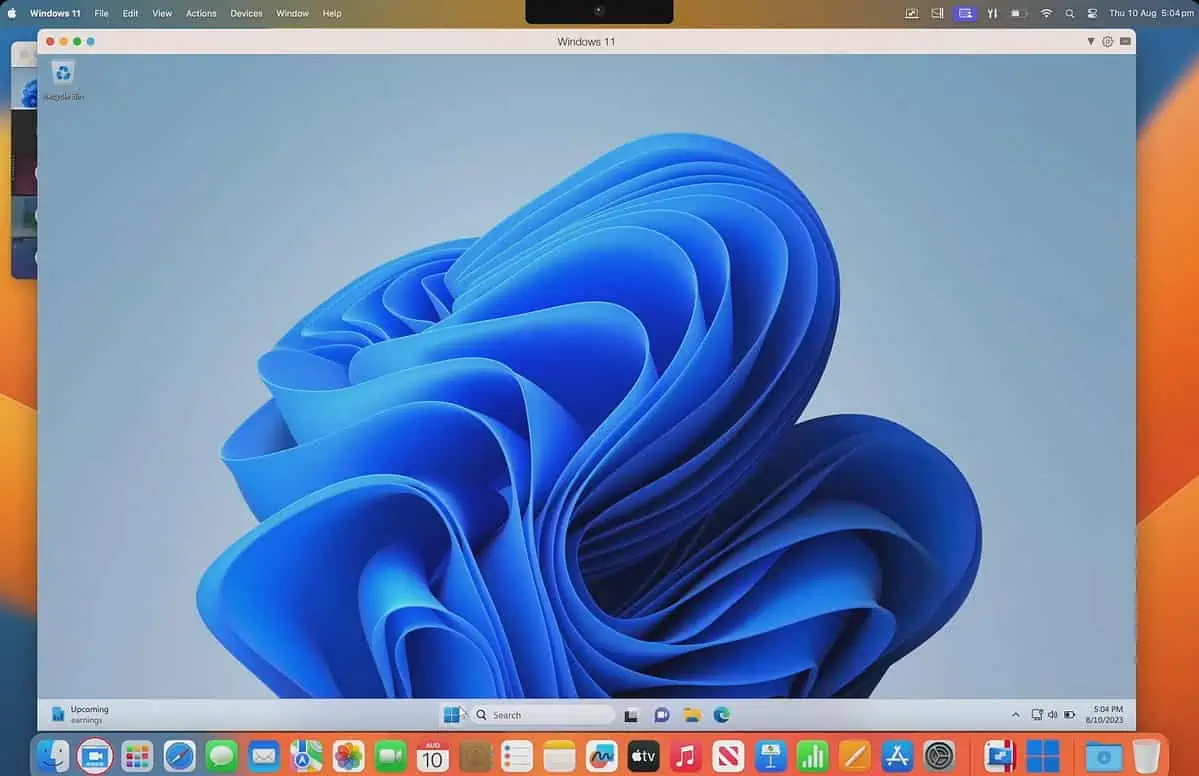
Parallels桌面 如果您想透過付費和高級軟體在 Mac 上運行 Windows 應用程序,這是一個絕佳的選擇。該應用程式擅長處理各種應用程序,包括 Office 和 Internet Explorer 等熟悉的應用程式。
Parallels Desktop 有助於跨多個平台輕鬆進行程式碼測試,因此是應用程式開發人員的理想選擇。
其顯著功能之一是在 Mac 和虛擬機器之間輕鬆共享檔案。拖放功能可確保快速複製資料和檔案。
此外,設定 Parallels Desktop 非常簡單。它會自動下載 Windows,讓您無需自行取得 ISO 檔案。
該軟體的使用者友善介面和速度也值得注意。 Parallels Desktop 將其功能擴展到運行遊戲,但效能可能會因硬體和特定遊戲而異。
| 優點 | 缺點 |
| 每個VM的虛擬RAM | 這是一個昂貴的軟體 |
| 使用Mac觸控板、鍵盤、圖形、攝影機和麥克風等。 | 需要 macOS Mojave 或更高版本,不適用於過時的 macOS |
| Mac 和 Windows 11 或 Windows 10 同時運行 | Windows 作業系統至少需要 4 GB 專用 RAM |
| 24/7 電子郵件和電話支持 |
QEMU
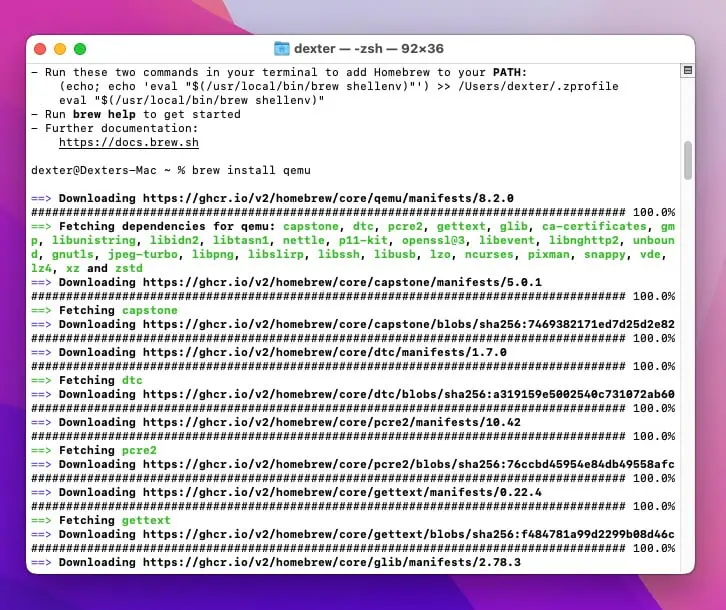
如果您有在 Mac 上編碼的經驗,您應該嘗試 QEMU。它帶有一個命令行用戶界面。該工具必須透過 Homebrew 下載。因此,需要有效的互聯網來安裝、設定和運行該應用程式。
一旦您使用 Mac,您必須依序執行以下命令來進行設定:
安裝 Homebrew: /bin/bash -c “$(curl -fsSL https://raw.githubusercontent.com/Homebrew/install/HEAD/install.sh)”
安裝QEMU:brew install qemu
驗證安裝:qemu-system-x86_64 –version
QEMU 提供即時切換功能,讓您可以在主機作業系統和虛擬作業系統之間快速切換。
| 優點 | 缺點 |
| 適用於 Mac 的開源 Windows 模擬器 | 僅命令列使用者介面可用 |
| 適合程式設計專業人士 | 適用於 Mac 的開源 Windows 模擬器 |
| 高級別的安全性,因為您可以檢查原始程式碼 |
CrossOver Mac
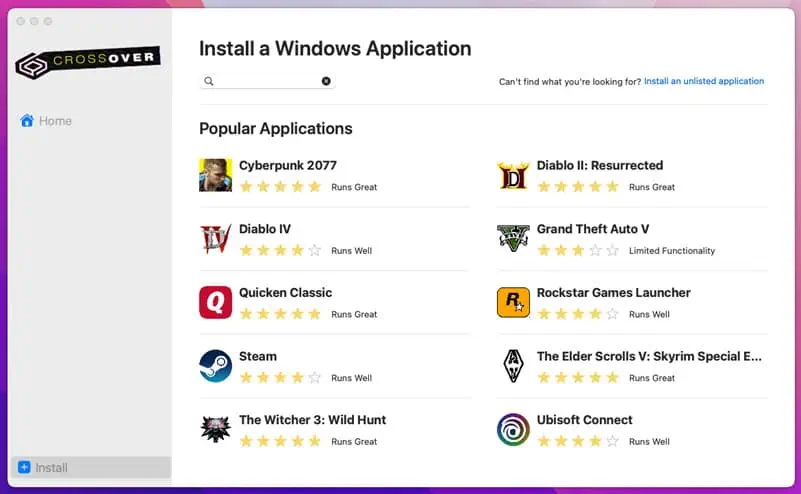
Crossover由CodeWeavers開發,是一款基於Wine的Mac Windows模擬器。它有助於在 macOS 上執行 Windows 應用程序,而無需單獨安裝 Windows。與傳統虛擬機器不同,Crossover 採用相容層,將 Windows 應用程式程式碼轉換為 macOS 相容程式碼。
您無需購買單獨的 Windows 10 或 11 授權即可使用 Windows 應用程式。只需免費安裝該應用程式 14 天。如果您喜歡其效能,可以購買 12 個月或終身許可證密鑰。
它支援各種 Windows 應用程序,例如 Excel、PowerPoint、Internet Explorer、Word 等。更不用說,它預先安裝了流行的 Windows 應用程式。
| 優點 | 缺點 |
| 快速設置,無需複雜的設置 | 安裝檔大 |
| 免費試用 | 資源密集軟體 |
| 支援 Windows 應用程式和遊戲 | 12 個月和終身許可證價格昂貴 |
| 可有效運用Mac硬體資源 |
PlayOnMac
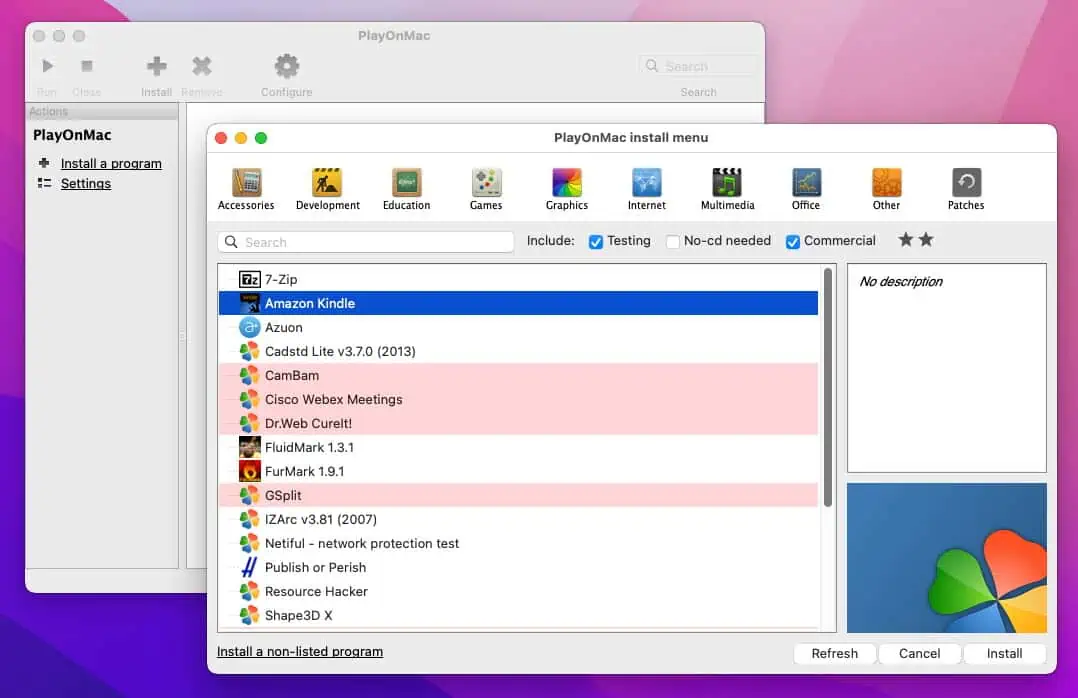
如果您還沒有 Windows 10 許可證並希望在 Mac 上快速運行 Windows 應用程序,請查看 PlayOnMac。它在安裝時在 Mac 上建立一個相容層。使用 Wine,它將 Windows 應用程式轉換為 macOS 相容的應用程式。
因此,如果您的目標是在 Mac 上運行 Windows 應用程序,您應該嘗試一下。但是,如果您的目的是從 Windows 作業系統環境中取得使用者介面螢幕截圖,那麼這不是您應該使用的工具。
| 優點 | 缺點 |
| 附帶不同版本的 Wine 相容層 | 對 Windows 應用程式的有限支持 |
| 適合非編碼人員的圖形使用者介面 | 它本質上是在 Mac 上運行 Windows 應用程序,而不是完整的 Windows 作業系統模擬器 |
| 預先建置的 Windows 應用程式安裝腳本 | 如果出於內容建立目的需要,您無法存取 Windows 作業系統使用者介面 |
| 值得信賴的安全性和程式碼品質管理 |
WineHQ
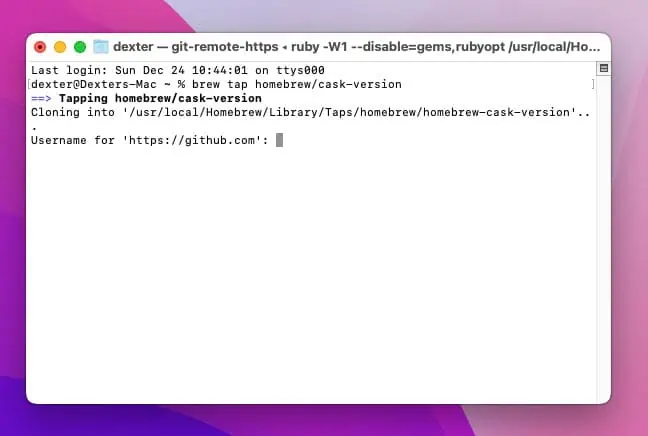
如果您認為虛擬化成本高昂且雙重啟動非常不方便,那麼您必須嘗試 WineHQ。使用此工具,您可以立即在 Mac 上安裝並執行大多數 Windows 應用程式。您也不需要從 Microsoft 購買昂貴的 Windows 作業系統授權。
它在 macOS 和 Windows 應用程式之間創建了一個相容層。因此,大多數生產力和遊戲應用程式都可以順利運行。該工具還可以利用Mac的板載硬體資源來提高後端Windows軟體的處理能力。
但是,您必須了解 Mac 終端命令來安裝、設定和執行 WineHQ,例如:
釀造水龍頭自製/木桶版本
釀造安裝-木桶-無隔離
您需要一個 GitHub 帳戶來為您的 Mac 分叉 WineHQ。
| 優點 | 缺點 |
| 無需像Windows 11那樣安裝完整的Windows環境 | Windows 應用程式的相容性有限 |
| 也無需購買 Windows 11 許可證 | 如果需要螢幕截圖,則看不到 Windows 10 或 11 介面 |
| 開源應用程序,以便您可以在使用前審核原始程式碼 | 尚不支援基於 Apple M1、M2、M3 晶片的 Mac |
| 適用於過時的 macOS 設備 | 陡峭的學習曲線 |
我如何對適用於 Mac 的最佳 Windows 模擬器進行排名
- 兼容性: 我考慮了每個 Windows 模擬器與最新版本 macOS 的兼容性。此外,我還尋找了向後相容過時 MacBook 和 iMac 的應用程式。
- 性能: 我還評估了每個模擬器的性能。在考慮了速度、反應能力和資源利用率等因素後,我將上述工具列為 Mac 上最好的 Windows 模擬器。
- 用戶界面: 此外,我還檢查了每個模擬器的使用者介面,以確定其易用性和自訂選項。我的目的是列出無論您是軟體工程師還是普通 Mac 用戶都可以使用的工具。
- 功能集: 我分析了每個模擬器提供的功能。例如,我更喜歡支援 DirectX、USB 裝置和其他週邊裝置以及拖放檔案共用等附加功能的工具。
- 與 macOS 整合: 例如,在 Dock 上顯示圖示、允許透過 Spotlight 尋找、在活動監視器上顯示詳細活動、在上下文選單上新增圖示等。
- 成本和許可: 我的目標是免費和付費工具的混合。與付費工具相比,免費工具可能不夠方便。但是,免費的可以完成您的專案。
- 安全性: 我確保您可以從 Mac App Store 或開發者的 SSL 加密官方網站下載這些應用程式。
如何在 Mac 上使用 Windows 模擬器
- 轉到 VMware融合 入口網站並點擊免費試用。
- 下載 適用於 macOS 13+ 的 Fusion 12 Pro.
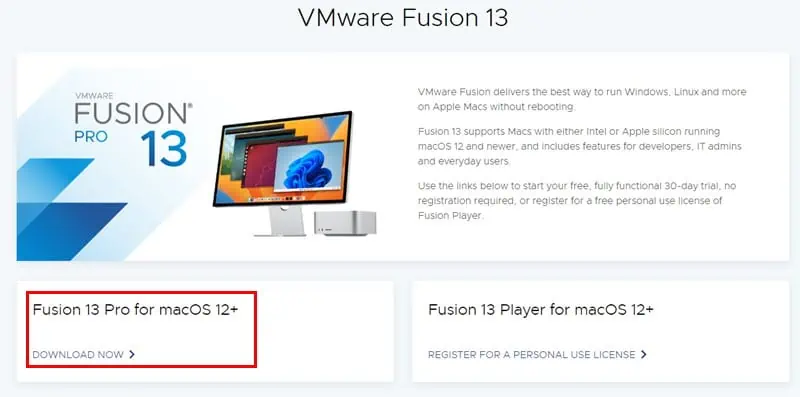
- 安裝 Mac 上的應用程式。
- 跑 融合13 Pro 快速啟動 or 聚光燈.
- 點擊 加號(+) 左上角的圖示並選擇 全新 從上下文菜單。
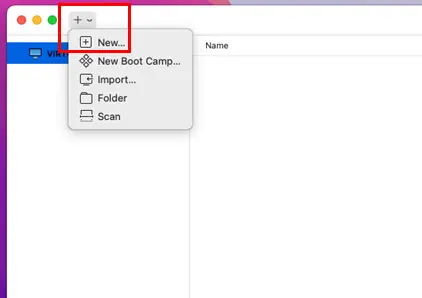
- 連接 Windows 10 或 11 可啟動USB記憶棒 到你的Mac。
- On 融合13 Pro,按一下 從光碟或映像安裝 選項。
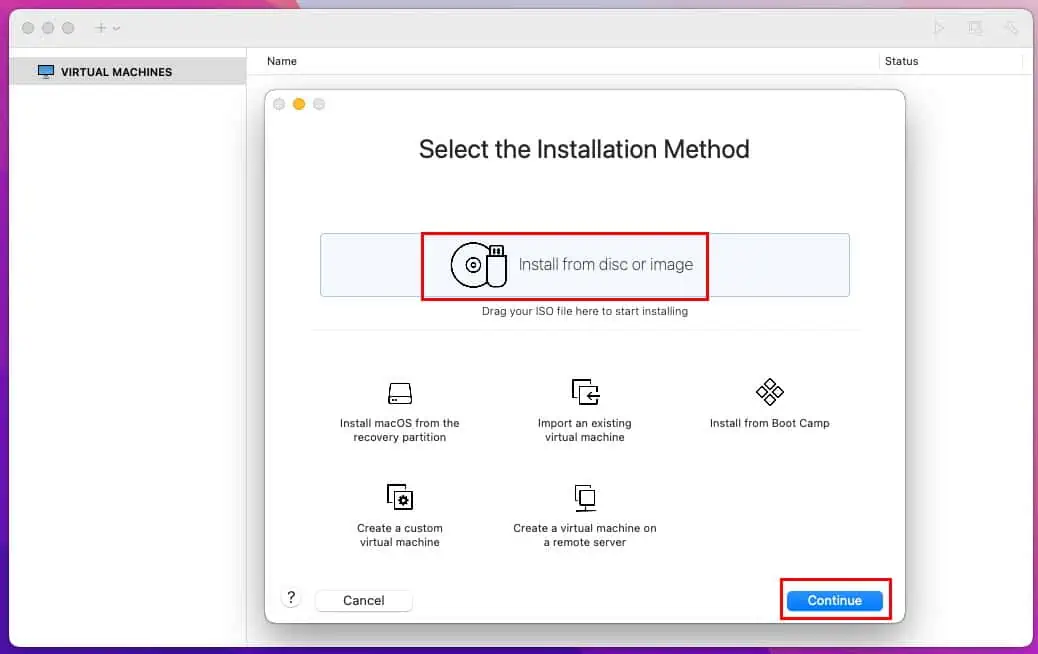
- 依照螢幕上的指示完成 Mac 上的 Windows 作業系統安裝。
潛在的缺點
性能影響
使用此類模擬器可能會導致效能下降,因為系統必須分配資源來運行 macOS 和 Windows 作業系統。
您可能無法在 Mac 上執行多個其他應用程式。此外,您可能需要手動停用在 Mac 背景執行的應用程式。
相容性問題
並非所有模擬器都能完美複製您所期望的本機 Windows 環境。它可能會導致某些應用程式或硬體週邊設備的潛在相容性問題。
您可能會在執行專門的 Windows 軟體或連接需要與作業系統無縫整合的硬體裝置時遇到挑戰。
有限的圖形支持
為 Windows 設計的圖形密集型應用程式或遊戲可能無法獲得最佳效能。
模擬層可能難以提供與本機 Windows 系統相同等級的圖形支援。
資源消耗
在 macOS 上執行 Windows 模擬器會消耗大量系統資源,例如 CPU 和記憶體。
您可能會遇到間歇性的資源管理問題。
例如,您可能正在 Mac 上編寫 Windows 應用程式。因此,您需要在 Mac 上執行 Windows 作業系統以及編碼應用程式。因此,編碼應用程式的運行速度可能比 Windows 作業系統慢,反之亦然。
安全風險
模擬器在主機作業系統和模擬環境之間新增了一個新層。因此,您可能會在 Mac 上建立安全漏洞。
如果模擬器不定期更新,它可能會使您的 Mac 遭受惡意軟體或未經授權的存取。
為了避免上述缺點,請使用允許您在 Mac 上執行 Windows 程式而無需安裝完整 Windows 作業系統的工具,無論是使用模擬器還是雙啟動工具。
相關閱讀材料:
現在您知道哪些是適用於 Mac 的最佳 Windows 模擬器。您可以根據項目的要求嘗試上述任何工具。
根據我的經驗,我建議您使用 WineHQ、WineBottler、CrossOver Mac 等工具來避免設定整個 Windows 作業系統的工作。
您是否嘗試過上述任何適用於 Mac 的 Windows 模擬器?您知道比這裡提到的更好的應用程式嗎?在評論框中分享您的提示和回饋。