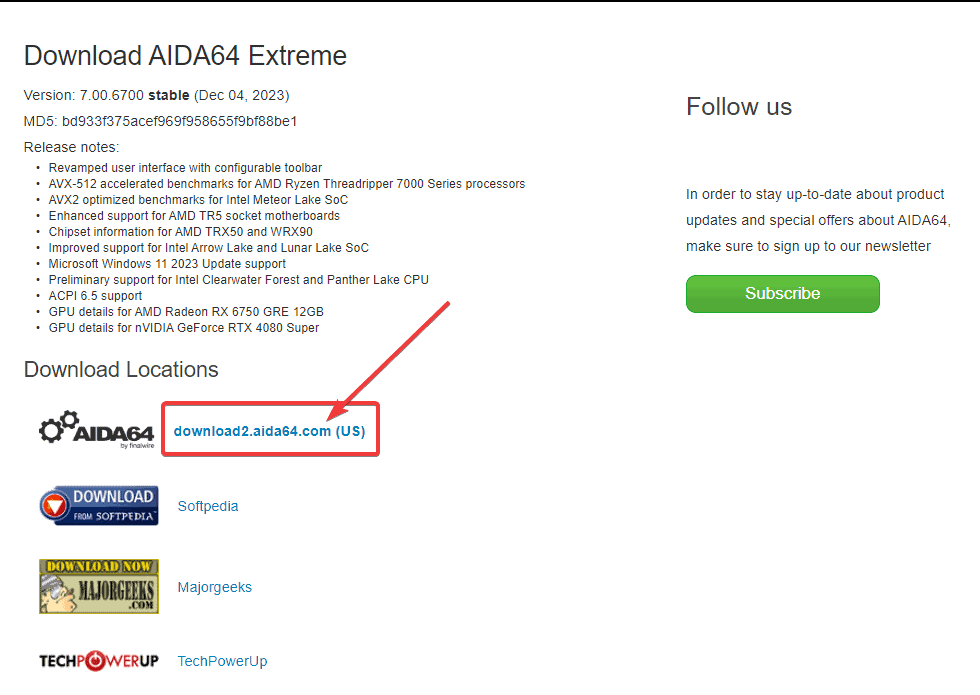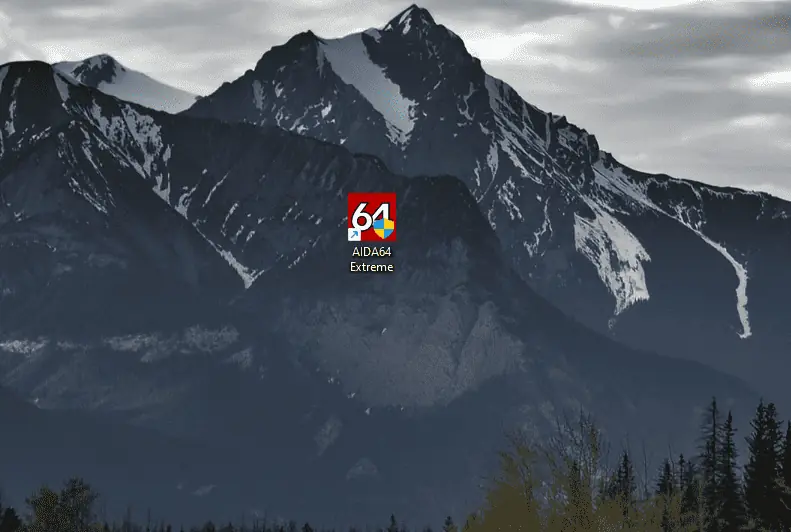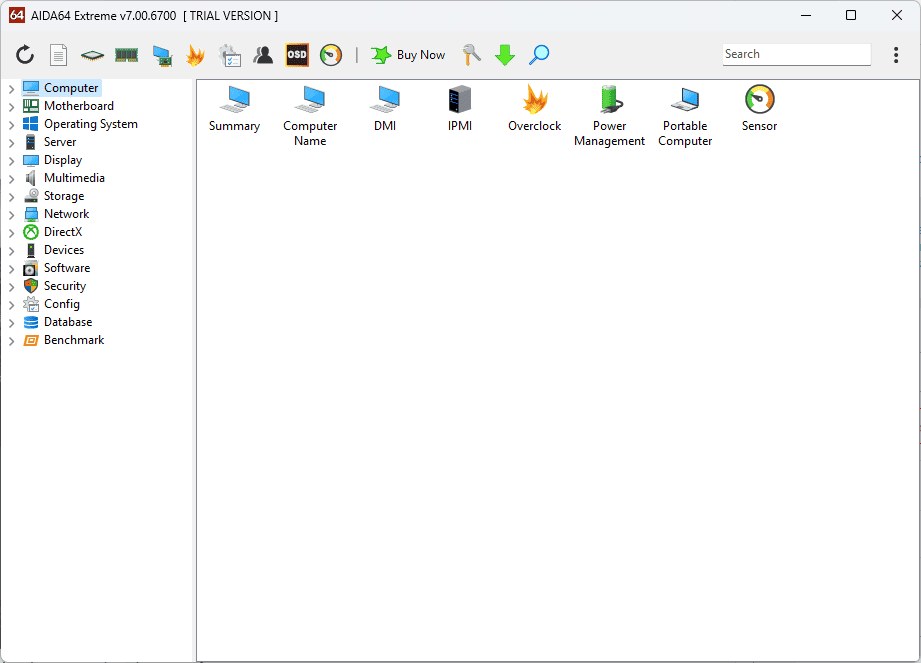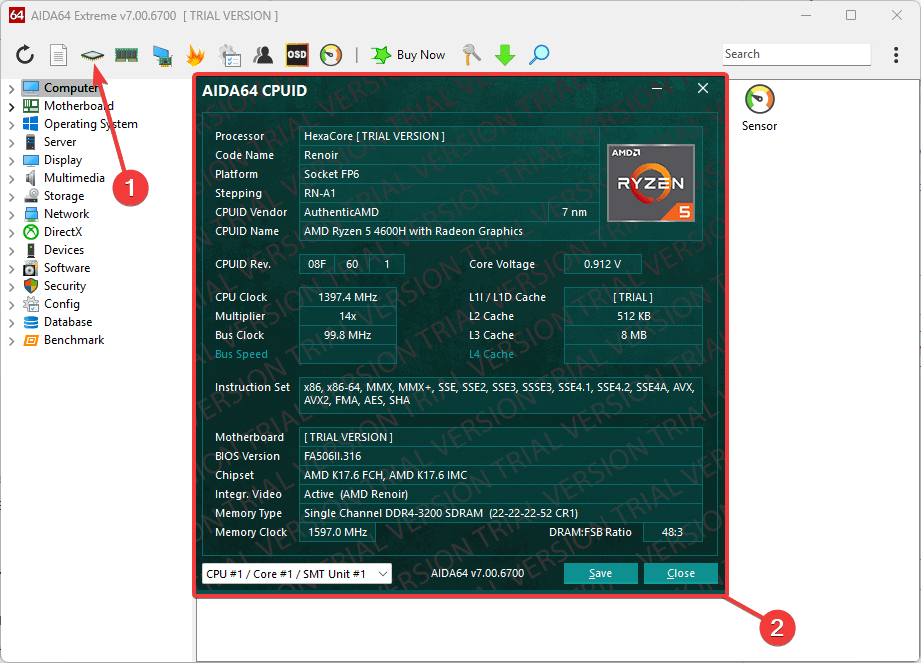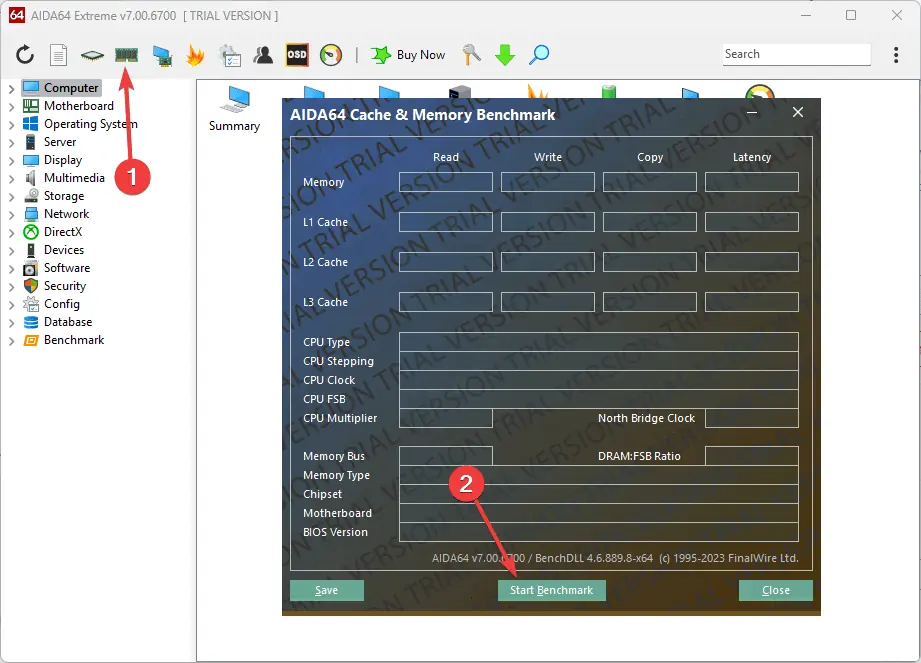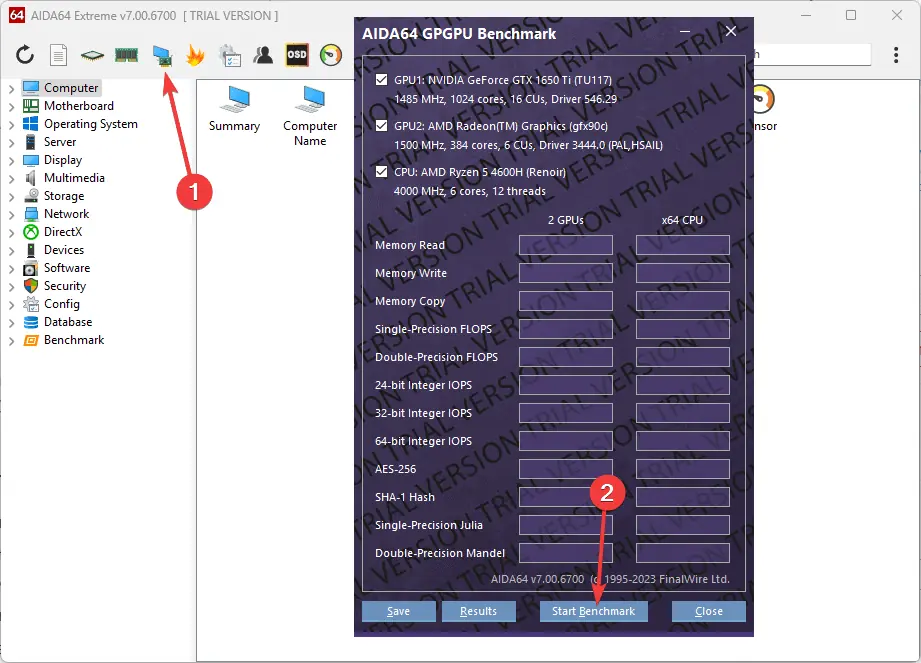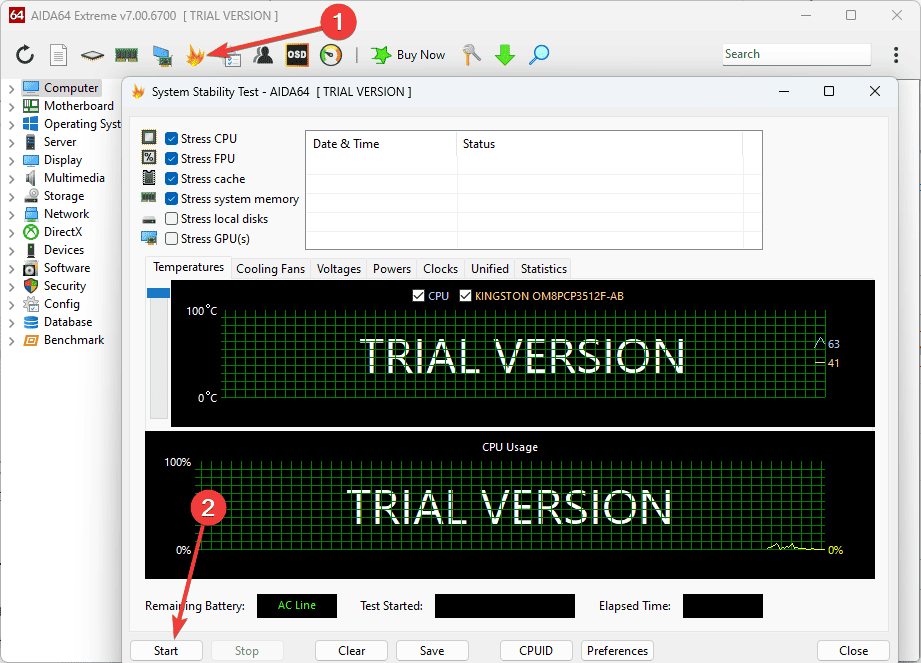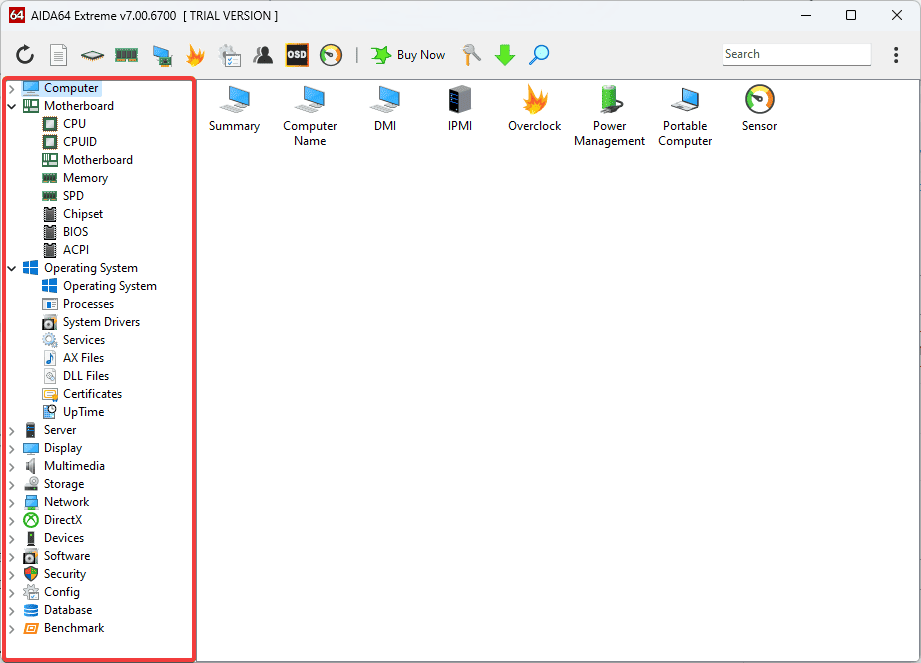最佳硬體診斷工具:10 個使用者友善選項
12分鐘讀
更新了
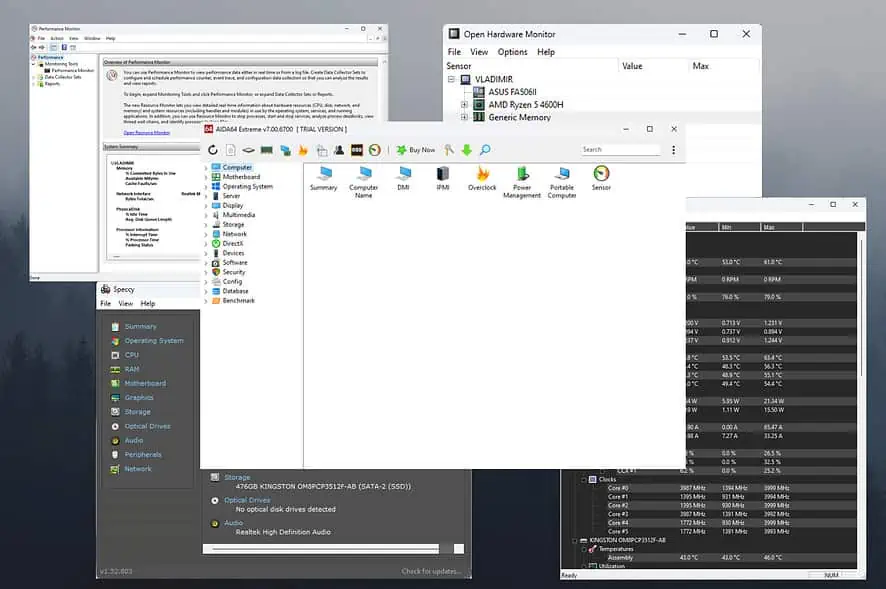
選擇最好的硬體診斷工具可以大大提高您管理設備的能力。 無論您遇到裝置硬碟問題還是效能下降和凍結,此軟體都可以提供協助。
我測試了超過 25 個硬體診斷工具,從中選出了市場上最好的 10 個選項。 下面,您還將看到我的測試過程的詳細描述。
最佳硬體診斷工具
1. AIDA64極限
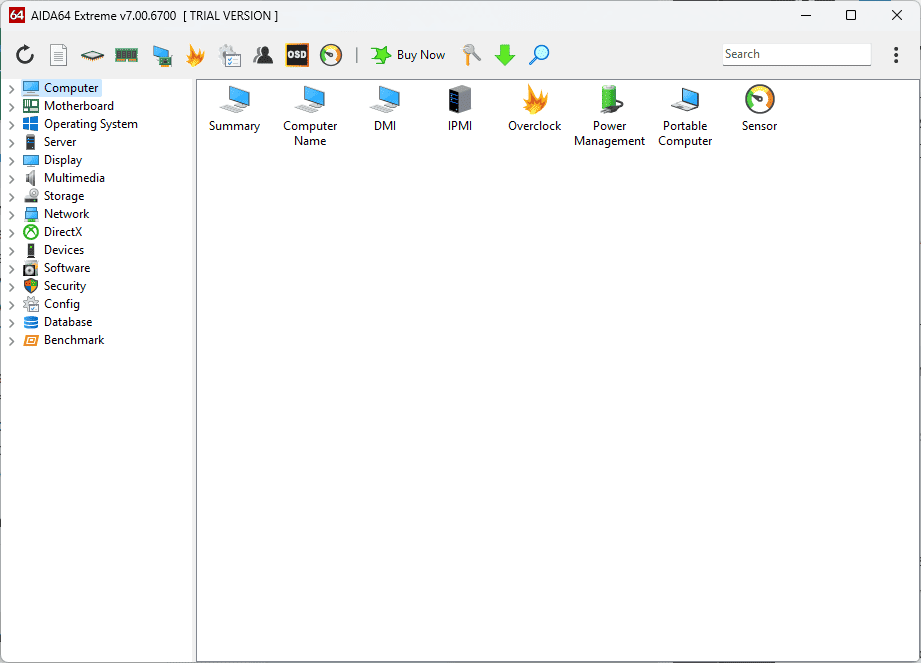
當我打開 AIDA64 Extreme 時,我對它提供的資訊範圍感到驚訝。 安裝過程很順利,沒有任何臃腫軟體或廣告。
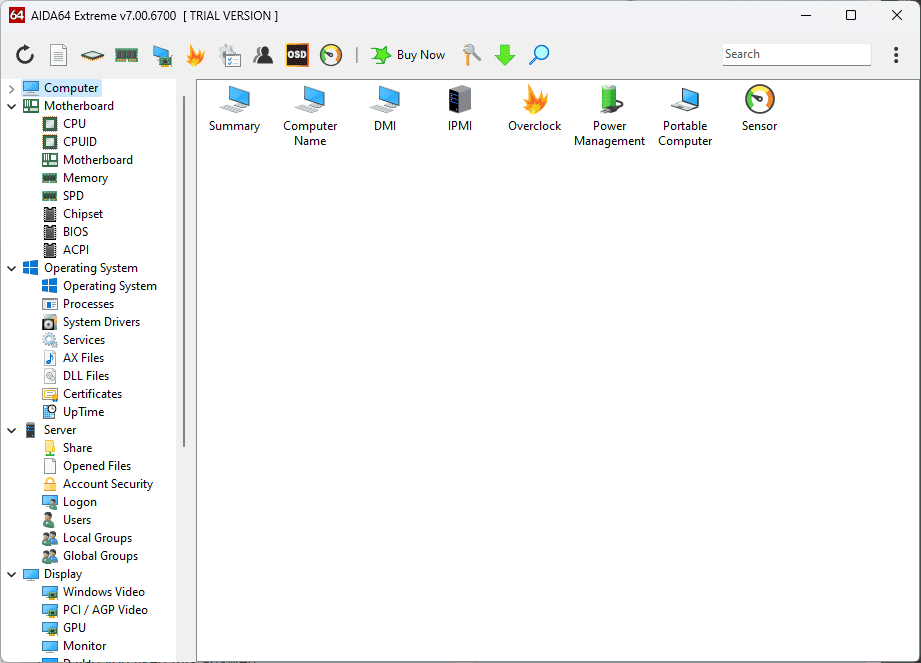
在我的測試過程中,對我來說最突出的是即時追蹤功能。
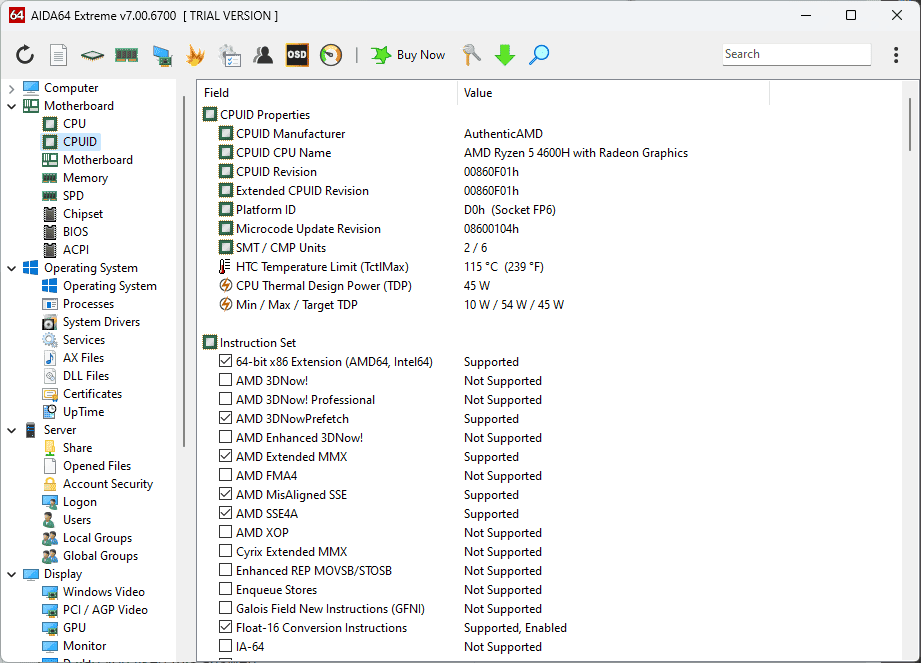
這些選項讓我可以深入了解系統溫度、電壓和風扇速度。
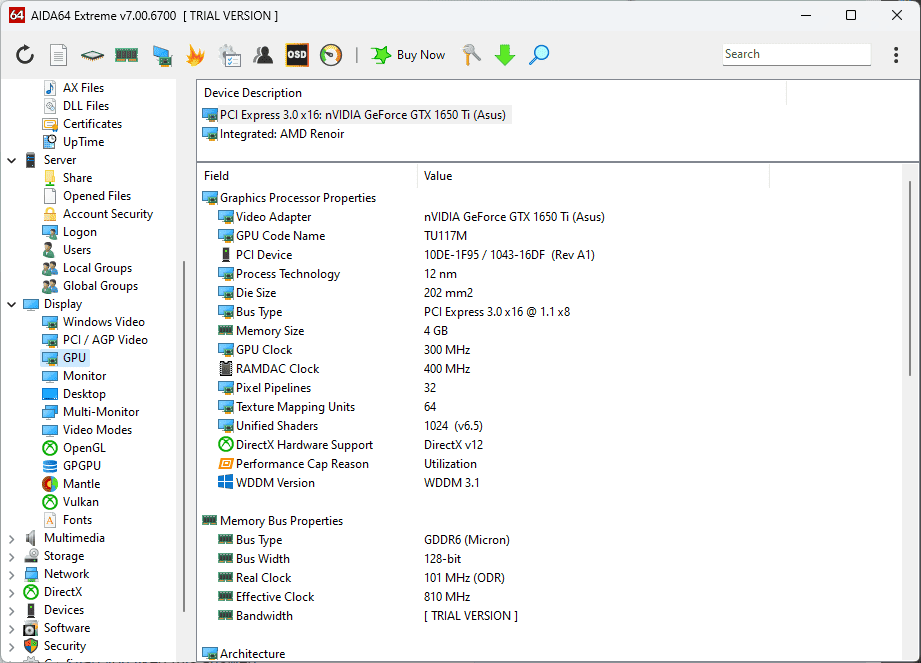
壓力測試模組也非常有用,因為我在玩一些我最喜歡的遊戲之前嘗試過它。我也嘗試過內建的 GPU測試工具.
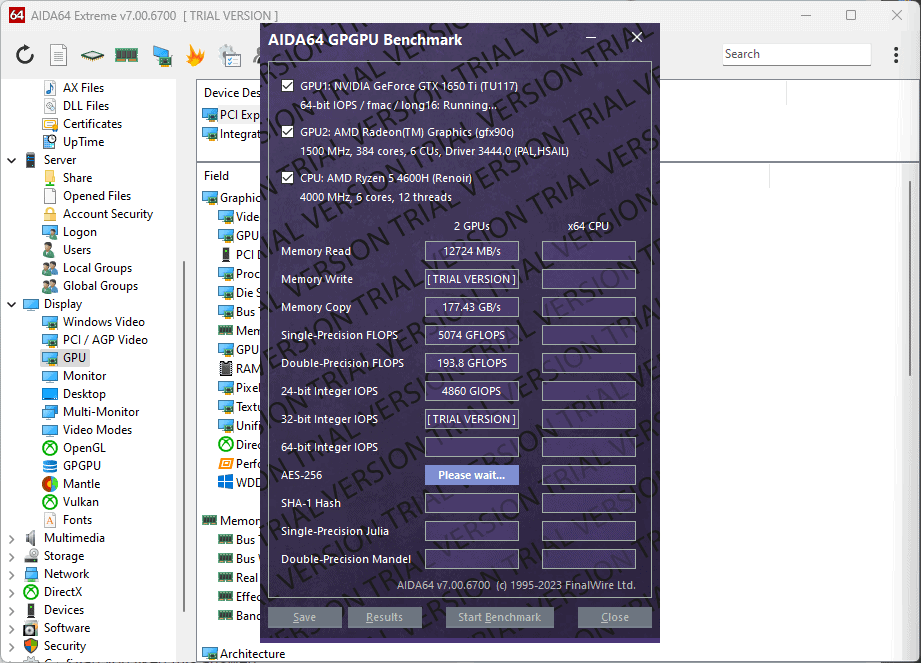
儘管如此,該介面對於初學者來說可能會讓人不知所措,因為數據可能並不完全有意義。
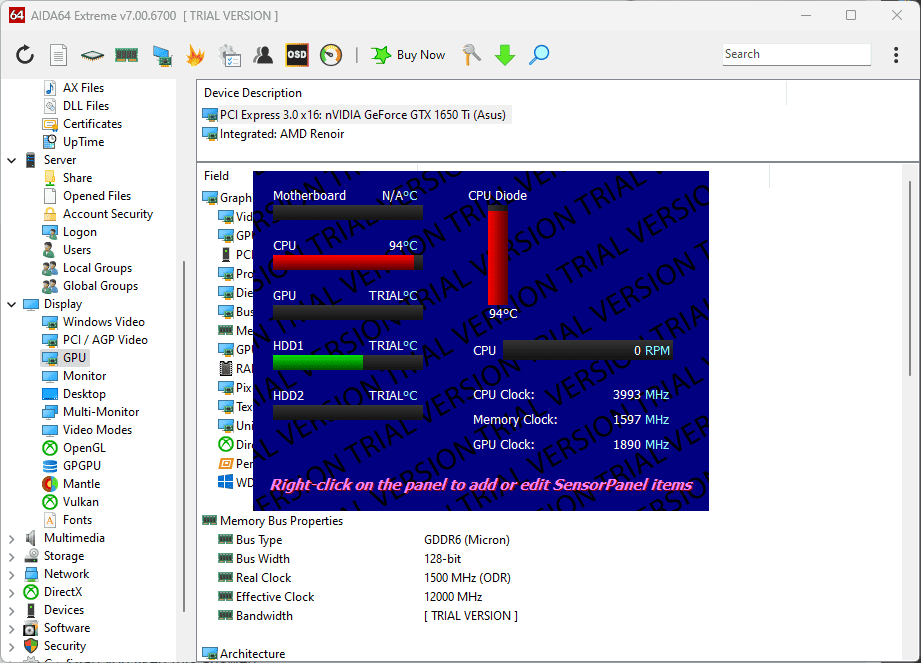
不過,沒有什麼是網路研究不能解決的。
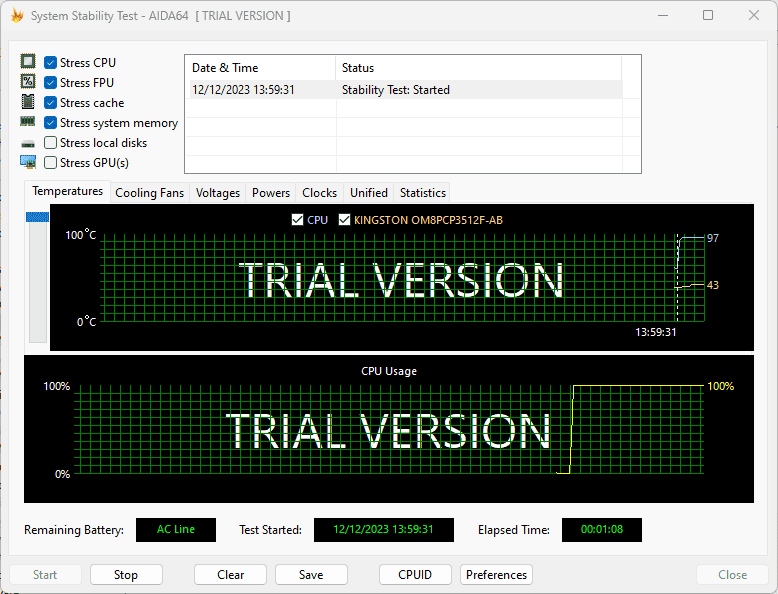
然而,它不包括 3D 基準測試工具,這可能會讓遊戲玩家失望。
優點:
- 提供一些涵蓋廣泛 PC 元素的優秀選項
- 在各種配置上均表現最佳
- 提供詳細信息
- 溫度、電壓和風扇速度的即時追蹤功能
- 即使在進行基準測試時,對系統資源的影響也很小
缺點:
- 它不包括 3D 基準測試工具
- 對於初學者來說,介面可能有點太複雜
- 價格相當昂貴,尤其是用於超頻時
2. 硬件監控專業版
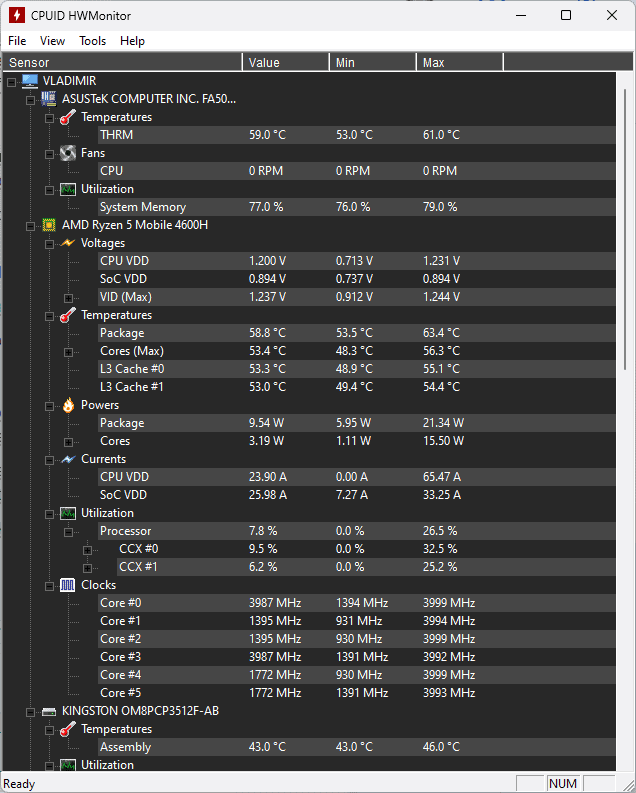
HWMonitor Pro 是一款使用者友善且功能強大的診斷工具。 我可以透過滾動快速找到我正在尋找的選項。
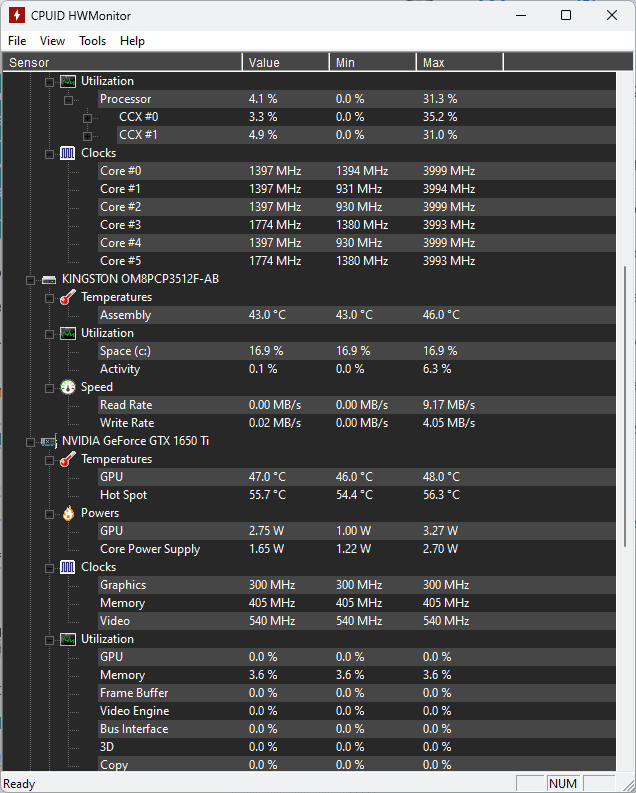
即使安裝也花了幾秒鐘,所以我可以立即訪問這個有用的概述。
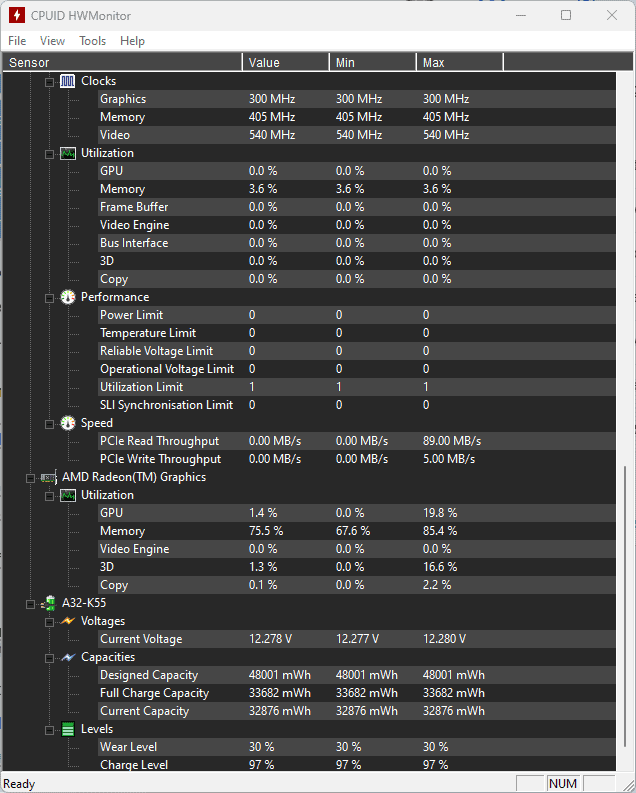
真正讓它脫穎而出的是它能夠遠端監視我的電腦狀態。
該軟體的線上功能也給我留下了深刻的印象,可以讓您有效率地運行檢測軟體。
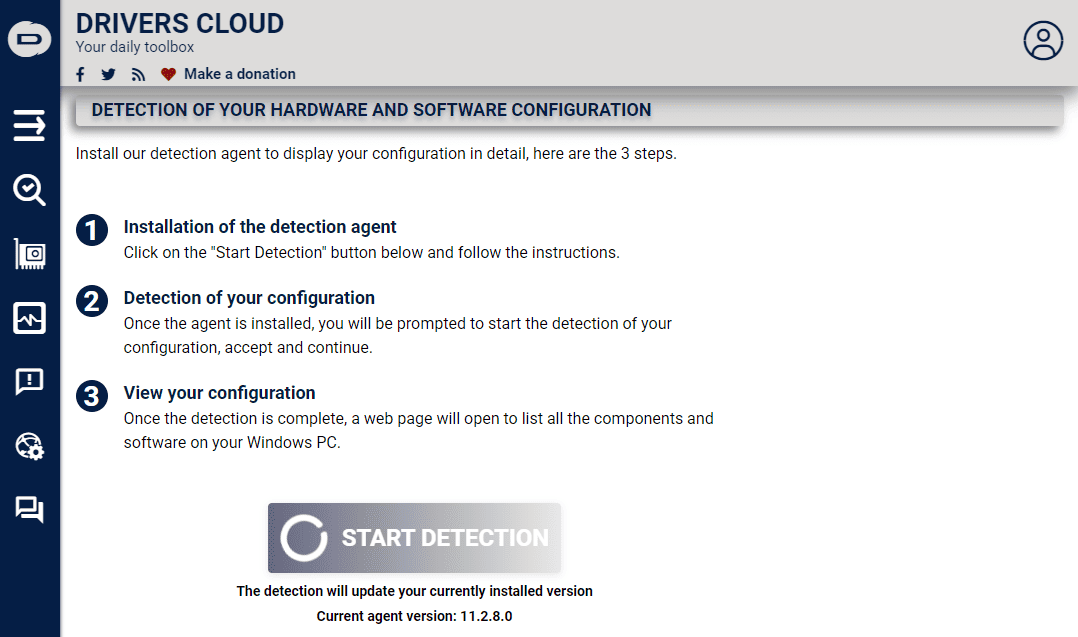
我還發現相同的工具可以識別驅動器。
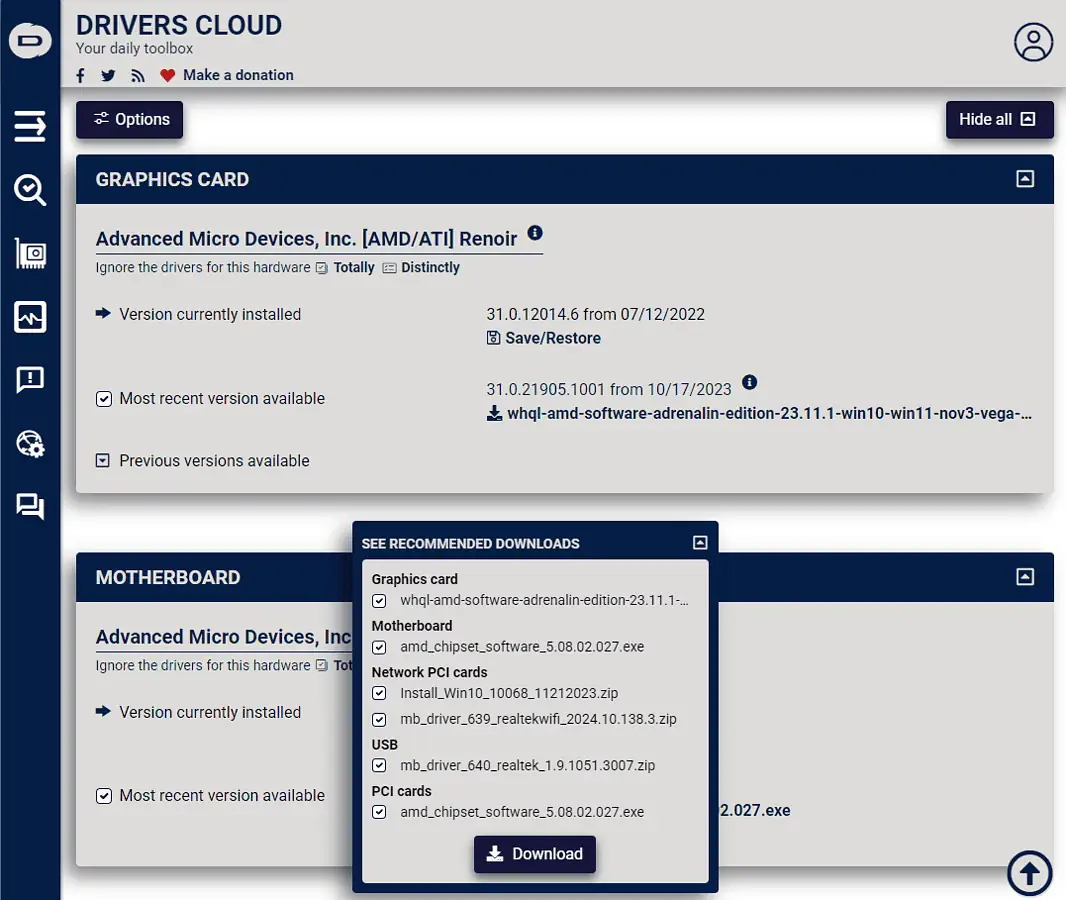
它會掃描您的設備,然後提供從信譽良好的來源下載它們的建議。 不過,您必須單獨安裝它。
在健康檢查過程中查看電壓也很有用。
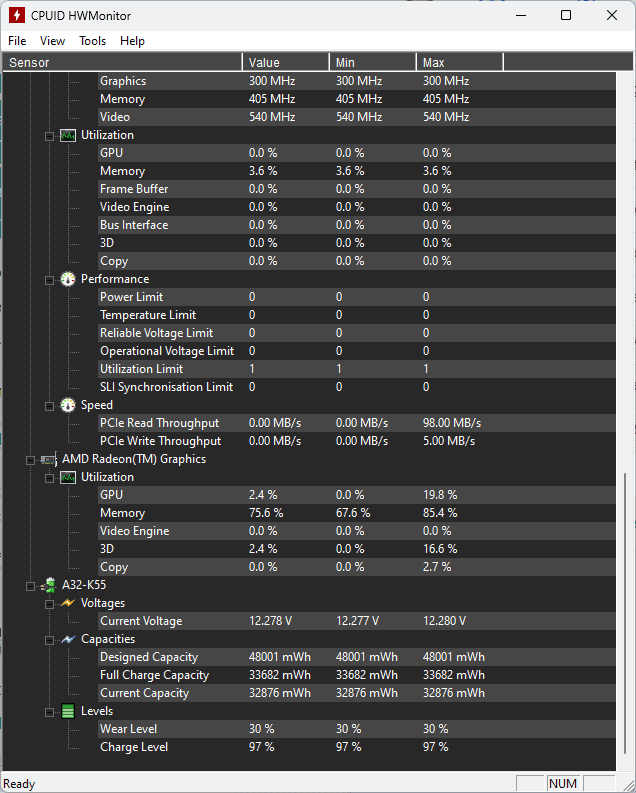
優點:
- 即時更新硬體組件的狀態
- 它可用於遠端監控任何設備或一組設備
- 感測器數據即時呈現
- 易於使用,適合所有用戶
- 它可以添加到 USB 儲存並在任何 PC 上使用
缺點:
- 提供的資訊集不如其他選項那麼深入
- 它不包含一組用於管理資料的內建控件
- 不適用於 Linux 作業系統
3. Speccy
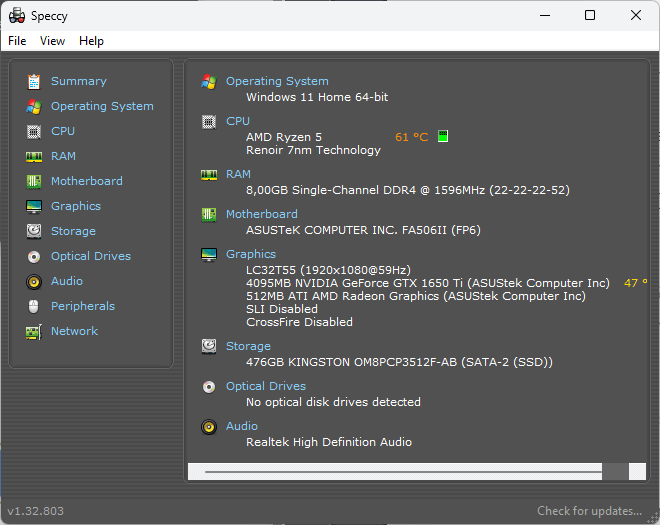
Speccy是著名的硬體監控工具。
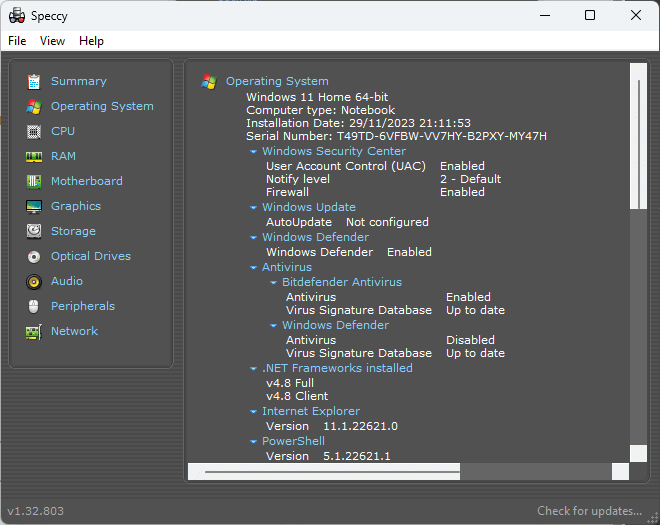
它完全免費使用,可以輕鬆存取有關您的系統的大量資訊。 其中包括 OS(作業系統)、週邊設備、記憶體、儲存等。
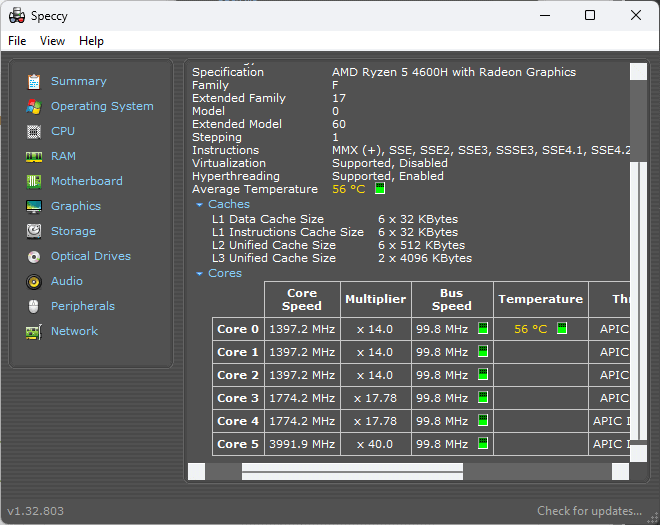
當我瀏覽主機板、圖形、網路和其他分頁時,Speccy 完全可以毫無問題地呈現即時資訊。
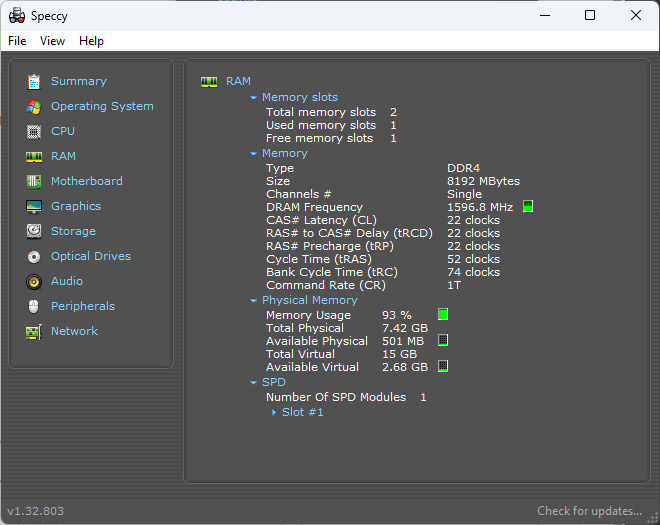
它還可以創建資訊快照。 這樣,您就可以將 Speccy 中的所有資料匯出到 .TXT 檔案。
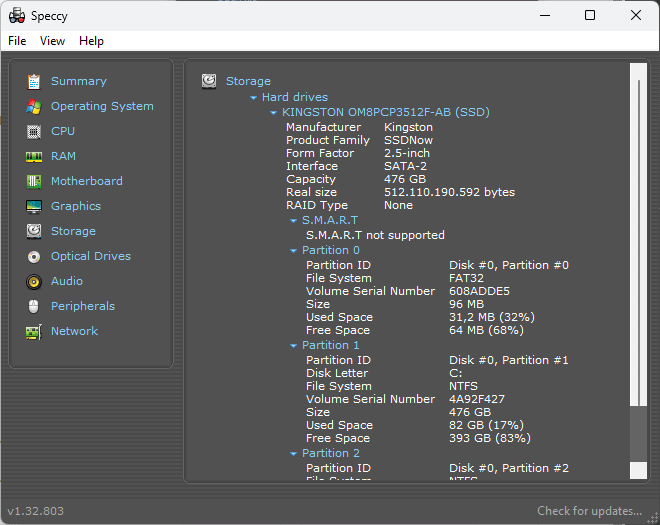
話雖如此,與其他更全面的軟體選項相比,Speccy 缺乏一些重要的功能。
優點:
- 使用者友善的介面,可快速存取數據
- 提供有關各種硬體選項的詳細信息
- 它可以使用 .txt 檔案或 Speccy 格式輕鬆匯出數據
- 完全免費使用
- 它可以下載到設備或用作便攜式應用程式
缺點:
- 與類似軟體選項相比,功能有限
- 更新頻率較低
- 我在嘗試檢索資訊時偶爾遇到錯誤
4. 打開硬件監控
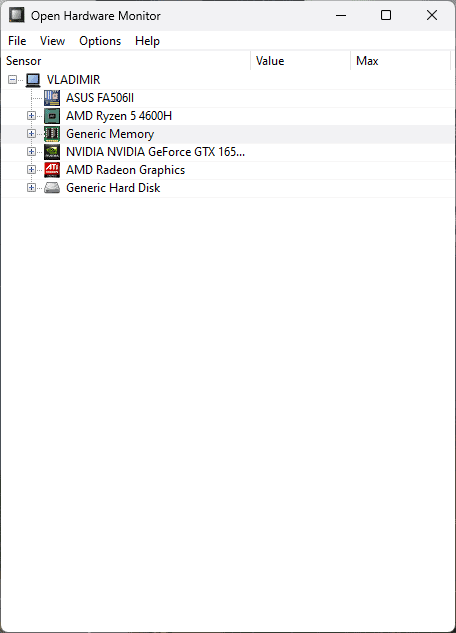
Open Hardware Monitor 是另一個輕量級軟體,可為您提供有關硬體所需的所有資訊。
它是由 Piriform 的開發人員創建的,該公司還開發了 CCleaner。
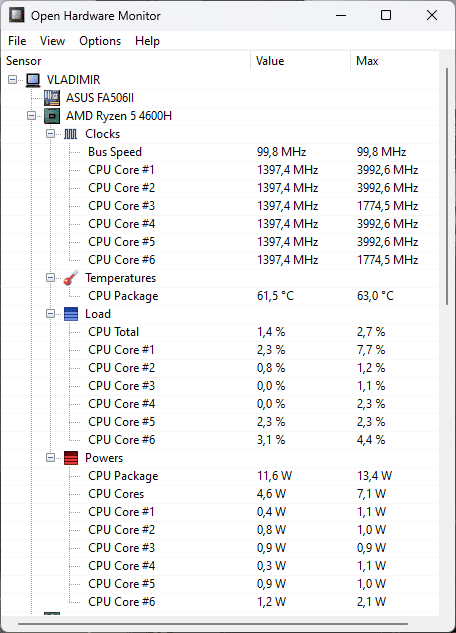
從上圖中可以看出,該軟體為您提供了有關 CPU 的詳細資訊。 它顯示時脈、溫度、負載,甚至功率頻譜。
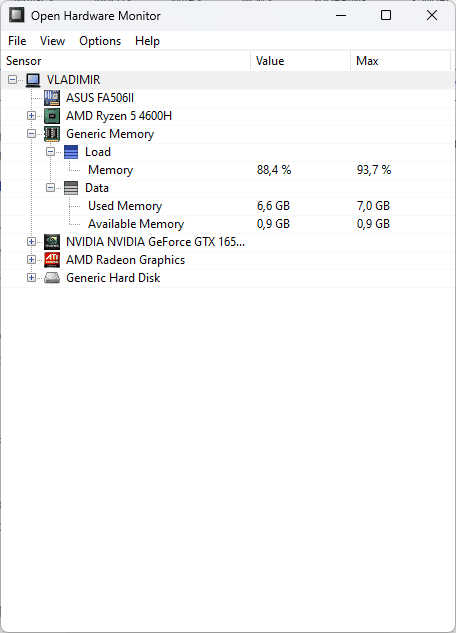
您還可以很好地了解設備的 RAM,並獲得清晰的即時使用統計資料。
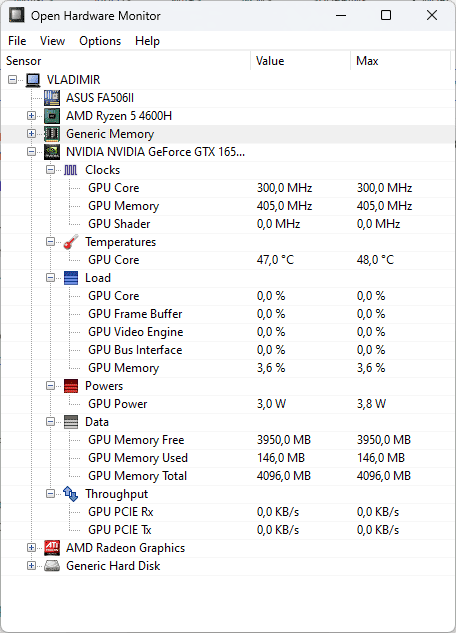
該應用程式還對 GPU 進行了仔細檢查,直到最後的細節。
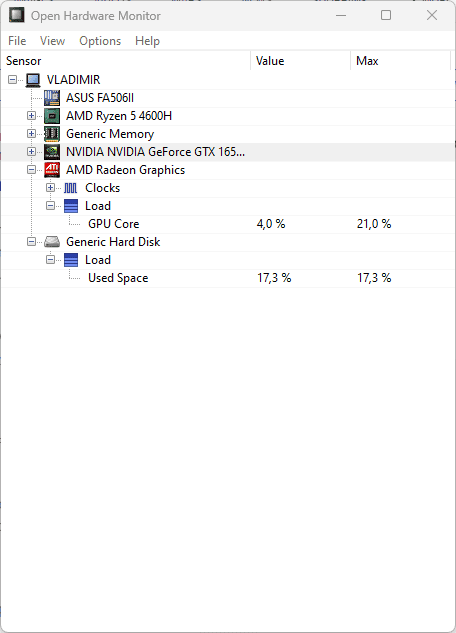
最後,開放硬體監視器也涵蓋您的硬碟。
優點:
- 帶有下拉式選單的相對用戶友好的介面
- 涵蓋廣泛的診斷工具的需求
- 它可以讓您輕鬆匯出數據
- 它既可以作為安裝程式使用,也可以作為便攜式程式使用
缺點:
- 與其他選項相比,它的功能有限
- 有些用戶可能會迷失在下拉式選單結構中
5. Windows 性能監視器
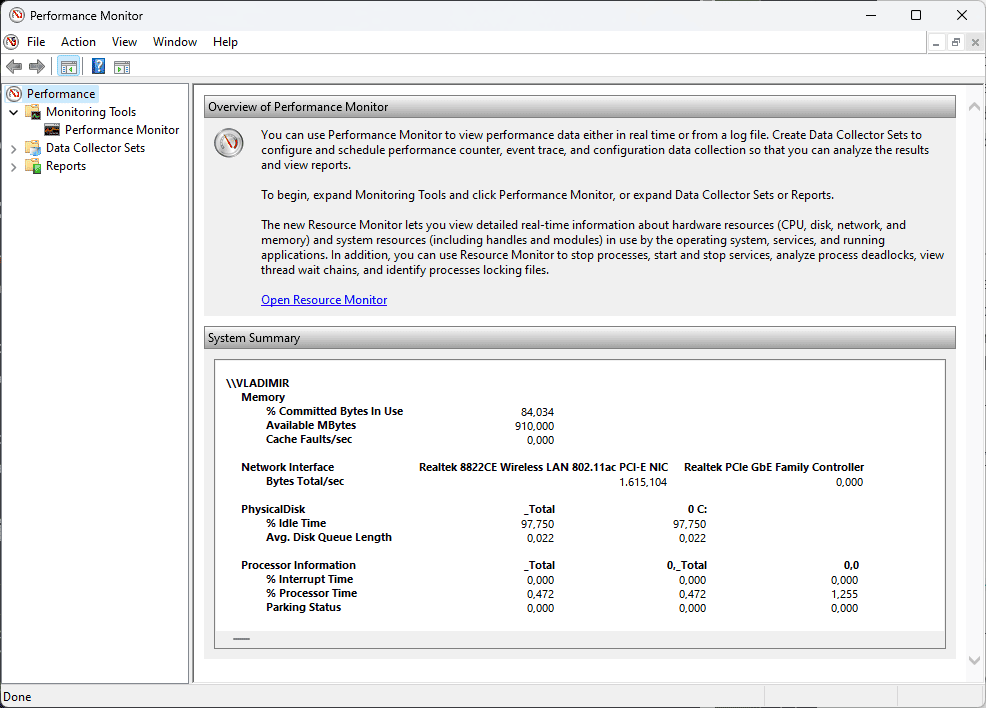
Windows 效能監視器是內建工具,可協助您全面了解裝置的效能。 它適用於 Windows 10 和 11。
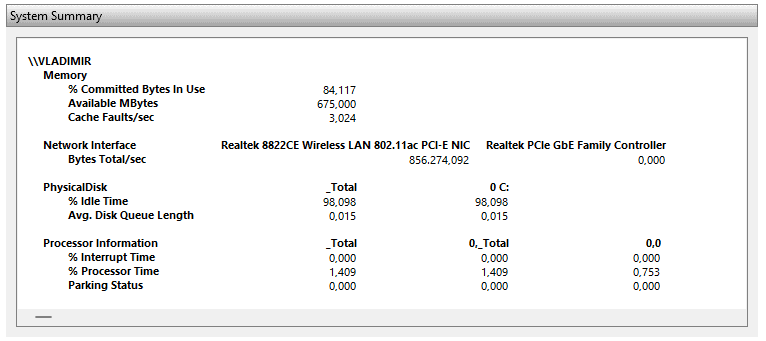
系統摘要部分可向您即時顯示設備操作的值。
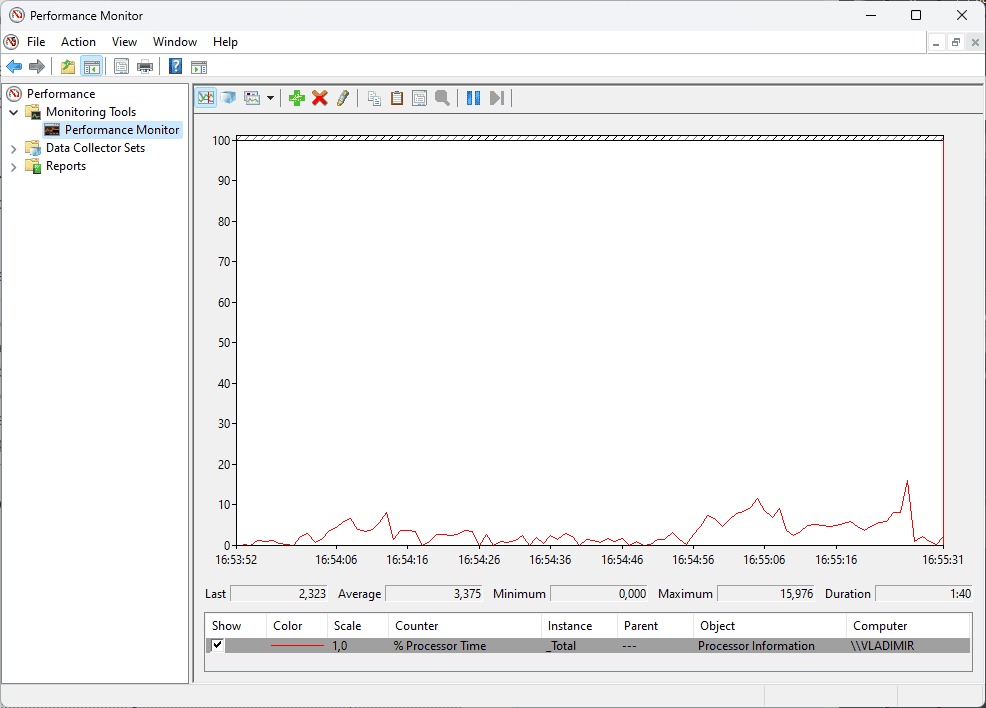
我很快就能監控系統的記憶體使用情況、網路使用情況、磁碟使用情況等。
使它更加有用的是我可以將其他計數器添加到我的系統性能測試中。 我可以透過點擊工具列頂部的綠色 +(加號)圖示來完成此操作。
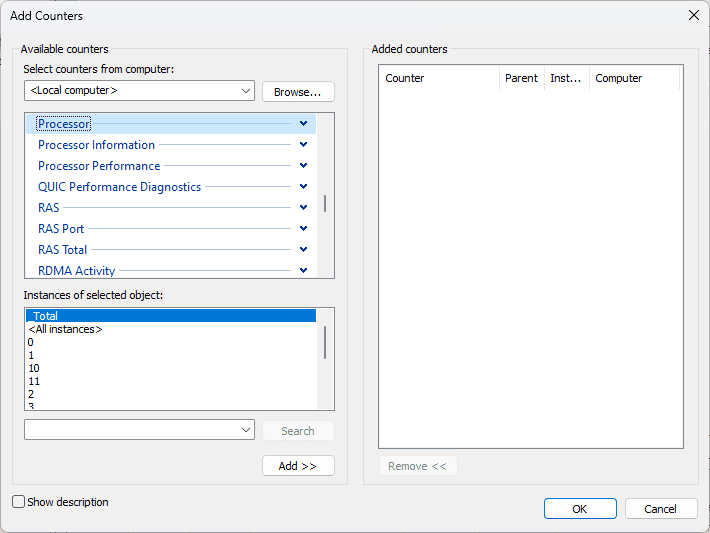
如您所見,我選擇新增處理器頻率計數器。 要輕鬆追蹤新新增的圖表,您可以變更顏色以及線條的寬度和樣式。
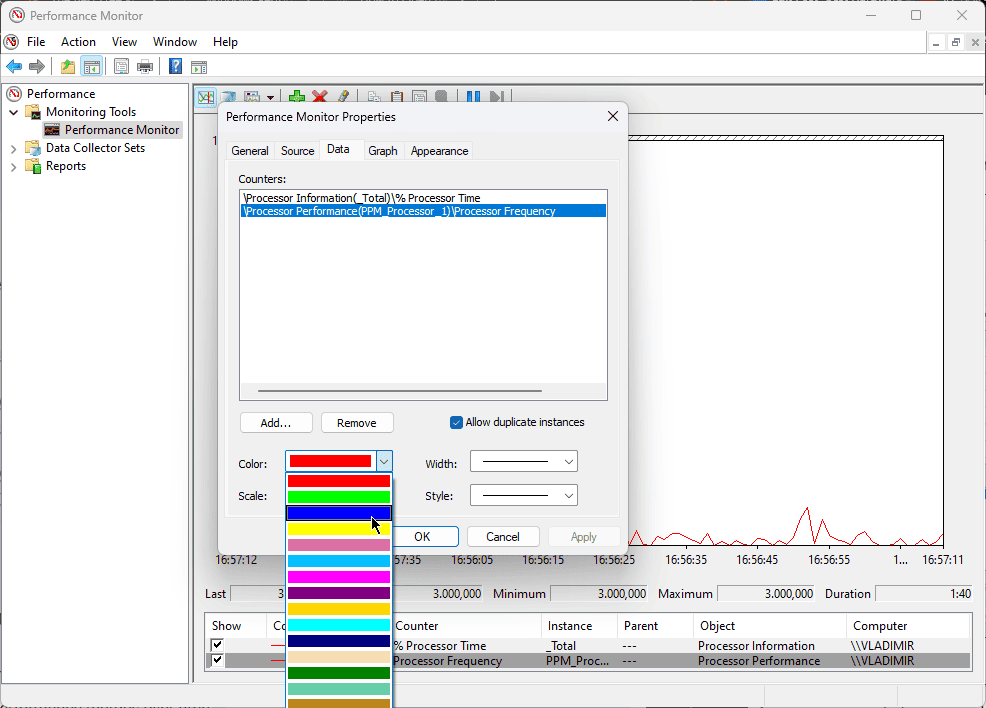
因此,我添加的計數器將顯示在應用程式概述中。
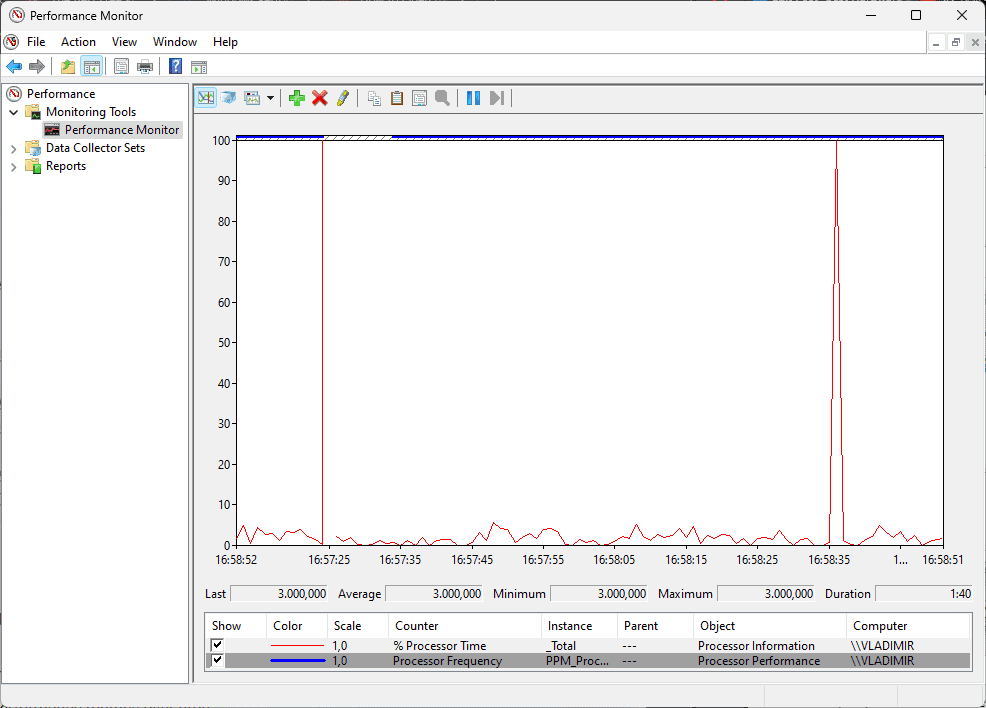
您可以自訂資料收集器集,以確保資訊適合您的特定需求。
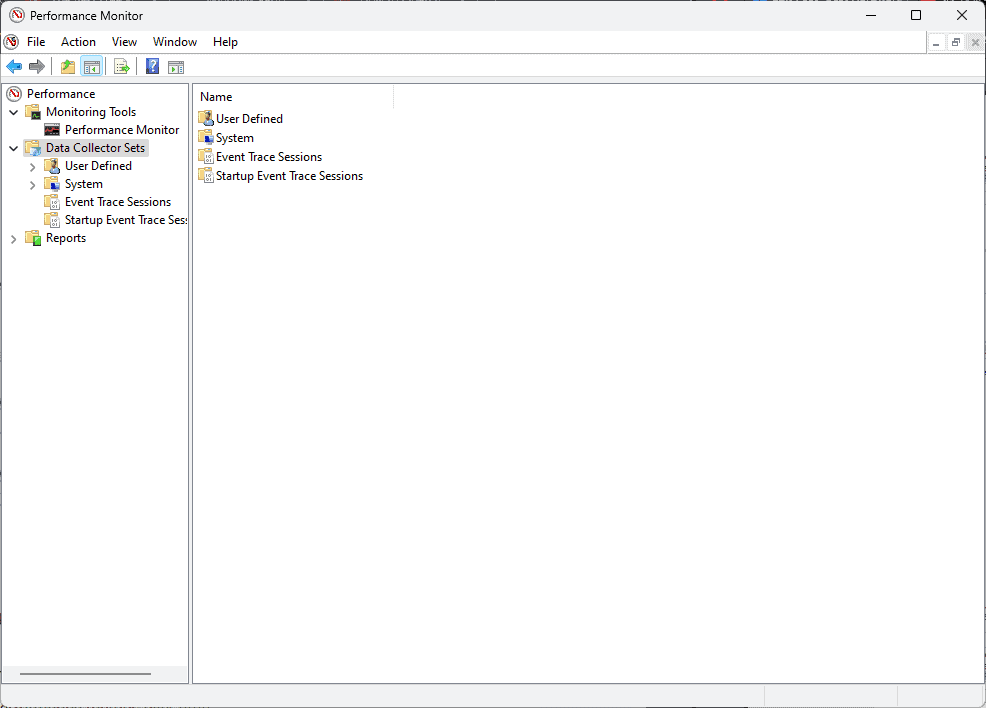
該應用程式還可以產生有用的報告,因此您的資訊將始終可供存取。
優點:
- 具有自訂功能的全面監控
- 可以添加額外的計數器,涵蓋電腦活動的各個方面
- 即時擷取一段時間內的效能指標
- 該工具內建於 Windows 中,因此易於存取
- 甚至可以連接到其他電腦並進行遠端監控
缺點:
- 該介面對於初學者來說可能會讓人不知所措
- 它僅適用於 Windows 設備
6. CPU-Z
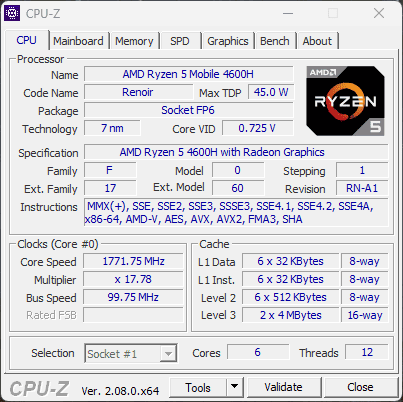
顧名思義,CPU-Z 是一個方便的工具,可以測量與 CPU(處理器)相關的進程。
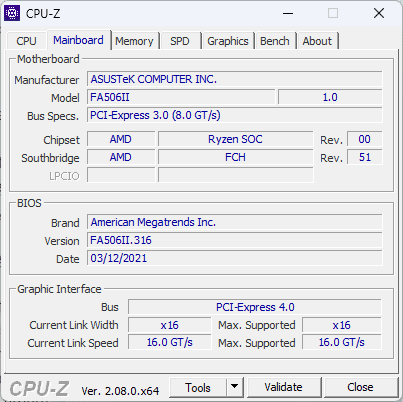
您還可以獲得有關其他硬體性能的信息,甚至是最微小的細節。
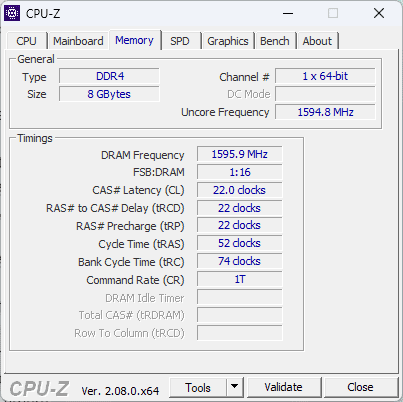
該免費軟體提供每個核心性能甚至內存頻率的即時測量。

我找到了有關我的電腦的 CPU 核心時脈和速度、主機板等的詳細資訊。
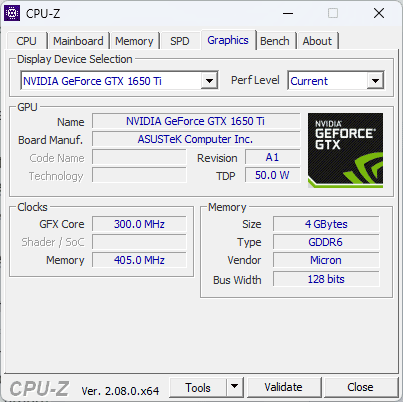
更重要的是,我可以測試系統故障並確保保持穩定性。
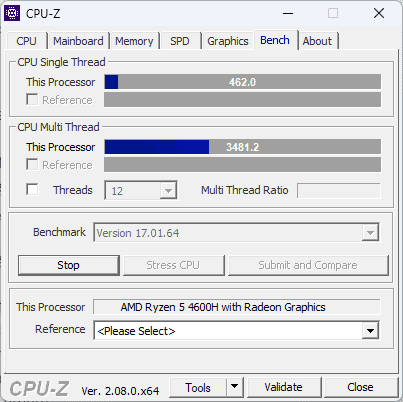
這可以使用基準測試、壓力測試和計時器來完成。
優點:
- 全面的監控功能
- 簡單易用的界面
- 包括系統性能的基準測試和壓力測試
- 提供有關 PC 硬體的深入報告
缺點:
- 介面設計已經過時
- 對某些硬體的分析深度有限
- 它不包括已記錄資料的任何控制選項
- 它僅適用於基於 Windows 的設備
7. 微星加力
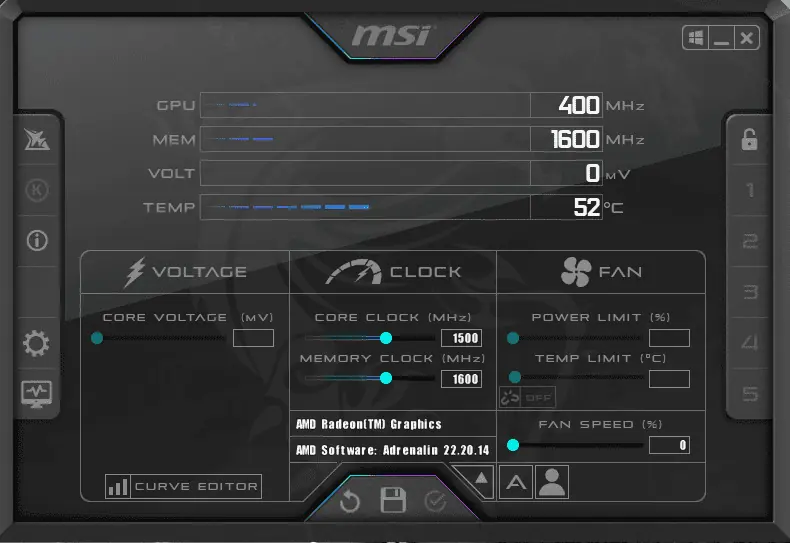
MSI Afterburner 是一款全面的 GPU 系統控制器,可讓使用者超頻其係統並管理其 GPU。
您還可以存取專為遊戲玩家設計的 RivaTuner 統計伺服器。 這個小型捆綁應用程式是一個幀速率監控工具和視訊擷取服務。 為了避免安裝此元素,您可以在安裝時取消選取該方塊(請參閱下圖)。
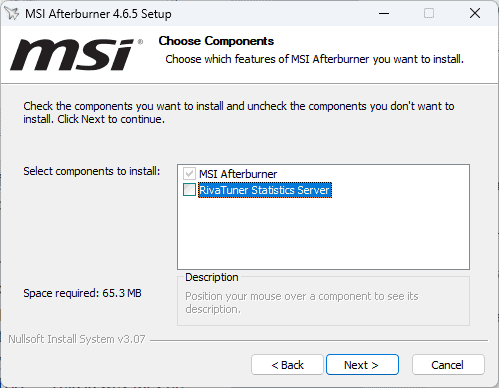
MSI Afterburner 應用程式可讓您快速調整 GPU 的時脈頻率、電壓、記憶體時鐘,甚至 GPU 溫度限制。
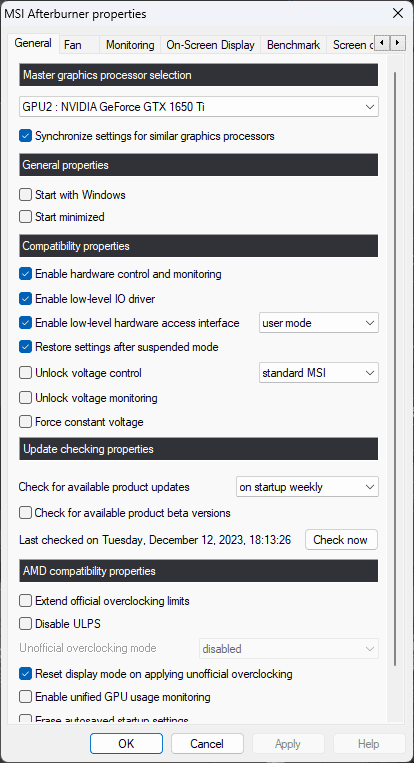
測試軟體時我真正喜歡的是 OC Scanner 工具。 它可以幫助您確定係統可以管理的最高穩定超頻設定。
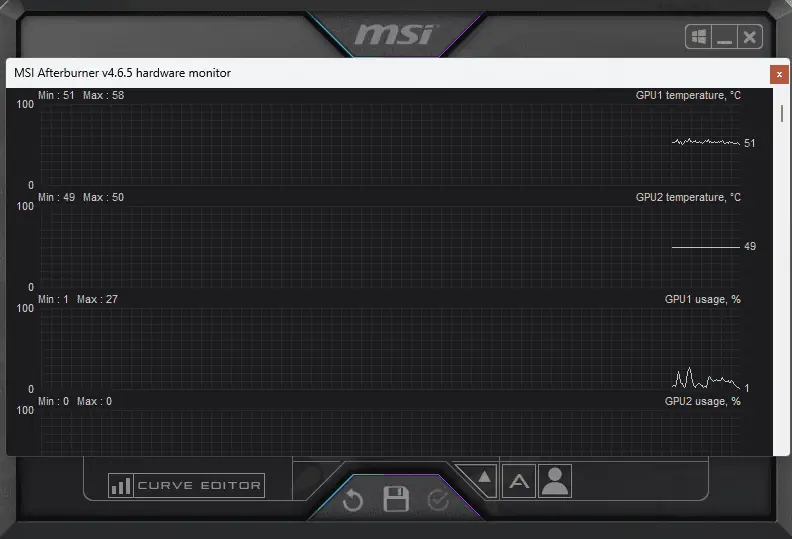
這可確保您可以對 GPU 進行超頻,而不必擔心影響系統穩定性。
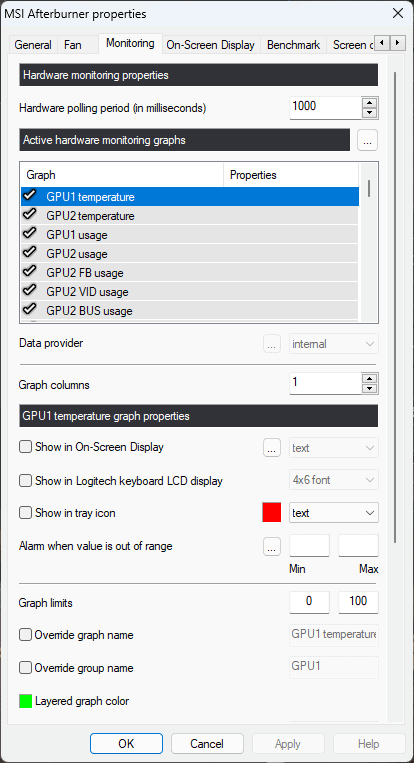
優點:
- 一款多功能工具,除了 GPU 超頻之外,還提供寶貴的信息
- 自動使用OC Scanner穩定超頻
- 易於使用的介面和現代未來主義設計
- 不限於MSI產品
- 免費使用
缺點:
- 安裝過程與 RivaTuner 統計伺服器捆綁在一起
- 遊戲捕捉可能不穩定
- 該介面可能會讓初次使用者感到困惑
- 它僅顯示溫度、電壓和頻率等數據點
8. MiniTool分區嚮導
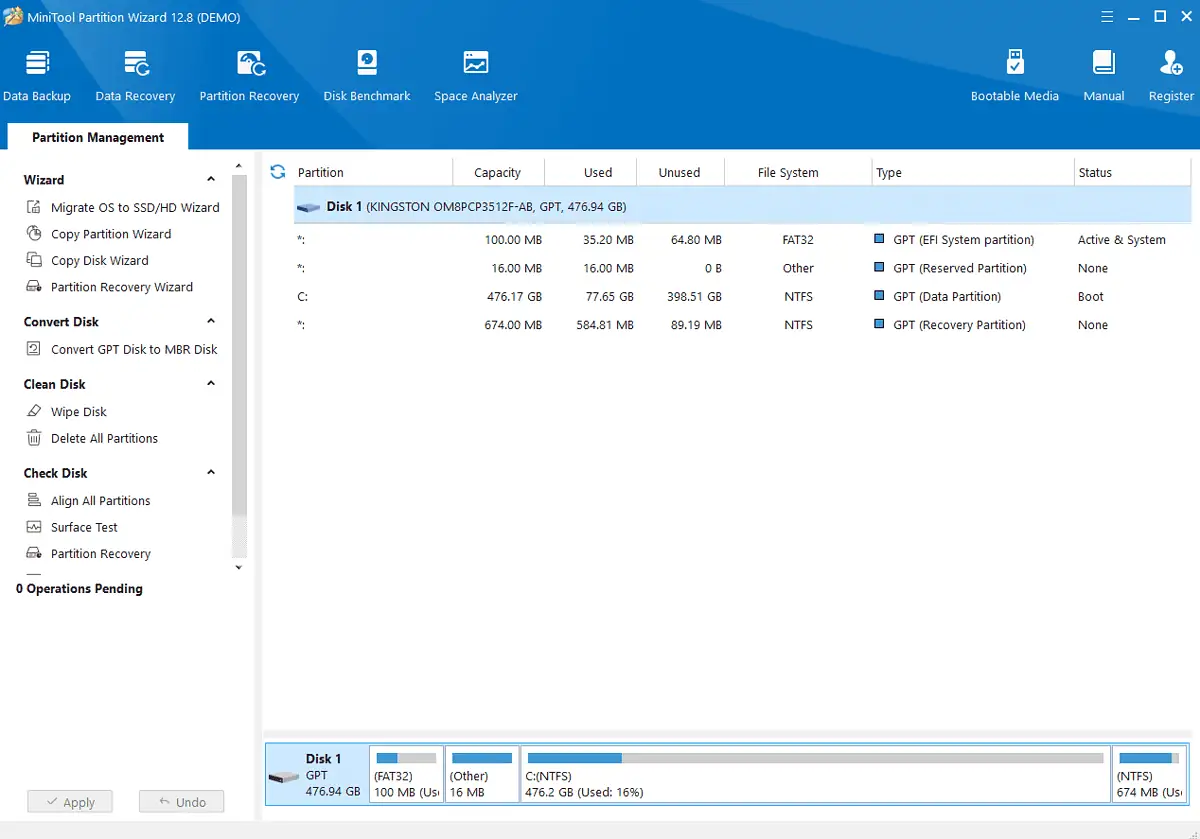
我立即註意到 MiniTool 精心設計且用戶友好的介面。
該軟體是為磁碟分割而設計的,在我的測試過程中,該功能運行得非常完美。 我設法快速建立、刪除和格式化分割區。
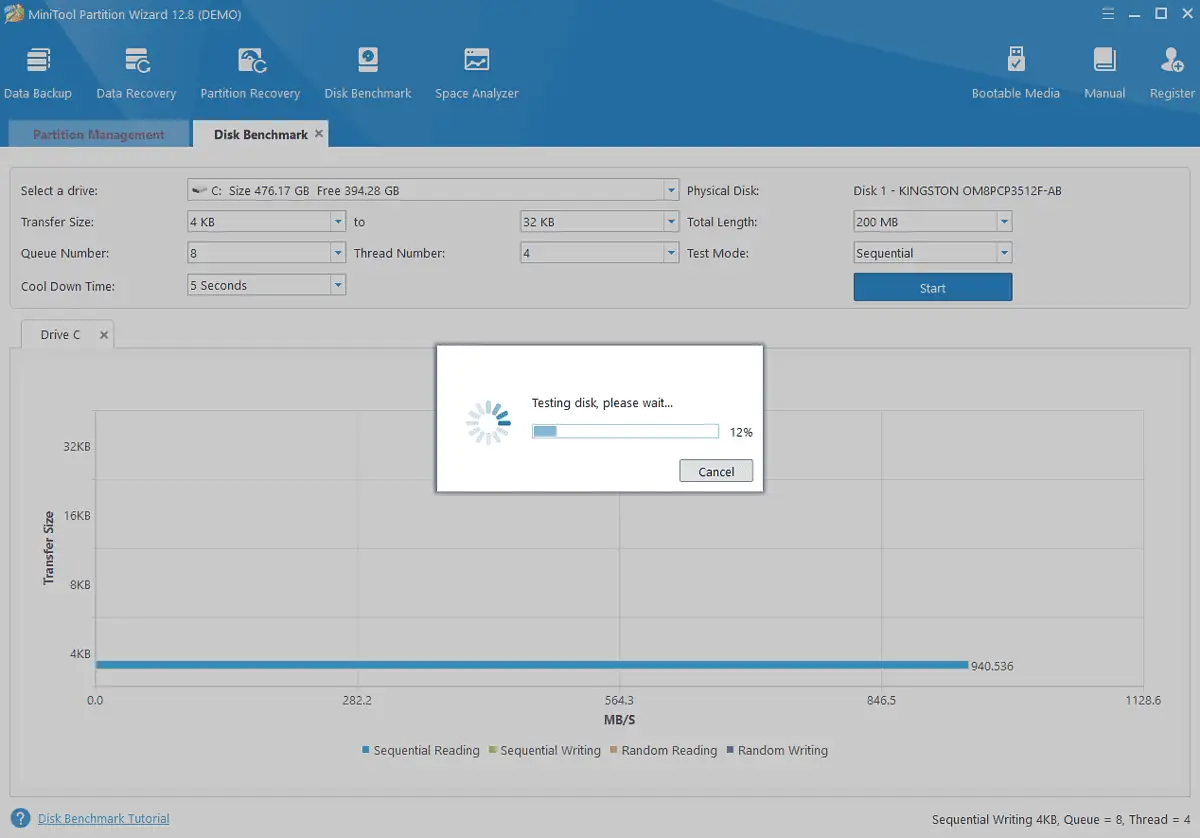
將其列入我的清單的原因是它的分析功能。
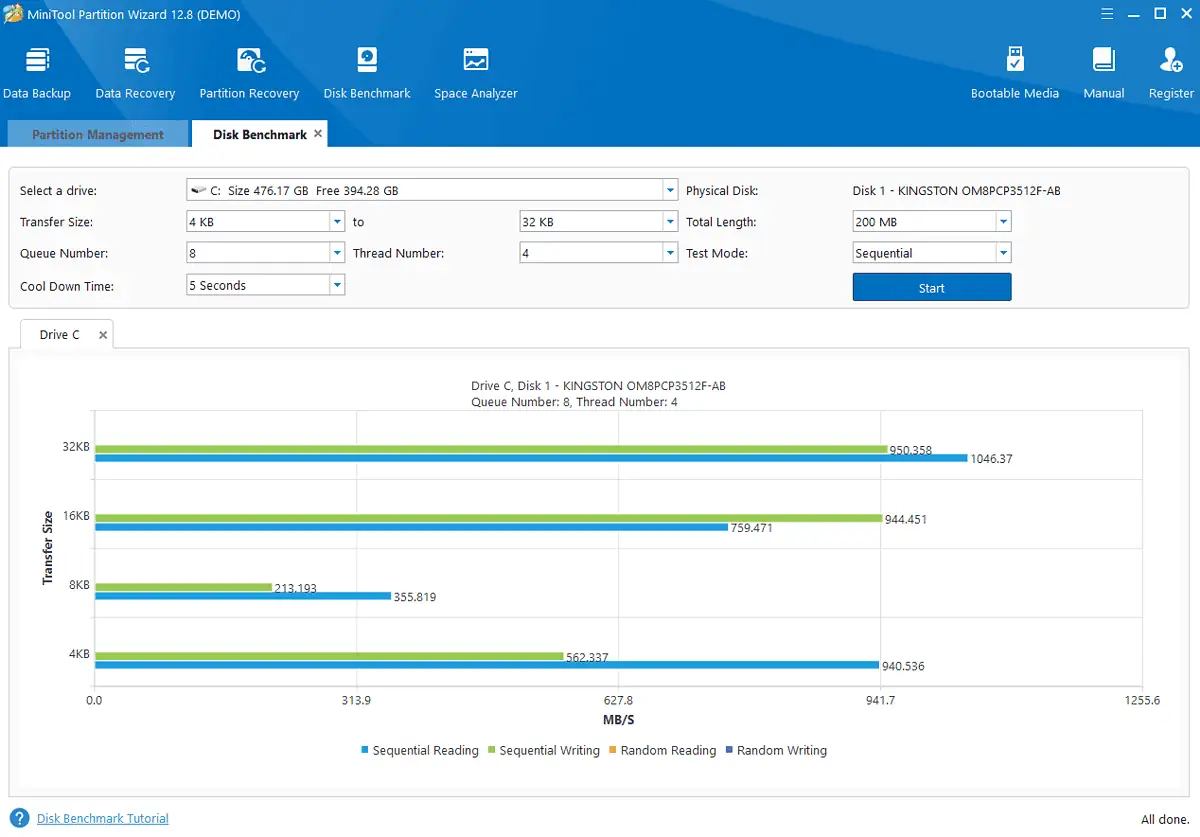
當然,該資訊僅限於磁碟效能,因此無法與其他工具直接進行比較。
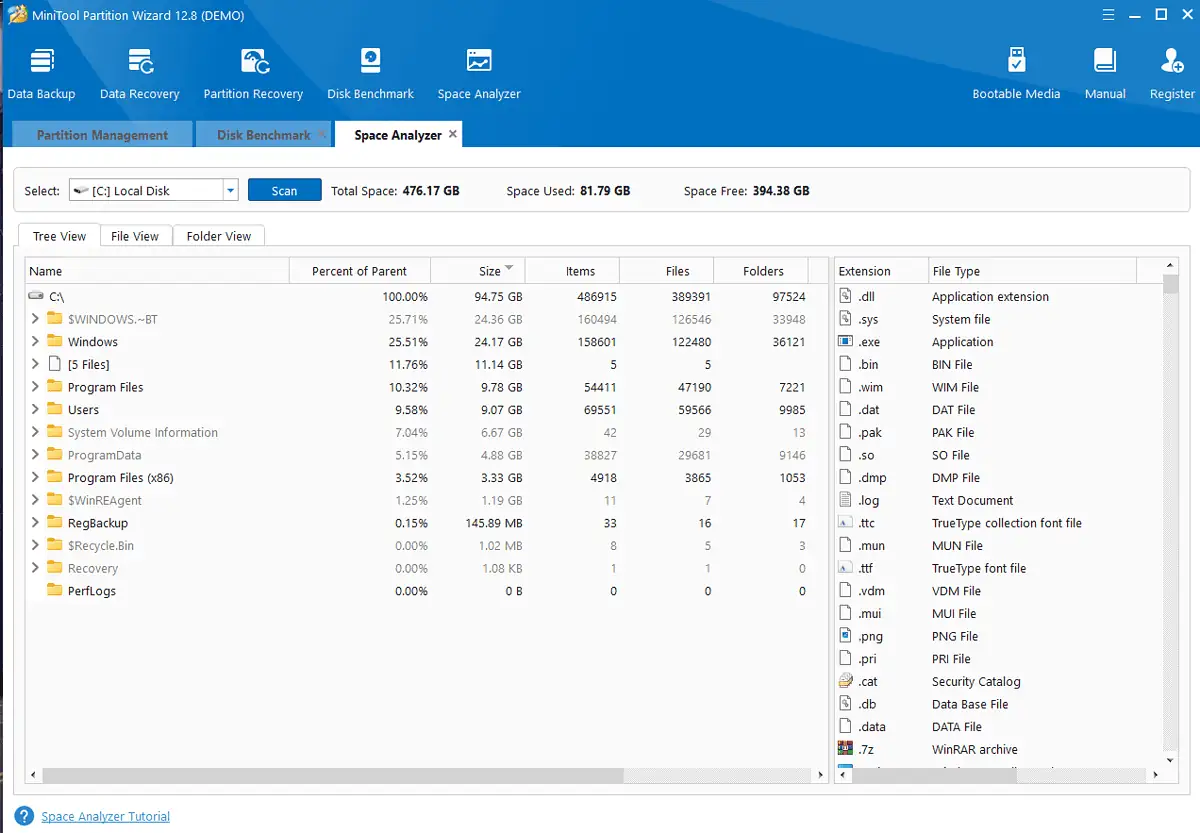
該工具還提供資料恢復過程。
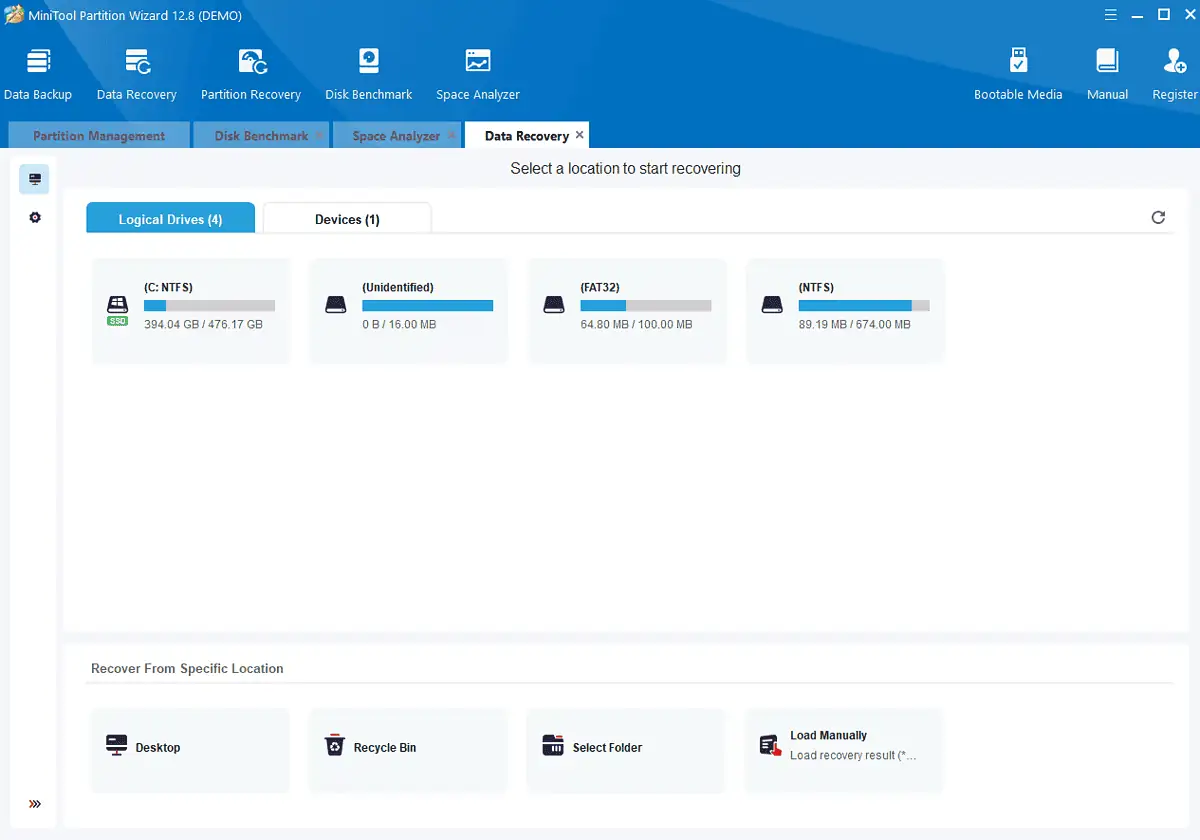
儘管如此,它在處理系統資源和硬體資料方面缺乏專業性。
優點:
- 介面友善且設計精良
- 涵蓋廣泛的分區管理功能
- 提供有關磁碟效能的良好資料集
- 免費版本可以
缺點:
- 您必須在安裝過程中取消選取某個複選框,以避免參與客戶體驗改善計劃
- 安裝後出現帶有促銷訊息的彈出窗口
9. CrystalDiskInfo
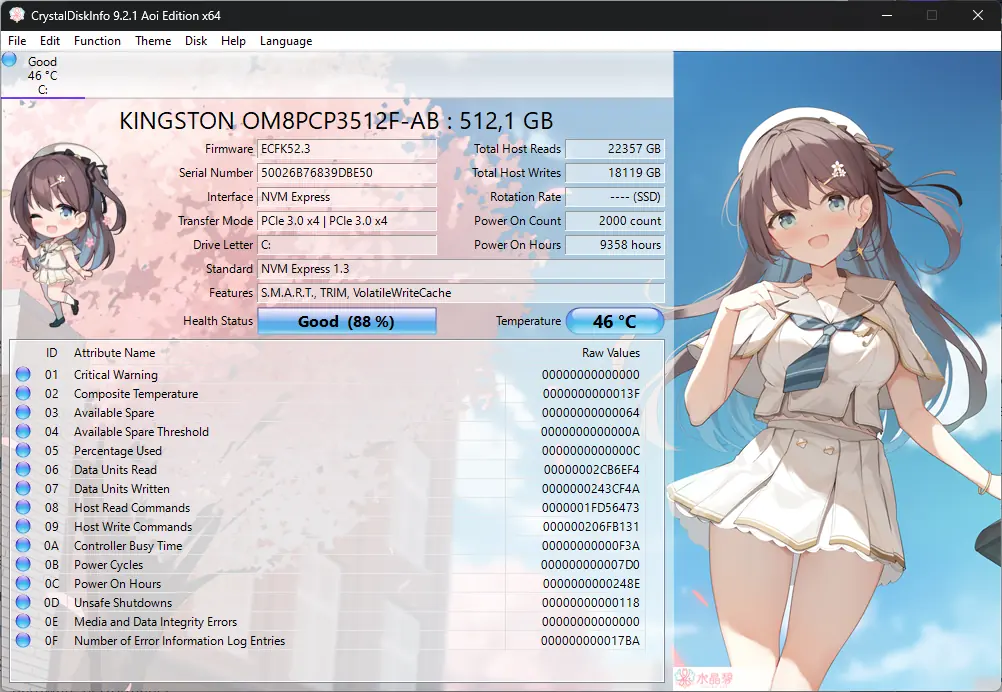
CrystalDiskInfo 儘管具有不同尋常的動漫風格設計,但已被證明是一種多功能的硬體監控工具。 它可以在任何 Windows 版本上完美運行。
這個微型實用程式還支援 USB、Intel RAID 和 NVMe,可快速概覽有關您裝置的即時資料。 不幸的是,它僅限於有關硬碟的資訊。
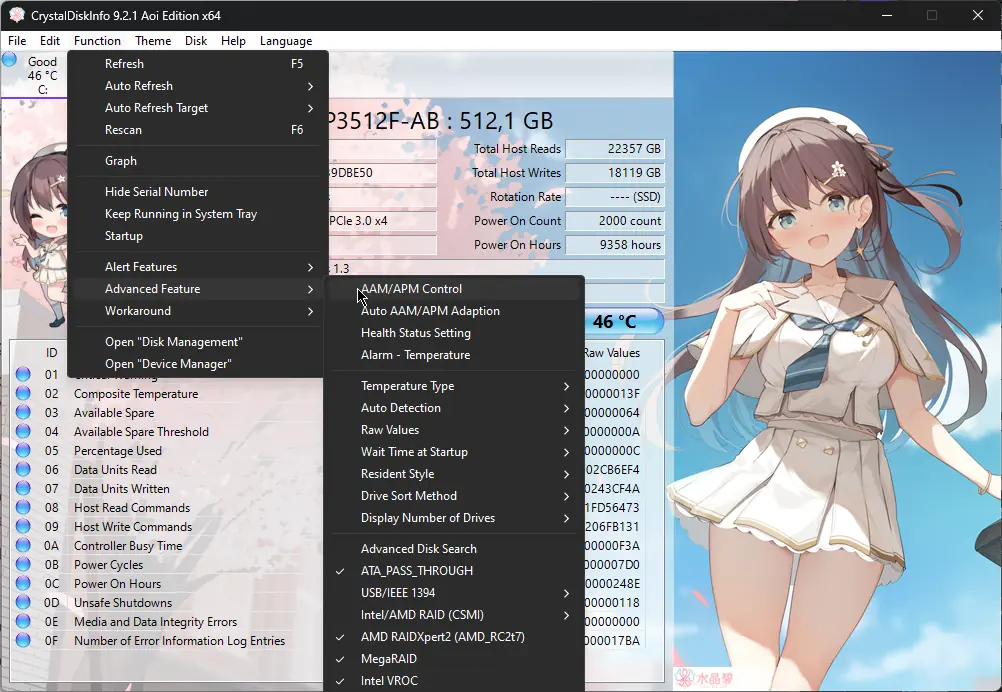
也就是說,它涵蓋了驅動器溫度、失敗次數和讀取或寫入嘗試、驅動器運行的時間以及啟動和停止的頻率等詳細資訊。
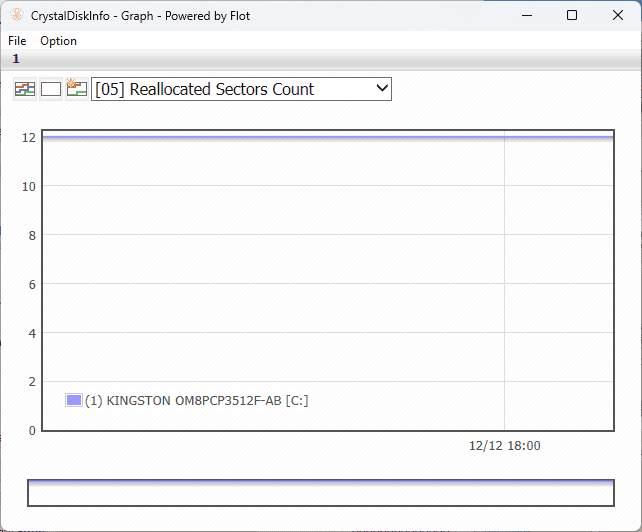
即時監控允許軟體在任何因素接近危險閾值時發送警報。 如果發生這種情況,我建議您立即建立硬碟備份。
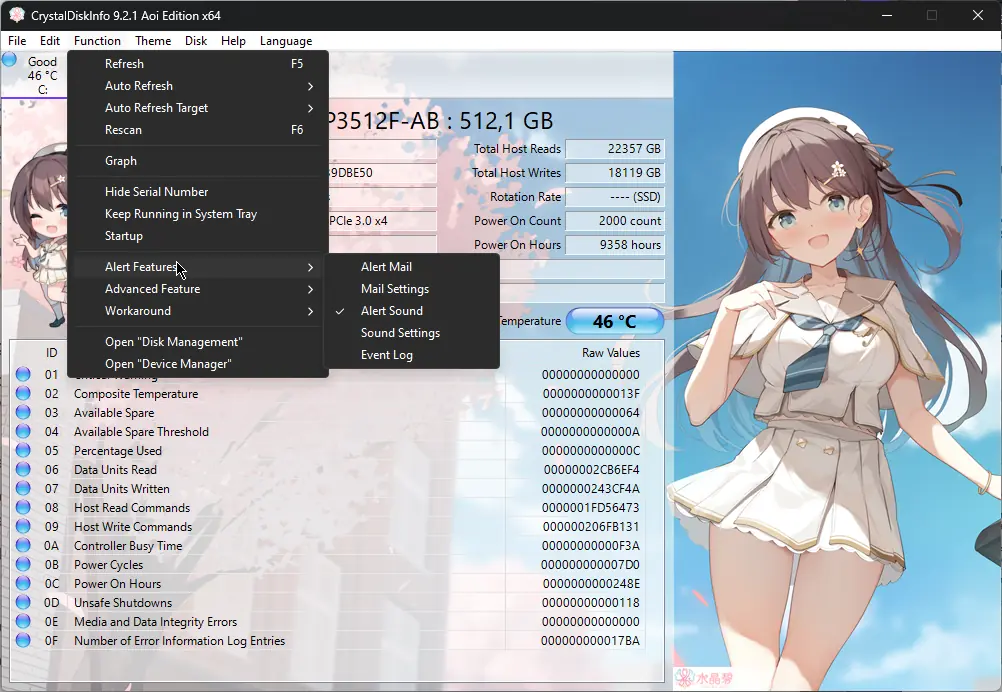
除了提供的硬體資訊有限之外,CrystalDiskInfo對於具體數值的解釋也不是很清楚。
優點:
- 對於有經驗的用戶來說易於導航和理解
- 提供有關硬體性能的豐富信息
- 包括針對各種因素的警報系統
- 支援多種設備,包括 USB、Intel RAID 和 NVMe
- 免費使用
缺點:
- 數據解釋非常有限,不適合初學者
- 缺乏先進的硬體監控能力
- 它不包括其提供的數據的控制選項
10. 英特爾處理器診斷工具 (IPDT)
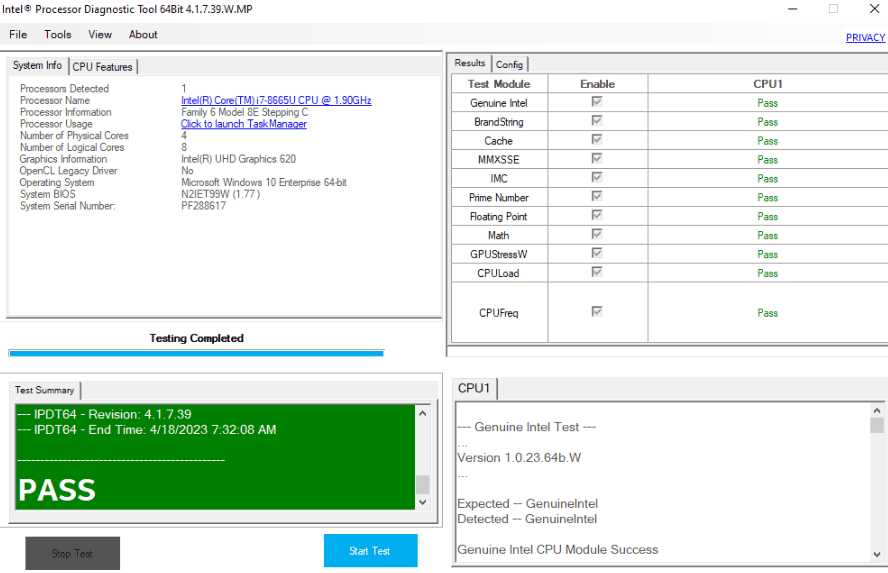
安裝英特爾處理器診斷工具大約需要10秒,出現如上介面。
如您所見,該工具是專為配備 Intel 處理器的裝置而設計的。 它允許您自訂 CPU 和 GPU(顯示卡)的工作方式,並驗證這些裝置的安全性。
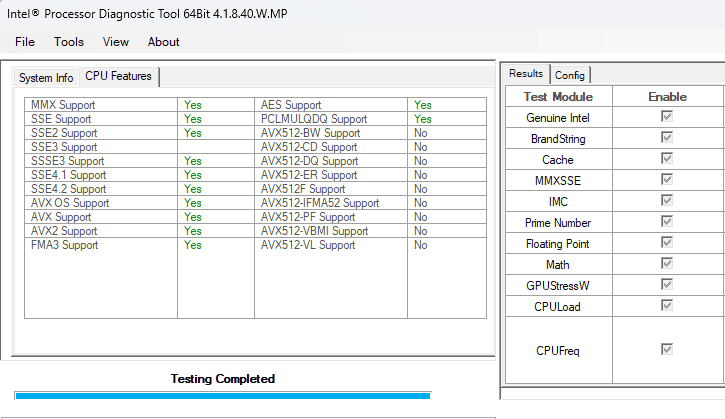
只需點擊“開始測試”按鈕即可。 這將啟動掃描過程,您將在右側螢幕上看到結果清單。
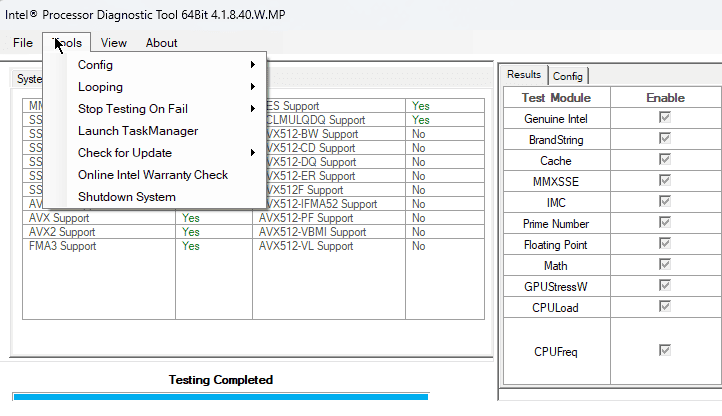
此外,該應用程式還可讓您快速檢查更新、修改設定和關閉系統。
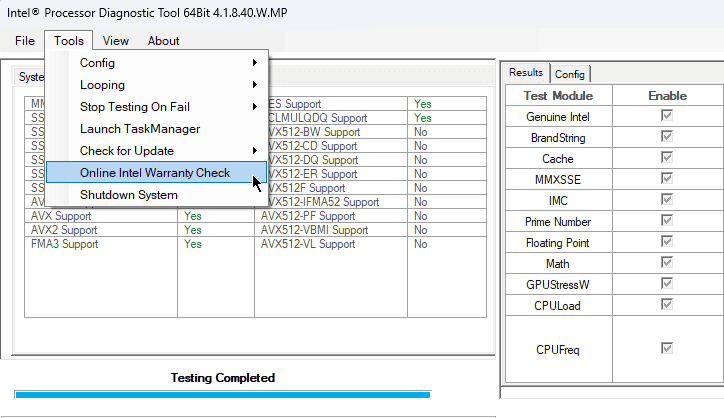
唯一的英特爾保固檢查對於您的 PC 來說也很方便,可確保您的所有硬體都通過保固檢查。
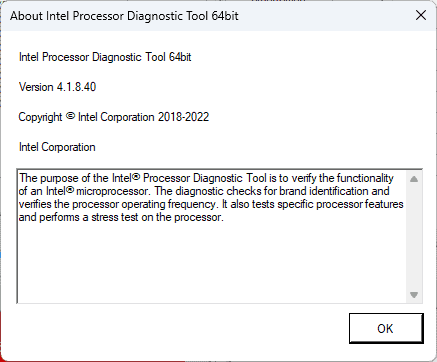
最重要的是,該工具對系統資源的影響非常低。
優點
- 自動開始掃描流程
- 識別任何英特爾硬體並掃描問題
- 包括CPU工作頻率和壓力測試
- 可靠地檢測英特爾硬體的錯誤和問題
缺點:
- 它僅適用於英特爾硬體
- 它的用途有限
我如何選擇最好的硬體診斷工具
- 我首先研究了各種硬體診斷工具並確定了最有用的工具。
- 我下載並安裝了每個軟體選項 測試了他們的兼容性 與各種基於 Windows 的系統。
- I 探索了特徵, 為每項內容寫一個簡短的草圖,包括即時監控、壓力測試等。
- I 瀏覽介面 每個軟體的功能,以確保用戶友好性。
- I 研究了信譽良好的線上資源 用於評論和評級。
- 我測試了每個工具的功能 評估性能和數據準確性.
- 最後我 查看每家公司提供的支援水平 和更新頻率。
| 軟體 | 性能 | 準確性 | 易於使用 | 功能 | 可靠性 |
|---|---|---|---|---|---|
| AIDA64極限 | 5/5 | 高度準確 | 5/5 | 全面的功能集 | 可靠的診斷 |
| 硬件監控專業版 | 4/5 | 準確讀數 | 5/5 | 實時監控 | 穩定可靠 |
| Speccy | 3/5 | 一般準確 | 5/5 | 基本功能集 | 基本資訊可靠 |
| 打開硬件監控 | 3/5 | 準確度可能有所不同 | 5/5 | 基本監控功能 | 取決於系統支援 |
| CPU-Z | 3/5 | 準確的資訊 | 4/5 | 專注於CPU細節 | 可靠的 CPU 診斷 |
| 微星加力 | 4/5 | 準確的 GPU 指標 | 3/5 | 超頻和監控 | GPU 高度可靠 |
| MiniTool分區嚮導 | 4/5 | 準確的分區信息 | 5/5 | 分區管理 | 可靠地執行磁碟任務 |
| CrystalDiskInfo | 3/5 | 準確的磁碟數據 | 5/5 | 磁碟健康監控 | 可靠的磁碟診斷 |
| 英特爾處理器診斷工具 | 3/5 | 診斷準確性 | 2/5 | 專注於CPU診斷 | 適用於 Intel CPU 可靠 |
您可能也有興趣:
如何使用硬體診斷工具
- 從以下位置下載並安裝 AIDA64 Extreme 應用程式 官方資料.
- 從安裝位置雙擊可執行檔來運行軟體。
- 根據您的需要,導航介面並檢查系統硬體資訊。
- 點擊 AIDA64 CPUID 工具列上的選項可查看概述 CPU資訊.
- 跑過 快取和記憶體基準 從工具欄。
- 跑過 GPU 基準測試 收集有關您的 PC GPU 的資料。
- 跑過 系統穩定性測試 檢查您的設備的狀態。
- 使用左側列表在電腦的硬體選項之間導航並閱讀收集的資訊。
所以,現在您知道在瀏覽最佳硬體診斷工具時要尋找什麼了。
無論您是新手還是經驗豐富的技術愛好者,此列表中都有一個工具可以滿足您的要求。 請務必從官方來源下載並執行防毒掃描,以確保您的電腦安全。