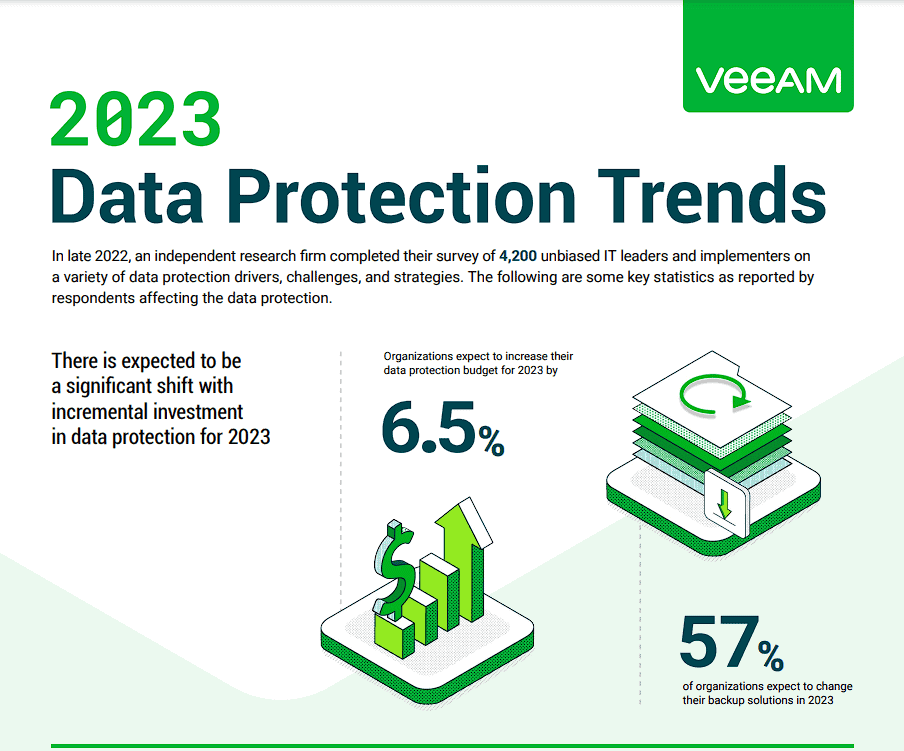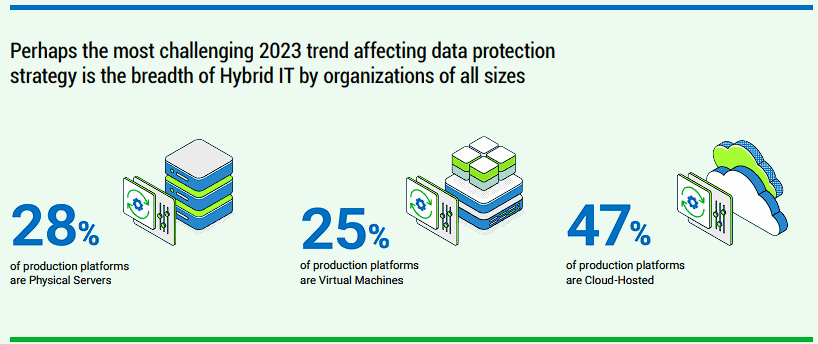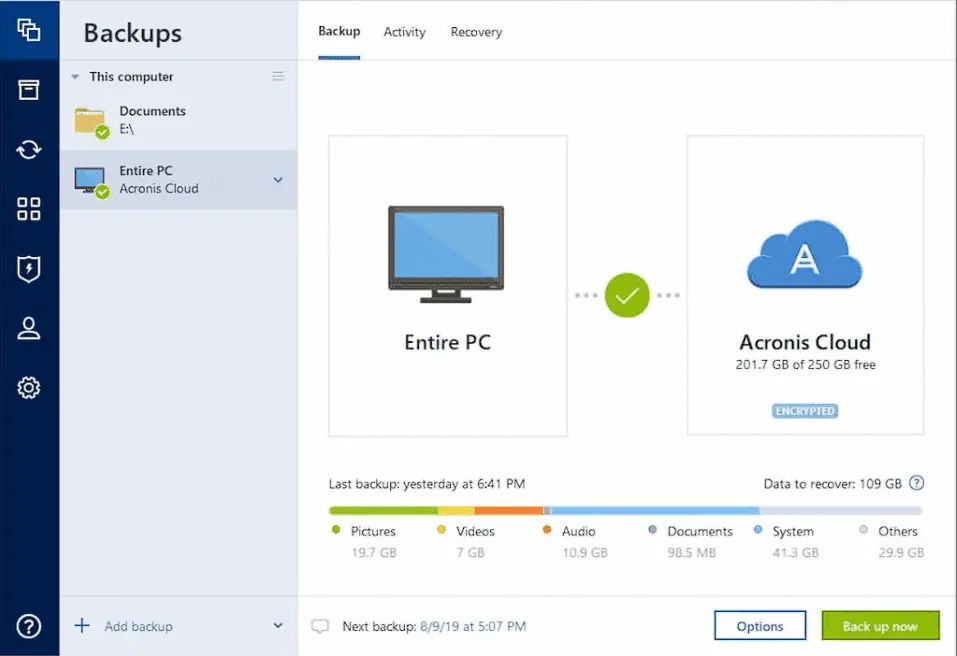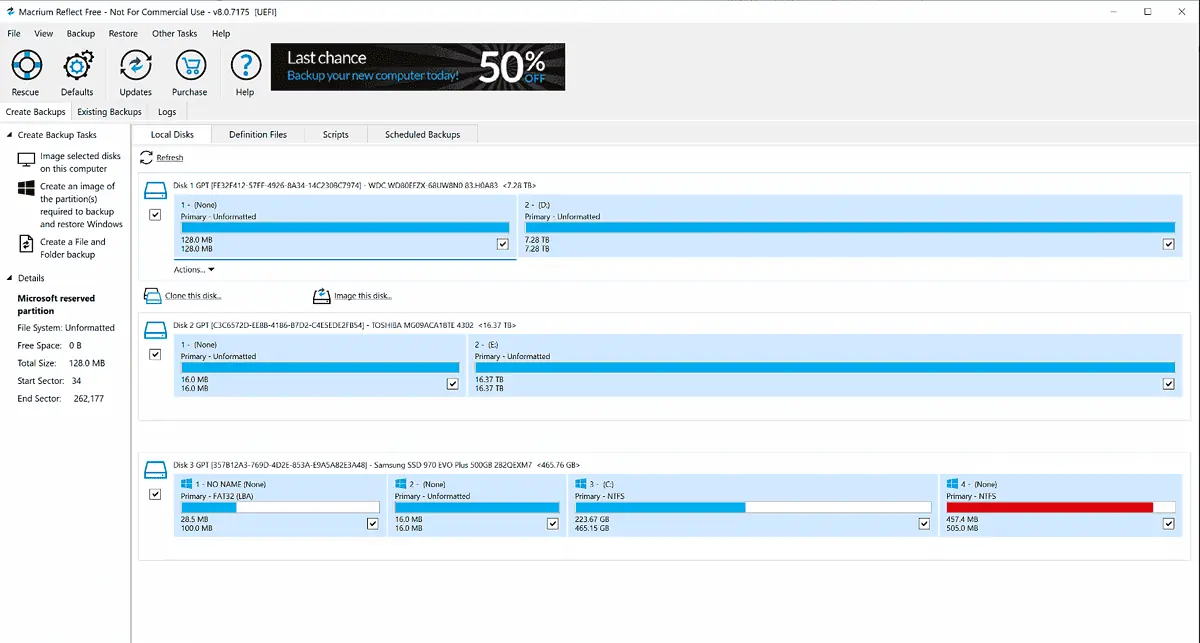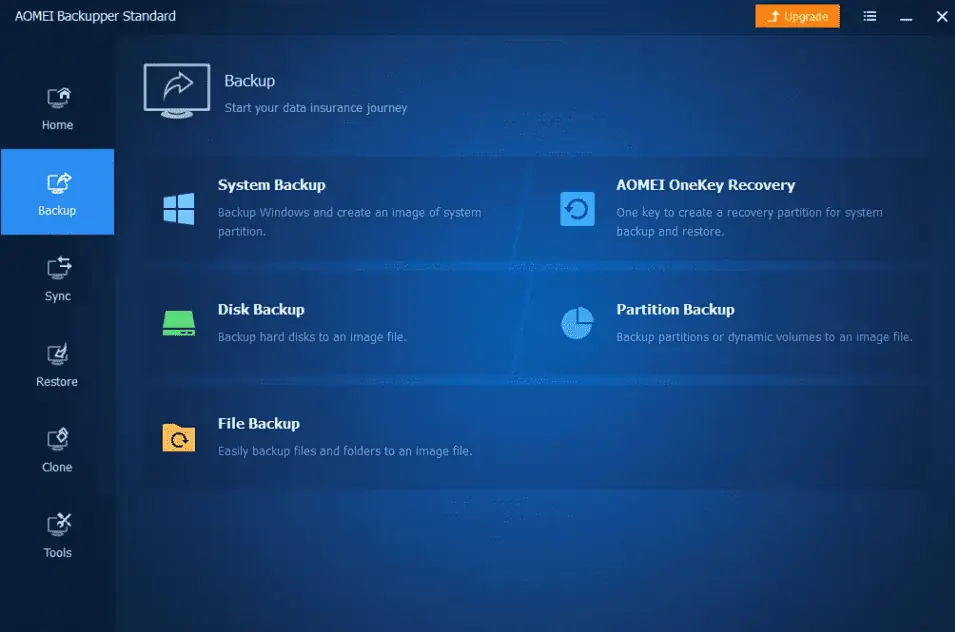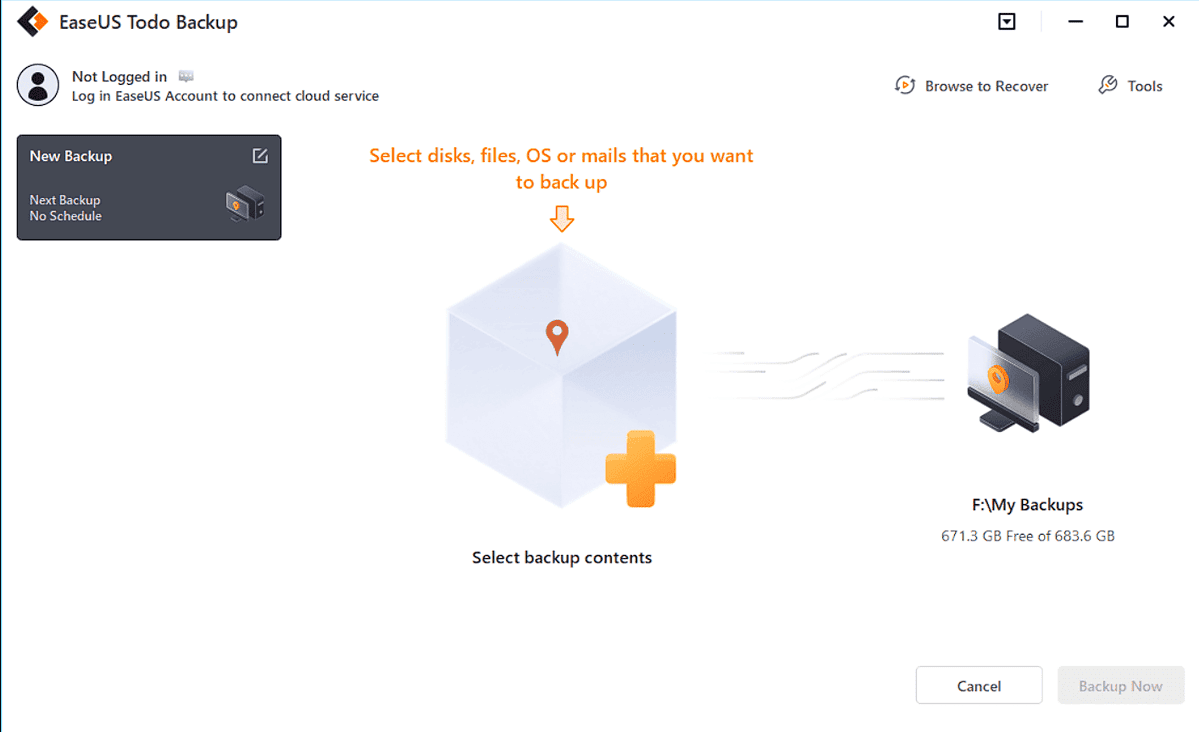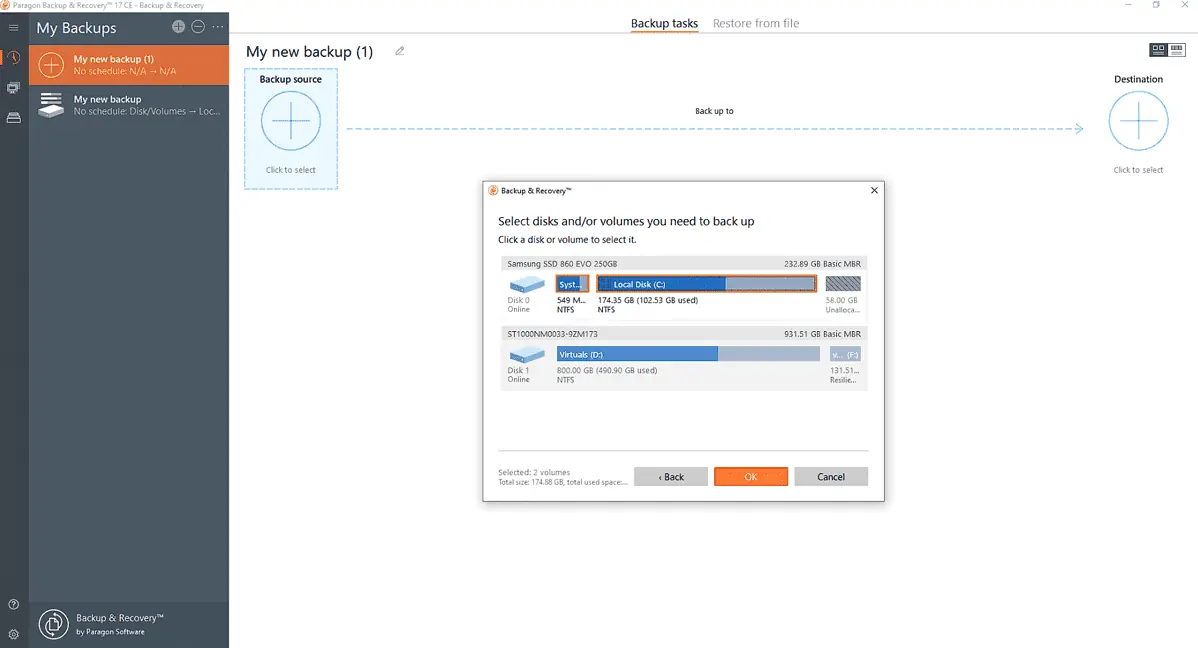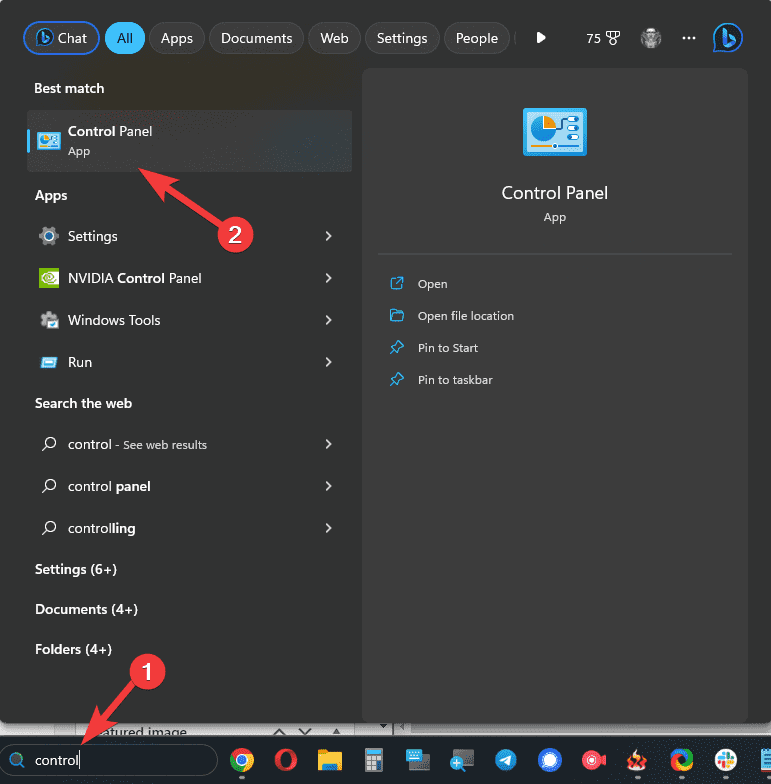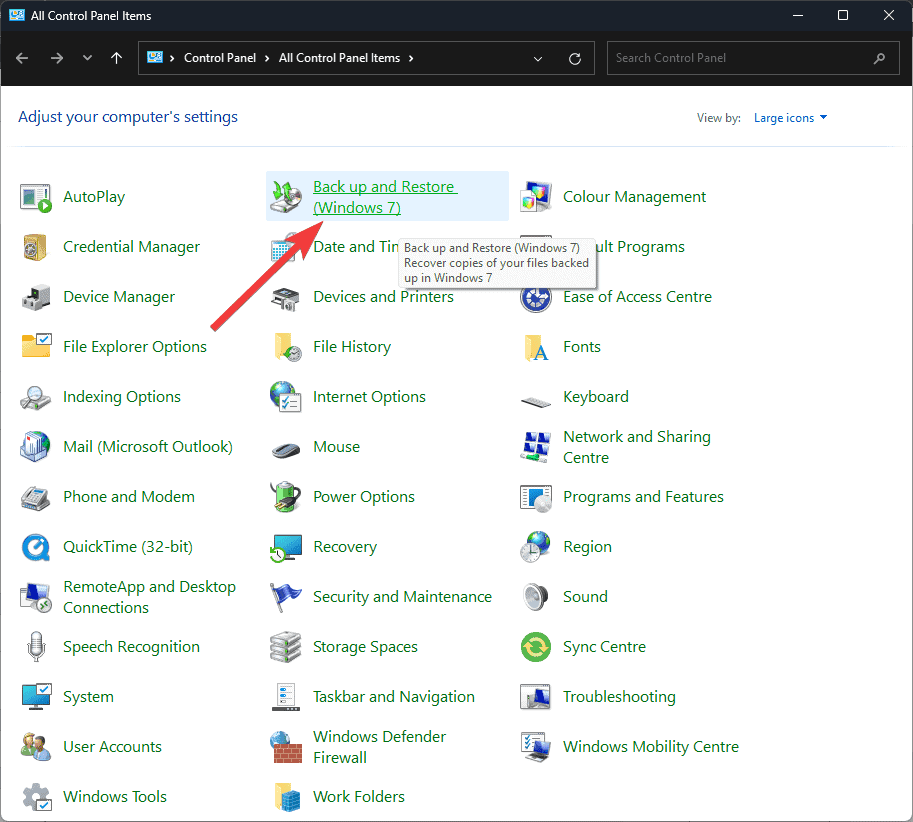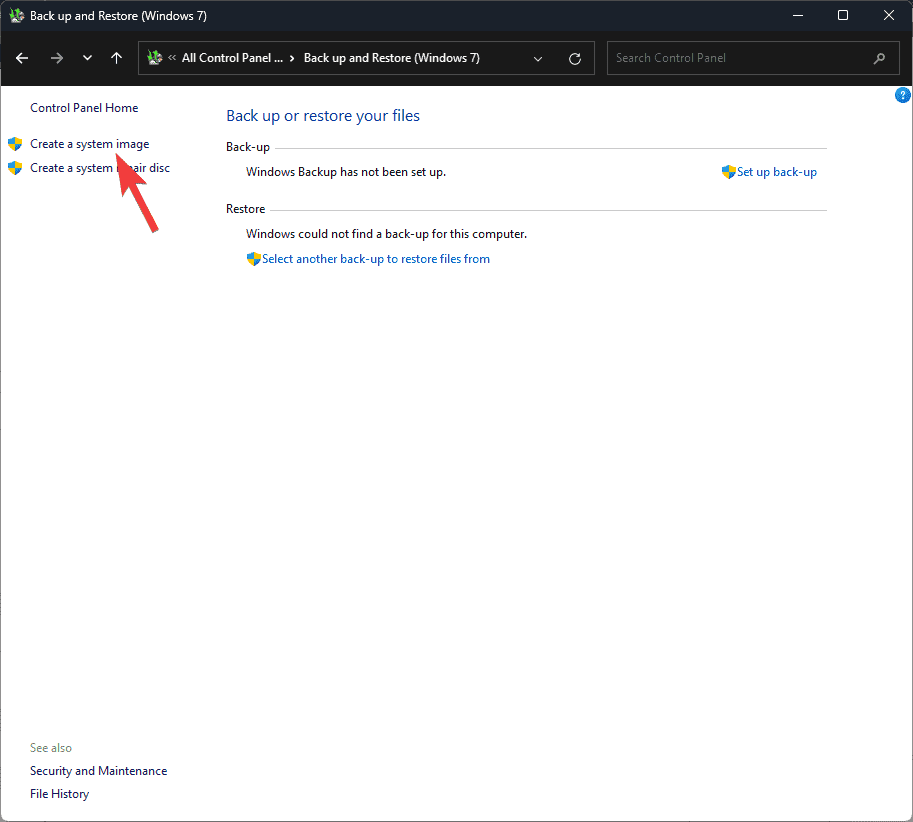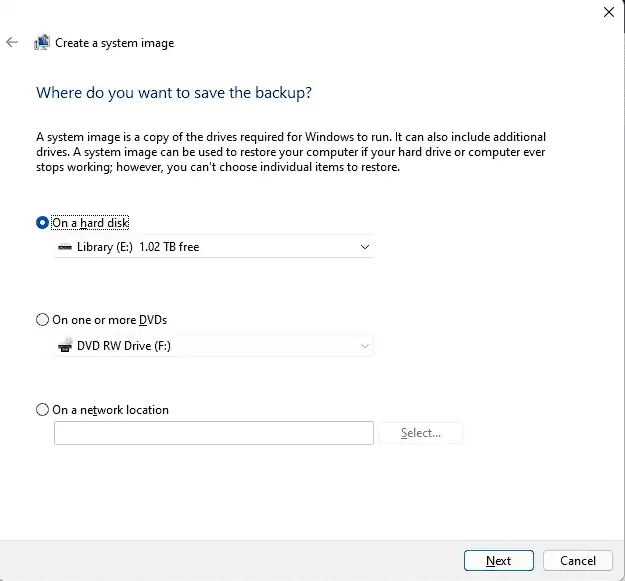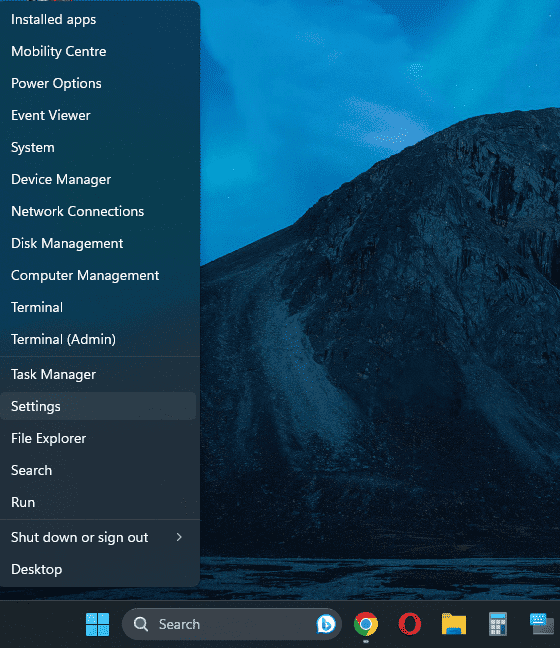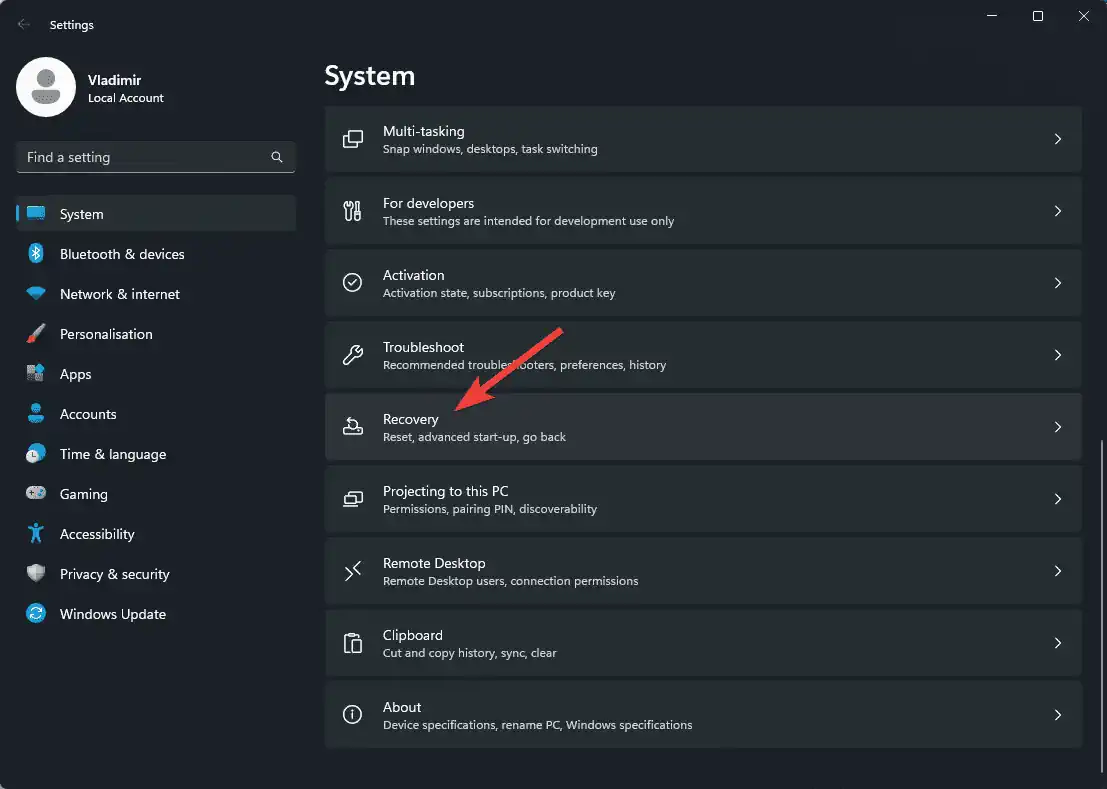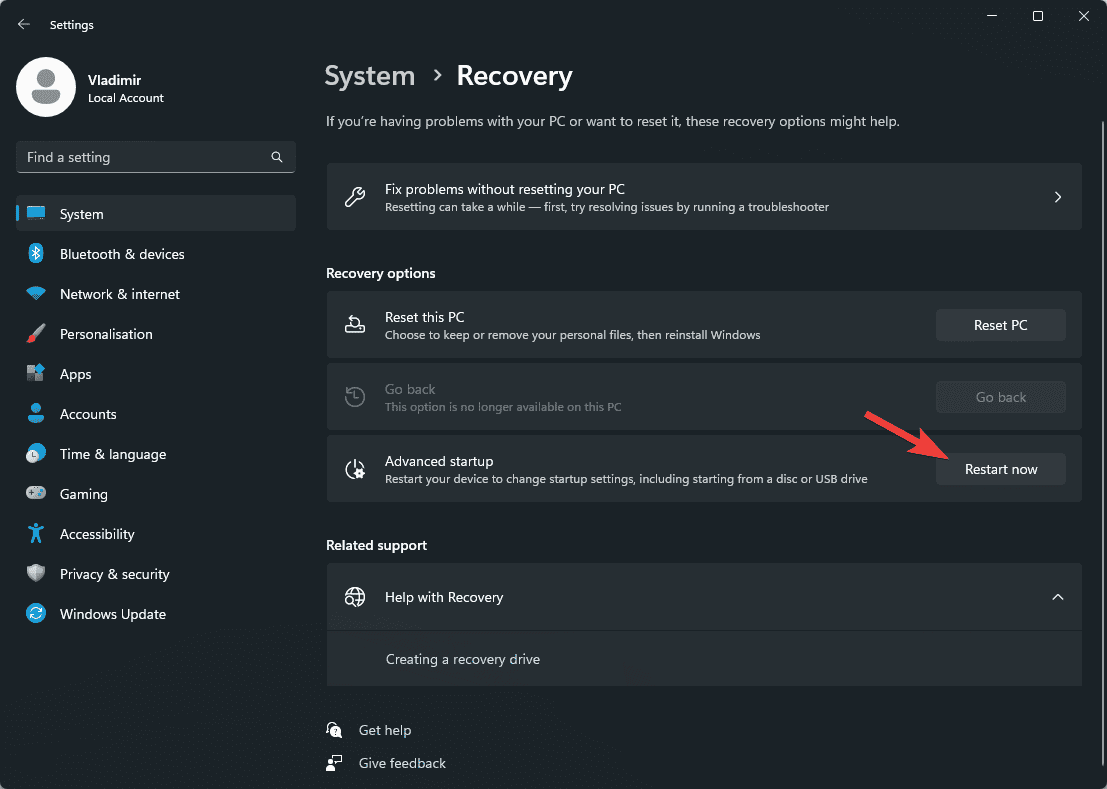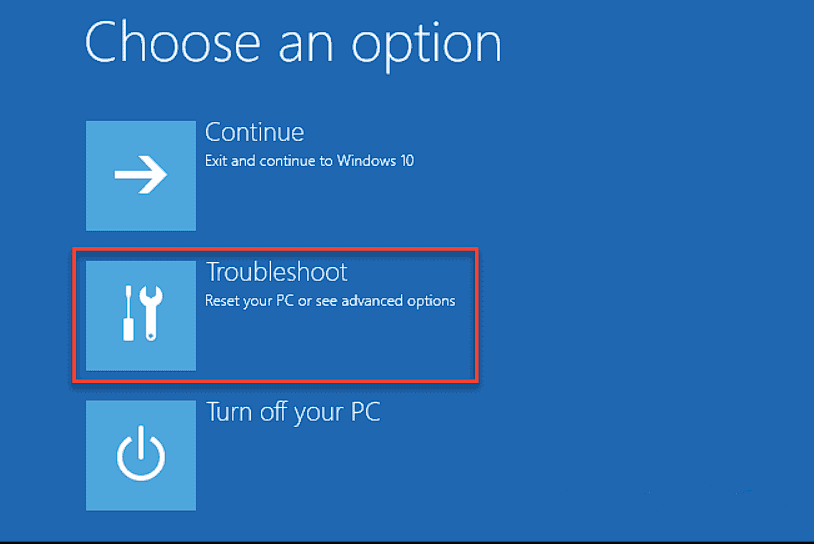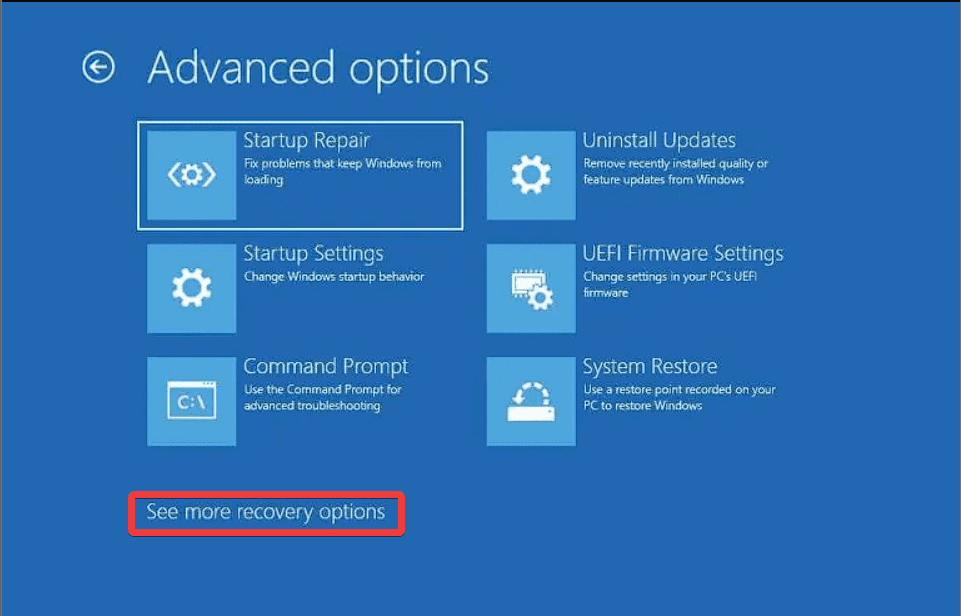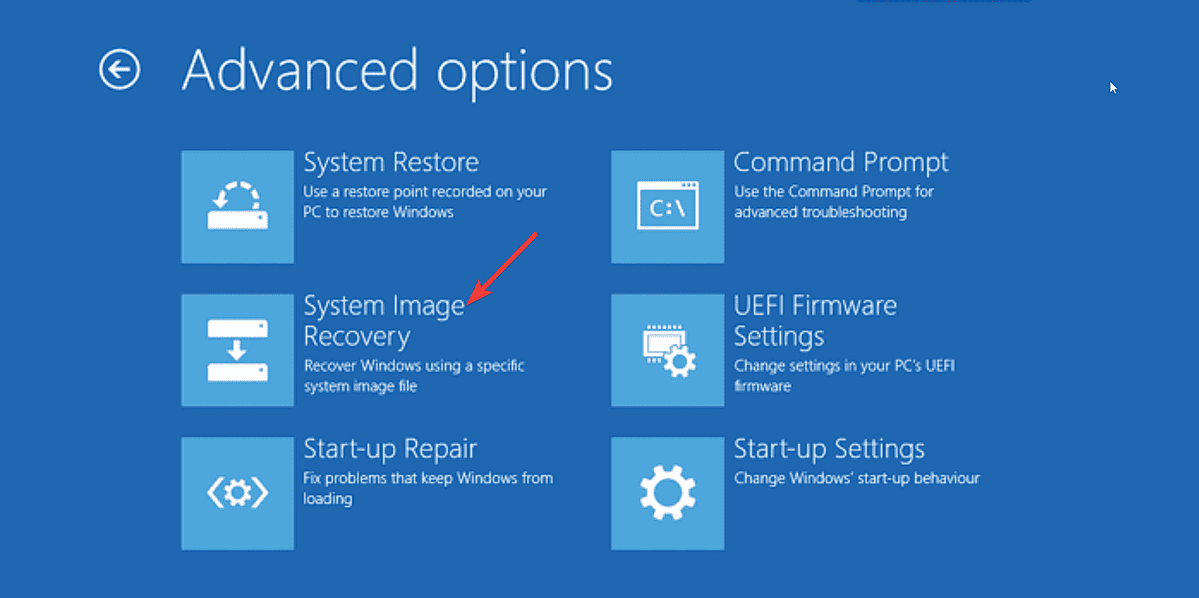Windows 11 映像备份软件:5 年 2024 款最佳软件
5分钟读
更新
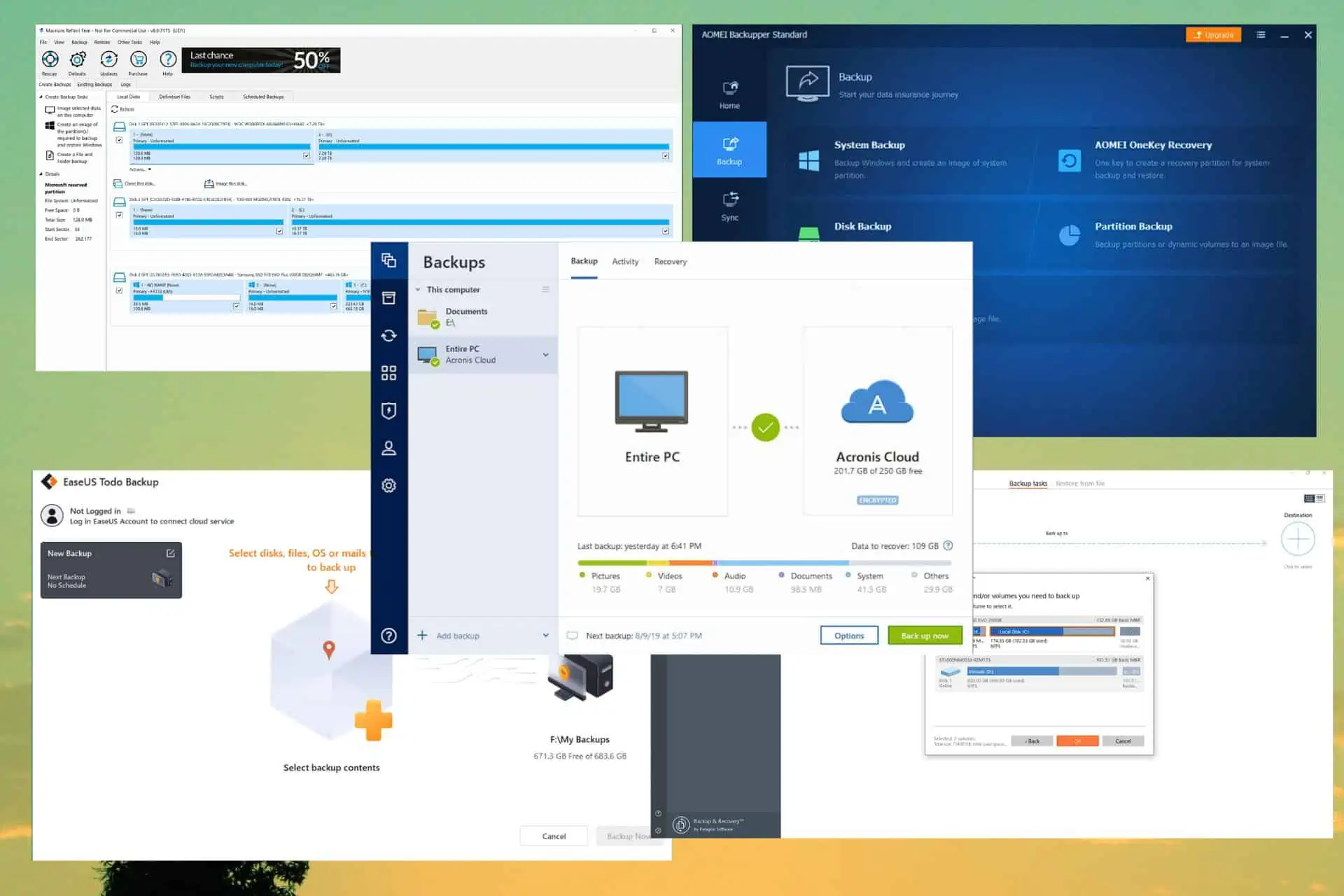
本文将研究市场上顶级的 Windows 11 映像备份软件选项。 Windows 11 中有如此多的新功能和增强功能,用户必须有一个值得信赖的映像备份程序来保护他们的数据和系统。
在我们的研究过程中,我们遇到了 Veeam 的 2023 年数据保护趋势文章, 其中涵盖了一些有趣的信息:
在深入研究具体的软件解决方案之前,我们先来看看镜像备份软件对于 Windows 11 用户的重要性。 硬件故障、病毒攻击、系统崩溃和其他不可预见的情况可能会导致数据丢失和系统不稳定。
软件可以生成操作系统、应用程序、设置和数据的完整副本,让您可以在出现问题时将所有内容恢复到原来的状态。
对比表
| 软件 | 备份速度 | 存储选项 | 安全特性 | 技术支持 |
|---|---|---|---|---|
| Acronis Cyber Protect 家庭办公室 | 快速 | 云+外部驱动器 | 勒索软件保护 | 业内优秀的 |
| Macrium反映 | 快速 | 外部驱动器 + 网络 | 限量免费版 | 充足 |
| AOMEI Backupper | 中等 | 云+外部驱动器 | 基本加密 | 好 |
| EASEUS待办事项备份 | 快速 | 外部驱动器 + 网络 | 基本加密 | 限量免费版 |
| Paragon备份与恢复 | 中等 | 云+外部驱动器 | 高级加密 + 勒索软件防护 | 限量免费版 |
1. Acronis Cyber Protect 家庭办公室 –最佳整体
Acronis Cyber Protect 家庭办公室 是一款知名且可靠的备份软件,可为 Windows 11 用户提供完整的数据安全。 由于其用户友好的界面,新手和专家用户都可以毫无问题地使用它。
您还可以使用该软件生成增量备份以节省时间和空间或完整系统映像。
优点
- 用户友好的界面和易于访问的选项
- 包括快速高效的备份过程
- 允许云存储集成
- 包括勒索软件保护
缺点
- 完整版对于某些用户来说可能太贵
获取 Acronis Cyber Protect 家庭办公室
2. Macrium反映 – 出色的克隆能力
Macrium反映 因其卓越的光盘克隆和映像功能而成为 Windows 用户的首选。 该软件有免费版和高级版,因此广泛的用户可以使用该软件。
优点
- 免费版本提供基本的备份功能
- 出色的磁盘克隆功能
- 提供差异和增量备份选项
缺点
- 免费版本仅提供有限的客户支持
3. AOMEI Backupper – 用户友好且多功能
AOMEI Backupper 是另一个为专家和初学者设计的优秀图像备份程序。 用户友好的界面使设置变得简单,并快速有效地管理您的备份。
优点
- 适合新用户和有经验的用户的出色功能
- 支持云存储和外部存储进行备份存储
- 价格合理
缺点
- 免费版仅包含不太高级的功能
4. EASEUS待办事项备份 – 简单高效
EASEUS待办事项备份 为用户提供友好的用户界面和简单的备份方法。 这使得该软件非常适合新用户。 无论您的专业知识水平如何,您都可以进行差异备份、增量备份和完整备份。
优点
- 轻松的备份过程
- 友好的用户界面
- 可以帮助进行磁盘克隆、系统迁移等。
缺点
- 免费版本有一些备份限制
5. Paragon备份与恢复 – 先进且安全
高级用户和其他专业人士将受益匪浅 Paragon备份与恢复,一款适用于 Windows 11 的优秀映像备份软件。制作 WinPE 恢复介质是该程序提供的众多功能之一。
优点
- 它包含大量有用的备份和恢复功能
- 允许用户利用备份虚拟化
- 可以创建 WinPE 恢复介质
缺点
- 对于初学者来说可能会不知所措
Windows 11有系统映像备份吗?
是的。 Windows 11包含系统映像备份功能,可以完整备份您的系统。 但是,Microsoft 建议使用如上所述的第三方映像备份应用程序。
如果您不确定如何使用此功能,请检查以下内容:
如何创建系统映像备份?
- 点击 Start 开始 按钮并搜索 控制面板。
- 打开它,然后单击 转到备份和还原 (Windows 7) 选项。
- 点击 创建系统映像 屏幕左侧的链接。
- 选择要存储备份文件的位置。
- 选择要包含在备份中的驱动程序,然后单击 下一页.
- Windows 现在将开始创建系统映像备份。
备注:备份完成后,Windows 将通知您。
如何恢复系统映像备份?
- 用鼠标右键单击 Start 开始 按钮,然后选择 个人设置.
- 向下滚动并选择 修复工具 从“系统”选项卡.
- 立即重新启动 此 高级启动部分.
- 电脑重新启动后,单击 疑难解答 图标,然后选择 高级选项.
- 点击 查看更多恢复选项,并选择 系统映像恢复.
- 选择 选择系统映像 选项,点击 下一页,然后按照屏幕上的信息进行操作。
这份内容广泛的指南探讨了映像备份软件对 Windows 11 用户的重要性,并对排名前五的软件替代品进行了全面回顾。
随着我们在数字世界中航行,保护我们的数据和系统的完整性变得越来越重要,而图像备份软件提供了一个可靠的选择,让我们高枕无忧。
在保护重要数据和保证 Windows 11 系统的可靠性方面,这些软件解决方案均具有独特的优势。
理想的选择最终取决于您的独特需求、财务状况和技术知识水平。 要做出明智的选择,请考虑备份速度、存储可能性、安全功能和客户支持。