无法在 Outlook 中打开文件夹集 [已修复]
5分钟读
更新
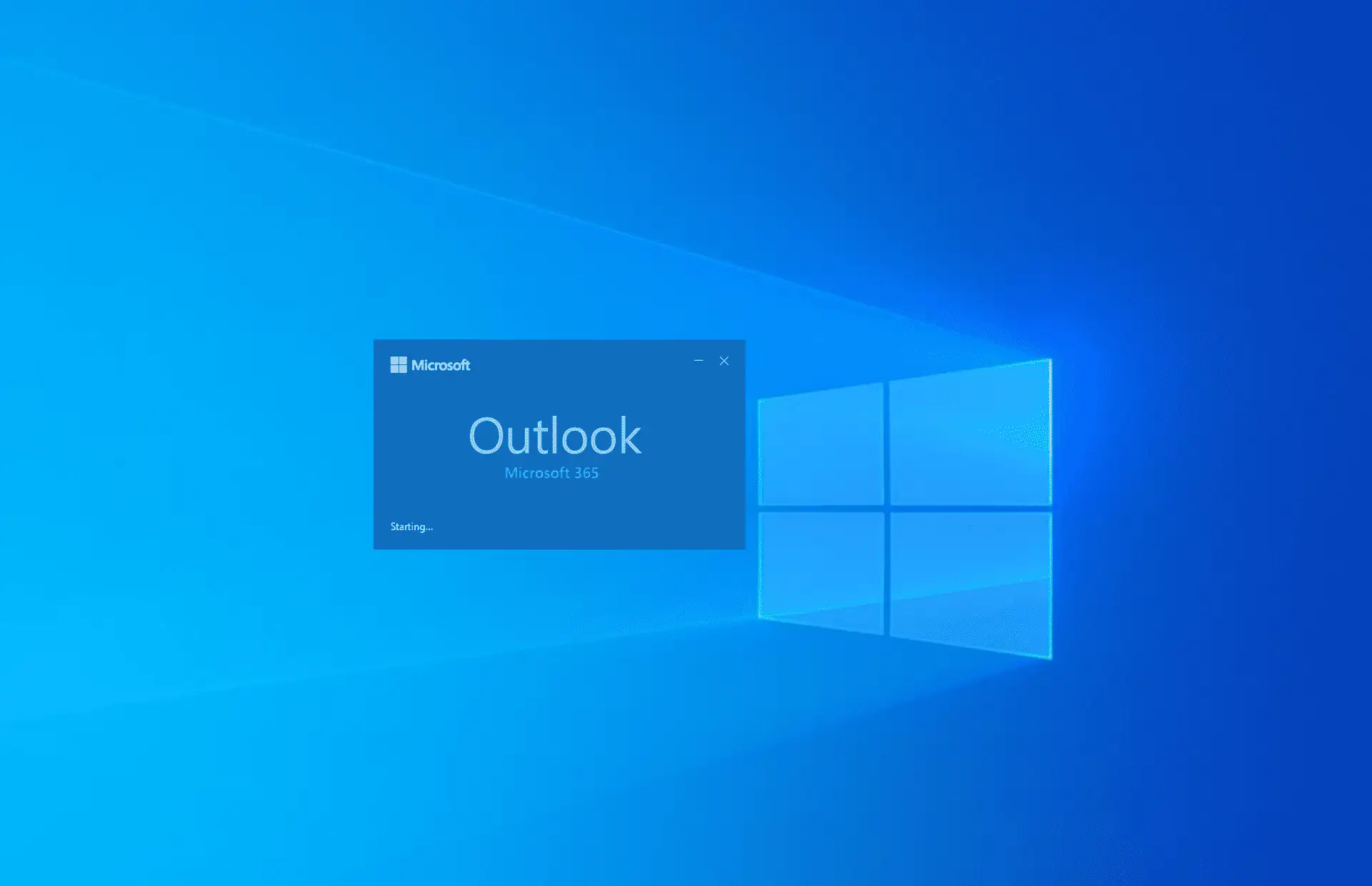
你看到“Microsoft Outlook:无法打开该组文件夹尝试启动 Outlook 桌面应用程序时,PC 屏幕上出现“对话框? 这可能会很烦人,尤其是当您需要访问并回复紧急的商务电子邮件时。
微软Outlook 是全球最值得信赖的企业电子邮件服务提供商。 它在专业人士、自由职业者、零工工人和个人家庭中的接受度始终值得称赞。 然而,Outlook 经常遇到一些奇怪的问题,这些问题可能会让任何级别的用户感到沮丧。 在本文中,我们将向您展示如何修复 T无法打开该组文件夹 Outlook 中出现错误,以便您可以立即恢复工作。
方法 1:从 Web 应用程序测试 Outlook 帐户
- 登录 以及 Office Outlook中365的 门户网站使用您的 Outlook 用户名 和 密码.
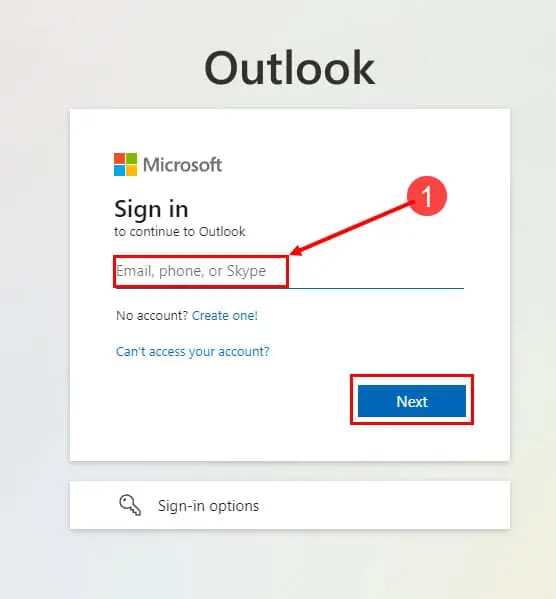
- 您现在应该看到 Outlook 主屏幕.
- 这款 文件夹 应位于左侧导航面板中,如图所示。
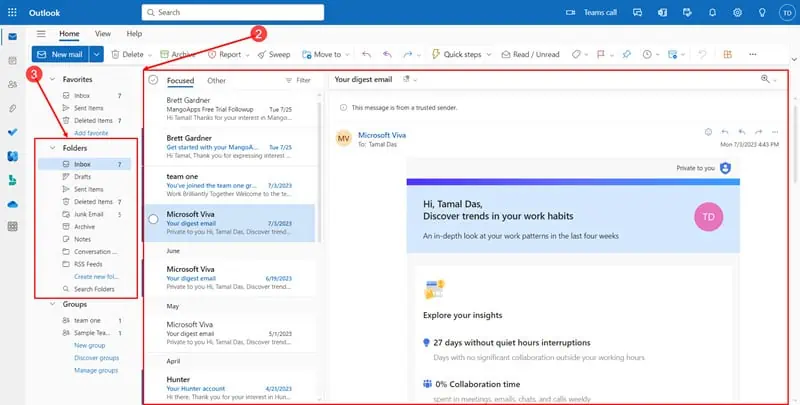
如果你能够 访问您的 Outlook 个人资料,继续下一个方法。
方法二:禁用VPN
Outlook 错误消息背后最常见的原因“无法打开文件夹集”是 Outlook 桌面应用程序和 Microsoft Exchange 365 服务器之间的同步问题。
此外,某些企业可能会使用 Microsoft 域托管系统,如果您在工作中使用 VPN 服务,该系统可能会出现异常行为。
要消除这些可能性,请按照以下步骤操作:
- 媒体 Windows + I 打开 个人设置 应用程序。
- 进入 搜索栏,类型 VPN,并选择 VPN设定.
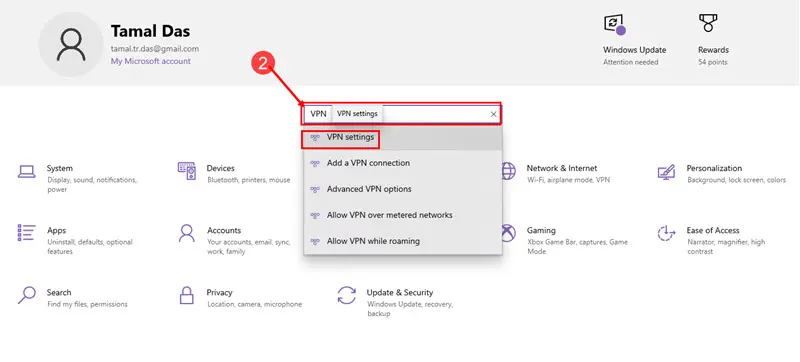
- 在 VPN 部分下方的右侧菜单中,应列出所有连接。
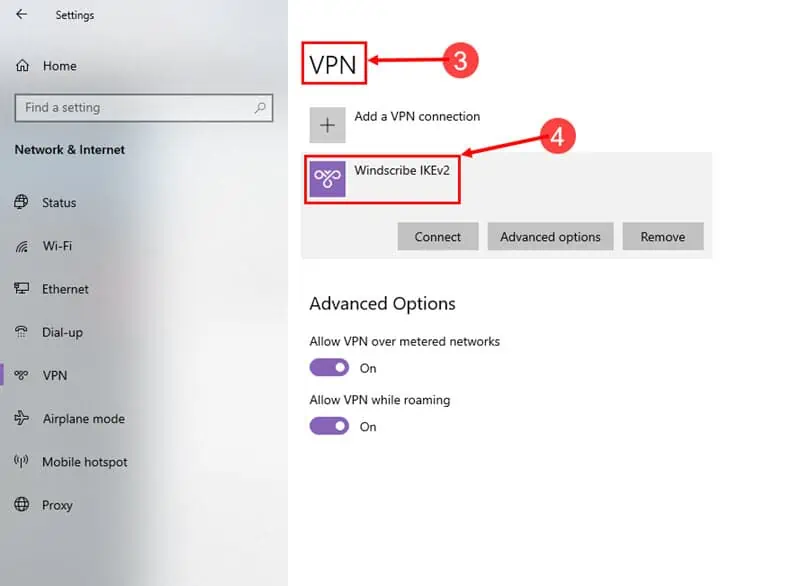
- 单击一个展开并点击 Disconnect 按钮。
方法 3:停止下载共享文件夹
如果您的 Outlook 应用程序打开,但看不到最新电子邮件,请执行以下操作:
- 点击 文件 标签并选择 帐户设置.
- 在下拉列表中,选择 帐户名称和同步设置.
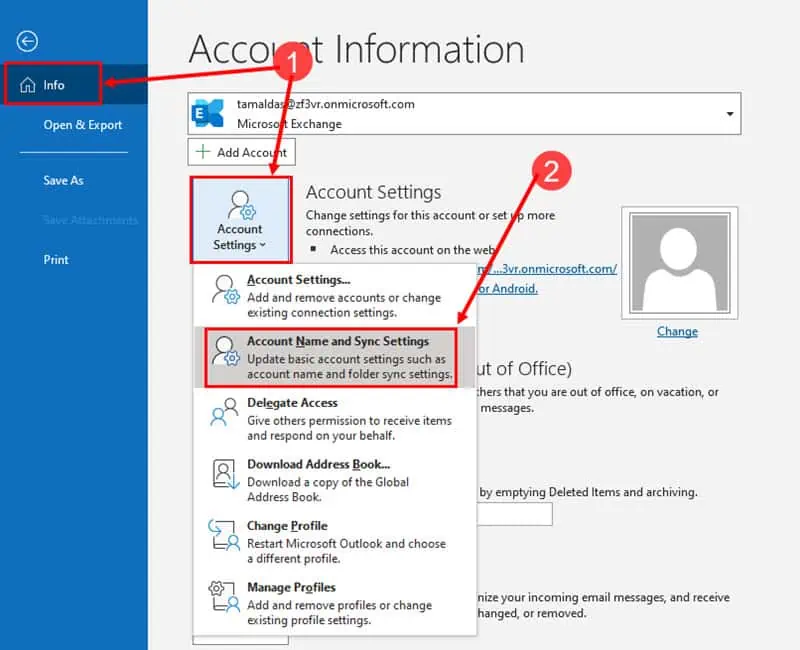
- 点击 交易所账户设置 对话框,点击 更多设置.
- 现在,在 MICROSOFT EXCHANGE 对话框,转到 先进的 并取消选中 使用缓存交换模式.
- 点击 OK 并击中 申请.
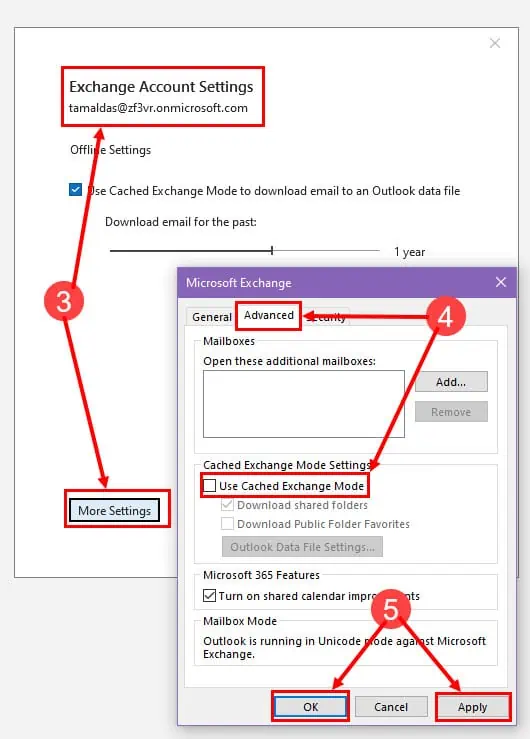
- 关闭并重新启动 Outlook。
方法 4:修复 Outlook 桌面设置的 PST/OST 文件
关闭 Outlook 应用程序,然后按照以下步骤检查并修复问题 损坏的 PST/OST 文件:
- 转到您 PC 上的以下位置:
C:\Program Files\Microsoft Office\root\Office16 - 走到最后才能找到 的scanpst.exe 应用程序。
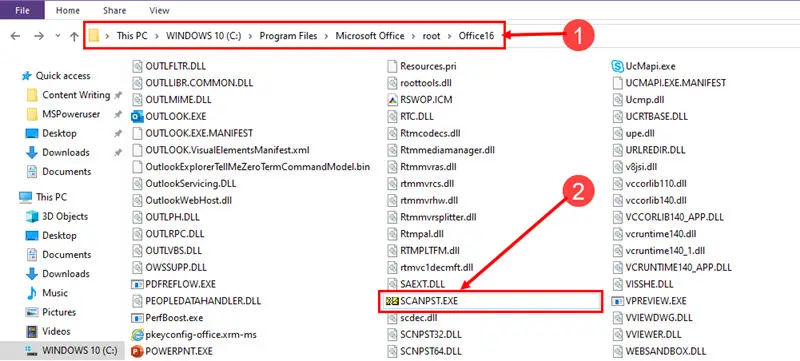
- 双击 文件来启动它。
- 它应该自动选择当前 PST or OST 文件中。
- 如果默认值不正确,请单击 浏览 并找到 PST/OST 您要修复的文件。
- 完成后,单击 Start 开始 按钮。
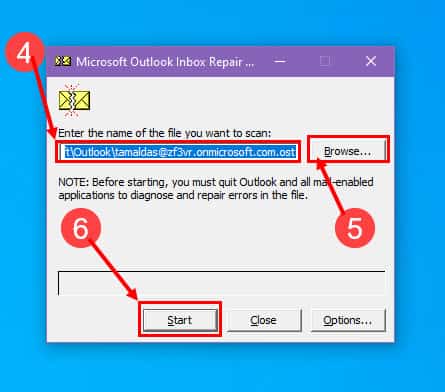
方法 5:重新创建 Outlook 电子邮件配置文件
在执行这些步骤之前,请从 PC 上的以下任意位置创建 Outlook 安装的所有 PST 和 OST 文件的备份副本:
C:\Program Files\Microsoft Office\root\Office16
C:\Program Files\Microsoft Office\root\Office15
现在,从以下步骤开始:
- 可选 注册表编辑器 按下 Windows + R,类型 注册表编辑器 在文本框中并点击 输入.
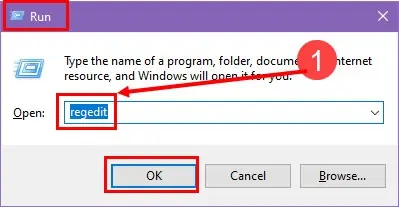
- 现在,转到以下注册表位置:
Computer\HKEY_CURRENT_USER\SOFTWARE\Microsoft\Office\16.0\Outlook\Profiles - 右键单击 此 Outlook 文件夹并选择 导出模板.
- 给它一个你可以记住的文件名 导出注册表文件,在 PC 上选择一个位置,然后单击 已保存.
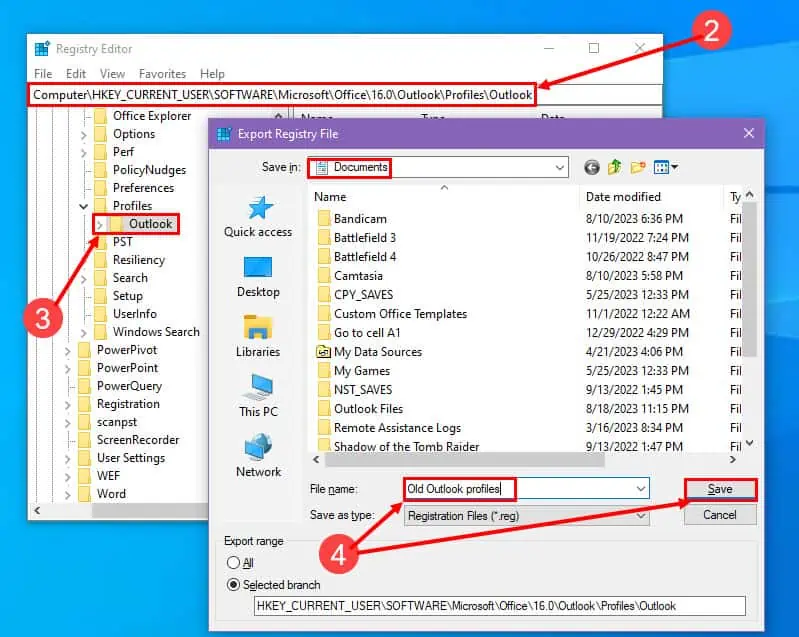
- 再次 右键单击 Outlook 文件夹,但这次选择 删除.
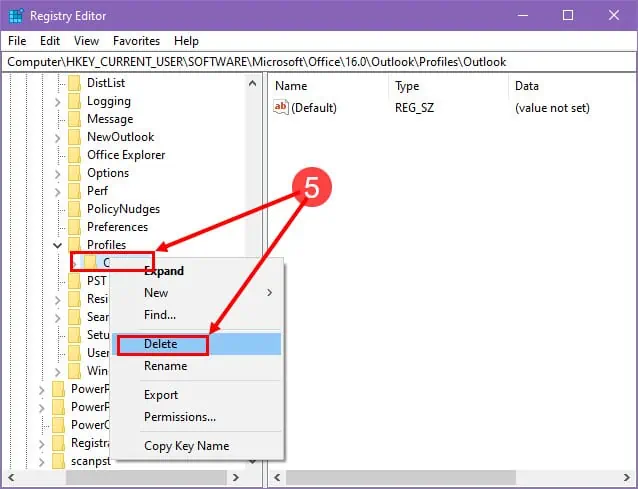
- 按确认操作 有的 在警告框上。
通过导出注册表文件,您可以创建已删除的配置文件的备份。 如果以后有任何问题,您可以 双击 被拯救的 注册表配置 文件以将其包含在 注册表编辑器 工具。
到目前为止,您已清除了损坏的 Outlook 配置文件。 现在,请按照以下步骤创建新的 Outlook 配置文件:
- 点击 Start 开始 菜单和类型 控制面板 并打开应用程序。
- 在那里,点击 邮件 (Microsoft Outlook) 按钮。
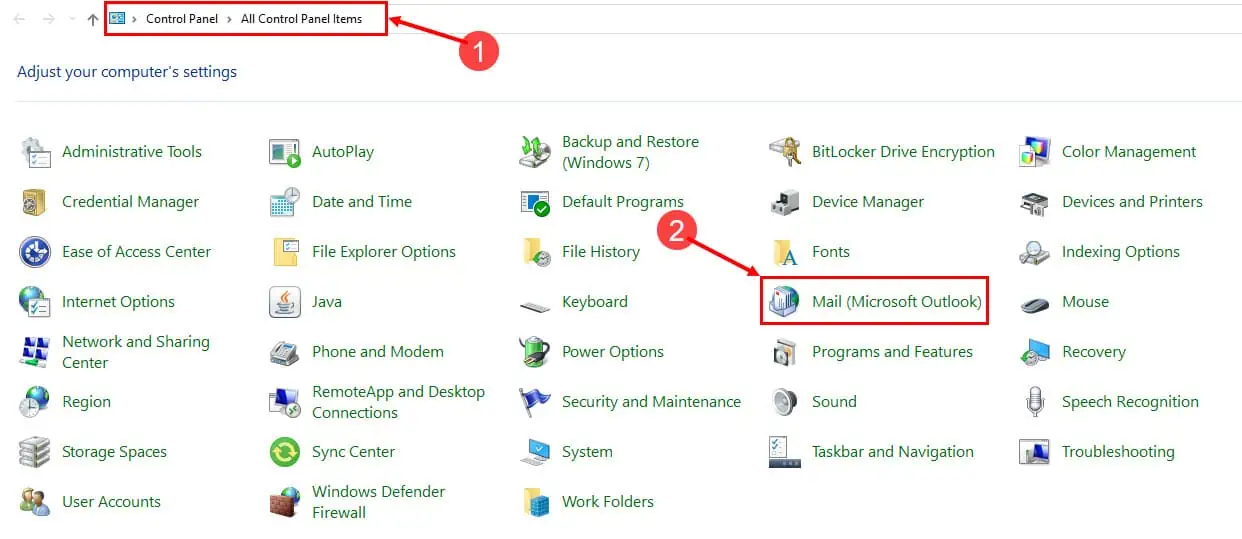
- 点击 邮箱: 对话框中,单击 添加.
- 输入配置文件名称。
- 点击 OK.
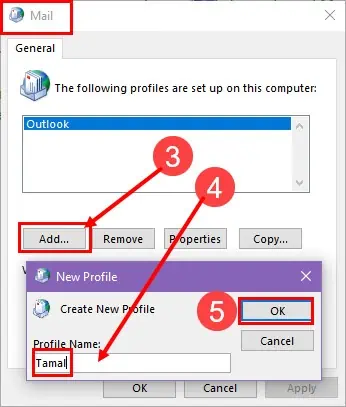
- 点击 新增帐户 向导中,输入您的 Outlook 凭据并单击 点击下一页.
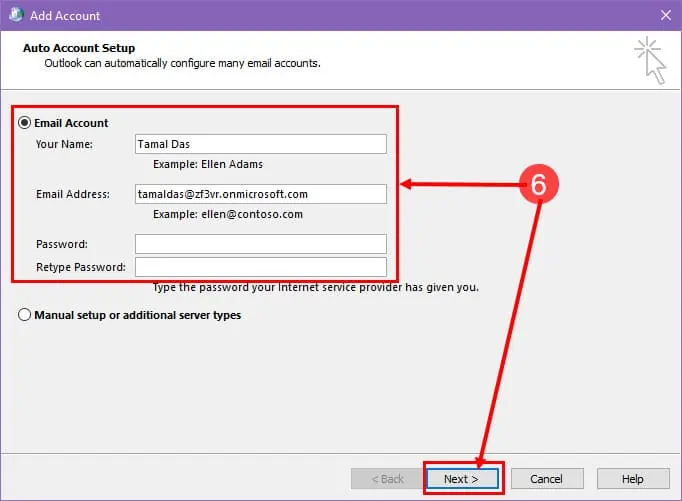
- Outlook 将自动配置新的配置文件。
- 点击 完成 一旦完成。

是什么导致文件夹集无法打开错误?
下面查找 Outlook 问题“无法打开文件夹集”背后的常见原因:
- 共享文件夹中的邮件数量相当大。
- Outlook OST 文件由于硬盘故障或应用程序编辑时断电而损坏。
- Outlook 加载项出现故障或不兼容。
- OST 文件已重新定位到其他位置。
- Outlook 电子邮件配置文件已损坏。
- OST 在服务器上时出现网络问题。
但是,如果您遵循上述故障排除思路,问题应该会在几分钟内得到解决,您可以立即恢复工作。
故障排除方法是否有效? 您还有其他与 Outlook 上的“无法打开文件夹集”问题相关的酷技巧吗? 在评论框中提及这一点。









用户论坛
0消息