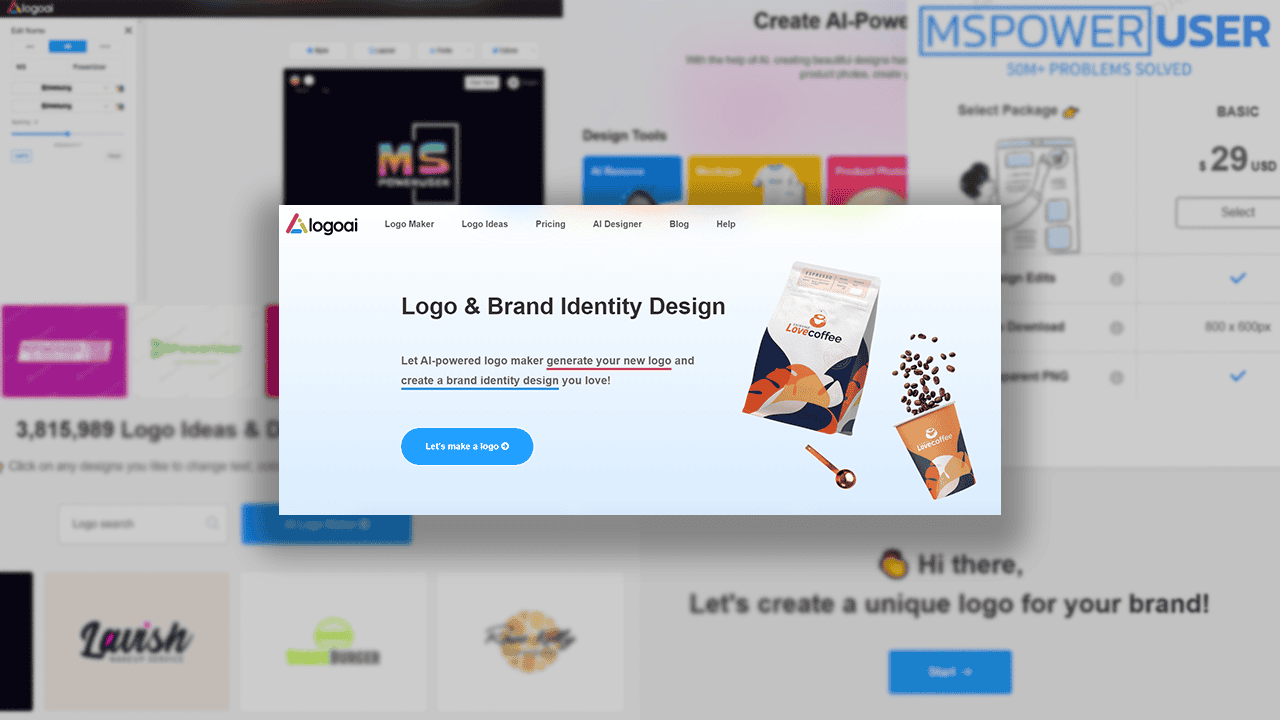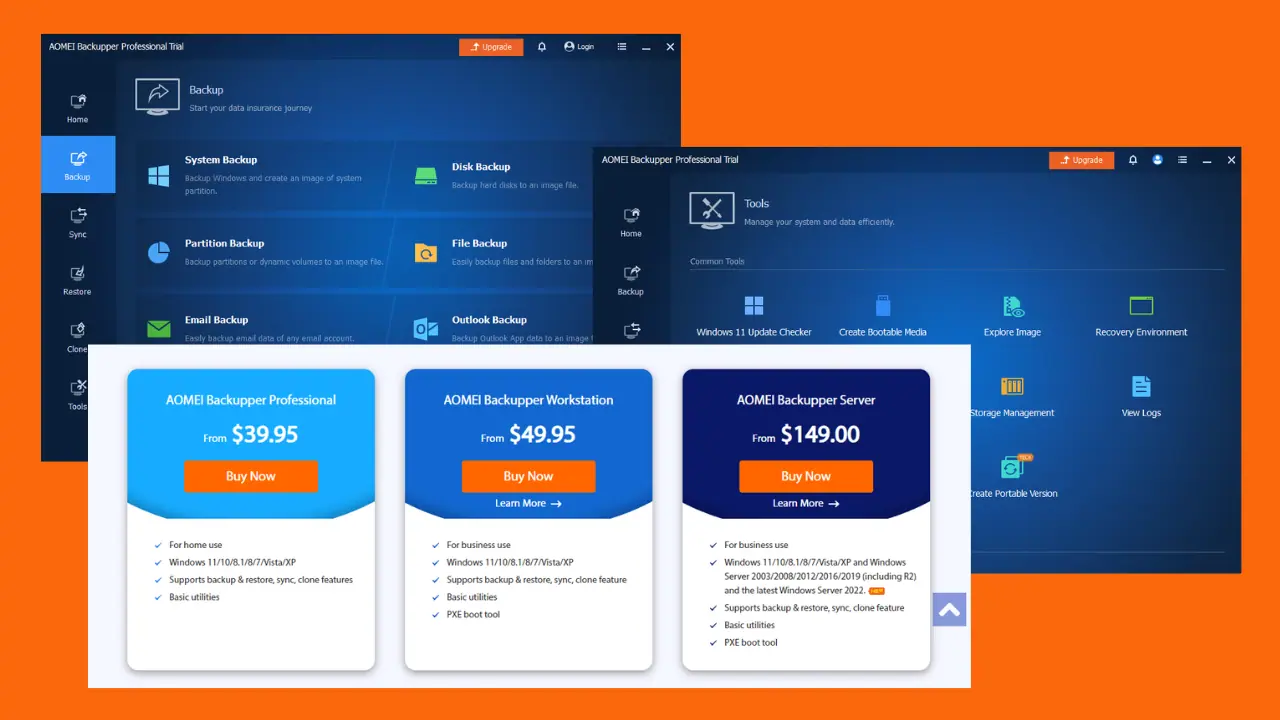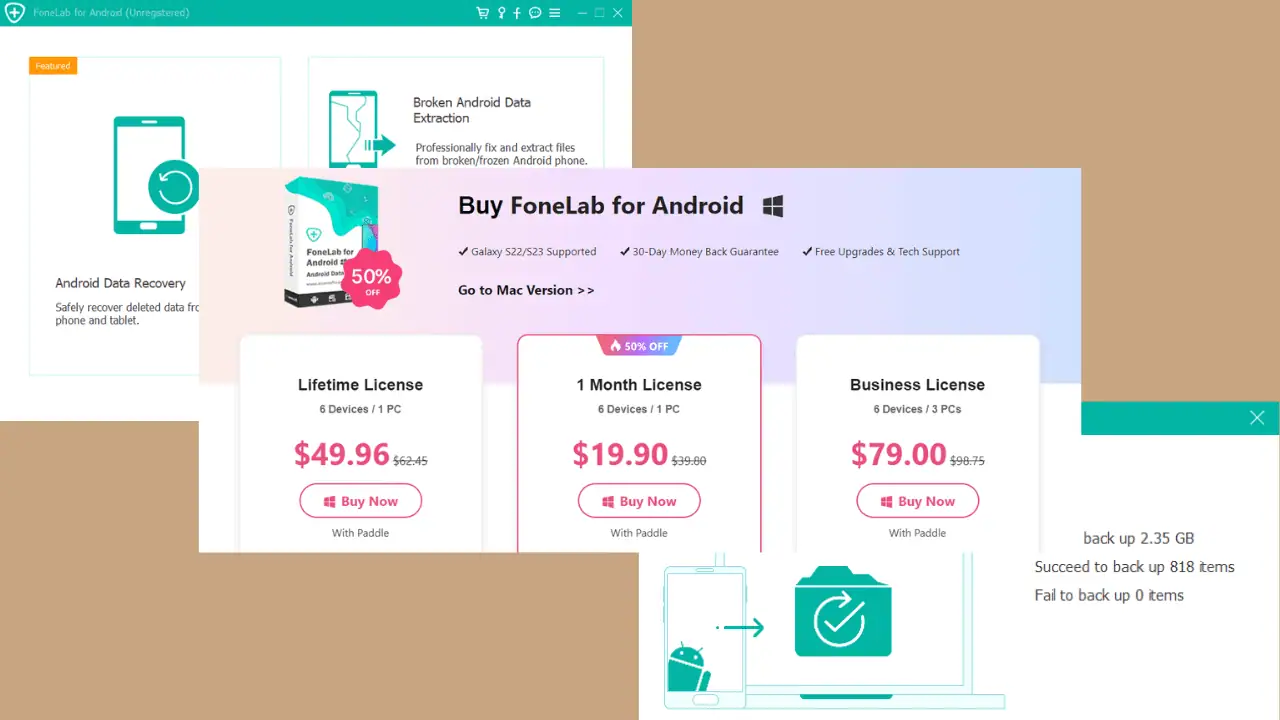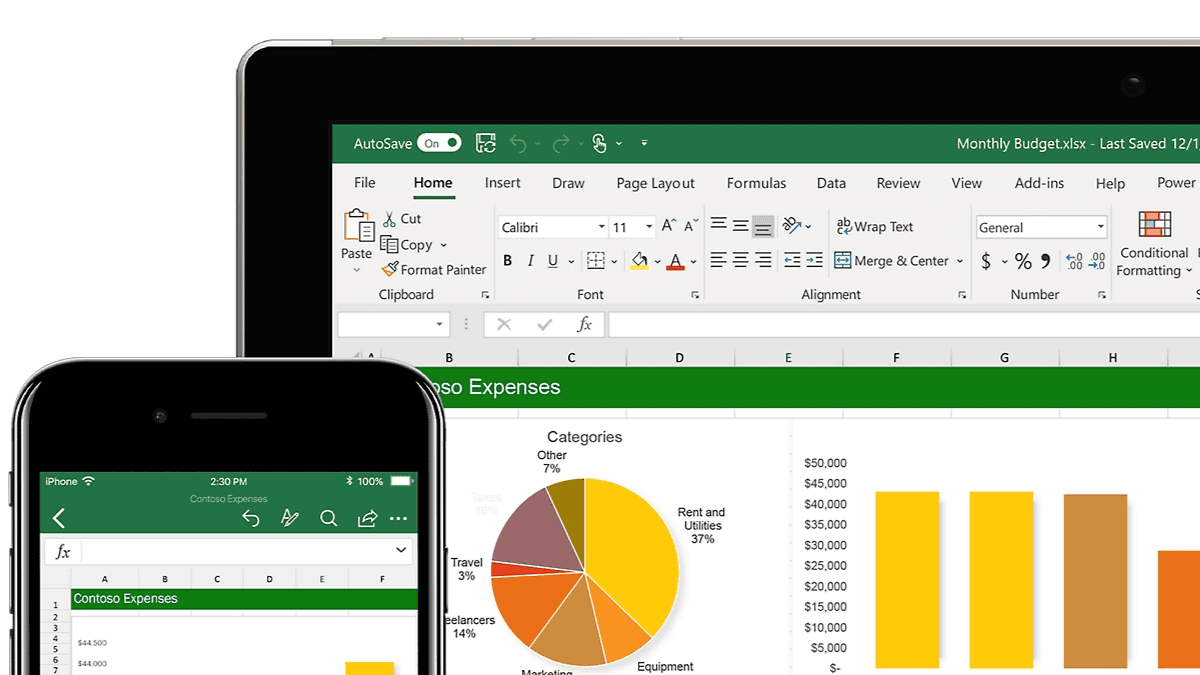在 Windows 3 中恢复永久删除文件的 11 种方法
7分钟读
更新

如何在 Windows 11 中恢复永久删除的文件是当今的一个常见问题。 毫不奇怪,数据是这个数字世界中最有价值的资产。
每天,您需要处理大量存储数据的文件。 当不再需要这些文件时,您可以从计算机中删除这些文件。 但是,当您意外永久删除某些文件时,就会出现问题。 但别担心,仍然有机会恢复丢失的文件,所以请务必继续阅读!
永久删除的文件可以恢复吗?
永久删除的文件有时可以通过专门的软件或专业的数据恢复服务来恢复。
当文件被删除时,它通常会从文件系统的索引中删除,使其看起来好像已经消失了。 但是,实际数据可能仍驻留在存储设备上,直到被新数据覆盖。
因此,如果及时采取行动并运气好的话,被删除文件的碎片可能是可以恢复的。 为了增加恢复的机会,请立即停止使用存储设备,并在必要时寻求专业帮助。 请记住,恢复的效果各不相同,并且无法保证。
如何使用CMD在Win 11中恢复永久删除的文件
您可以使用 Windows 文件恢复工具来恢复 Windows 11 中永久删除的文件。该工具也适用于 Windows 10 电脑。 该过程通过以下两种子方法进行:
安装 Windows 文件恢复工具
- 打开 微软商店 从申请 Start 开始 菜单。
- 在 搜索应用 字段中,键入 Windows文件恢复 并击中 输入.

- 单击相应的应用程序卡。
- 点击 积极 or Install 安装 按钮。
- 单击启动软件 可选 安装完成后按钮。

运行 Windows 文件恢复工具
Windows 文件恢复工具易于操作,因为它需要较少的语法来执行整体扫描以恢复 Windows 11 上永久删除的文件。代码如下:
winfr source-drive: destination-drive: [/mode] [/switches]
在上面的代码中:
winfr是调用Windows 文件恢复程序的命令。source-drive:是已删除文件所在驱动器的驱动器号。destination-drive:是要保存恢复文件的驱动器的驱动器号。/mode:是恢复模式。 您可以使用 原价 模式来恢复操作系统仍可访问的已删除文件,或 广泛 模式恢复已被覆盖的已删除文件。/switches:是可用于指定要恢复的文件的附加选项。 例如,以下是常见的开关:/n:此开关指定要恢复的文件名或文件扩展名。/r:此开关指定恢复日期范围,例如 2023 年 8 月 1 日, 至 2023 年 8 月 30 日在 月日日年年 格式。/x:此开关从恢复过程中排除指定的文件。
因此,如果您删除了 JPG格式 来自的文件 D 驱动器并希望将其作为恢复文件恢复到 E 驱动器,请按照下列步骤操作:
- 启动 Windows文件恢复 程序。

- 将以下命令复制并粘贴到该工具中:
winfr D: E: /regular /n jpg
- 击中 输入 开始扫描过程。
- 媒体 Y 继续。

- 点击 查看恢复的文件? 提示,按 N.
- 关闭工具。
- 现在转到以下 HDD 目录来访问恢复的 JPG 文件。
E:\Recovery_20230820_215718 - 上述目的地可能与您的情况略有不同,但始终以单词开头 修复工具.
- 双击该文件以检查其完整性。

使用文件历史记录在 Windows 11 中恢复永久删除的文件
文件历史记录 是一款适用于Windows 11 PC的内置数据备份和恢复工具。 不过,您也可以在 Windows 10 PC 上无缝使用此工具。
如果您或公司 IT 团队在意外删除文件之前设置了该功能,则只能使用文件历史记录在 Windows 11 中恢复永久删除的文件。 不幸的是,如果您没有激活该功能,它不会对您有任何帮助。
假设您或您设备的 IT 管理员在删除文件之前启用了该功能。 然后,您可以按照以下步骤轻松恢复永久删除的文件:
- 点击 Start 开始 用于打开“开始”的菜单标志。
- Type 文件历史记录 并点击 使用文件历史记录恢复您的文件 搜索项目。

- 首页-文件历史 选项卡将在您的 PC 屏幕上打开。
- 该选项卡应在框中显示日期和备份文件。
- 如果您的文件不在当前选项卡中,请单击 先前版本 按钮(左箭头)返回上一步。

- 这样,浏览备份版本并找到您一直在寻找的已删除文件。

- 找到该文件后,单击它一次,然后点击绿色 恢复 在底部的按钮 文件历史记录 应用程序。

- 文件历史记录 应尝试恢复已删除的文件并将其放在原来的位置。
如果您尚未激活文件历史记录功能,请按以下步骤操作:
- 媒体 Windows + I 推出 个人设置 应用程序。
- 在 查找设置 框中键入 存储.

- 在MyCAD中点击 软件更新 储存设定.

- 向下滚动以找到 查看备份选项 然后点击它。
- 激活 自动备份我的文件 按钮。

使用第三方软件恢复永久删除的文件
以上两种方法都是手动的。 此外,它们的数据恢复成功率较低。 自动的一键式解决方案是 恒星数据恢复 应用程序。
删除: 它具有高级功能,如硬盘数据恢复、照片恢复、文件恢复、Windows 恢复等。以下是如何使用此工具恢复永久删除的数据:
- 点击 恒星数据恢复 首页,点击 免费下载.

- 单击下载的文件开始安装过程。
- 按照屏幕上的指导进行安装,然后单击 完成.

- 恒星数据恢复 应用程序将自动打开。
- 点击 主屏幕 在应用程序中,您可以选择要恢复的数据类型,然后单击 下一页.

6. 在驱动器选择屏幕中,您将选择永久删除的数据所在的驱动器,然后单击 Scan 扫描.

7。 点击 OK 在 扫描完成 屏幕上。
8. 您将看到已删除文件的列表和预览。

9. 导航到所需的文件,选择它,然后单击 恢复 按钮。

10. 在下一个屏幕上,该工具将要求您 启用 它带有软件激活密钥。
11. 如果您还没有购买,那么您需要点击 购买 按钮代替。
12.应用程序激活后,它将在几秒钟内将删除的文件恢复到原始位置。
Windows 11 上永久删除的文件去了哪里?
Windows 11 上永久删除的文件不会转到您的 回收站。 相反,它对用户来说变得不可见且无法访问。 在后端,硬盘驱动器的磁性位被重置,以在新创建的空白硬盘空间中容纳新数据。
但是,可以使用以下命令检索已删除的文件 文件恢复软件 喜欢 雷莫数据恢复。 此类应用程序使用高级算法来重新对齐硬盘的磁极。 这样您就可以找回永久删除的文件。
如果你想知道如何 在 Android 上恢复永久删除的照片,我们也为您提供服务。
那么,上述哪种方法最有效呢? 请在评论部分与我们分享您的经验。