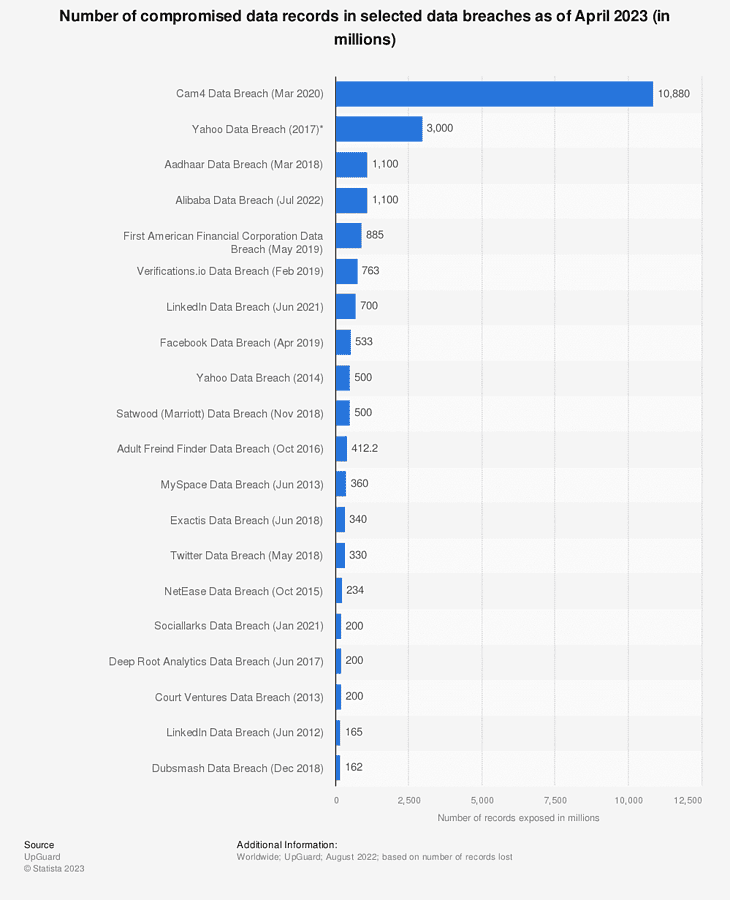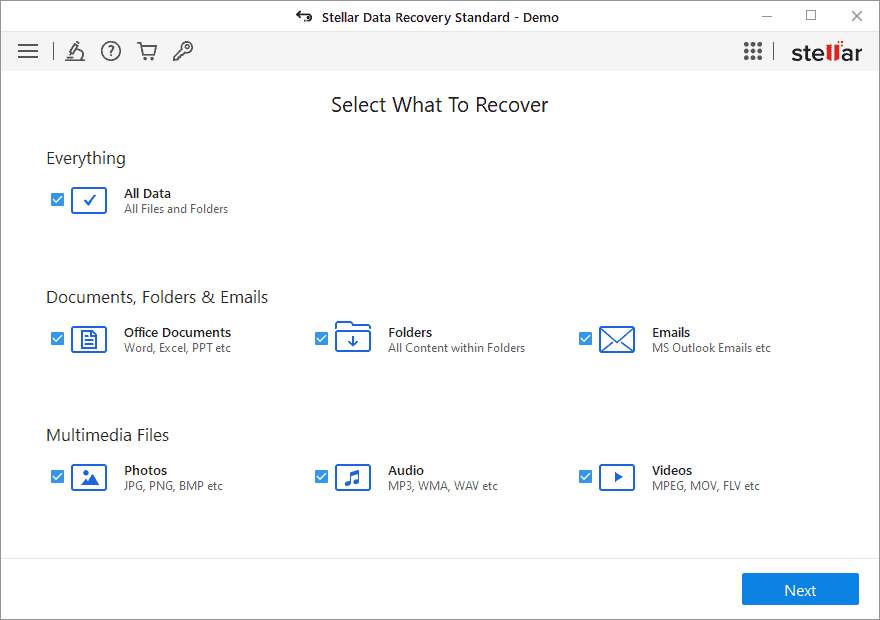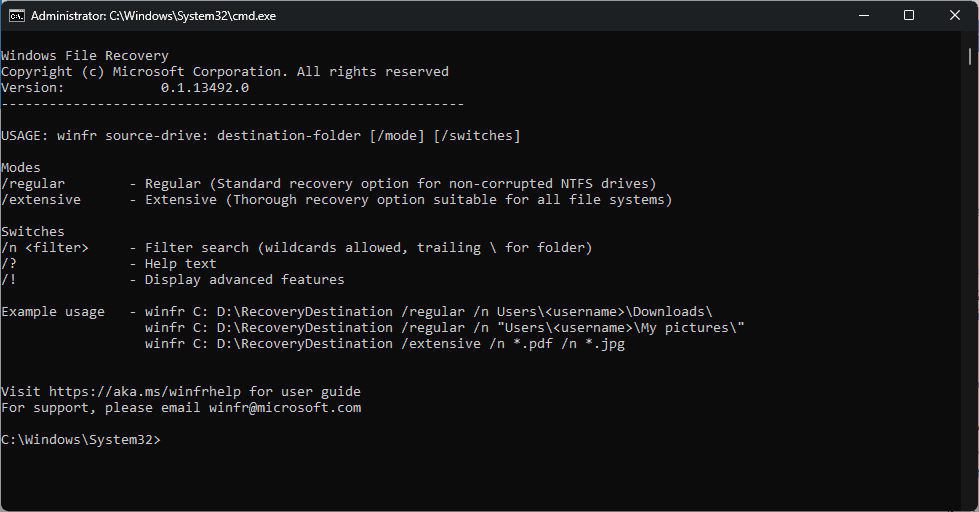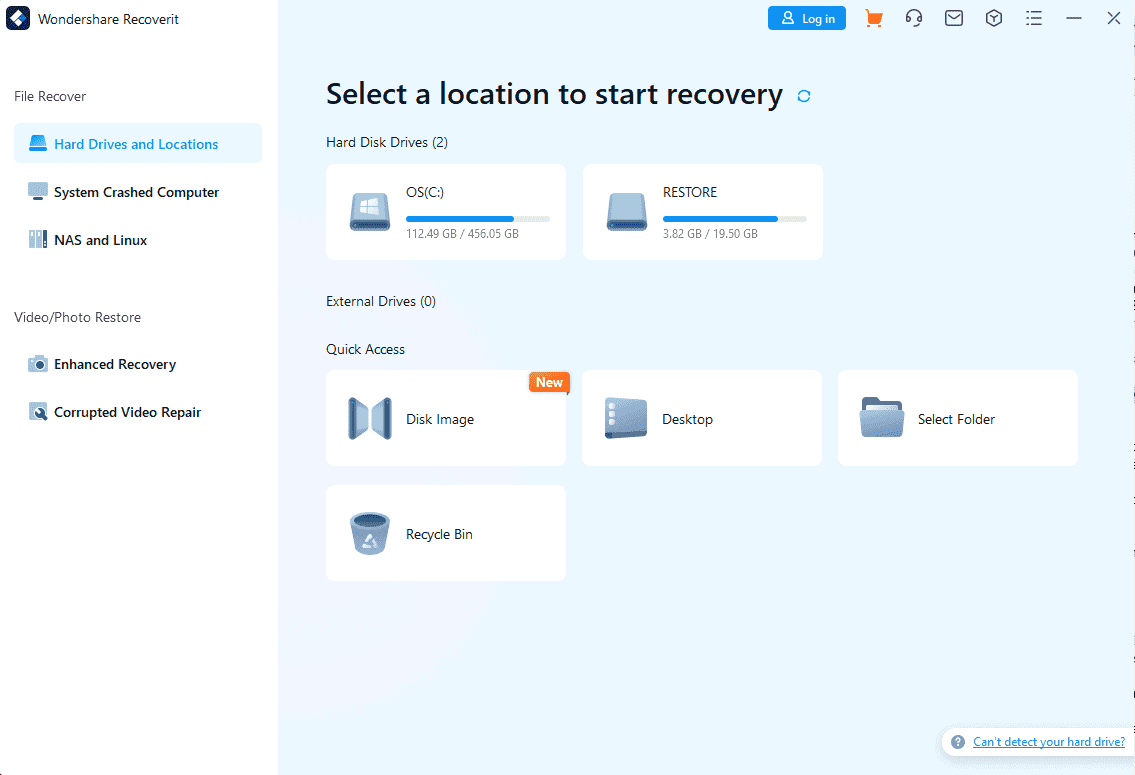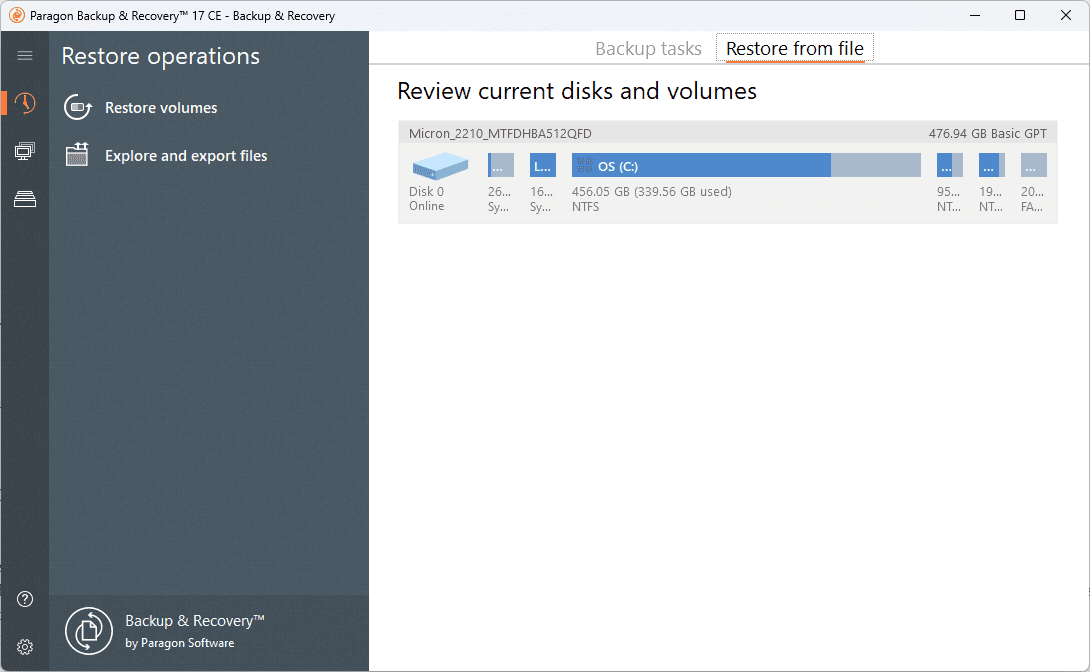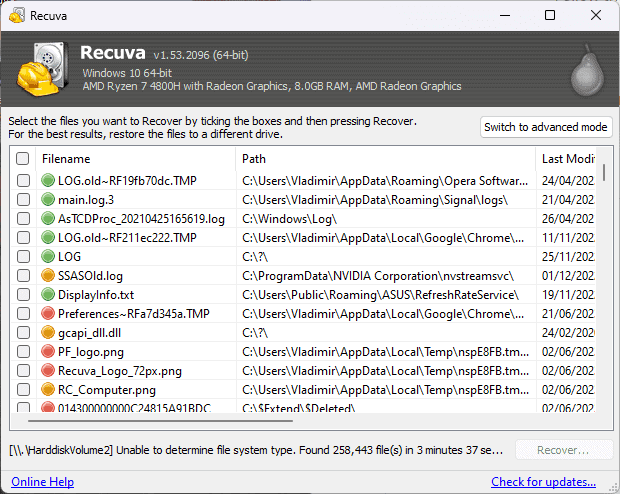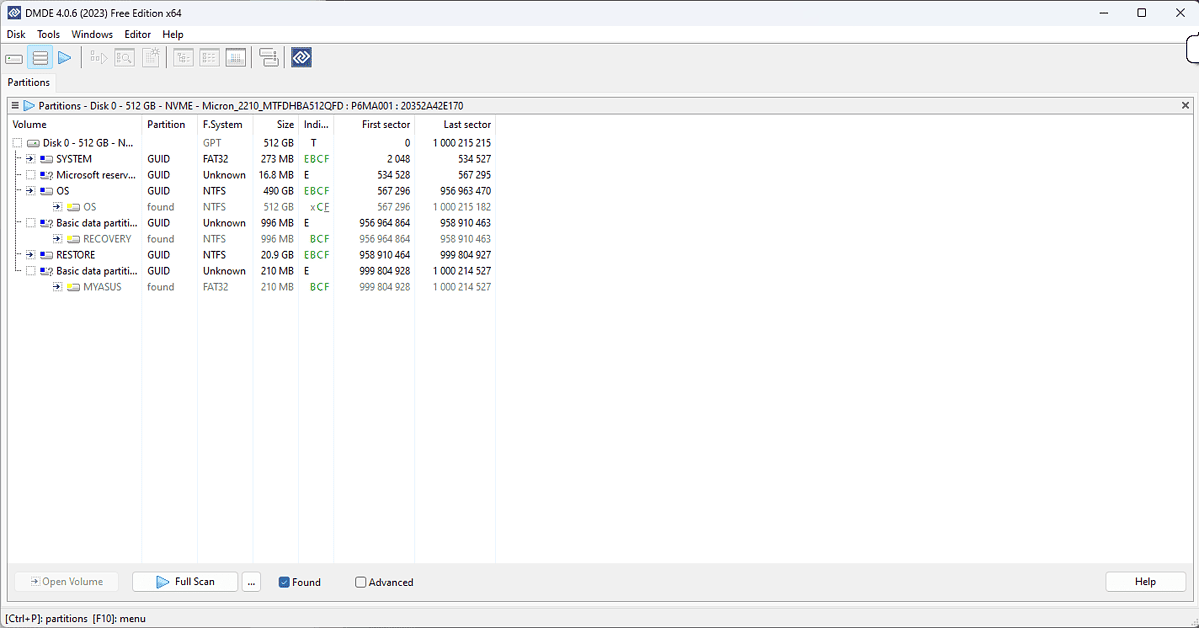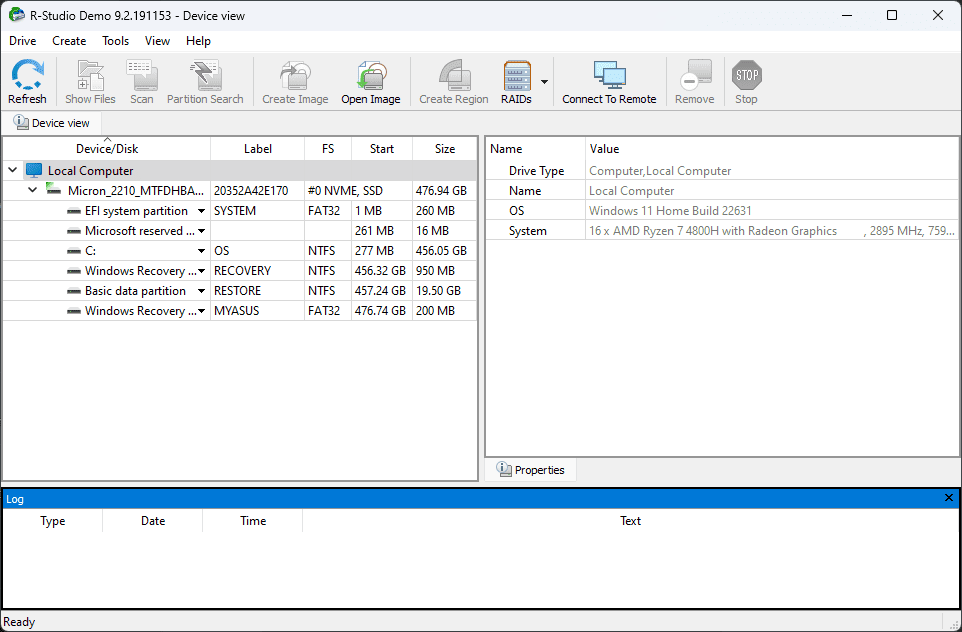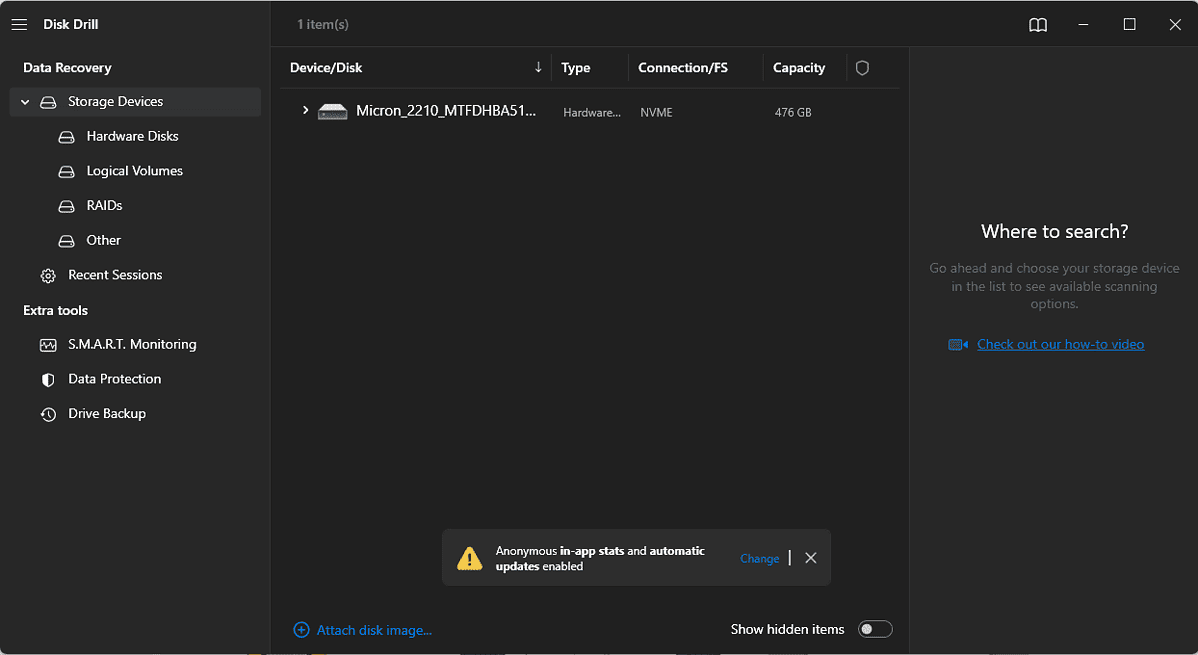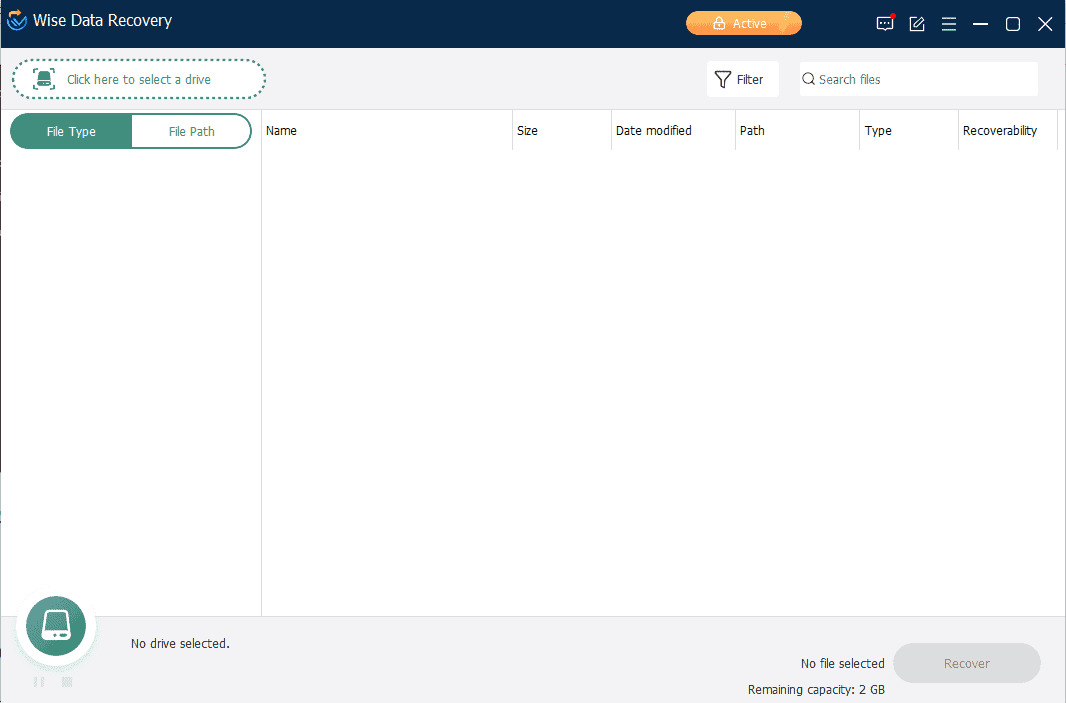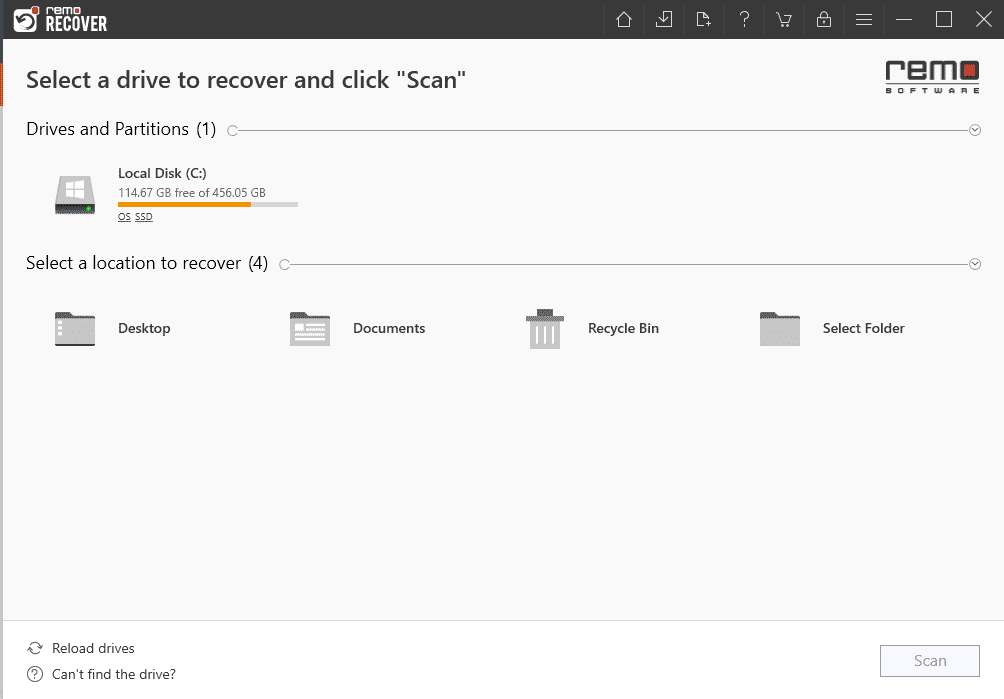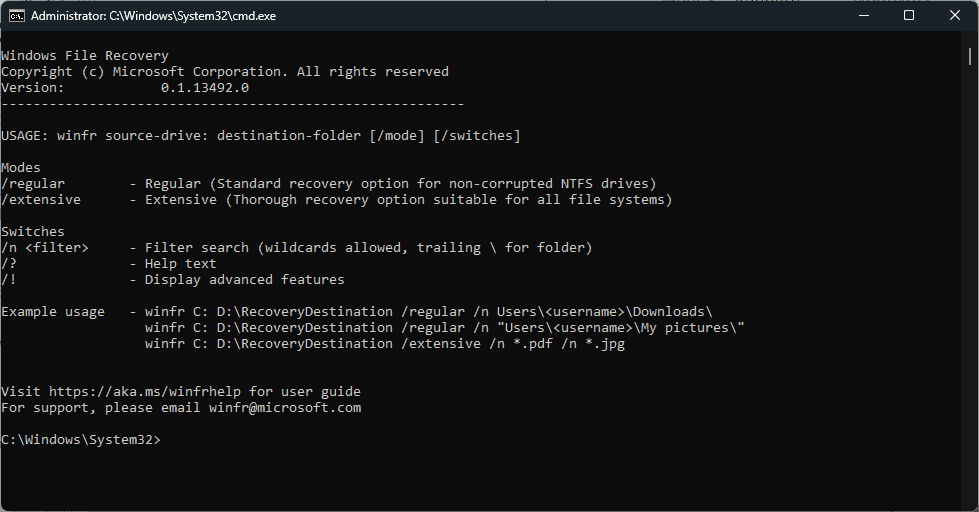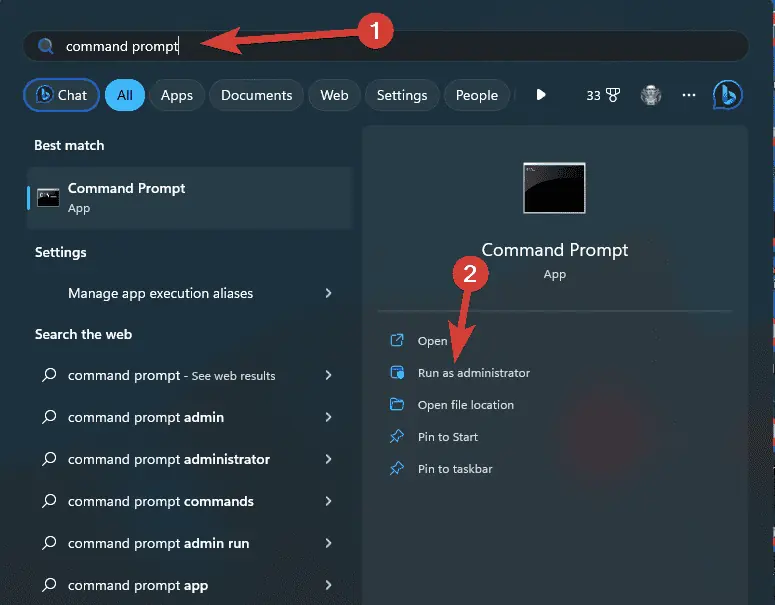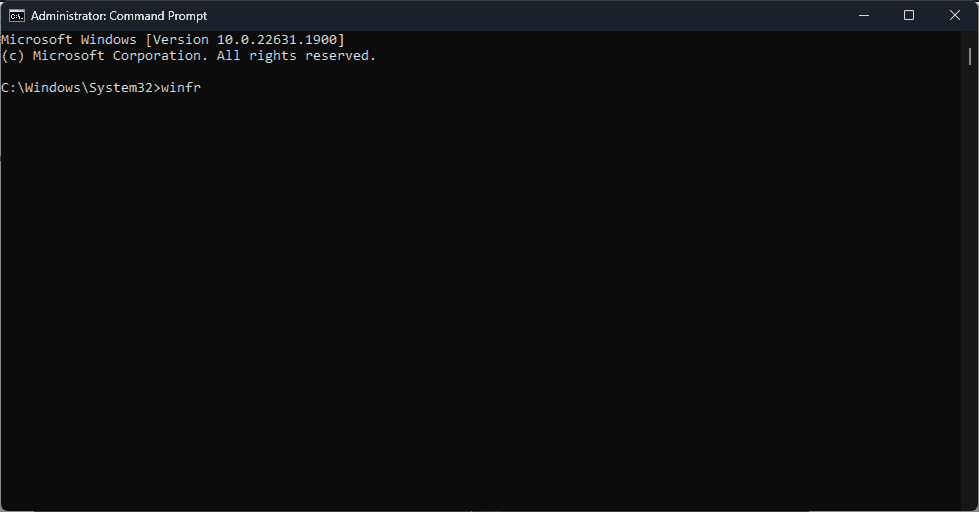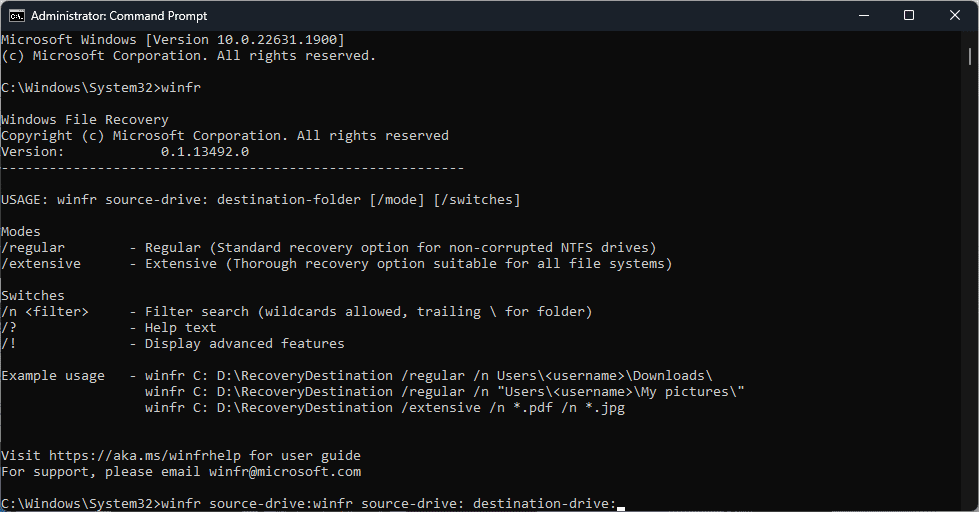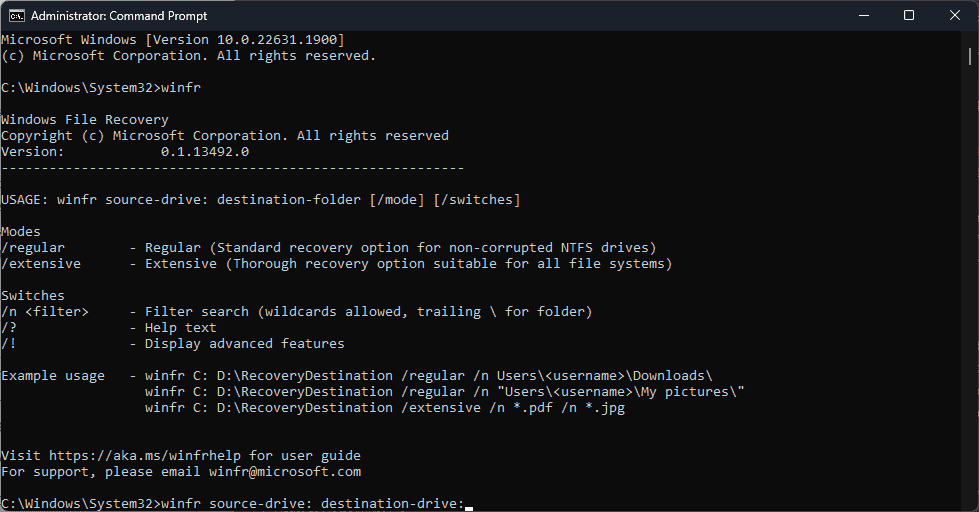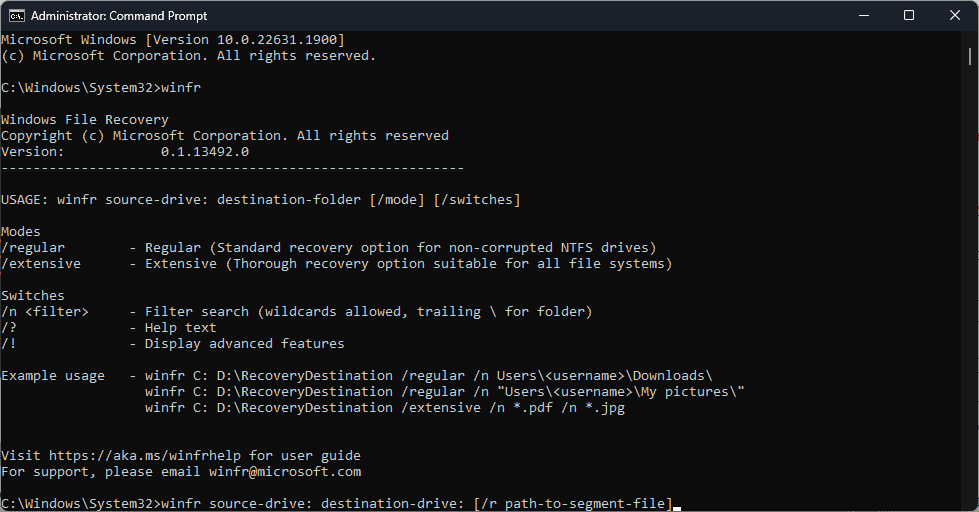适用于 Windows 10 的 11 种最佳文件恢复软件
20分钟读
更新
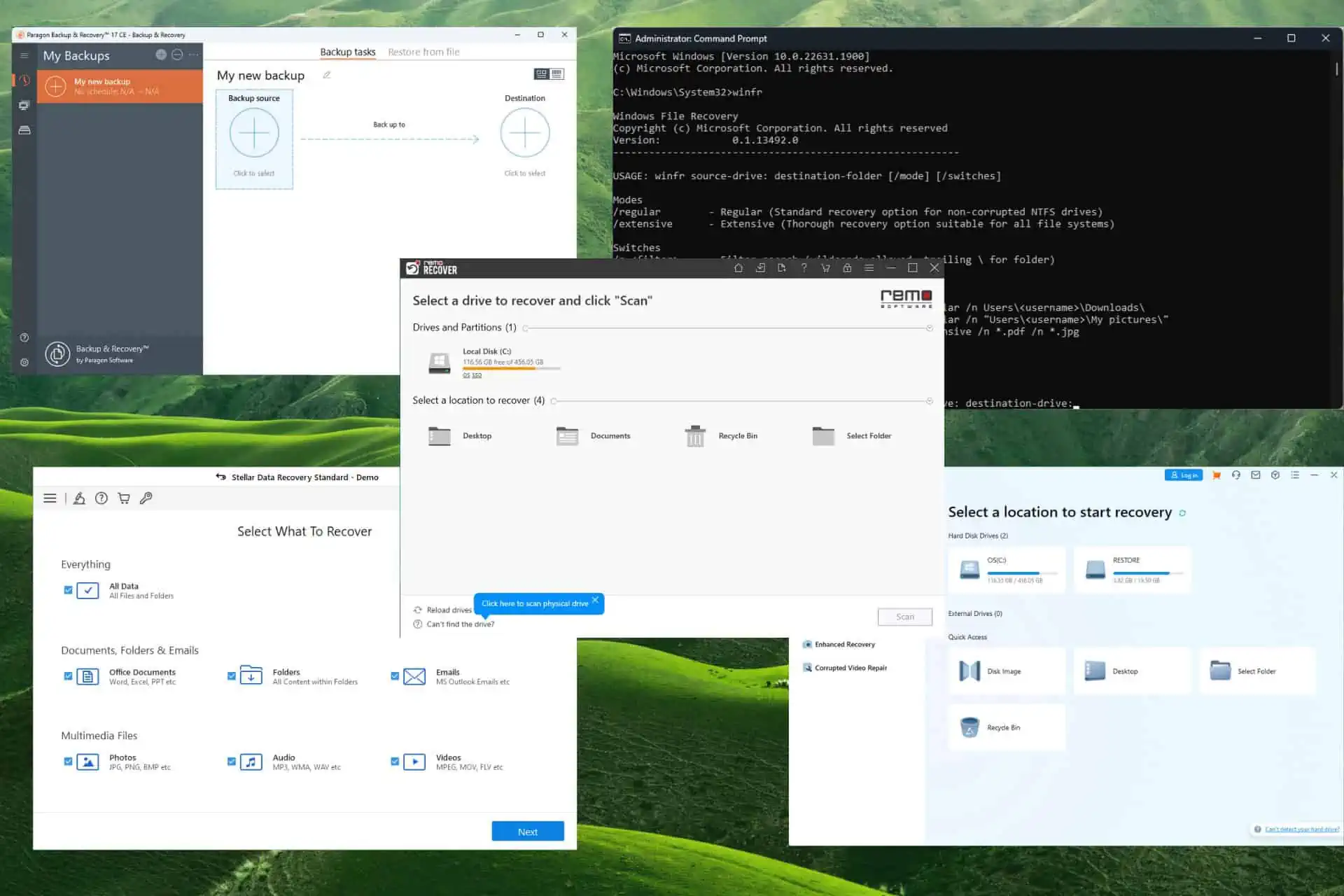
由于在线可用选项数量众多,寻找适用于 Windows 11 的最佳文件恢复软件可能会很棘手,但本指南将为您提供有关此主题所需的所有信息。
文件或数据丢失是指意外或无意丢失电子设备上存储的重要数字文件的事件。 这可能是由于外部或内部问题造成的,例如硬件故障、系统崩溃、恶意软件或病毒攻击、人为错误,甚至软件故障。
丢失数据可能是一种毁灭性的经历,尤其是对于那些仅在线操作的人来说,但它可能会影响任何用户。 值得庆幸的是,有很多适用于 Windows 11 的文件恢复软件可供您尝试,它们提供了各种特性和功能。
由于多年来需求不断增加,适用于 Windows 11 和其他操作系统的文件恢复软件已发展成为 Windows 操作系统用户保护数据和恢复丢失信息的重要工具。
这些功能强大的软件选项来得正是时候,因为 截至 2023 年 XNUMX 月因数据泄露导致的文件或数据丢失 (价值以百万为单位)一直在稳步增长。
正如您在上面所看到的,4 年的 Cam2020 数据泄露事件是近年来最严重的数据泄露事件之一,其次是 2017 年的雅虎数据泄露事件。该图显示了全球范围内正在发生的情况,因此我们必须相应地适应并做出决策以事实为依据。
在本文中,我们将探讨文件恢复软件对 Windows 11 的重要性、其功能以及用户可用的首选选项。 我们今天选择的软件是由在线安全领域的专家在对每个软件进行彻底和专业的评估后选择的,并且还考虑了适用于 Windows 11 的免费数据恢复软件。
我们的专家团队在软件测试和 PC 安全方面拥有十多年的经验,确保到达我们指南的所有软件选项都是值得信赖的、有能力的,并提供出色的结果。
如果您从事 IT 工作,那么问题是 '适用于 Windows 的最佳恢复软件是什么?’你可能已经出现在脑海中,今天我们将完整地回答这个问题。
请务必将它们全部检查一遍,找到一款最适合您需求的适用于 Windows 11 和其他操作系统版本的最佳文件恢复软件。 更多详情请见下文!
以下是适用于 Windows 11 的最佳文件恢复软件列表:
- 恒星数据恢复 – 总体上最好的文件恢复软件
- Windows文件恢复 – 强大的恢复功能
- Wondershare Recoverit – 值得信赖且快速见效
- Paragon 救援套件免费 – 如果在备份和恢复应用程序中使用则免费
- 梨状体 – 简单而有效的数据恢复
- DMDE – 全面的数据恢复和出色的用户界面
- R-Studio 磁盘恢复 – 速度快、多功能的数据恢复
- 圆盘开沟 – 具有良好恢复效果的基本设计
- 明智的数据恢复 – 多功能且对资源影响低
- 雷莫恢复 – 良好的结果
| 软件 | 雷莫恢复 | 恒星数据恢复 | Windows文件恢复 | Wondershare Recoverit | Paragon救援套件 |
| 免费版本限制 | 1GB | 1GB | 无限次 | 100MB | 无限次 |
| 专业成本 | $79.97 – 前 6 个月 49.97 美元 – 未来 6 个月 |
$ 69.99 /年 | 自由的 | $ 79.99 /年 | 自由的 |
| 易用性 | ***** | ***** | *** | ***** | ***** |
| 可用平台 | Windows / Mac的 | Windows / Mac的 | Windows | Windows / Mac的 | Windows |
1. 恒星数据恢复 – 总体上最好的文件恢复软件
恒星数据恢复 是一个可靠且功能丰富的程序,旨在帮助客户从各种存储设备恢复已删除或丢失的数据。 该软件可确保以最佳方式完成 Windows 11 的文件恢复,不会浪费任何时间。
寻找数据恢复解决方案的用户经常选择它,因为它提供了完整的工具和功能集合,可以在各种数据丢失情况下成功检索文件。
我们为什么选择它
- 深度扫描功能允许恢复碎片或部分删除的文件,从而增加成功检索数据的可能性。
- 它具有直观的用户界面,使恢复过程更易于管理。 由于其用户友好的设计和详细的说明,所有用户都可以使用它。
- 兼容各种媒体,无论数据丢失发生在 HDD、SSD、USB 驱动器、存储卡或其他存储选项上。
- 允许用户在使用预览功能开始恢复过程之前检查恢复的数据。
- 提供修复损坏的照片和视频的附加功能。
赞成&反对
优点
- 全面的文件格式支持多种数据类型
- 先进的深度扫描技术确保彻底的数据恢复
- 友好的用户界面
- 兼容多种存储设备
- 提供预览功能,允许您在恢复之前查看文件
缺点
- 免费版本仅允许恢复 1GB 的数据
- 扫描过程需要一些时间,具体取决于文件大小,但完成相同任务的时间与上一个条目相似
- 某些文件有时可能会因严重损坏而无法恢复
2. Windows文件恢复 – 具有强大恢复功能的最佳免费应用程序
微软创建了 Windows文件恢复 该程序可帮助用户完成 Windows 11 的文件恢复过程,而无需使用其他第三方应用程序。
当用户需要检索重要数据时,这款经过微软认证的工具提供了一个简单而有效的选择。
我们为什么选择它
- 由于它由 Microsoft 开发,因此它是 Windows 计算机上值得信赖且可靠的文件恢复选项。 用户可以信赖它的兼容性以及对 Microsoft 标准的遵守。
- 该软件是免费的,可以从 Microsoft Store 轻松下载。
- 为了适应不同的数据丢失场景,该软件为用户提供了三个主要选项: 默认, 分割及 签名.
- 支持多种文件系统,包括 NTFS、FAT、exFAT 和 ReFS。
- 对于高级用户和 IT 专业人员,Windows 文件恢复应用程序提供了命令行界面 (CLI) 选项。
赞成&反对
优点
- 因为是 Microsoft 开发的,所以确保了可靠性和兼容性
- 支持多种文件系统,包括 NTFS、FAT、exFAT 和 ReFS。
- 为高级用户和 IT 专业人员提供命令行界面 (CLI) 支持。
缺点
- 文件格式支持有限,主要关注文档、图像和视频文件类型。
- 文件系统降级和覆盖的程度可能会影响恢复成功率。
- 该应用程序仅适用于 Windows 操作系统
- 恢复过程可能不像其他专门的第三方文件恢复工具那么彻底或复杂。
3. Wondershare Recoverit – 值得信赖且快速的结果
Wondershare Recoverit 是另一个强大的数据恢复应用程序,它允许您从各种存储设备(包括外部和内部选项)恢复丢失或删除的文件。
该软件可确保扫描从硬盘中删除的所有文件,然后提供易于使用的菜单来排序和选择要恢复的数据。
我们为什么选择它
- 它使用复杂的数据恢复算法来恢复各种数据丢失情况下的文件,例如意外删除、格式化问题、系统崩溃等。
- 支持广泛的文件格式,包括文档、照片、视频、音频文件、电子邮件等。
- 直观的用户界面
- 提供多种扫描选择,例如 快速扫描 和 深层扫描。深度扫描会彻底扫描存储设备以 从格式化的硬盘恢复数据、无法访问的分区或损坏的媒体,快速扫描可快速搜索最近删除的项目。
- 用户可以使用预览可恢复的文件 预览 在开始恢复过程之前使用工具。
赞成&反对
优点
- 使用强大的先进数据算法,成功率很高
- 支持多种文件格式
- 友好的用户界面
- 允许您预览恢复文件
缺点
- 免费版仅恢复 100MB 文件大小
- 某些功能仅在付费版本中可用
4. Paragon救援套件 – 如果在备份和恢复应用程序中使用则免费
Paragon救援套件 是一个方便的组件 Paragon 备份和恢复,这使您能够挽救您的文件和数据,避免因各种因素导致的任何意外删除或损坏。
此应用程序中的高级功能使您能够有效地扫描、排序和选择要恢复的文件。
我们为什么选择它
- 凭借其灵活的数据恢复功能,允许用户从各种存储介质和文件系统中恢复丢失或删除的文件(SSD, USB 驾驶或 CD / DVD).
- 它提供了一个可启动的恢复环境,即使用户的操作系统无法启动,也可以让用户修复其设备并检索文件。
- 包括一套强大的系统救援工具,涵盖修复启动问题、创建磁盘备份、安全数据擦除、修复磁盘错误等。
- 简单的用户界面,可快速访问所有功能。
赞成&反对
优点
- 涵盖各种存储设备的数据恢复需求
- 适用于极端情况的可启动恢复环境
- 包括针对各种问题的系统救援工具
- Paragon Software 提供出色的客户支持
- 用户免费使用(不是公司)
缺点
- 扫描过程比其他软件需要更长的时间
- 一些高级功能可能需要一些技术知识
- 其他软件选项提供更广泛的文件格式支持
5. 梨状体 – 简单而有效的数据恢复
Recuva的 Piriform 的软件是另一款免费且出色的用户友好型数据恢复软件,使不具备技术能力的用户能够检索任何意外删除的文件。
我们为什么选择它
- 直观的用户界面使任何任务都可以轻松完成
- 该软件通过为用户提供分步指导来确保简单且无麻烦的恢复过程。
- 支持各种文件类型,包括电子邮件、文档、照片、视频和音乐。
- 用户可以运行 快速扫描 查找最近删除的文件或 深层扫描 更详细地从已格式化的驱动器或损坏的存储设备中恢复数据。
- 在开始实际恢复过程之前,Recuva 用户可以选择预览恢复的文件。
赞成&反对
优点
- 易于使用的用户界面
- 涵盖多种文件格式和数据类型
- 提供该程序的便携式版本,可用于直接从 USB 设备运行该程序,无需安装
- 预览功能允许选择性恢复文件
- 提供免费版本,没有任何数据/文件大小限制
缺点
- 该应用程序的免费版本不包含高级功能,例如 虚拟硬盘支持, 自动更新及 优质的客户支持
- 恢复的成功率取决于数据覆盖的程度
6. DMDE – 具有良好恢复效果的基本设计
DMDE (DM 磁盘编辑器和数据恢复软件)是一个完整的磁盘编辑和数据恢复应用程序,旨在帮助用户修复损坏的存储设备并恢复丢失或删除的文件。
凭借其可靠的特性和广泛的功能,DMDE 为磁盘管理和数据恢复需求提供了可靠的解决方案。
我们为什么选择它
- 允许用户从多种存储介质中恢复丢失或删除的文件,包括硬盘驱动器、SSD、USB 驱动器、存储卡和云存储。
- 该软件支持多种文件系统,包括NTFS、FAT、exFAT和HFS+,确保它与各种硬件和操作系统兼容。
- 提供强大的磁盘编辑和修复能力。 用户可以执行许多磁盘活动,包括更改分区表、解决与启动相关的问题、恢复已删除的分区等。
- 使用户能够使用分区管理工具创建、删除、调整分区大小和格式化分区。
赞成&反对
优点
- 为各种存储设备和文件系统提供高级数据恢复
- 包括磁盘编辑和修复功能以及分区管理工具
- 带有清晰菜单的用户界面
- 开发团队提供最先进的专业知识和支持
缺点
- 对于技术专业知识有限的用户来说,使用起来可能有点困难
- 使用高级功能需要更好地了解磁盘结构
- 界面设计看起来不如此列表中的其他选项
- 对于寻求更基本的数据恢复解决方案的用户来说,元素的数量可能令人难以承受
7. R-Studio 磁盘恢复 – 多功能且对资源影响低
的R-Studio 是一个严格的磁盘恢复程序,用于从各种存储介质恢复丢失或删除的数据,它支持多种文件系统,例如 脂肪, NTFS, exFAT的, 参考文献, HFS及 有源电力滤波器。
我们为什么选择它
- 提供对各种文件系统的支持(上面的例子)
- 它可以处理各种数据丢失情况,包括无意删除、格式化错误、分区丢失,甚至病毒或系统故障导致的数据丢失。
- 包括快速和深度扫描选项,以及各种可调整的扫描和恢复方法。
- 它允许用户在恢复之前通过广泛的文件分析来评估文件的完整性和可恢复性,并使您能够预览它们。
赞成&反对
优点
- 恢复多种文件类型,可以从各种存储设备和平台恢复数据
- 强大的高级数据恢复算法确保增加完整数据检索的机会
- 可定制的扫描和恢复选项以满足您的要求
- 友好的用户界面
缺点
- 对于没有该领域专业知识的人来说,用户界面可能有点难以接受
- 与其他软件选项相比,使用高级功能需要一些学习曲线
- 免费用户的技术支持可能受到限制
8. 圆盘开沟 – 全面的数据恢复和出色的用户界面
圆盘开沟 是一款功能强大的数据恢复软件,可满足您从各种存储设备中检索丢失或删除的文件的所有需求,并且风格独特。
尽管这取决于个人喜好,但 Disk Drill 的界面允许快速访问您需要的任何选项,同时也不碍眼。
我们为什么选择它
- 它使用强大的扫描算法,可以快速提供有希望的结果,同时涵盖各种与文件相关的问题。
- 涵盖各种受支持的文件系统,包括使用 NTFS、HFS+ 和 exFAT 格式化的存储设备。
- 两个扫描选项涵盖快速访问需求和深度存储设备扫描。 第一个选项产生结果更快,而深度扫描过程确保彻底扫描,从而导致更长的扫描时间。
- 允许您预览恢复的文件,以确保您只恢复您需要的内容。
- 通过使用恢复保管库(存储有关已删除文件的信息)提供额外的数据保护层。
- 保证恢复功能创建文件的字节级备份,使它们更容易完全恢复。
赞成&反对
优点
- 具有用户友好的界面以及易于使用的控件和导航
- 提供对一系列文件系统和存储设备的支持,包括 USB 驱动器、存储卡、硬盘驱动器和 SSD
- 强大的扫描过程增加了成功恢复数据的机会
- 使用恢复保管库和保证恢复功能提供额外的数据保护
缺点
- 深度扫描可能比其他选项需要更多时间,特别是对于更广泛的存储设备或复杂的数据丢失情况
- 该软件免费版本的限制不是很全面
9. 明智的数据恢复 – 速度快、多功能的数据恢复
明智的数据恢复 创建是为了帮助用户从各种存储介质恢复已删除或丢失的文件。 其用户友好的界面确保用户可以轻松访问任何选项,而强大的恢复功能可提供出色的结果。
这是一款优秀的 PC 数据恢复软件,可免费下载,因此请务必尝试一下,如果您对结果感到满意,请投资专业版。
我们为什么选择它
- 快速扫描选项会立即查找最近删除的数据。 相比之下,深度扫描选项会彻底检查存储设备,以查找格式化驱动器或无法访问的分区上的项目。
- 涵盖多种文件格式,包括文档、视频、照片、音频文件等。
- 自动对扫描结果进行分类和过滤,使恢复过程更加容易。 根据文件类型组织可恢复的文件可以更轻松地查找特定文件。
- 通过使用基于文件名或扩展名的搜索过滤器,可以进一步简化文件恢复过程。
- 最大限度地减少额外数据丢失或损坏的可能性,同时确保恢复过程中的安全性和完整性。
赞成&反对
优点
- 易于导航用户界面并访问任何选项。
- 包括快速扫描和深度扫描选项
- 自动对扫描结果进行排序和过滤,从而更轻松地识别特定文件或文件组
- 使用预览功能有选择地选择要恢复的文件
缺点
- 扫描过程可能需要很长时间,具体取决于恢复过程的大小
- 免费版本对高级功能或可恢复文件的数量有一些限制
10. 圣雷莫恢复 – 良好的结果
圣雷莫恢复 是一款适用于 Windows 11 的强大且用户友好的文件恢复软件,可帮助用户从各种存储设备恢复已删除或丢失的文件。
无论您是否意外删除了文件、格式化了驱动器,或者由于硬件故障或系统崩溃而导致数据丢失,该软件都是恢复重要数据的可靠解决方案。
由于其分步恢复过程,缺乏经验和经验丰富的用户可以轻松导航 Remo Recover 并检索他们的文件。
您可以恢复不同类型的数据,因为该软件支持多种文件类型,包括文档、照片、视频、音频文件等。
我们为什么选择它
- 它提供了广泛的恢复功能,使其适用于不同的数据丢失情况。
- 该软件提供了直观且易于使用的用户界面,可供不同技术背景的用户使用。
- 逐步的恢复过程可确保任何用户获得出色的结果。
- 包括范围广泛的受支持文件类型,例如文档、图像、视频、音频文件等。
- 使用最先进的扫描算法对您的存储设备进行深入扫描,以查找已删除或丢失文件的迹象。
赞成&反对
优点
- 涵盖多种数据丢失场景
- 易于使用且结构高效的用户界面
- 广泛的文件类型支持:文档、照片、视频等。
- 它使用强大的扫描算法
- 对 Windows 和 Mac 的跨平台支持
- 从不同存储设备恢复文件:外部 HDD、USB 记忆棒等。
缺点
- 一些更高级的功能需要一些技术知识
- 扫描和恢复过程需要一些时间,具体取决于设备以及数据丢失的大小
- 在极少数情况下,某些文件或数据可能因覆盖或严重损坏而无法恢复
我们如何选择最适合 Windows 11 的文件恢复软件?
为了确保恢复过程成功且可靠,选择适用于 Windows 11 的最佳文件恢复软件需要考虑几个基本变量。
以下是一些需要记住的关键因素:
- 友好的用户界面 – 即使对于非技术人员来说,精心设计且用户友好的界面也能让恢复过程顺利进行。
- 文件类型支持 – 确保程序可以打开各种文件类型,包括流行的文件类型,如 DOCX、JPG、MP4 等。
- 高级扫描和恢复选项 – 选择具有深度扫描功能的软件,以增加恢复已部分或碎片删除的文件的可能性。
- 跨平台兼容性 – 如果您使用多种操作系统访问各种设备上的文件,请选择允许跨平台恢复的软件选项。
- 快速高效的文件检索过程 – 恢复丢失的数据时,时间至关重要。 选择可以快速扫描文件并快速检索文件的软件。
- 扫描选项和速度 – 一个好的文件恢复软件将有一些扫描选项,可以显着提高扫描速度,例如 快速扫描 和 深层扫描 选项。
- 可靠性和成功率 – 为了确定软件恢复文件的成功率,我们查看了用户评论、评级和认可。 在恢复已删除或丢失的数据时,可靠的软件应该具有较高的成功率和良好的客户评价。
- 客户支持和更新频率 – 当恢复过程中出现疑问或问题时,软件应通过电话、电子邮件或实时聊天为客户提供响应支持。 我们还需要确保软件提供频繁的更新和增强,以保持与正在开发的文件系统和技术的兼容性。
- 可用的成本和许可选项 – 评估了软件选项的许可可能性和成本结构。 一些工具有功能受限的免费版本,而其他工具则需要购买才能完全发挥作用。
Windows 11 有文件恢复工具吗?
是的,Windows 11 附带了一个名为的文件恢复实用程序 Windows文件恢复。 尽管有很多适用于 Windows 11 的文件恢复软件,但这个软件很特别,因为您可能会发现它看起来与 Windows 内部的命令提示符工具非常相似。
您可以从 Microsoft Store 下载 Windows 文件恢复应用程序,或使用下面介绍的技术在本地激活该过程,而无需太多麻烦。 请按照以下步骤成功使用适用于 Windows 11 的文件恢复软件。
该软件是一个命令行工具,使用户能够从本地存储设备恢复已删除的项目。 它与各种文件系统兼容,包括 NTFS、FAT、exFAT 和 ReFS。
尽管 Windows 11 支持 Windows 文件恢复工具,但请务必记住这一点 它使用命令行界面 因此可能需要一些命令提示符操作的经验。 适用于 Windows 11 的其他文件恢复软件为喜欢图形用户界面的用户提供了更加用户友好的恢复方法。
如何免费恢复 Windows 11 上的文件?
- 按 Windows 键,然后键入 命令提示符。 选择 以管理员身份运行“ 选项。
- 点击 支持 如果提示需要许可。
- 输入以下命令并按 输入 打开 Windows文件恢复:
Winfr - 确定要从中恢复文件的存储设备或 HDD 位置,并记下驱动程序号或路径。
- 根据您的需要选择所需的恢复模式:
– 预设模式:将此模式用于最近删除的文件或从 NTFS 格式的驱动器恢复文件。
命令语法为:
winfr source-drive: destination-drive:更换 源驱动器 包含要从中恢复文件的位置的路径或驱动器号,以及 目的地驱动 以及需要恢复文件的位置。- 分段模式:此方法适用于从 VHD 映像或 NTFS 格式的设备恢复文件。
命令的语法是:
winfr source-drive: destination-drive: [/r path-to-segment-file]更换 源驱动器 包含要恢复文件的驱动器号或路径以及 目的地驱动 到恢复后应保存文件的位置。 另外,更换 路径段文件 与段文件的路径(如果可供使用的话) .- 签名模式:使用此模式从已格式化为 exFAT 的驱动器或当设备不支持 NTFS 或 FAT 时恢复文件。
命令的语法是:
winfr source-drive: destination-drive: [/n non-ntfs-file-signature]而不是 源驱动器,写入需要恢复文件的盘符或路径,更改 目的地驱动 使用您希望存储文件的路径,以及 非 ntfs 文件签名 带有特定于文件类型的签名。 - 执行适当的命令并等待 Windows 文件恢复工具扫描源并恢复文件。
下面,您可以观看 Windows 11 文件恢复软件过程的视频。我们希望这将帮助您免费恢复 Windows 11 文件,而不会出现任何其他问题:
用户可以使用适用于 Windows 11 的文件恢复软件快速恢复损坏或丢失的文件。您可以根据最关键的功能、兼容性和便利性来选择最适合您需求的程序。 这将使您放松,因为您知道可以检索必要的数据。
那么,您对我们的 Windows 11 文件恢复软件指南有何看法? 它是否为您提供了足够的选择? 如果是这样,请随时告诉我们您选择了哪个软件以及原因。 您可以通过在相应部分留下评论来完成此操作。