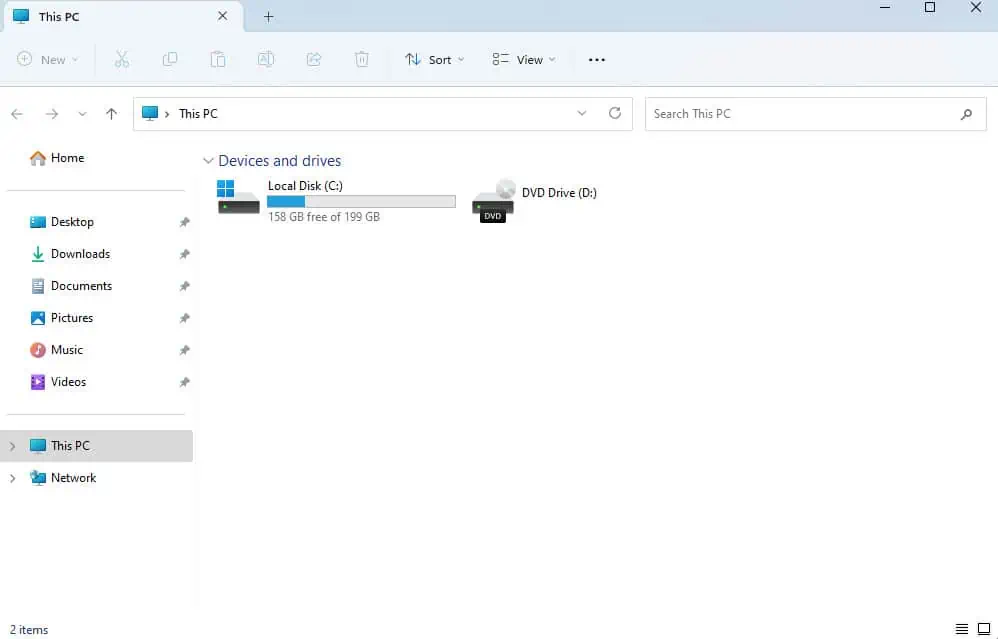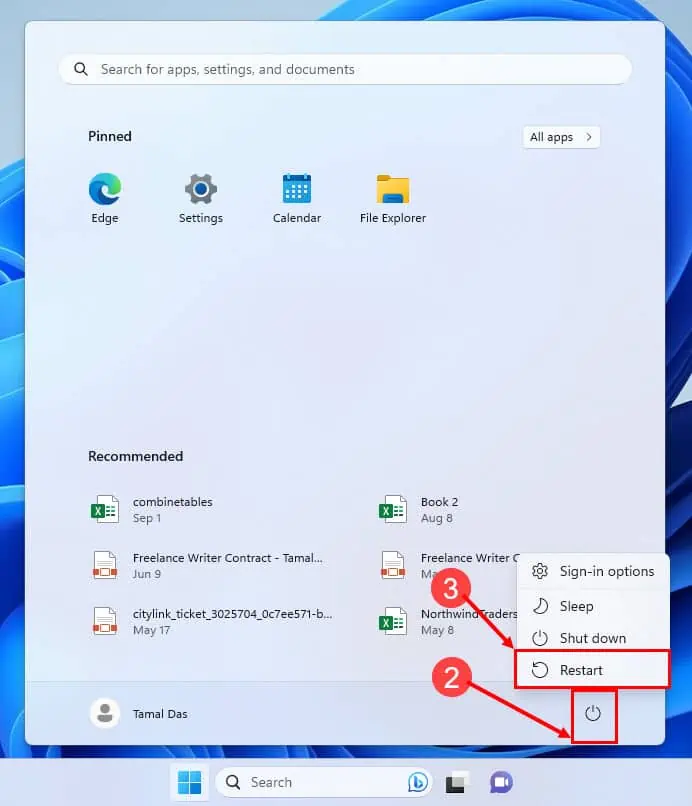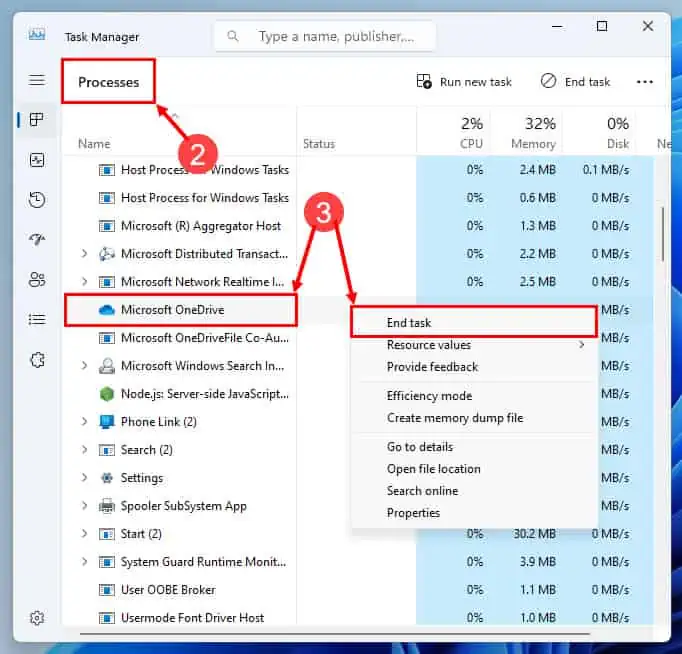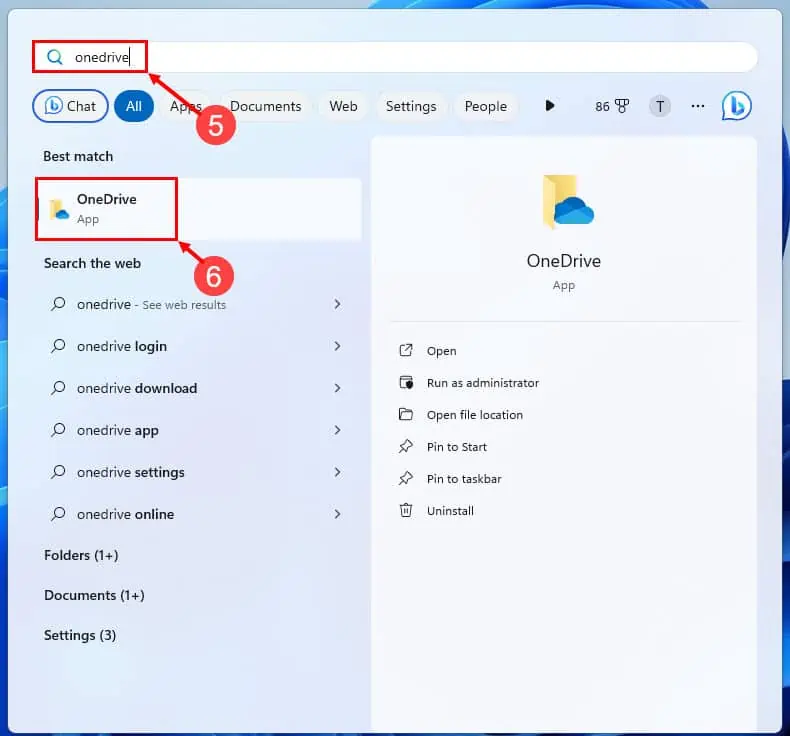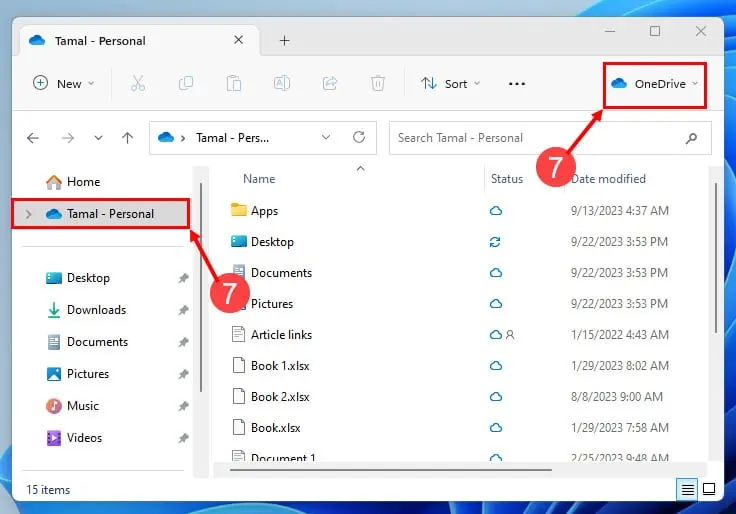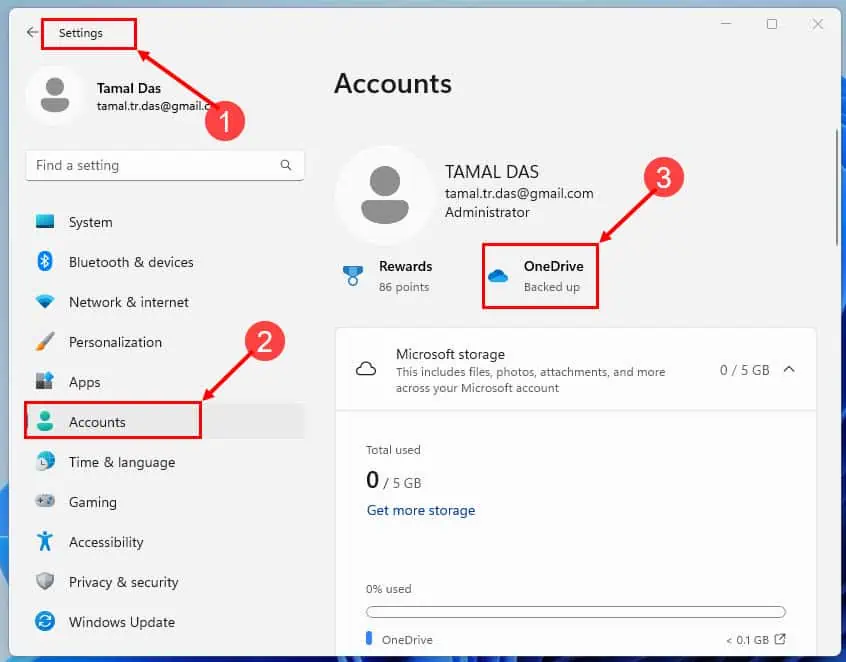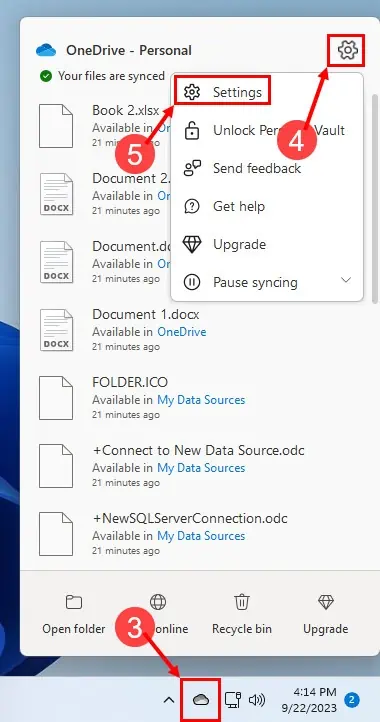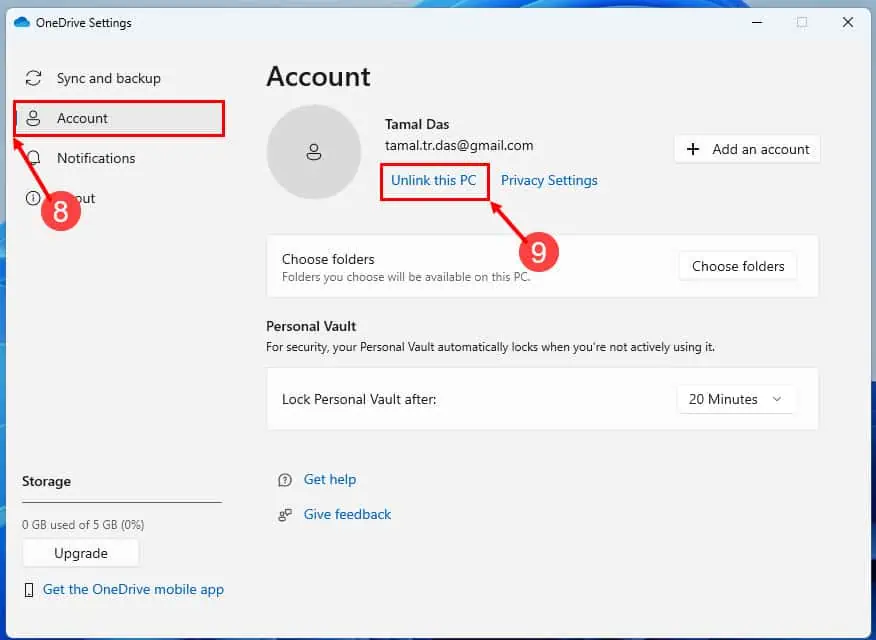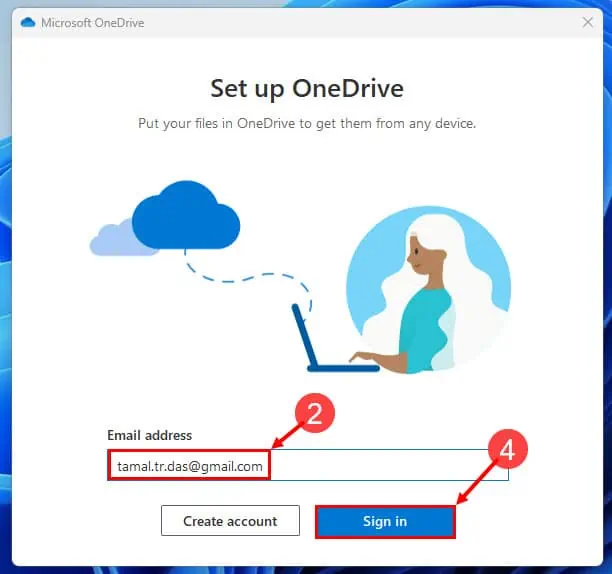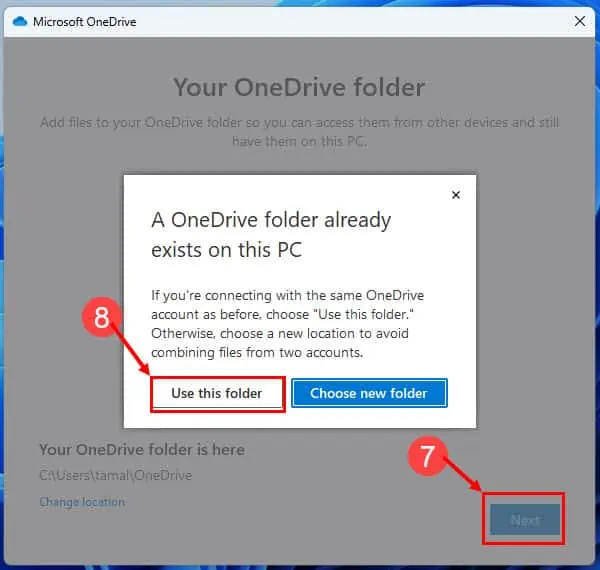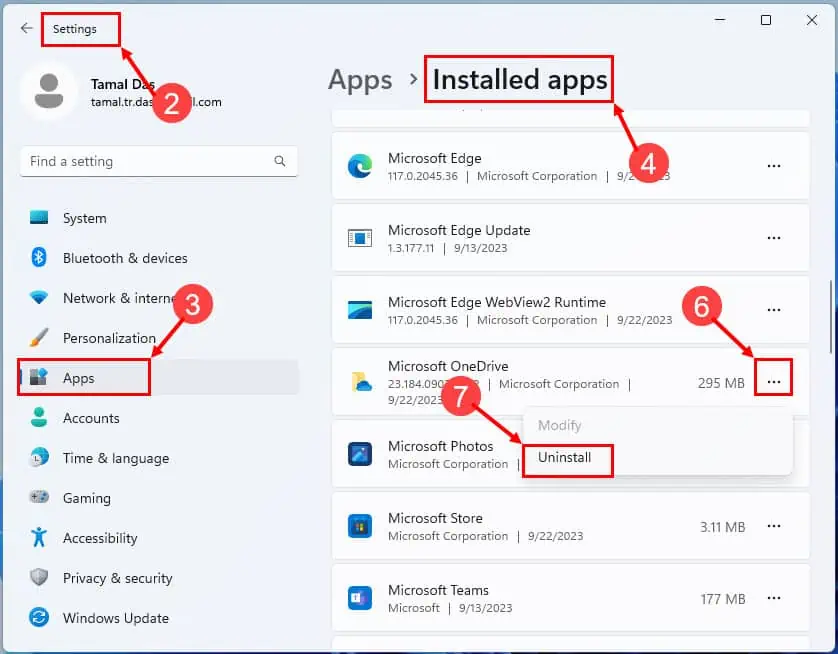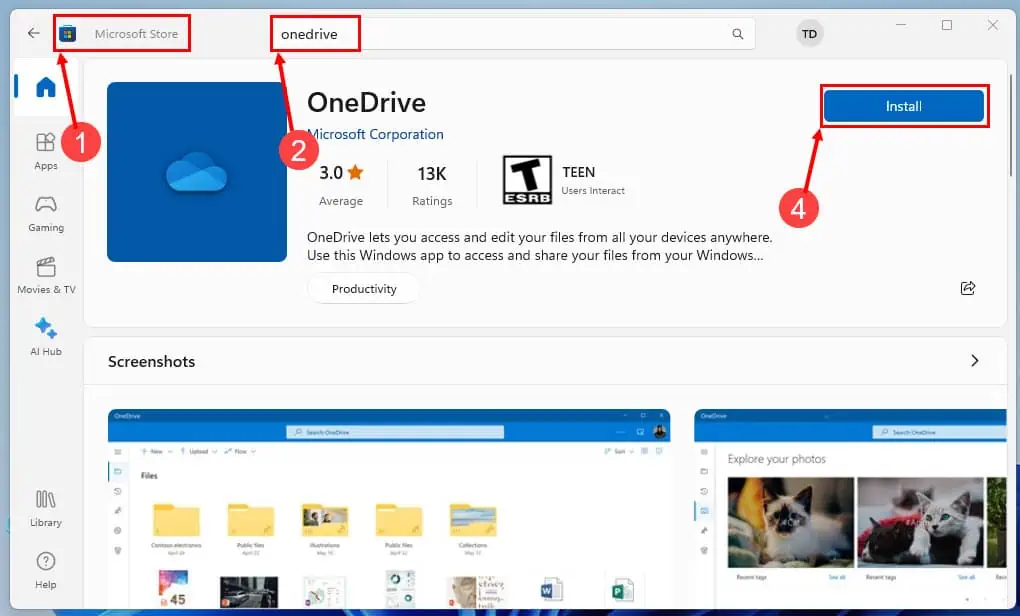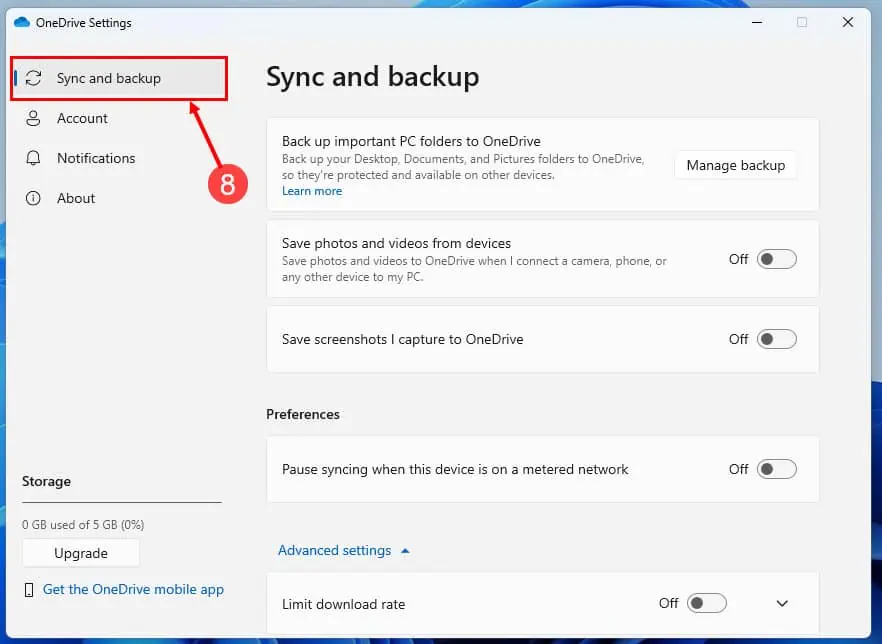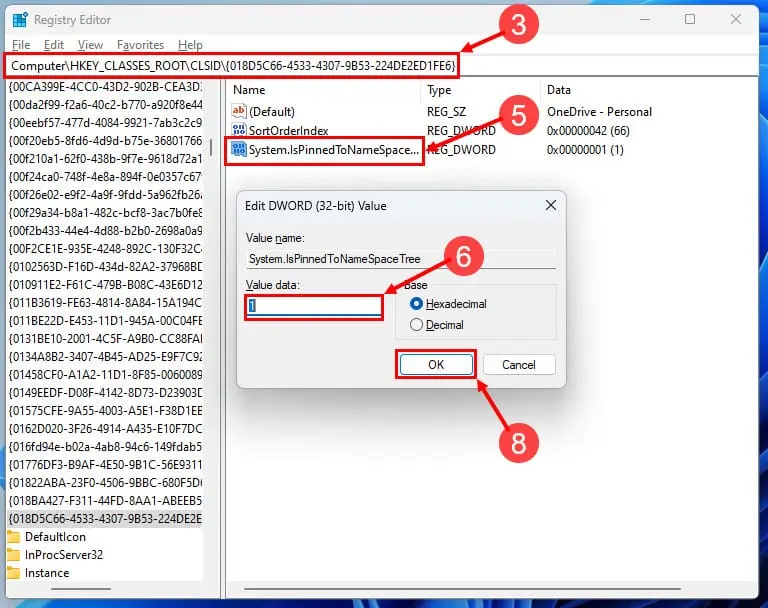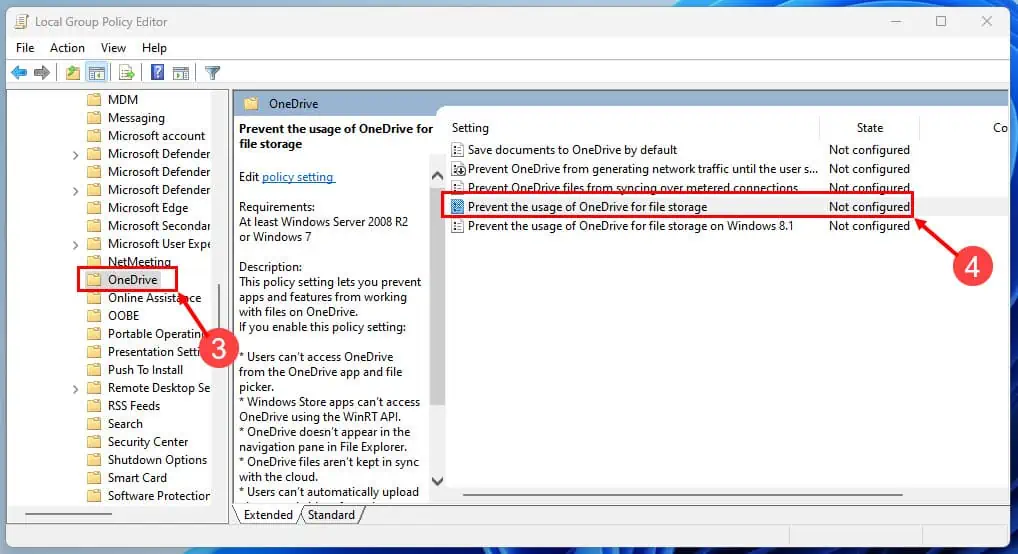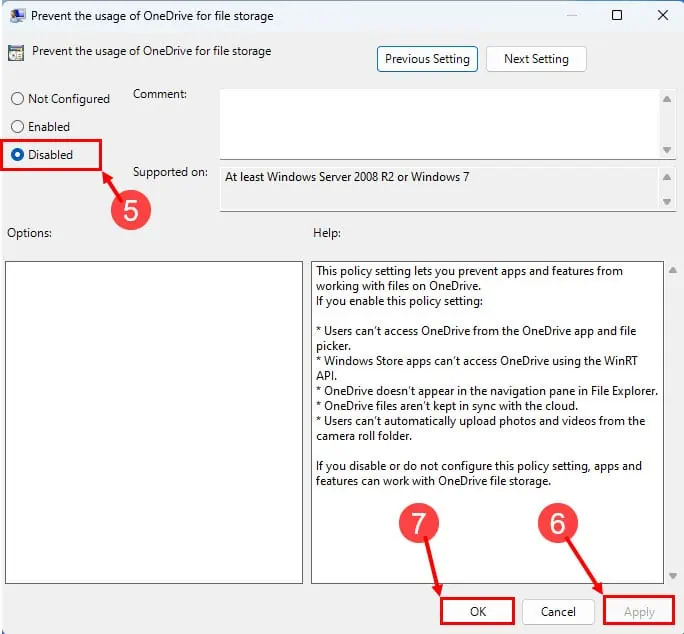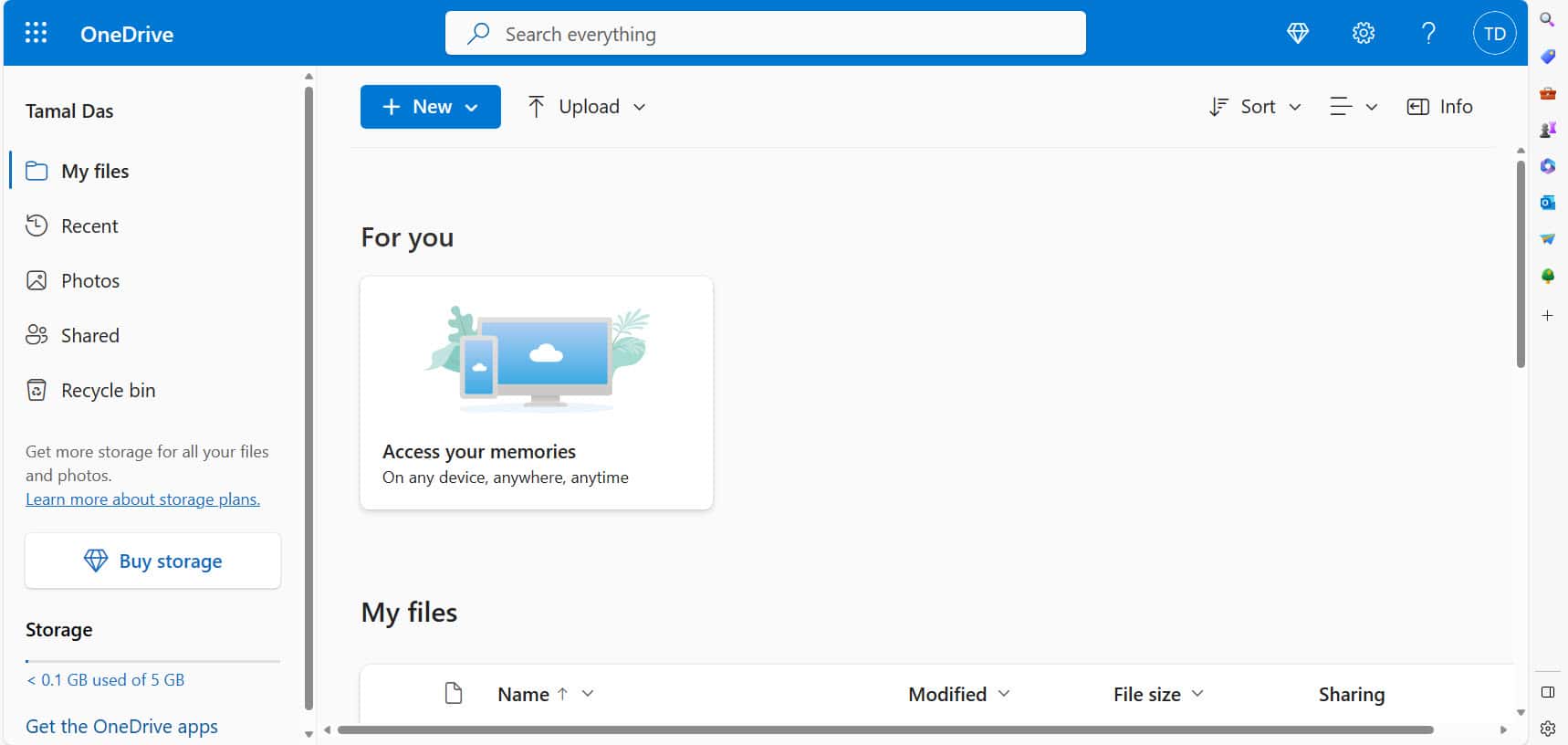修复 OneDrive 在 Windows 11 文件资源管理器中不显示的问题
8分钟读
发表于
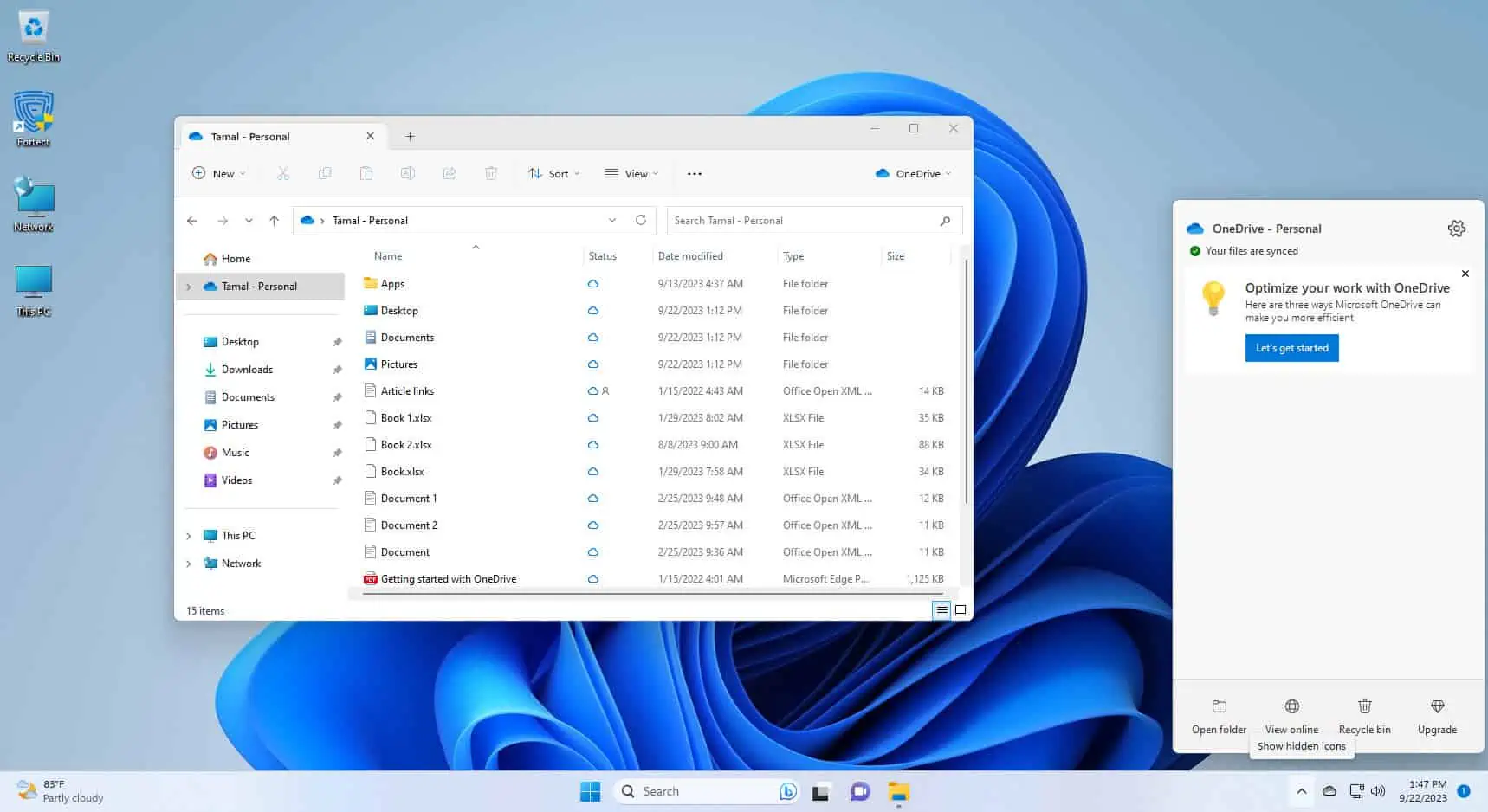
当您工作时,OneDrive 应用程序是否从 Windows 11 文件资源管理器中神秘消失? 不用担心; 你并不孤单! 这是一种常见的问题,可能会让您摸不着头脑。
但不用担心,因为我们已经找到了您一直在寻找的解决方案。 在本文中,我们将解释 OneDrive 未在 Windows 11 文件资源管理器中显示的所有潜在原因,并指导您完成使其恢复正常运行的步骤。
当您完成阅读时,OneDrive 将回到其应有的位置。 让我们直接跳进去吧!
为什么 OneDrive 未显示在 Windows 11 文件资源管理器中?
OneDrive 可让您快速访问来自各种云文档和文件 微软365 Word、Excel、PowerPoint 等应用程序。 这是对 Windows 11 的一个重要补充,因为您现在可以直接从文件资源管理器编辑所有云文档。
如果 OneDrive 消失,情况如下:
但是,以下原因可能会导致应用程序从其应有的位置消失:
- 同步问题可能会导致 OneDrive 无法出现在 档案总管.
- 不正确的 OneDrive 设置或更改其位置可能会导致此问题。
- 过时或损坏的安装可能会导致它消失。
- Windows 更新可能会影响 OneDrive 集成。
- 确保您对 OneDrive 文件夹或 Windows 帐户拥有必要的权限,因为它们可能会导致问题。
- 这可能是暂时的故障。
- 某些第三方应用程序或防病毒软件可能会干扰。
- 网络问题(例如互联网连接较弱或不稳定)可能会影响 OneDrive。
- 在极少数情况下,用户配置文件损坏可能会导致此问题。
- Microsoft 365 组织管理员已为您禁用此功能。
修复 OneDrive 在 Windows 11 中的文件资源管理器中不显示的问题:8 个简单解决方案
解决方案 1:重新启动您的 PC
互联网连接故障或任何临时错误可能会阻止 OneDrive 应用程序加载。 这反过来又可以阻止它出现在 档案总管。 要解决这个小问题,请按照下列步骤操作:
- 点击 Start 开始 中间的菜单图标 任务栏.
- 点击 功率 右下角的图标。
- 选择 重新启动 弹出的上下文菜单中的选项。
解决方案 2:关闭并重新启动 OneDrive 应用
- 按 按Ctrl + 转移 + ESC 键盘上的按键来启动 Task Manager.
- 在下面 流程 列,向下滚动以找到 微软OneDrive 流程或服务实例。
- 右键单击 在该项目上并选择 结束任务.
- 在桌面上,单击 Start 开始 按钮。
- Type OneDrive.
- 点击 OneDrive 应用程式下 最佳匹配.
- 去 档案总管 在以下位置找到 OneDrive:
- 在左侧导航面板上,主页下方。
- 位于右上角“关闭”按钮下方。
解决方案 3:检查 OneDrive 是否已设置
如果您的 Windows 11 电脑上未设置 OneDrive,您将不会在文件资源管理器中看到它。 因此,请通过执行以下操作进行确认:
- 媒体 Windows + I 打开 个人设置 应用程序。
- 点击 账户 在左侧导航面板的正下方 应用.
- 在右侧窗口中,您应该看到 备份 下面的信号 OneDrive.
- 单击此按钮打开 OneDrive 这还应该在左侧导航窗格中添加该服务,如下 主页.
解决方案 4:在 Windows 11 上取消链接并重新链接 OneDrive 应用
- 点击 系统托盘 在 任务栏 显示所有隐藏的系统应用程序。
- 在那里,您应该看到 OneDrive 图标也是如此。
- 点击它。
- 点击 帮助和设置 上的图标 OneDrive 系统托盘 界面。
- 可选 个人设置 再次在上下文菜单上。
- 您现在应该看到 OneDrive设置 窗口。
- 所选页面将是 同步和备份.
- 去 账号管理 左侧导航面板中的选项卡。
- 点击 取消与此电脑的链接 超链接。
- 命中的 取消帐户关联 再次点击“取消此电脑上帐户的关联吗?”确认对话框。
取消 OneDrive 帐户的链接后,重新启动电脑。 然后按照以下步骤重新链接它:
- 启动 设置OneDrive 界面从 “开始”菜单 通过键入 OneDrive 并单击该应用程序。
- 在中输入您的电子邮件 邮箱 领域。
- 单击登录按钮。
- 如果您输入正确的电子邮件,应用程序将自动验证您的云存储。
- 您现在应该看到 您的 OneDrive 文件夹 对话框。
- 在那里,点击 下一页.
- 点击 使用这个文件夹 如果您看到任何相关对话框。
- 点击 OK 在 备份此电脑上的文件夹 对话框以完成重新链接过程。
解决方案 5:删除并重新安装 OneDrive 应用程序
删除 OneDrive
- 点击 Windows 中的图标 任务栏 打开 “开始”菜单.
- 选择齿轮状图标打开 个人设置.
- 在 个人设置 窗口,点击 应用 从左侧的选项中。
- 选择 已安装的应用 选项在右边。
- 向下滚动或使用搜索栏找到 微软OneDrive.
- 点击 省略号图标 微软 OneDrive 的。
- 命中的 卸载 出现的按钮。
- 将出现一个确认对话框。
- 选择 卸载 再次确认并从系统中删除 OneDrive。
重新安装OneDrive
- 点击 微软商店 任务栏中的图标或在 “开始”菜单 并打开它。
- 在 Microsoft Store 中,使用顶部的搜索栏搜索 OneDrive。
- 打开 OneDrive 一旦你找到它。
- 命中的 Install 安装 按钮开始安装过程。
- 按照出现的任何提示完成安装。
- 安装完成后,打开 OneDrive.
- 如果出现提示,请使用您的 Microsoft 帐户登录。
- 登录后,您可以配置 OneDrive 设置并选择要同步的文件夹。
解决方案 6:使用注册表编辑器修复 OneDrive 丢失
您还可以使用注册表破解来解决此问题。 您需要执行以下操作:
- 按 Win + R 键盘上的键打开 运行 对话框。
- Type
regedit并按下 输入。 这将打开 注册表编辑器. - 在注册表编辑器中,通过将以下注册表位置复制并粘贴到 OneDrive 的注册表项来导航到 搜索领域 工具栏下方。
Computer\HKEY_CLASSES_ROOT\CLSID\{018D5C66-4533-4307-9B53-224DE2ED1FE6} - 击中 输入 访问密钥。
- 双击 此 System.IsPinnedToNameSpaceTree REG_DWORD 文件位于右侧窗口中。
- 值 数据应该是 1.
- 将其更改为 0.
- 点击 OK 保存它。
- 重新启动PC。
- 当电脑重新启动时,您会看到 主屏幕,按照同样的流程设置 System.IsPinnedToNameSpaceTree 价值 1 一次。
- 点击 OK 保存它。
- 再次重新启动电脑,这次您应该在文件资源管理器应用程序上看到 OneDrive 图标或菜单。
请注意: 在更改 Windows 注册表之前,必须谨慎行事。 不正确的修改可能会 可能会损害您的操作系统。 因此,请确保您有注册表备份或创建系统还原点,然后再继续。
解决方案 7:使用组策略编辑器修复 OneDrive 丢失
此外,您可以使用组策略编辑器来修复 OneDrive 在 Windows 11 中的文件资源管理器中不显示的问题。请注意,此功能通常仅在 Windows 专业版、企业版或教育版中可用。 步骤如下:
- 媒体 Win + R 在键盘上打开 运行 对话。
- Type
gpedit.msc并按下 输入。 这将打开 本地组策略编辑器. - 在组策略编辑器中,导航到以下位置:
- “计算机配置”
- “管理模板”
- Windows组件
- OneDrive
- 在右侧窗口的 OneDrive 组策略菜单中,双击“防止使用 OneDrive 进行文件存储“。
- 选择 残疾人.
- 命中的 使用 按钮。
- 点击 OK 关上窗户。
- 重新启动 PC 以便更改生效。
解决方案 8:访问 OneDrive Web 应用程序
有时,在机构或企业管理的电脑上,Windows 域管理员可能出于安全或业务策略原因禁用 OneDrive。 在这种情况下,您将无法正常激活该应用程序。 因此,其组件不会显示在文件资源管理器工具上。
在这种情况下,您可以使用任何方式访问 OneDrive 云存储 网页浏览器。 只需打开 Chrome 或 Mozilla 并转到 微软 OneDrive 门户。 您可能需要使用您的用户名和密码登录。
结论
因此,我们揭开了 OneDrive 在 Windows 11 上的文件资源管理器中不显示的谜团。通过遵循本指南中概述的步骤,您可以恢复此基本功能并重新获得对云存储的访问权限。 在大多数情况下,简单的重新启动或取消链接并重新链接应用程序即可解决问题。
如果您有任何问题、其他提示或个人经验要分享,请随时在下面留下您的评论。