微软发布 Windows 10 Insider Preview Build 17704,对 Edge 等进行了设计改进
19分钟读
发表于
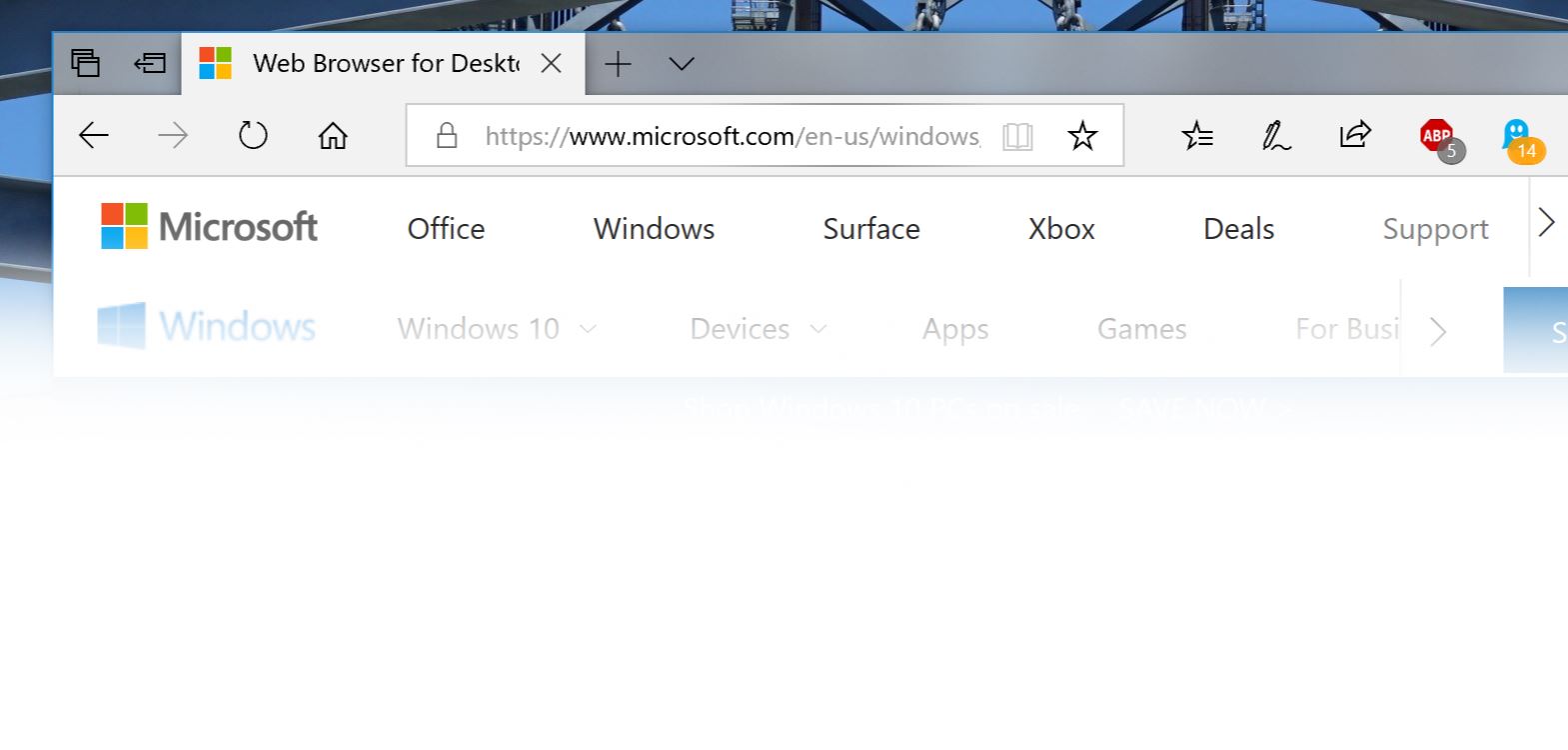
微软今天向 Fast ring 和 Skip Ahead 的 Insiders 发布了 Windows 10 Insider Preview Build 17704 (RS5)。 此更新带来了对 Edge 网络浏览器的多项新改进、大幅改进的 Skype for Windows 10 应用程序、新的 Typing Insights 等。 在下面找到完整的更改日志。
Build 17704中的新功能
微软边缘改进
新的 Microsoft Edge Beta 徽标: 我们正在引入一个新的 Edge“BETA”图标,以帮助用户在视觉上区分 Microsoft Edge 的正式发布版本和 Microsoft Edge 正在进行开发的预览版本。 此徽标仅在 Insider 预览版本中可见。
新的设计改进: 随着我们不断发展 Microsoft Edge 如何利用 流畅的设计系统 为了获得更自然和可用的体验,您可能会注意到 Microsoft Edge 中标签栏外观的一些细微调整。 在此版本中,我们向选项卡栏添加了新的深度效果,以帮助强调活动选项卡。
重新设计的“...”菜单和设置: 我们已听到你的反馈,即 Microsoft Edge 设置对于单个页面变得有点复杂。 在此版本中,我们对 Microsoft Edge 设置进行了全面检查,以使其更易于导航,将常用操作放在前面和中心,并允许比以往更多的自定义。
为 Microsoft Edge 自定义工具栏项: 当您单击 Microsoft Edge 工具栏中的“...”时,您会发现一个精致的菜单,其中将“新选项卡”和“新窗口”等常用命令放在前面和中间。 我们还添加了非常需要的功能来自定义 Microsoft Edge 工具栏中显示的图标 - 您可以将它们全部删除以获得更整洁的外观,或添加任意数量的图标,让您最喜欢的功能触手可及!
最后(但并非最不重要),此版本将设置按类别分为子页面,具有更好的组织选项和更少的混乱在每个页面上。 新的设置体验旨在与 Microsoft Edge 中心中的体验相匹配,以获得更快、更熟悉的体验。
控制媒体是否可以自动播放: 真的来了! 在此版本中,我们在 Microsoft Edge 中添加了一项新设置,以允许您控制网站是否可以自动播放媒体。 您可以在“高级设置”>“媒体自动播放”下找到此设置,并提供根据您的偏好自定义行为的选项:
- “允许”是默认设置,并且会在首次在前台查看标签时继续播放视频,网站可自行决定。
- “限制”将自动播放限制为仅在视频被静音时才起作用,因此您永远不会为声音感到惊讶。 单击页面上的任意位置后,将重新启用自动播放功能,并且该标签页中的该域将继续允许自动播放功能。
- 在您与媒体内容进行交互之前,“阻止”将阻止在所有站点上自动播放。 请注意,由于严格执行,这可能会破坏某些站点–您可能需要多次单击才能使某些视频或音频正常播放。 某些网站可能根本无法工作–在这种情况下,您可以根据情况从网站权限窗格启用或阻止自动播放(单击地址栏中地址旁边的图标)。
如果您在“限制”或“阻止”设置中遇到无法按预期工作的网站,请在反馈中心应用程序中提交反馈,让我们知道您使用的是哪个网站,以便我们与开发人员合作并继续完善特征。
新的 PDF 图标: 当 Microsoft Edge 是您的默认 PDF 处理程序时,Windows 10 现在在文件资源管理器中有一个新的 PDF 图标。
Skype for Windows 10 获得重大更新!
本篇 新的 Skype for Windows 10 更新 为 Windows 10 用户带来所有最新最好的 Skype 功能。
以下是新功能的示例:
- 一流的通话体验 – 我们添加了几个新的通话功能,使 Skype 的通话体验比以前更好。
- 灵活的群呼画布?– 自定义您的群组通话体验并决定谁出现在主通话画布中。? 只需在通话画布和溢出功能区之间拖放人员,即可选择您想要关注的人。
- 拍摄快照—— 使用快照捕捉通话中重要时刻的图像。 快照可确保您永远不会忘记重要的回忆,例如孙子的滑稽动作或会议期间屏幕共享的内容等重要信息。
- 轻松开始屏幕共享 - 我们让通话期间共享您的屏幕变得更加容易。 寻找与顶级呼叫控件共享屏幕的能力。
- 新版面 - 根据您的反馈,我们使您的联系人更易于访问和查看
- 可定制的主题 - 通过您的应用程序设置为您的 Skype 客户端选择颜色和主题。
- 以及更多 - 改进了我们的媒体库、通知面板、@mentions 体验等等!
除了所有最新的增强功能之外,通过此更新,您还可以期待通过 Microsoft Store 的更新来更频繁地改进您的 Skype for Windows 10 体验。 欲了解更多信息,c看看这个 Skype 社区帖子!
新的诊断数据查看器功能可改善您的隐私体验
为了展示我们在下一个 Windows 版本中对隐私工具所做的改进,我们将让 Windows 预览体验成员提前访问 Windows 诊断数据查看器中的新改进功能。 在 Microsoft,我们了解您的数据是 选择您 数据。 这就是为什么我们致力于在 Windows 收集的诊断数据、收集时间以及您如何控制共享内容方面提供完全透明的信息。 我们关心您的隐私并帮助您建立对我们产品的信任和信心。
Windows 诊断数据查看器
我们在数据隐私日首次介绍了 Windows 诊断数据查看器 今年早些时候. Windows 诊断数据查看器可帮助您准确了解从您的 Windows 设备接收到的诊断数据。 任何人都可以通过 Microsoft Store 获得,该工具在诊断数据方面为您提供完全的透明度。
通过查看器,您可以看到不同类别的诊断数据,其中包括:
- 通用数据,如操作系统名称、版本、设备 ID、设备类和诊断级别选择
- 设备连接和配置,例如设备属性、首选项、设置和网络信息
- 产品和服务性能,例如设备运行状况、性能和可靠性以及设备文件查询(这并不是为了捕捉用户模式或习惯)
- 浏览历史,例如经常访问的网站
- 产品和服务使用数据,例如使用的应用程序和服务
- 软件设置和清单,例如已安装的应用程序和设备更新信息。
这些类别中的每一个都很重要,因此我们可以诊断性能问题并确保您的设备安全。 查看器可让您全面了解我们收集的内容,以便您了解设备上发生的情况。 通过此工具,您可以执行诸如按关键字搜索、按类别过滤数据、将数据导出到单独的文件以及提供有关该工具或特定数据点的反馈。
诊断数据查看器的新功能
我们很高兴地说,用户现在可以直接查看已发送或将要发送给 Microsoft 的问题报告。 问题报告可帮助我们识别您设备上的崩溃和其他中断,以便我们改善您的 Windows 体验。 在诊断数据查看器上,用户可以查看有关收集的每个报告的具体详细信息,例如发送时间以及导致创建报告的应用程序或组件。
除了查看问题报告的能力外,诊断数据查看器还对 UI 进行了新的更改。 例如,按类别查看数据点的过滤功能现在直接位于搜索栏的右侧,导出数据功能现在位于工具的右上角。
如何得到它
无论您是 Windows 新手,还是刚刚将操作系统更新到新版本,您都需要查看这些步骤。
您可以在 Windows 设备上获取诊断数据查看器 通过微软商店. 安装该工具后,通过“开始”菜单打开该应用程序。
如果您看到“未找到事件”,请转到工具左下方的“在设置面板中打开诊断和反馈菜单”(中间图标)。 在此页面上,仔细检查“诊断数据查看器”是否已启用。 启用后,该工具将需要一些时间来显示事件。
您可以点击搜索栏右侧的蓝色刷新按钮以查看是否找到了任何事件。
我们的承诺
Windows 预览体验成员独家了解了发布到诊断数据查看器的这一新功能,我们非常兴奋地看到即将到来的惊人反馈。
我们对维护最高隐私标准的承诺将继续成为人们最关心的问题。 当您使用我们的产品和服务时,我们希望您确信拥有出色的体验和功能并不意味着牺牲您的隐私。 这是你的设备。 你应该知道它上面发生了什么。
在使 Windows 10 变得更好、更安全的过程中,我们将继续将您的隐私作为我们的首要关注点。 这意味着为您提供所有正确的工具,使您能够控制您的数据。 从优先考虑诊断数据的完全透明性到帮助您对共享的内容采取行动,我们在这里为您提供了解设备上的内容以及与谁共享的能力。
我们迫不及待地想听到更多关于在 Windows 10 上加强隐私保护的信息。我们欢迎您通过反馈中心提交与诊断数据查看器相关的反馈。 您还可以提交有关我们处理隐私的方法的反馈 此处.
在外面看你的视频更好
有一种新的观看模式供您试用,旨在提高您在非常明亮的环境中的视频的可见度。 此功能使用您设备上的光传感器来检测您的环境光,并相应地自动调整您的视频。 要打开它,请导航到设置 > 应用程序 > 视频播放,然后打开“根据照明调整视频”。
在我们努力为下一个 Windows 版本改进此功能时,我们希望得到反馈! 请使用反馈中心和文件反馈类别:“设备和驱动程序”,子类别:“视频播放”。 点击“重新创建我的问题”并开始捕获您想要提供反馈的视频播放!
几个笔记:
- 为了使此功能起作用,您的设备必须具有光传感器。 有几种不同的方法可以检查:
- 转到“设置”应用程序中的“显示设置”。 如果您可以选择打开自动亮度,您很可能有光传感器
- 转到设备管理器。 如果您在“传感器”下有听起来像“光传感器”的东西,那么您可能有一个光传感器。
- 目前,并非所有设备都具有经过良好校准的光传感器。 如果您使用的设备在启用此设置时视频看起来非常非常糟糕,请通过反馈中心告诉我们!
打字洞察
Windows 现在向您展示有关其 AI 如何帮助您提高打字效率的见解。 如果您在 Windows 上使用软件键盘,打字体验中内置了许多利用 AI 和 ML 来帮助您提高效率的功能。 一些示例包括自动更正您的拼写错误、预测您要键入的下一个单词、开始键入时的单词建议,这样您就不必键入完整的单词,以及您通过在字母上滑动来键入的单词数软件键盘(是的,你可以这样做,如果你还没有尝试一下)。
Windows 现在向您显示有关这些功能中的每一个的统计信息。 转到设置 > 设备 > 打字,然后单击“查看打字见解”链接以查看它们。
目前,这些统计数据涵盖了软件键盘使用和硬件键盘预测功能的打字见解。 如果您想在未来版本中看到更多见解,请前往 反馈中心 并分享您的想法。
非管理员用户的字体安装
您是否曾经想在共享的学校或工作 PC 上使用您帐户中的自己的字体,但因为您没有安装字体所需的管理员权限而无法使用? 好吧,我们听到了您对此的不满,并进行了一些更改。
过去,Windows 中的字体始终为所有用户安装。 因为这是一个系统范围的更改,所以它总是需要管理员权限。 对管理员的需求反映在用户界面中。 例如,如果您在文件资源管理器中浏览到包含字体文件的文件夹并右键单击该文件以调出上下文菜单,则“安装”选项将与安全标志一起出现,这意味着它需要管理员.
如果您尝试安装字体但没有管理员权限,那么您将看到一个用户帐户控制对话框,以便管理员可以批准更改。 如果您是非管理员用户并且经常需要安装(或卸载)字体,那么这可能会很麻烦。
在 Windows 10 1803 功能更新中, 我们在 Microsoft Store 中引入了字体. 为了启用该功能,我们需要在 Windows 中进行深度更改,以允许为特定用户而不是系统范围安装字体。 这就是安装在 Store 中获取的字体时不需要管理员操作的原因。
现在我们进一步扩展它以包含您从其他来源获得并想要安装的字体文件。 现在,当您在文件资源管理器中右键单击字体文件时,您将看到两个选项。 “为所有用户安装”提供过去的系统范围安装功能,并且需要管理员。 但现在有另一个选项:“安装”允许任何用户,包括非管理员用户,安装自己使用的字体。
字体文件通常位于压缩文件夹(即 .zip 文件)中。 当您查看压缩文件夹的内容时,文件资源管理器中的“安装”上下文菜单选项不可用,但您可以双击压缩文件夹中的字体文件以在字体预览器中打开它,这提供了一个“安装”按钮。 过去,字体预览器中的按钮带有安全标志,它会进行系统范围的安装,需要管理员。 现在安全标志消失了,字体预览器中的“安装”按钮执行单用户字体安装,这可以由非管理员完成。
让我们知道您对这种无需管理员的单用户安装字体功能的看法!
文本控件的上下文命令改进
我们的收件箱文本控件现在正在利用新的 CommandBarFlyout 控件。 这允许许多令人兴奋的改进,包括:
- 能够通过触摸在文本框中快速剪切、复制和粘贴
- 常用操作的新图标
- 在我们的富文本表面中加粗、斜体等的能力
- 新动画、亚克力处理和深度支持
此更改将应用于此版本上的任何基于 XAML 的文本框。
Windows 安全改进
我们一直致力于 当前的威胁 上的区域 病毒和威胁防护 部分,现在显示所有需要采取措施的威胁。 您可以直接从此屏幕快速对威胁采取措施。
您可以启用新的保护设置, 阻止可疑行为,它将我们的 Windows Defender Exploit Guard 攻击面减少技术带给所有用户。 要启用此设置,请转到 病毒和威胁防护 部分并单击 管理设置 在下面 病毒和威胁防护设置 标题,如以下屏幕截图所示:
通过受控文件夹访问,您可以帮助防止勒索软件和其他破坏性恶意软件更改您的个人文件。 在某些情况下,您通常使用的应用程序可能会被阻止更改文档和图片等常用文件夹。 我们让您可以更轻松地添加最近被阻止的应用程序,这样您就可以继续使用您的设备,而无需完全关闭该功能。
当应用程序被阻止时,它会出现在最近被阻止的应用程序列表中,您可以通过打开 病毒和威胁防护 部分,点击 管理设置 在下面 勒索保护 标题,然后 通过受控文件夹访问来允许应用程序. 出现提示后,点击加号按钮,选择 最近被阻止的应用程序. 选择任何应用程序以将它们添加到允许列表中。 您也可以从此页面浏览应用程序。
在 设备性能与健康 部分,我们为 Windows 时间服务添加了新的评估。 如果我们检测到您设备的时间未与我们的时间服务器正确同步并且时间同步服务被禁用,我们将为您提供重新打开它的选项。
我们将继续研究您已安装的其他安全应用如何显示在 Windows 安全应用中。 有一个新页面叫做 安全提供商 您可以在 个人设置 应用程序的部分。 点击 管理提供者 查看设备上运行的所有其他安全提供程序(包括防病毒、防火墙和 Web 保护)的列表。 在这里,您可以轻松打开提供商的应用程序,或获取有关如何解决他们通过 Windows 安全应用程序报告给您的任何问题的更多信息。
这也意味着您将在 Windows 安全应用程序中看到更多指向其他安全应用程序的链接。 例如,如果您打开 防火墙和网络保护 部分,您将看到在您的设备上运行的每种防火墙类型(域、专用和公共网络)下的防火墙应用程序。
任务管理器改进
任务管理器现在在“进程”选项卡中包含 2 个新列,以显示正在运行的进程对其系统的能源影响。 这应该有助于我们的客户了解哪些应用程序/服务正在使用最大功率与最不耗电的应用程序。 在计算功耗时,该指标会评估 CPU、GPU 和磁盘。
- 用电量: 本专栏将提供使用电源的应用程序/服务的即时视图。
- 用电趋势: 此列提供每个正在运行的应用程序/服务在 2 分钟内的用电量趋势。 当您启动应用程序时,此列将是空白的,但会根据每 2 分钟的电量使用情况进行填充。
易于访问和讲述人改进
讲述人快速入门:讲述人启动时,将提供新的快速入门教程体验。 讲述人快速入门将帮助您快速启动和运行讲述人。 它教授使用讲述人的基础知识,例如学习键盘上的按键、导航、最常用的命令等。在快速入门的末尾有一个指向用户指南的链接,您可以在其中继续了解讲述人。
当讲述人快速入门启动时,默认情况下扫描模式可能无法可靠地打开。 我们建议在打开扫描模式的情况下完成快速入门。 要验证扫描模式是否打开,请按 Caps Lock + Space。
讲述人新标准键盘改进: 我们添加了扫描模式辅助动作命令(讲述人 + F1)和拼写当前选择命令。 请参阅 新讲述人键盘布局文档介绍 获取更多信息.
更新了易用性 > 显示设置 UI: 我们对“设置”>“轻松访问”>“显示设置”下的“使文本变大”部分进行了一些调整,使其更加清晰。
关于截图工具的说明
正如我们提到的 建立17661,我们正在巩固和现代化我们在 Windows 中的截图体验。 当你升级到今天的版本时,你会在截图工具中看到一个关于这个的注释。 目前,我们不打算在 Windows 10 的下一次更新中删除截图工具,并且正在进行的整合工作将是一个反馈和数据驱动的决定。 如果您还没有,请花点时间试用 Screen Sketch 应用程序,让我们知道它是如何为您工作的。 Screen Sketch 为您提供了截图工具的所有功能以及额外的改进。 您可以直接启动应用程序并从那里开始剪辑,或者只需按 WIN + Shift + S,单击笔的背面,或按 Print Screen 键(后两个您需要在设置中打开 - 详细信息 此处).
Windows 容器改进
新的 Windows 映像: 我们正在向 Windows Server 容器集合添加一个新的基础映像。 此外 纳米服务器 和 Windows服务器核心 容器图像,新的 窗户 图像现在可用。 这个镜像比它的 nanoserver 和 servercore 兄弟包含更多的组件,这意味着它可以支持具有额外 API 依赖项的应用程序。 去 https://aka.ms/windowscontainer 了解更多信息并开始使用。
组托管服务帐户可靠性: 我们改进了使用组管理服务帐户 (gMSA) 访问网络资源的容器的可扩展性和可靠性。 将单个 gMSA 与多个容器实例一起使用时,您应该会看到更少的身份验证错误。 此外,您不再需要将容器主机名设置为与 gMSA 相同。 我们还修复了一个错误,该错误会阻止您将 gMSA 与 Hyper-V 隔离容器一起使用。
Windows 混合现实改进
介绍快速操作: 在使用沉浸式应用程序时,快速操作允许用户轻松回家、查看时间或启动混合现实捕捉工具(照片、视频等)。 要启动沉浸式应用程序快速操作,只需按下 Windows 键或使用 Bloom 手势。
新的更新后体验
我们想花一点时间提醒您,升级后您可能会看到如下图所示的屏幕。 别担心——你所有的东西都还在! 我们知道你们中的一些人很久以前就购买并设置了您的设备 - Windows 中的可用功能从那时起发生了变化,因此我们让您有机会了解您可能错过的设置问题,以确保您的设备具有最佳性能设置可能。 单击“Let's Go”以完成这些设置问题,或者如果您想直接进入桌面,请单击“Skip for now”。
显示此页面的条件是云可编程的,并且可能会随着时间而改变 - 如果您在以前的升级中没有看到此页面,那么您很可能会在今天的构建中看到它。
微软字体制作应用
你试过了吗? 使用 Microsoft Font Maker 应用程序,您可以使用笔根据您自己笔迹的细微差别创建自定义字体 - 目前可通过 微软商店 我们很想听听您的反馈! 安装您创建的字体,为您所做的一切添加个人风格!
Sumber: 微软































