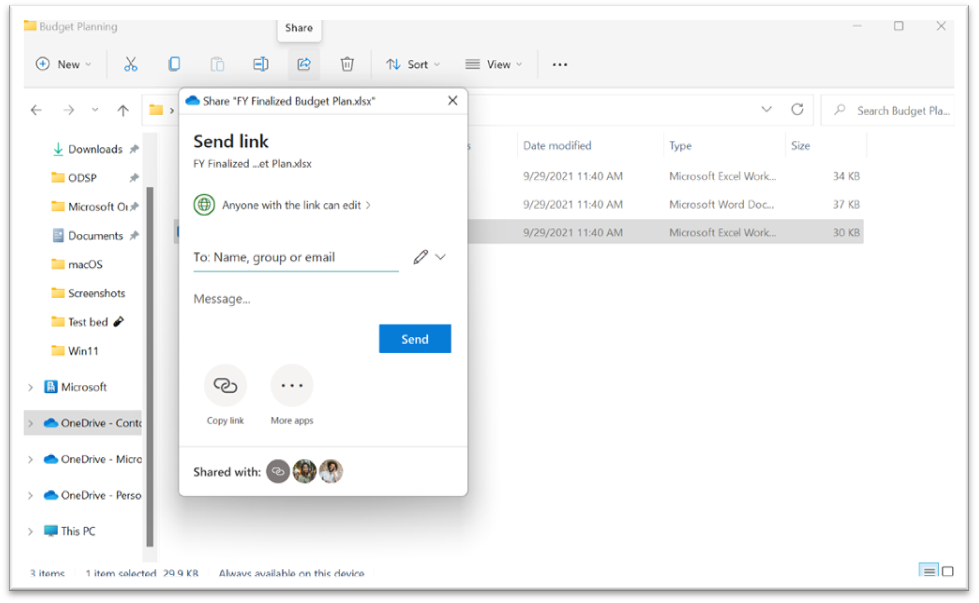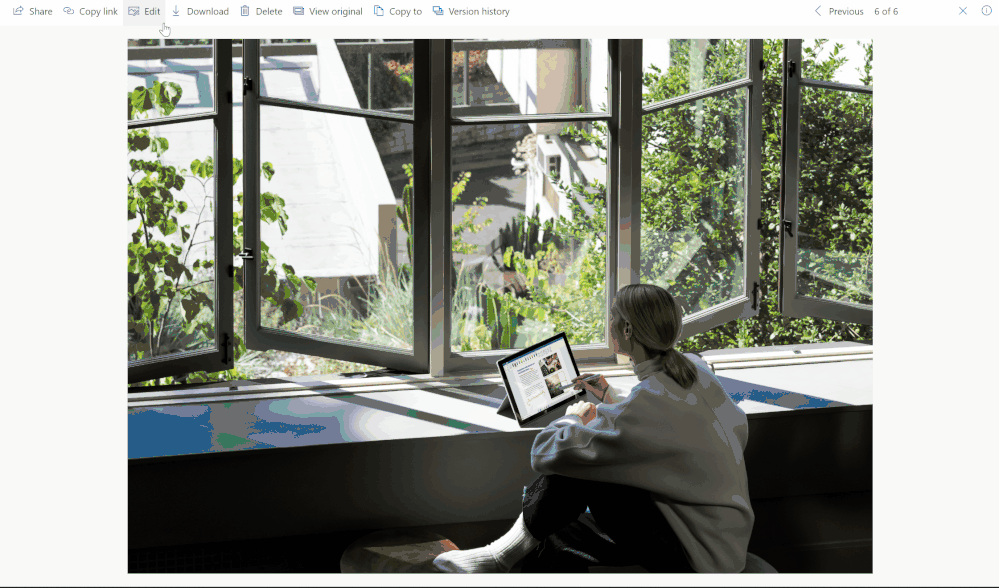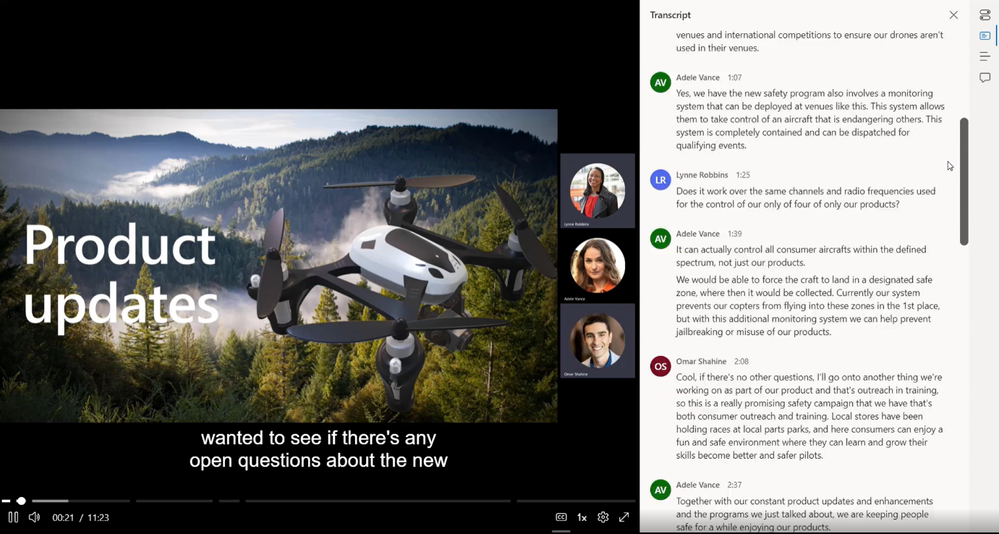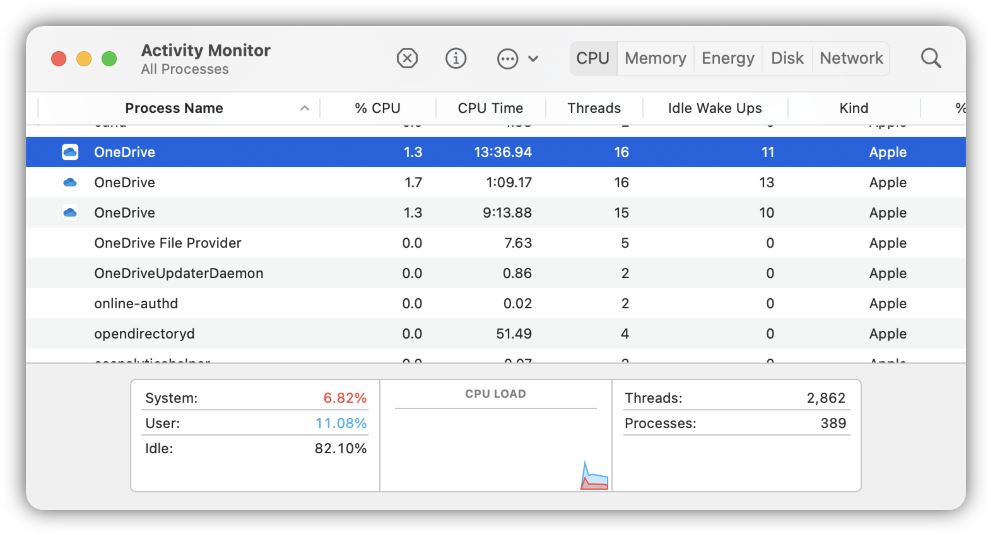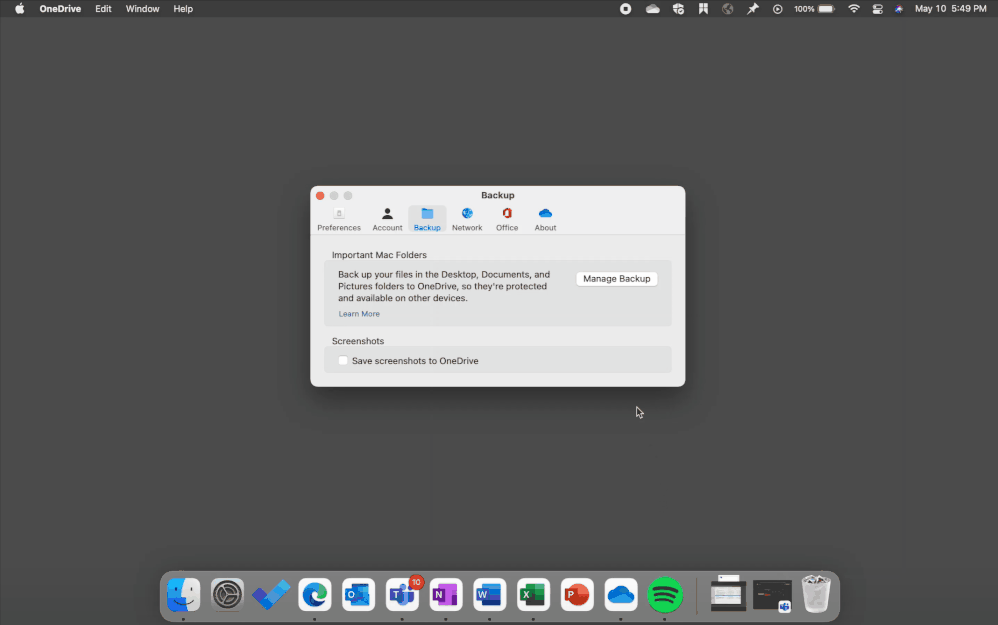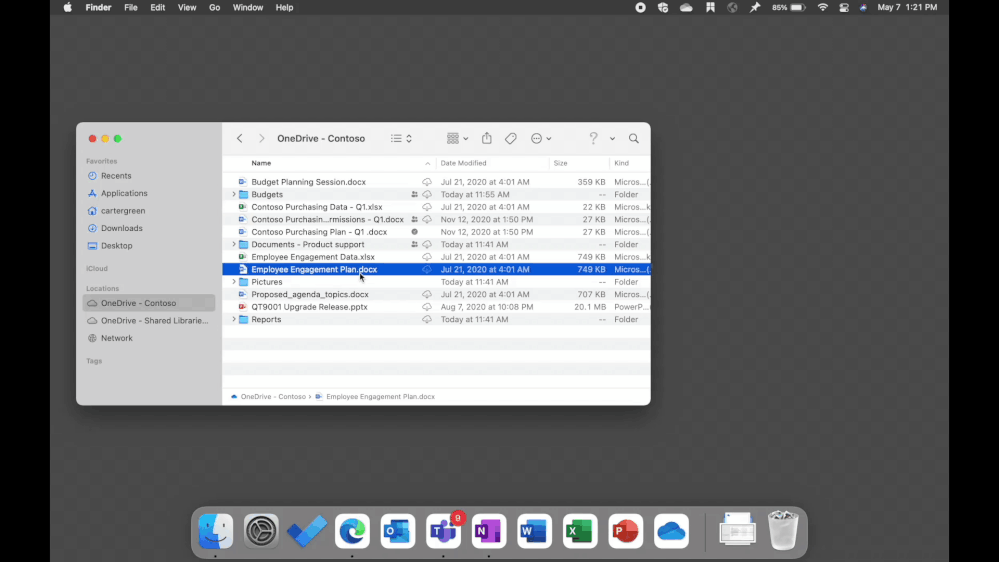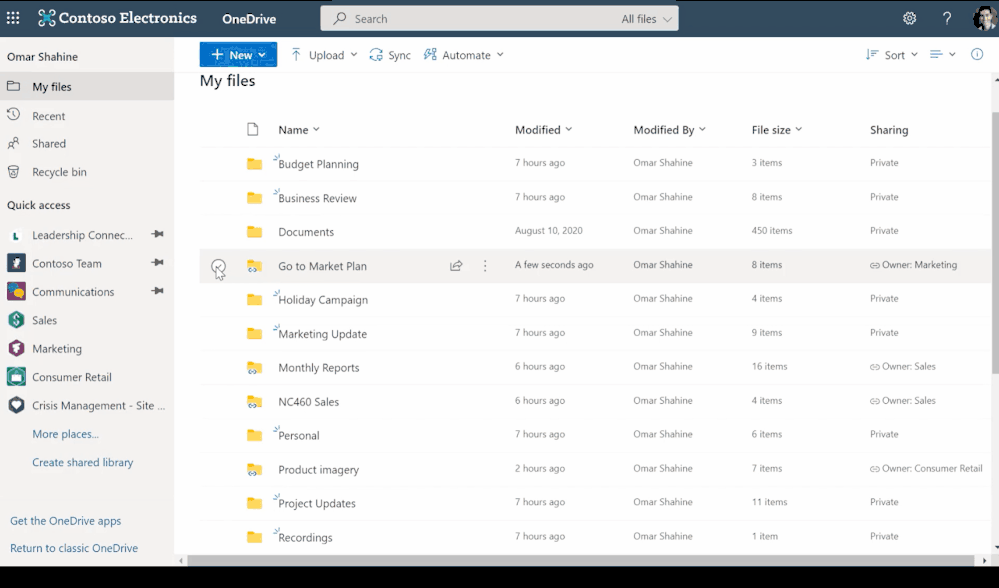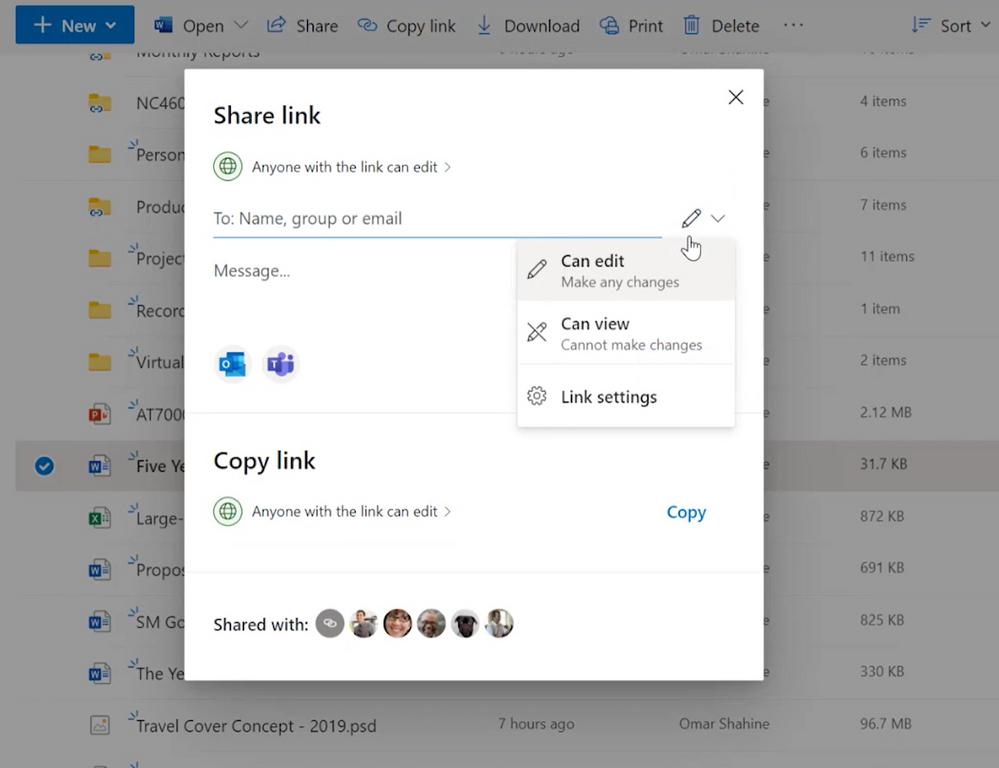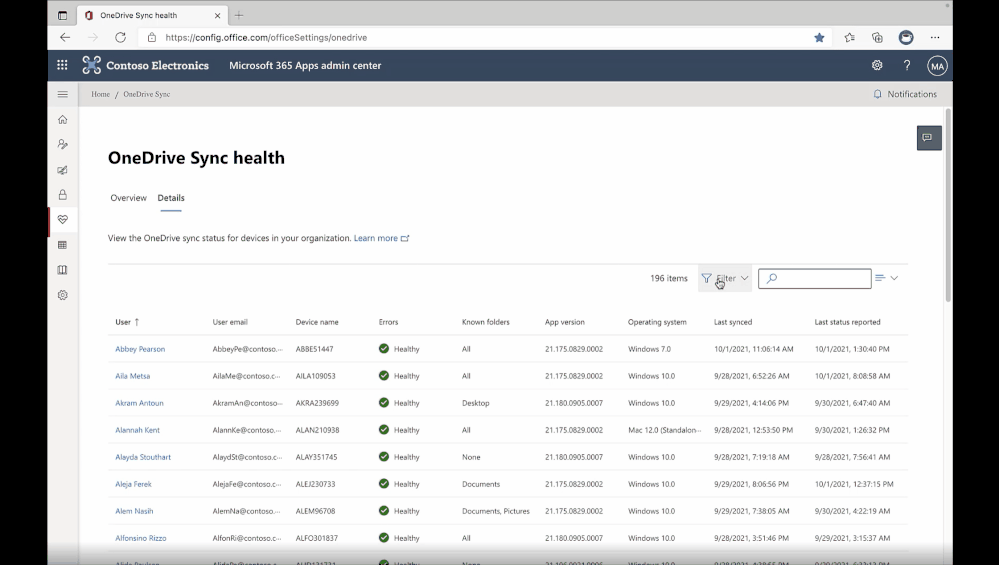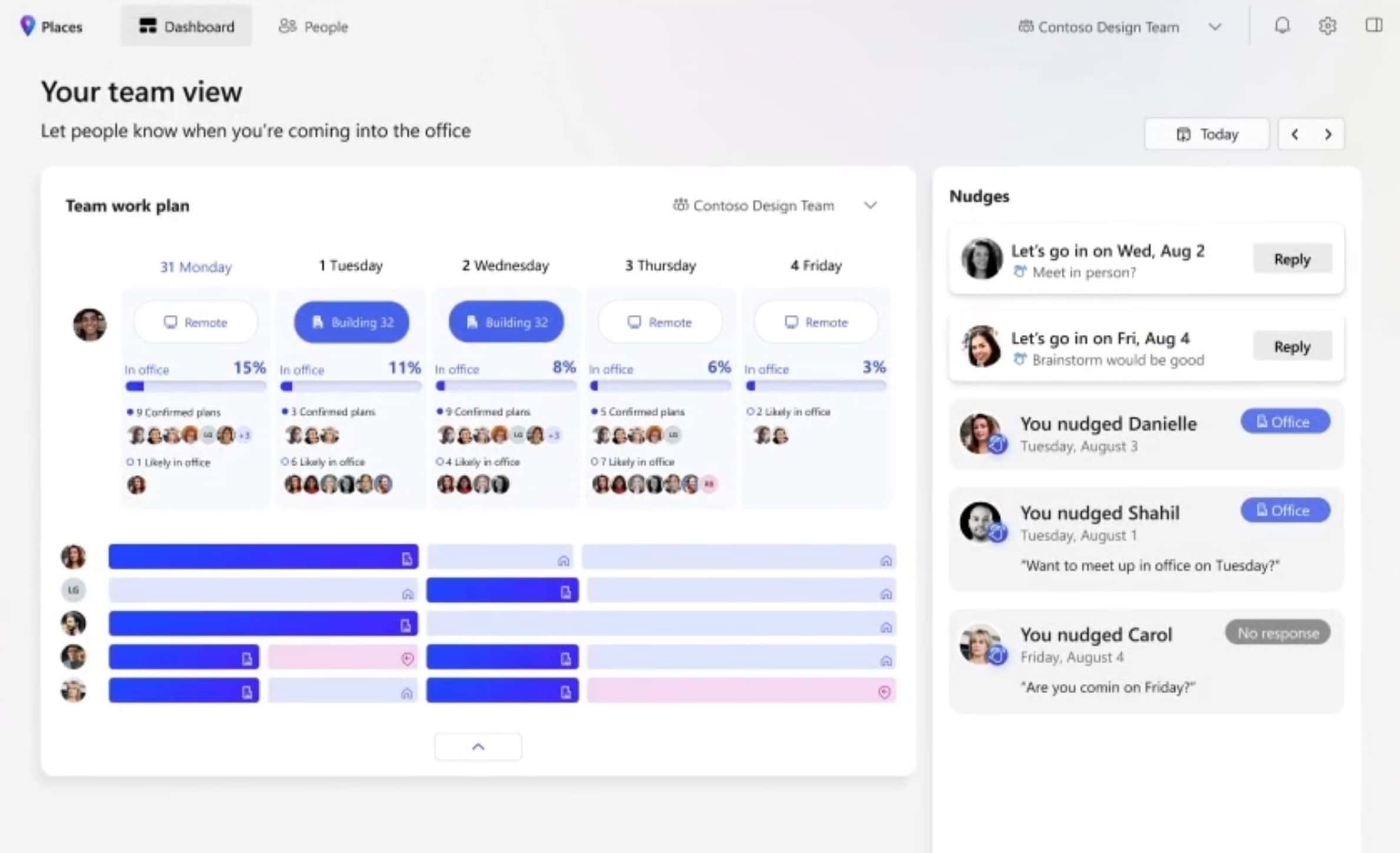Microsoft OneDrive 将原生支持基于 ARM 的 Windows 和 Apple M1 设备
10分钟读
发表于
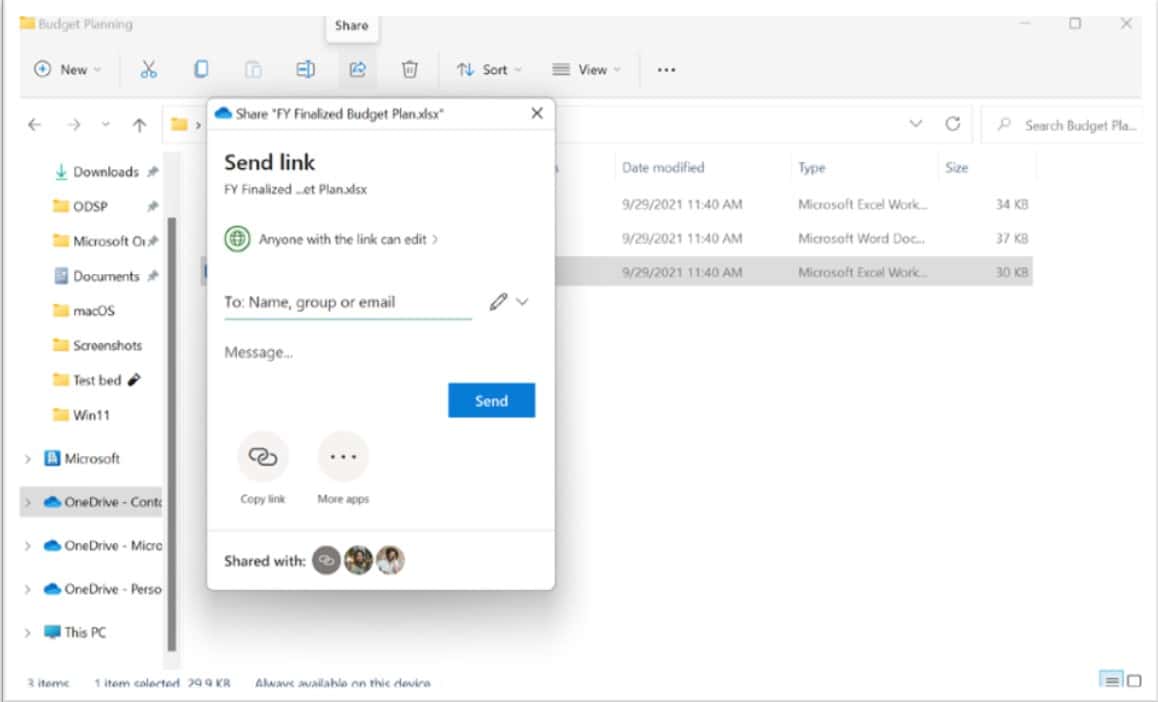
在 Ignite 2021 上,微软今天发布了几项与跨平台 OneDrive 体验相关的公告。 在接下来的几个月里,OneDrive 将原生支持基于 ARM 的 Windows 和 Apple M1 设备。 微软还强调,OneDrive 网站现在可以用作 Windows 和 Mac 上的渐进式 Web 应用程序 (PWA)。 OneDrive for Mac 获得已知文件夹移动、按需文件等。 此外,网络上的 OneDrive 获得了新的照片编辑功能。 在下面找到完整的公告列表。
Windows 的改进
ARM 支持
我们很高兴地宣布 OneDrive 支持基于 ARM 的 Windows 设备加入我们的 Insiders Ring,在今年年底之前选择加入 ARM 预览版。
Windows 11 中的文件体验
我们为您带来了 本地人在 11 月发布的最新 Windows XNUMX 中获得了丰富的体验。 现在,在 Windows 文件资源管理器中,登录后顶部功能区中的文件共享选项默认为 OneDrive 共享体验。
与 Windows 11 集成的 OneDrive 共享体验
OneDrive 网站的改进
使用新的照片编辑功能增强您的照片体验
我们听取了您的反馈,我们很高兴发布一系列新的增强功能,以改善您在 OneDrive 上的照片体验。 很快,您将能够利用 OneDrive 中的内置照片编辑功能对图像进行裁剪、调整和添加过滤器。
- 作物 将帮助您手动修剪照片或使用预设的纵横比。 您还可以将照片左右旋转 90 度或将图像翻转 180 度以方便查看。
- 调节方式 您可以通过校准亮度、曝光、对比度、高光、阴影和色彩饱和度来改变照片的光线和颜色。
- 使用创意 筛选,您可以优化图像的色调或添加特殊效果来转换您的照片。
在 OneDrive 上编辑照片时,您可以选择将更改保存为新图像或覆盖原始图像。 如果您不小心覆盖了原始文件,您可以使用版本历史来恢复它。
OneDrive 中的内置照片编辑功能
将 OneDrive 安装为渐进式 Web 应用程序,以便从 Windows 或 macOS 在桌面上快速访问
今年,您可以将 OneDrive 网站作为渐进式 Web 应用 (PWA) 直接安装在您的计算机上。 这使您可以在自己的窗口中打开 OneDrive 或将其设置为在您启动设备时自动启动,从而让您可以安全地访问您的 OneDrive 文件。
OneDrive PWA
通过与 Web 上的 OneDrive 集成的 Universal Print 从任何地方打印文件
你们中的许多人一直在努力实现无纸化,尤其是随着越来越多的员工远程工作。 今年我们宣布 与 OneDrive 的通用打印集成,使您能够将存储在 OneDrive 中的文档直接打印到组织或家庭办公室的打印机上,而无需您先在设备上安装打印机。
通用打印和 OneDrive 集成
微软团队的改进
在 Teams 中添加到 OneDrive
为了确保你在处理 OneDrive、SharePoint 和 Teams 中的文件时获得一致的体验,我们将在 Teams 频道文件中启用添加到 OneDrive。 很快,你将能够在 Teams 上协作时将重要的共享文件夹添加到 OneDrive。
添加到 Teams 频道文件中的 OneDrive。
在一处查找所有 Teams 录音
团队会议音频和视频录制现在都自动保存到 OneDrive 录制文件夹中用于个人会议或 SharePoint 用于频道会议。
我们还让您更轻松地查找重要的会议记录并进行协作。 到今年年底,视频记录将嵌入文字记录和评论,以帮助您跳转到您最感兴趣的部分对话。明年晚些时候,我们还将推出原生目录,以便您探索基于在 PowerPoint Live 会议期间展示的任何幻灯片的录音。
会议录音中的本机转录
会议录音中的原生评论
macOS 的改进
今年我们宣布 OneDrive for macOS 的几个重要更新,包括 Known Folder Move、更新的 Files On-Demand 体验和 Apple Silicon Support。
M1 支持
我们最近宣布 OneDrive 将为 M1 进行本地编译,并将在 1 月发布 Insiders Ring 的预览版。 您可以在明年初充分利用 MXNUMX 的性能改进
OneDrive 为 M1 原生编译
macOS 用户的已知文件夹移动
所有 macOS 用户的已知文件夹移动 (KFM) 将于明年初推出,使他们能够通过使用 OneDrive 将其同步到云来保护他们的桌面、文档和图片文件夹。 这意味着将 OneDrive 与 macOS Monterey 一起使用的人可以继续使用他们熟悉的文件夹来完成日常工作,并确保他们的数据得到备份和保护。 KFM 还将使 macOS 用户能够跨不同设备和应用程序访问他们最重要的文件,因为他们的内容会自动同步到 OneDrive,而不会影响工作效率。 IT 管理员可以使用 KFM 报告来查看发生了哪些错误、有多少人选择保护部分或所有文件夹,以及有多少设备已使用最新的 OneDrive Sync 客户端进行了更新。
macOS 的已知文件夹移动。
macOS 上的文件点播
今年,我们基于 Apple 的新文件提供程序平台改进了 macOS Monterey 和 macOS 12 中的 OneDrive 同步体验,以增强用户体验和熟悉度。 现在,OneDrive 文件夹将在下面可见 我们的位置 在 Finder 边栏中,可轻松快速地访问所有 OneDrive 文件。
我们还与 Apple 合作刷新了在 macOS 上运行的 OneDrive 中的状态图标:
- 不占用设备空间的仅在线文件由云图标表示
- 当您打开仅在线文件时,它会下载到您的设备并显示一个图标 本地可用文件
- 需要设备空间的本地下载文件显示 始终可用的文件 图标
阅读有关 macOS 按需文件的更多信息 相关信息.
这种更新的体验目前已在 Insiders Ring 中启用,并将于明年初全面推出。
改进了 macOS 的文件点播体验
组织和查找整个组织中最重要的文件
借助 OneDrive 作为所有文件的中心,我们希望让您更轻松地直接从 OneDrive 找到最相关的共享文件和位置。
快速访问
我们很高兴地宣布,我们将在 2022 年在 OneDrive 中提供一个快速访问菜单,其中提供了您最近访问的位置的列表。 只需单击一下,您就可以访问最需要的共享文档站点,以提高工作效率。 您还可以在“快速访问”列表中固定经常访问的位置。
OneDrive web 中的快速访问列表
添加到 OneDrive - 移动快捷方式
我们收到了有关“添加到 OneDrive”的良好反馈,我们希望确保您可以更好地控制您希望如何组织您的内容。
到年底,您将能够在自己的私人文件夹中组织“添加到 OneDrive”快捷方式。 您可以轻松地将快捷方式从我的文件移动到其他 OneDrive 文件夹,并从任何设备或浏览器访问它们。
在您自己的私人文件夹中移动添加到 OneDrive 快捷方式
与任何人实时共享和协作
在混合工作世界中,与任何人共享文件的能力对于确保人们可以轻松协作并以最适合他们的方式保持生产力至关重要。 在接下来的一年中,我们将使用增量、数据驱动的方法来推出更新,以改善所有平台(桌面、Web 和移动)的所有 Microsoft 365 和 Office 应用程序的共享体验。
快速权限和链接设置
现在,当您选择共享并在收件人字段中输入收件人的姓名或电子邮件地址时,您可以从他们姓名旁边更直观、更容易发现的下拉菜单中快速选择它。 您可以选择权限级别:可以编辑或可以查看(只读)。 当您选择发送时,您会收到一条确认信息,表明您已共享该文件。 我们还添加了一个额外的入口点 连结设定 从提供更精细共享控制的快速权限下拉菜单中,您可以轻松更改 链接类型和共享权限。
(注意:快速权限和链接设置现在可用。)
明年初,我们将推出新的 复制链接 体验 带有页脚,您可以在其中设置链接的权限,然后将其复制以与收件人共享。 如果您需要更新链接权限,也可以直接从“已创建链接”对话框中进行。 最后,我们还将发布“分享给团队”选项,使您能够直接在 Teams 中共享您的内容,而无需切换应用程序。
OneDrive 中的快速权限和链接设置
共享和管理访问设置
共享对象列表让您可以一目了然地了解您授予文件访问权限的每个人。 您现在可以查看谁有权访问您的共享文件以及有多少人有权访问您的共享文件。 选择该列表会将您带到“管理访问”设置,该设置为您提供了对收件人如何访问您共享的文件的额外控制。 与某人共享文件后,您还可以看到您刚刚将文件发送给谁的视觉确认。 我们将更新“管理访问”体验,使其更易于访问和更高效。
(注意:Shared With 现已推出,Manage Access 将于明年初推出。)
管理访问设置
保持文件合规、安全和受保护
我们知道,安全性和合规性是我们所有使用 OneDrive 的客户的首要考虑因素,这就是我们不断投资于增强管理体验的原因。
同步管理员报告的改进
今年,我们宣布了 OneDrive 同步管理员报告的公共预览版 在 Microsoft 365 应用管理中心。 这些报告使 IT 管理员可以更清楚地了解谁在运行 OneDrive Sync 客户端以及他们可能遇到的任何错误。 由于有如此多的人在家工作并依赖于 OneDrive 和 SharePoint 等云功能,因此深入了解 OneDrive Sync 在整个组织中发生的情况并对错误进行分类可以帮助 IT 主动联系以教育人们解决常见问题并改善用户体验帮助提高 OneDrive 的采用率。
管理员很快将能够创建过滤器以生成自定义视图,甚至获得所有错误的汇总快照。
最后,我们听到了您的反馈,并很高兴地宣布这些报告很快也将适用于 macOS 设备。
同步报告更新和对 macOS 的支持
使用 Sync Ideal State 和 Windows 365 实现终极保护
为了在您的组织内实现终极保护和安全,我们建议您遵守 同步理想状态 用于您的同步客户端部署。 理想状态是您需要确保在工作场所实施的一组设置和配置。 您可以将其视为一个框架,您可以使用它来更好地参与您的工作场所并将其引入现代桌面。
我们很高兴地分享同步理想状态是其中的默认 OneDrive 配置 Windows 365.
Sumber: 微软