笔记本电脑 WiFi 无法使用?这里有 11 个简单的修复方法
7分钟读
发表于
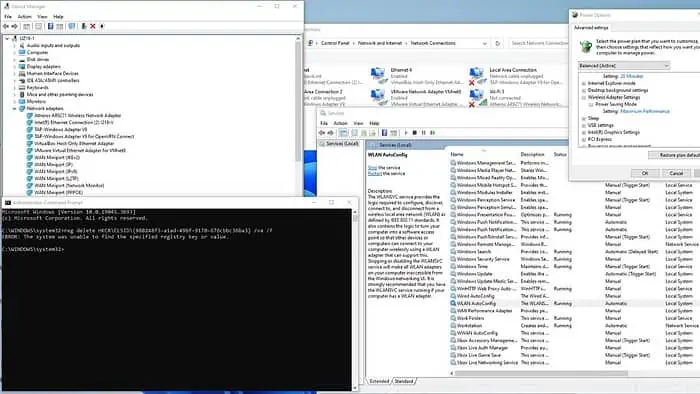
您的笔记本电脑 WiFi 无法使用吗?我可以立即帮助您解决问题。
WiFi 连接出现问题的原因通常是:
- 过时的司机
- 残疾人 WLAN AutoConfig
- 注册表项损坏
- DNS 问题
- 电源设置不正确
现在,虽然这看起来很多,但我保证修复非常简单。我来给你展示:
笔记本电脑 WiFi 无法工作 – 如何修复?
1. 初步检查
在我们深入讨论之前,我建议您执行以下预检查:
- 重新启动笔记本电脑以尝试解决网络连接问题。
- 通过检查笔记本电脑的物理 WiFi 开关或功能键(如 Fn + F2、F3 等)确保您的 WiFi 已启用
- 确保飞行模式已关闭。
- 确保您安装了最新的 Windows 更新。
- 将 BIOS 设置恢复为默认值或更新笔记本电脑的 BIOS。
- 重新启动调制解调器和无线路由器。
- 无绳电话、微波炉和蓝牙等家用设备可能会干扰 WiFi 信号。检查干扰以避免连接问题。
- 暂时禁用您的安全软件(防病毒和防火墙)
2. 更新您的 WiFi 驱动程序
访问制造商的网站手动更新您的 WiFi 适配器的驱动程序。或者,使用 第三方软件,如 PC HelpSoft驱动程序更新程序,因为它可以用最新的驱动程序替换过时的驱动程序。在此示例中,我将演示如何为我的 Lenovo IdeaPad 3 笔记本电脑手动安装 WiFi 驱动程序。
1. 在安装之前,从官方制造商网站下载 WiFi 驱动程序并将其解压到您的首选文件夹中。另外,我建议在更新或安装新的 WiFi 驱动程序之前先删除现有的 WiFi 驱动程序。
2. 右键单击开始菜单并选择 装置经理.

3. 在设备管理器中,展开 网络适配器 部分。右键单击您的 WiFi 适配器并选择 卸载设备.

4. 重新启动笔记本电脑并再次打开设备管理器。如果您没有看到 WiFi 适配器,请查找标记为 未知设备 或带有黄色感叹号。 Windows 也可能会安装通用 WiFi 驱动程序。
5. 右键单击您的 WiFi 适配器并选择 更新驱动程序.

6. 浏览到保存并解压 WiFi 驱动程序的文件夹,然后单击 下一页.

7. 等待 WiFi 驱动程序安装完毕,然后单击“关闭”按钮。
8. 如果您的笔记本电脑 WiFi 仍然无法工作,请继续执行下一步。
3.重置WLAN自动配置服务
WLAN AutoConfig 是一项 Windows 服务,允许您的笔记本电脑连接到无线网络。如果禁用,您的 WiFi 将无法工作。确保此服务自动运行或重置它:
1。 按 Win + R 键 同时显示 运行对话框。
2。 键入“SERVICES.MSC”,然后按 Enter 键打开 特色服务 窗口。
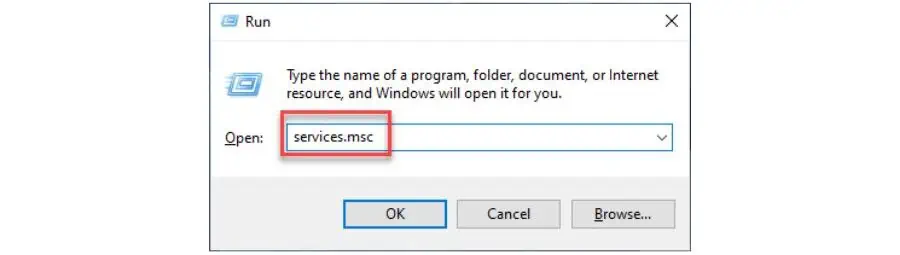
3。 找 WLAN AutoConfig 在服务列表中,右键单击它,然后选择 查看房源.

4. 确保服务状态为 运行。 如果没有,请选择 自动表 in “启动类型” 并点击 Start 开始。确认更改 使用 和 OK.

5. 重新启动电脑并检查笔记本电脑 WiFi 是否正常工作。
4.删除注册表项
此方法涉及删除列出了有关无线网络的错误信息的注册表项。
要做到这一点:
1。 键入“命令提示符”在搜索栏中。然后右键选择 以管理员身份运行“.
2. 在命令提示符中键入以下命令“reg删除HKCR \ CLSID {988248f3-a1ad-49bf-9170-676cbbc36ba3} / va / f”,然后按 输入。 (如果您收到一条错误消息,指示指定的注册表项不存在,则此方法无法解决您的问题。请转到下一个解决方案。)
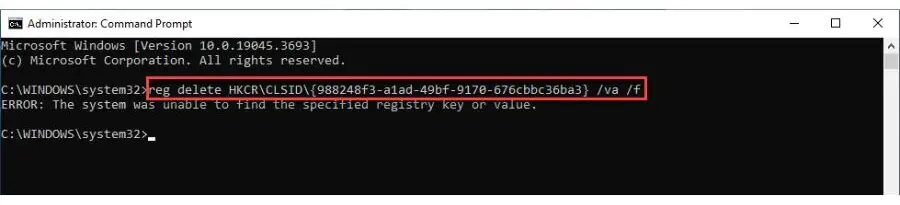
3. 命令完成后,您必须重新启动笔记本电脑。重新启动后,您应该能够像以前一样查看和浏览可用的无线网络。
5. 为您的 WiFi 路由器启用 SSID 广播
当您启用服务集标识符 (SSID) 广播时,您的 WiFi 网络将对您的网络适配器可见。反过来, 禁用 SSID 广播将使您的 WiFi网络看不见 给其他人。这样做可能是出于安全原因,因为隐藏网络名称可以防止未经授权的访问。
在使用此方法之前,请确保您拥有以下信息:无线路由器的 IP 地址、用户名和密码。请查阅您的路由器手册。
1. 使用用户名和密码登录路由器(在浏览器中输入默认路由器 IP 地址,然后按 Enter 键。)
2. 进入无线设置。 启用S SID广播和点击 保存.
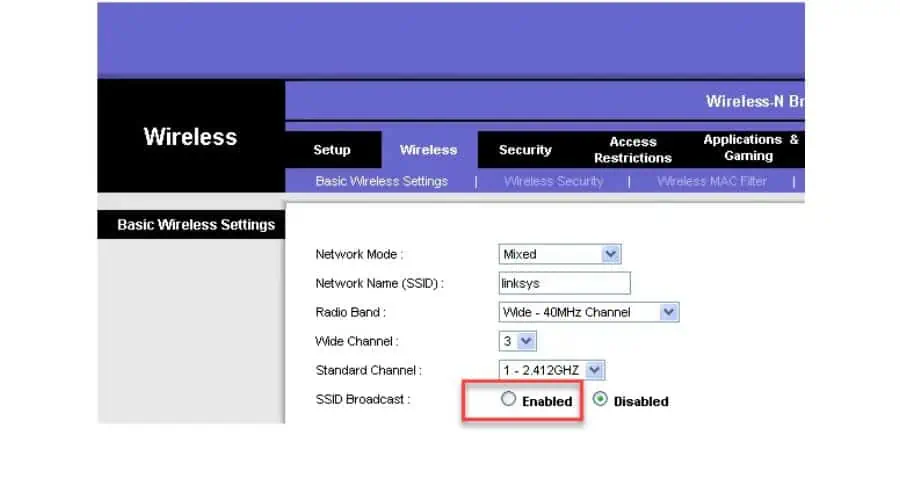
3. 重新启动笔记本电脑并重新连接到 WiFi 网络。
6.检查您的笔记本电脑是否启用了WiFi
如果您的笔记本电脑的 WiFi 无法工作,可能是因为 ??? 中未启用 WiFi 连接。 Windows 设置。
为了解决这个问题:
1.右键单击 开始按钮 并选择 网络连接.

2. 如果您的 WiFi 图标呈灰色,则表示您的适配器已禁用。右键单击您的 WiFi 适配器,然后单击启用。
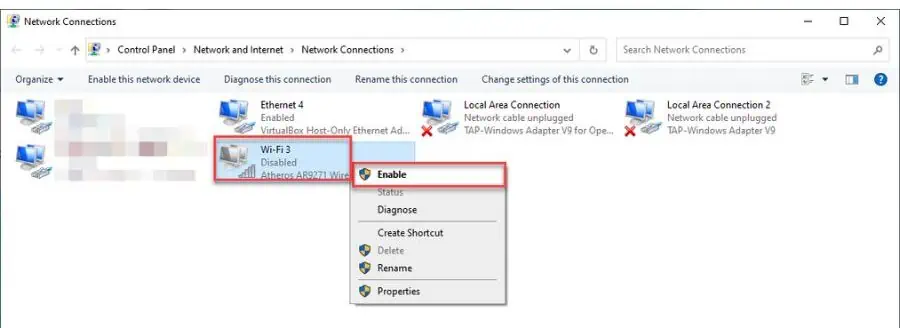
3. 重新启动笔记本电脑并重新连接至 WiFi。
7. 更改适配器电源设置
如果您遇到 WiFi 问题,我建议您在“电源选项”中启用“最高性能”。
1. 单击搜索栏,输入“编辑电源计划,”并单击 编辑电源计划 在最佳比赛中。

2.在设置中, 点击 更改高级电源设置.

3。 点击 无线适配器设置 > 省电模式 并选择 最高性能.
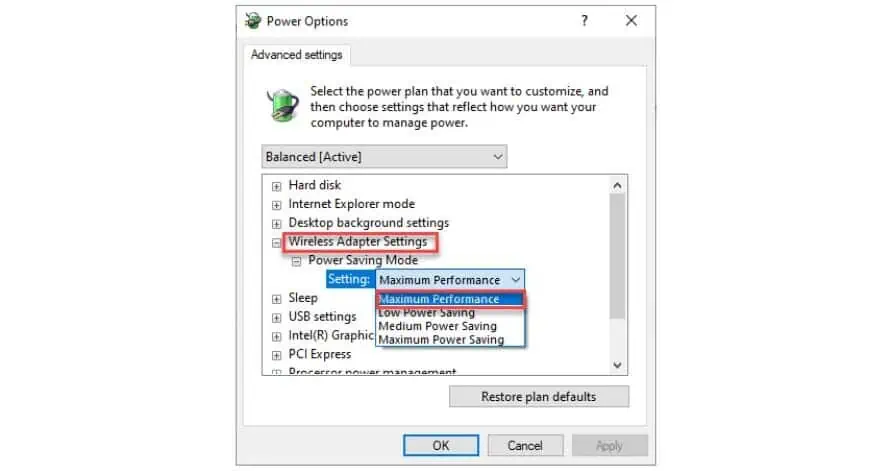
4. 确认更改 使用 和 OK 并重新启动您的笔记本电脑。
8.刷新您的DNS
刷新 DNS 缓存将从缓存中删除 IP 地址或其他 DNS 记录。这将消除可能导致连接问题的任何不正确数据。
1。 键入“命令提示符”在搜索栏中。然后右键选择 以管理员身份运行“.

2. 键入以下命令,然后按 输入 每次之后:
- IPCONFIG / FLUSHDNS的
- IPCONFIG / REGISTERDNS
- ipconfig / release命令
- 使用ipconfig / renew
- 的netsh winsock重置

3.执行完所有命令后,重新启动笔记本电脑,重新连接WiFi,看看是否可以使用。
9.自动获取DNS服务器地址
如果您的笔记本电脑的 WiFi 无法工作,可能是因为它未配置为获取 DNS 服务器地址。
要解决这个问题:
1.右键单击 开始按钮 并选择 网络连接.
2. 右键单击您的 WiFi 网络适配器并选择 查看房源 选项。
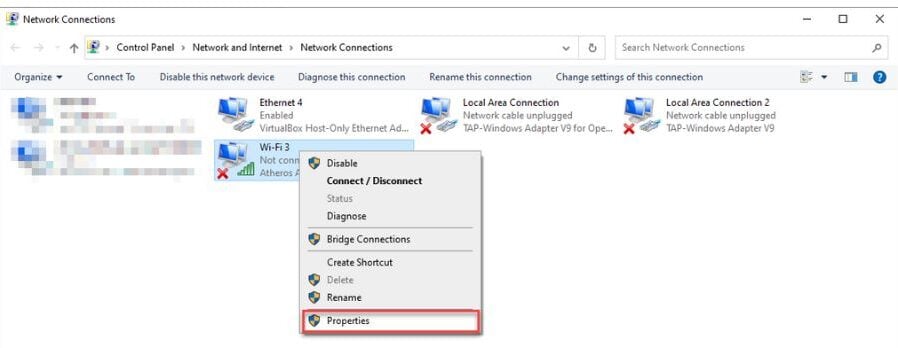
3。 选择 Internet协议版本4(TCP / IPv4) 并单击 查看房源 按钮。
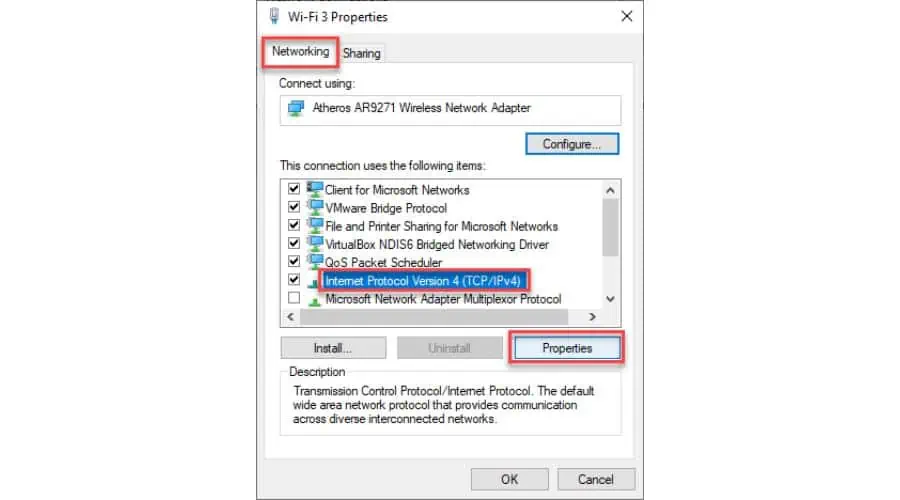
4. 现在,勾选单选按钮 自动获取IP地址 和 自动获取DNS服务器地址 选项并单击 OK.
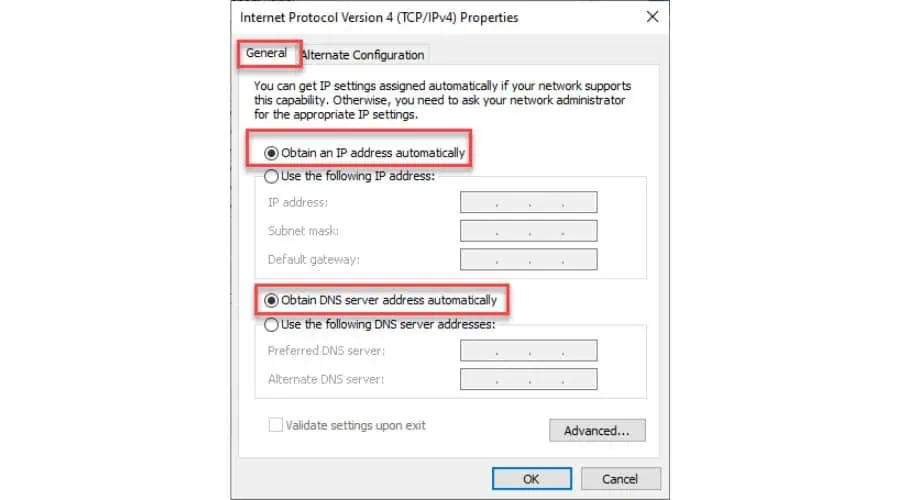
5. 重新启动笔记本电脑。
10.运行硬件和设备疑难解答
Windows 疑难解答是一个有用的工具,可用于解决 WiFi 连接问题等常见问题。它通过重新启动所需的组件来检测并解决可能的错误/故障。
1。 键入“命令提示符”在搜索栏中。然后右键选择 以管理员身份运行“.
2. 在命令提示符中,键入“msdt.exe -id设备诊断”,然后按 输入.

3. 硬件和设备故障排除程序出现后,单击下一步按钮继续使用该工具。
11.重置网络
如果您已尝试其他所有方法但仍然遇到问题,重置网络可能会有所帮助。这涉及删除并重新安装所有网络适配器并将其设置重置为默认值。
1.右键单击 开始按钮 并选择 网络连接.
2。 在 网络与互联网 页面中,单击 进阶网路设定.

3。 在 进阶网路设定 页面中,单击 网络重置.
4。 点击 立即重置 按钮,确认操作,然后重新启动您的电脑。

如果您的笔记本电脑 WiFi 无法正常工作,上述方法将立即修复它。只需从第一个解决方案开始,然后按照列表的顺序进行操作,直到问题消失。








