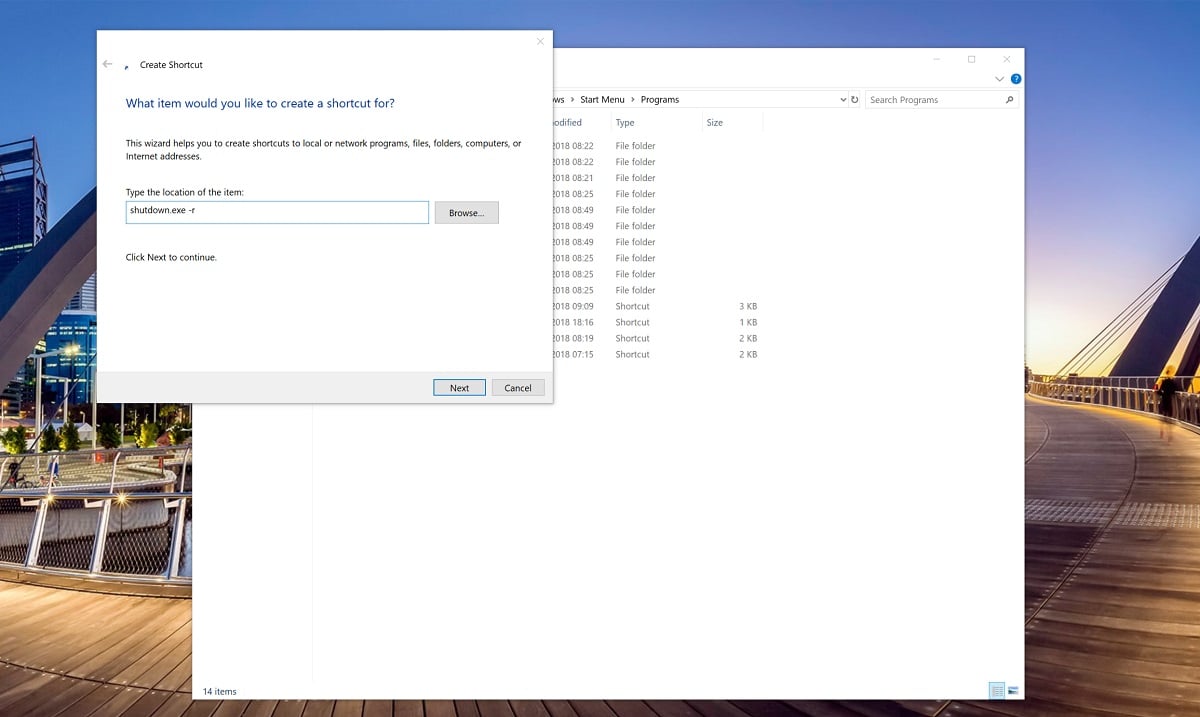如何使用 Cortana 运行自定义命令
2分钟读
更新

Microsoft 的 Cortana 是在 Windows 10 应用程序中使用大量命令构建的。 借助 Windows 10 Spring Creators Update,你将能够使用 Cortana 做更多事情,它将成为时间线和活动的跳板。
然而,有时,Cortana 并不会做你想让它做的事。 也许 微软还没有考虑过实现这个命令, 或者他们出于自己的原因不想这样做。
Cortana 中有一项功能可用于创建新命令,这依赖于利用其“打开文件”命令。 本质上,如果您使用 Windows 创建一个新的命令文件,并将其命名为类似命令的名称,您可以要求 Cortana 打开该文件,这会触发命令,本质上是通过 Cortana 触发自定义命令
TL:博士; 您将使用 Cortana 的功能打开一个脚本或一个命令,该脚本或命令执行一个不是 Cortana 原生的进程。
如何为 Cortana 创建自定义命令
- 使用 Windows + R 快捷键,或右键单击开始菜单并选择“运行”打开运行命令框
输入以下内容:: C:\Users\USERNAMEGOESHERE\AppData\Roaming\Microsoft\Windows\Start Menu\Programs - 右键单击空白区域,选择新建并单击快捷方式。
- 当您看到“键入项目的位置”字段时,使用它来输入您希望 Windows 执行的命令。 也许您想重新启动计算机,然后输入以下命令会有所帮助:shutdown.exe -r
- 将命令快捷方式命名为您想要的任何名称,最好是您可以发音的名称,以便您可以将其作为命令发出。 “嘿 Cortana,例如打开‘重新启动我的电脑’。 当然,在命名您的快捷方式之前,请检查 Cortana 是否已经没有针对该短语的活动命令。
- 完成后,使用 Cortana 打开命令文件应该会启动重新启动,或者您放置的任何东西。
提示:您可以通过多种方式自定义命令,请在此处查看对关闭命令的各种其他修改。