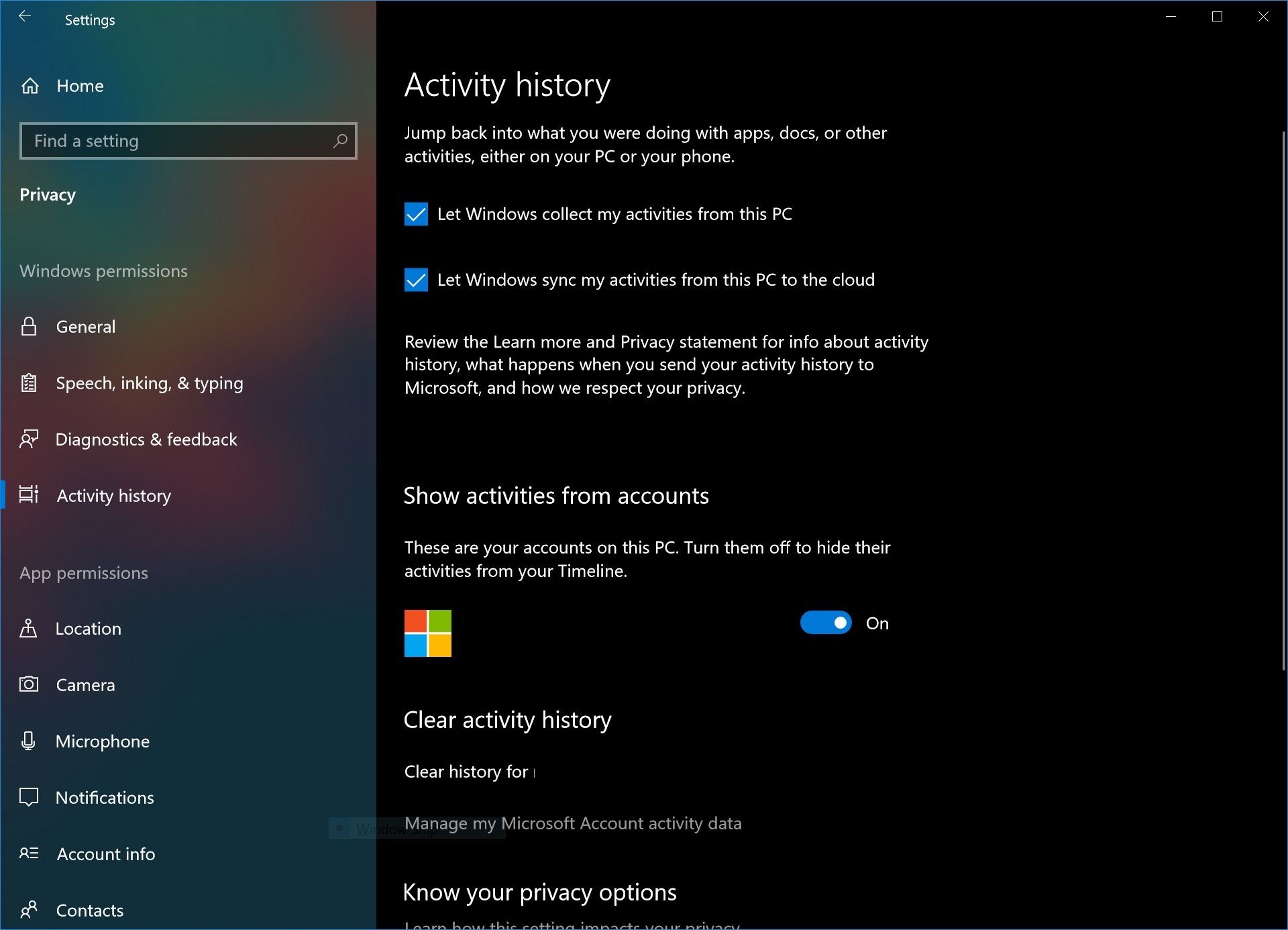如何在 Windows 10 XNUMX 月更新中管理时间线
2分钟读
更新


使用 Windows 10 四月更新, Microsoft 正在引入一项称为 Windows 时间轴的功能。 对于大多数用户来说,Windows 时间线将作为 Windows 中当前任务视图的升级。
在当前的 Windows 10 版本中,用户可以按下任务视图按钮来查看他们在设备上打开了哪些应用程序,以及激活新的虚拟桌面。
Timeline 的更新更进一步。 借助 Windows 时间轴,用户现在可以查看所有 Windows 设备上的所有应用和文件(他们已使用受支持的应用打开)。 将其付诸实践,这意味着如果您正在家用 PC 上处理文档,并且您在工作时打开笔记本电脑并单击任务视图,则该文件将可供您打开并继续工作,假设它有已同步到云端。
Microsoft 通过 Spring Creators Update 在 Windows 中提供了一些设置,允许用户自定义他们的时间线体验。 并不是每个人都喜欢将他们的数据传送到微软的服务器,有些人可能更喜欢限制微软对其数据的控制。 使用这些工具,您可以自定义时间线,就像 Microsoft 允许的那样,诚然,这并不多。
如何在 Windows 10 中配置时间轴
如何阻止 Microsoft 在您的时间轴中提出建议
- 打开设置应用。
- 导航到系统 > 多任务处理。
- 寻找时间线,然后关闭“在时间线中偶尔显示建议”。
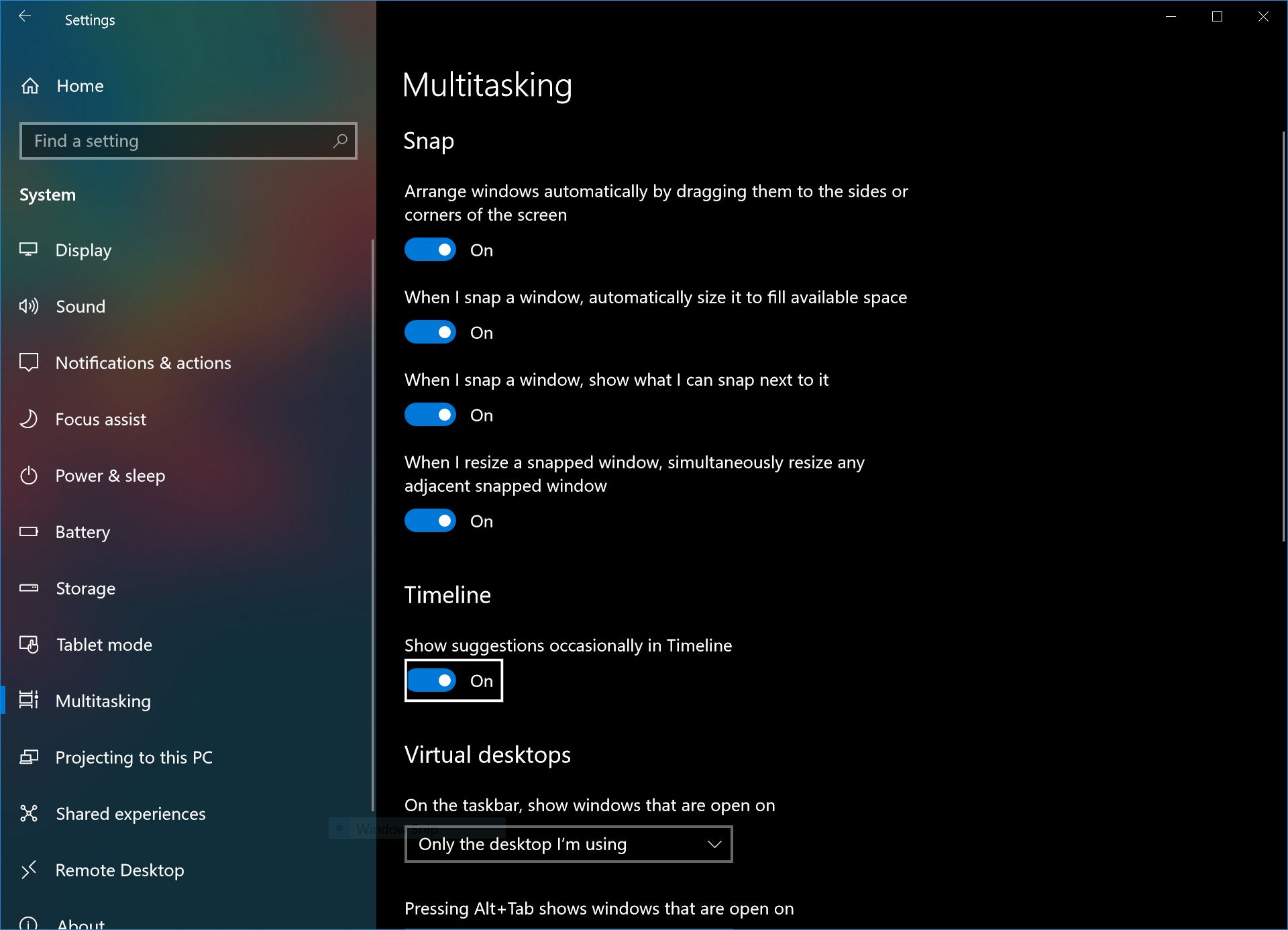
如何自定义您的时间线数据
- 打开“设置”应用并导航到“隐私”>“活动历史记录”
- 要阻止 Windows 在您的 PC 上同步数据,请取消选中最顶部的两个选项。
- 要阻止 Microsoft 在您的时间线中显示来自您的 Microsoft 帐户的活动,这可能包括在 Android 上的 Edge 中找到的页面,或在 Office for iOS 中打开的文档,请关闭“显示来自帐户的活动”设置。