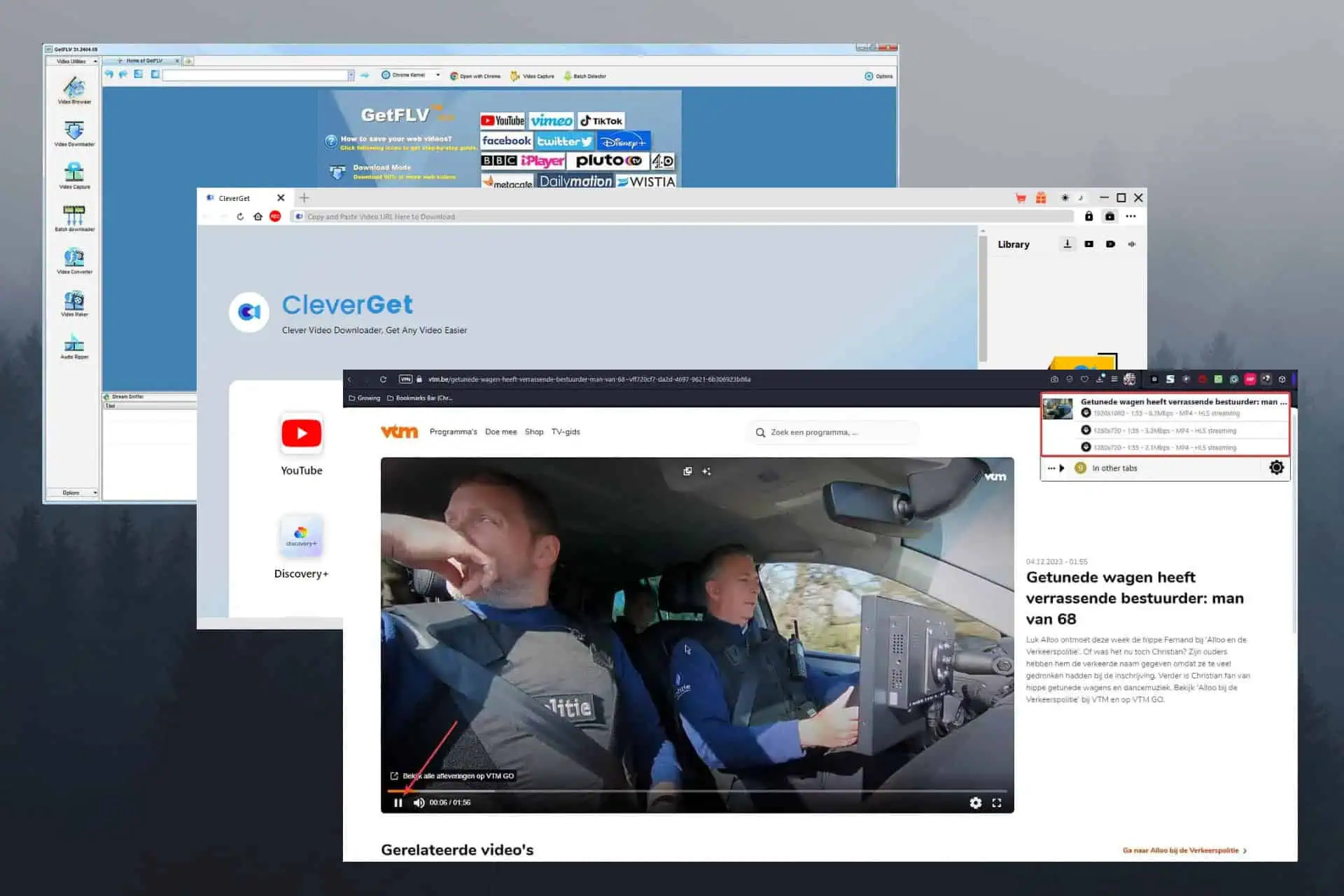如何使用 App Studio 创建您自己的 Windows 10 应用
4分钟读
发表于
今天早些时候,微软宣布开发人员现在可以开始将他们的应用程序提交到新的 Windows 应用商店。 如果您是 Windows 10 用户并且想要创建一个供自己使用的应用程序,那么有一个很棒的工具可以让您非常轻松地为 Windows 10 创建一个应用程序 - 这就是 App Studio。
如何创建应用程序
使用 App Studio 创建应用程序非常简单。 这是如何做到的:
- 前往 App Studio 的网站 并使用您的 Microsoft 帐户登录
- 之后,您将被重定向到仪表板
- 单击次要导航块中的“Windows 10”部分
- 之后,从 Content Templates 部分,选择 Empty App 或 My App W10
- 然后您将被要求命名应用程序 - 只需输入您的应用程序的名称,然后单击“从这个开始!”
- 之后,您将被导航到应用程序创建仪表板,您将在其中创建应用程序
- 在内容部分,您将能够将“实际”内容添加到您的应用程序中——您可以添加 RSS 提要、HTML、Facebook 提要、Twitter 提要等。
- 在我们的示例中,我们使用的是 RSS,所以继续点击 RSS
- 然后,您将被要求为 RSS 提要命名,因此,只需使用您想要的任何名称并单击确认
- 要编辑 RSS 部分的外观,只需单击编辑,您就可以在那里进行更改。
- 要更改应用程序的外观,请单击主题部分,您可以在其中自定义应用程序的大部分元素
- 该工具还允许您为您的应用程序自定义动态磁贴 - 为此,请转到动态磁贴部分
- 进入动态磁贴部分后,您将能够在三种不同的动态磁贴模板之间进行选择,它们看起来都非常漂亮。 所以选择你想要的模板。
- 接下来,转到设置部分,您可以在其中更改应用名称、语言、描述、启用广告等内容。
- 完成自定义应用程序并且对它感到满意后,单击完成
- 然后您将被重定向到一个页面,您可以在该页面上很好地预览应用程序在手机、平板电脑和台式机上的外观
- 如果您对它不满意,您可以返回编辑它。 但是,如果您对此感到满意,请单击“生成”以创建应用程序
- 等到它生成应用程序(可能需要一段时间,所以请耐心等待)
- 完成生成应用程序后,您将被重定向到 Gneeration Detial 页面,您可以在其中下载应用程序包或下载应用程序的源代码以更进一步 - 但我们不会这样做,所以只需下载应用程序包
- 下载app包后解压,打开解压后的文件夹
- 然后,右键单击 添加-AppDevPackage 文件并单击 Run with Powershell 并按照屏幕上的说明进行操作
- 请记住,您必须通过转到设置>更新和安全>对于开发人员来启用开发人员模式
- 按照屏幕上的说明进行操作后,您将能够打开您的应用程序
看? 就这么容易。 这是我们如何创建应用程序的屏幕截图:
[/画廊]
从上面的一些截图中可以看出,在 App Studio 上创建的应用确实看起来不错。 如果您想更进一步,App Studio 还允许您下载应用程序的源代码,您可以使用 Visual Studio 对其进行改进。
您如何看待 App Studio? 在下面的评论部分讨论。