如何在 Brave 浏览器中导出设置
2分钟读
更新

Brave 浏览器以其以用户为中心的方法而闻名,提供了一种无缝的方式来管理和传输个性化设置。 如果您正在考虑从 Brave 导出设置,本指南将引导您完成整个过程。
TL:DR – 如何在 Brave 浏览器中导出设置
- 导出书签: 菜单 –> 书签管理器 –> 更多选项(右上角三个点)–> 导出(导入也在同一菜单中)
- 导出密码: 菜单 –> 设置 –> 高级 –> 自动填充 –> 密码 –> 更多选项(如果不清楚请看图片)–> 导出
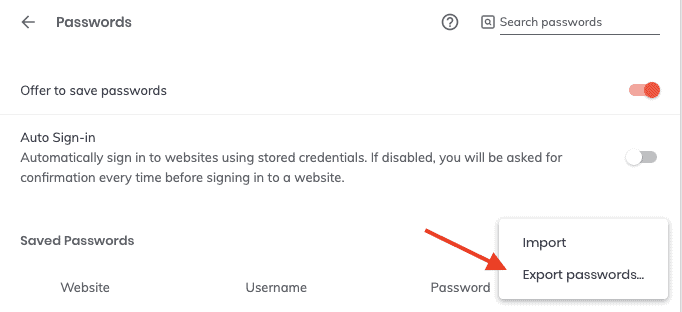
为什么要导出 Brave 中的设置?
了解导出设置背后的原因可以增强您的浏览体验:
- 备份工具:为了防止潜在问题,备份可确保您可以将浏览器恢复到其首选状态。
- 跨设备的一致性:对于在多个设备上使用 Brave 的用户,导出和导入设置可确保一致的浏览体验。 如果您从其他浏览器过渡到 Brave,或者您最近在 Brave 等平台上遇到了挑战,这尤其有用 Windows 11 or iPhone.
- 易于迁移:当您可以导入设置(包括书签或首选项,例如 阻止特定网站.
在 Brave 中导出设置的步骤:
- 打开勇敢浏览器:确保您使用的是最新版本。 如果您最近探索过类似功能 删除侧边栏 或学会了如何 关闭所有选项卡,在导出之前确保这些设置符合您的要求。
- 访问设置面板:单击右上角的三个垂直点(或汉堡菜单)。 从下拉列表中选择“设置”。
- 导航至导出选项:在设置中,有一个导入或导出浏览数据的选项。点击它。
- 保存导出的数据:将弹出一个窗口,提示您选择导出设置的位置。 选择您喜欢的位置并确认。
出口后的注意事项:
导出设置后,请记住,Brave 提供同步功能来管理跨设备的设置,确保协调的浏览体验。
总结:
对于那些希望保持个性化浏览旅程的人来说,在 Brave 中导出设置是一个简单而重要的过程。 借助本指南和 Brave 官方文档中提供的资源,您已经做好了有效导航 Brave 功能的准备。









用户论坛
1消息