DRIVER_CORRUPTED_MMPOOL 错误 - 9 种简单的修复方法
7分钟读
更新

如果您遇到 DRIVER_CORRUPTED_MMPOOL 错误并出现蓝屏, 那么我解决这个问题的经验可能会对你有所帮助。
在我的 Windows 设备上处理这个错误真是令人头疼。 它扰乱了我的工作流程,让我绞尽脑汁寻找解决方案。 幸运的是,在浏览了各种 Reddit 帖子、Quora 帖子和其他论坛后,我想出了有效解决这个可怕的 BSOD 问题的方法。
在本指南中,我将分享我的个人经验以及为克服这个令人沮丧的错误而采取的步骤。
让我们从它是什么以及为什么得到它开始。
什么是“DRIVER_CORRUPTED_MMPOOL”错误?
这款 DRIVER_CORRUPTED_MMPOOL 错误 是蓝屏死机 (蓝屏)错误 这可能发生在 Windows 计算机上。 它通常表示一个 驱动程序已损坏 内存管理池 (MMP),Windows 内核的一部分,用于管理内存分配。 MMP 负责为进程和其他系统组件分配内存。 如果它被损坏,可能会导致系统崩溃。
该错误通常是由于驱动程序试图以过高的进程 IRQL(中断请求级别)访问无效内存而引起的。 这意味着 驱动程序正在尝试访问不允许访问的内存.
是什么原因导致“DRIVER_CORRUPTED_MMPOOL”?
有几个因素可能会导致“DRIVER_CORRUPTED_MMPOOL”错误。 以下是一些常见的罪魁祸首:
- 过时或有故障的驱动程序:如果一个或多个系统组件的驱动程序已过时或损坏,则可能会导致此问题。
- 外部硬件问题:连接的外部硬件(例如 USB 设备或外部驱动器)可能会导致冲突。
- Windows 更新问题:不兼容或不完整的 Windows 更新可能会导致系统错误。
- 损坏的系统文件:关键系统文件损坏可能会导致此错误。
如何修复“DRIVER_CORRUPTED_MMPOOL”
现在,让我们深入研究我发现的针对“DRIVER_CORRUPTED_MMPOOL”错误有效的解决方案。
1.重启你的系统
这可能听起来很陈词滥调,但在尝试任何重大操作之前,只需重新启动系统并检查问题是否仍然存在。 最简单的解决方案有时可能是最有效的。 记得 允许您的系统在尝试重新启动后正常启动。
如果您卡在蓝屏上,请按住设备的电源按钮几秒钟,然后将其关闭。 再次按电源按钮重新启动设备。
2. 拆卸外部硬件
如果您最近插入了打印机或传真机等外部硬件,它们 可能不兼容 并导致错误。
所以, 拔下连接到计算机的所有外部设备,包括 USB 驱动器、打印机或外部硬盘驱动器,然后重新启动系统。 重新启动后,如果问题解决,请将所有设备一一重新插入并找出导致问题的原因。
3.更新Windows
由于驱动程序更新通常是通过 Windows 更新进行的,因此确保您的 Windows 操作系统是最新的至关重要。
请按照以下步骤更新Windows:
- 单击“开始”菜单并选择 个人设置.
- 切换到 Windows更新 左侧部分并选择 检查更新 按键 在右侧。
- 下载并安装任何可用更新并重新启动计算机。
4.卸载有问题的驱动程序
驱动程序故障或损坏是 DRIVER_CORRUPTED_MMPOOL 错误背后的主要原因之一。
识别并卸载有问题的驱动程序可以解决该问题。 就是这样:
- 在 Windows 系统上,右键单击“开始”按钮并选择 装置经理 从名单。
- 在“设备管理器”窗口下,找到带有黄色三角形或感叹号的驱动程序。
- 右键单击驱动程序并选择 卸载设备.
- 接下来,点击 卸载 弹出窗口上的按钮以确认驱动程序卸载。
- 重启你的电脑。
5. 更新驱动程序
过时的驱动程序也可能导致驱动程序问题。 按照以下步骤确保所有设备驱动程序都是最新的:
- 右键单击开始按钮并选择 装置经理.
- 在“设备管理器”窗口下,查找必要的驱动程序,例如显示器、固件、磁盘驱动器等。
- 右键单击每个并选择 更新设备.
- 接下来,选择 自动搜索驱动程序.
- 按照屏幕上的说明成功更新驱动程序。
- 对所有主要驱动程序重复上述步骤并重新启动计算机。
如果您发现手动更新所有内容很乏味,您可以选择 第三方驱动程序更新工具.
6.以安全模式启动Windows
在某些情况下,DRIVER_CORRUPTED_MMPOOL 错误可能不允许您的 Windows 启动。 您可能会陷入重启循环或蓝屏。
在这种情况下,您需要强制系统以安全模式启动,并按照前面的故障排除步骤进行操作。
以下是如何以安全模式启动系统:
- 强制重新启动系统几次。 重启几次后就可以启动了 自动修复模式.
- 点击 疑难解答 选项。
- 在下一个屏幕上,选择 高级选项.
- 在高级选项下,单击 启动设置 部分。
- 点击 重新启动 下一个屏幕上的按钮。
- 现在,系统重新启动后,按 F5 在键盘上启动系统 带网络连接的安全模式.
- 系统启动进入安全模式后,您现在可以应用进一步的故障排除步骤。
7. 卸载最近的 Windows 更新
如果你有 最近更新的 Windows 并且此后开始出现 DRIVER_CORRUPTED_MMPOOL 错误,很可能是最近的更新造成的。
要暂时解决问题,最好将其卸载。 以下是在安全模式下执行此操作的方法:
- 启动 控制面板 通过“开始”菜单或使用“运行命令”窗口。
- 查找“程序”部分并单击 卸载软件 下的选项。
- 点击 查看已安装的更新“ 左侧窗格中的选项。
- 找到最近安装的更新并单击 卸载 按钮。
- 接下来,确认更新卸载。
8.卸载最近使用的应用程序
如果您最近安装了一些应用程序后开始出现错误,请尝试卸载这些应用程序并检查问题是否已解决。
以下是在安全模式下执行此操作的方法:
- 打开控制面板并单击“程序和功能”窗口 卸载软件 选项。
- 单击 ,根据最近的安装日期对程序进行排序 安装在 选项。
- 选择应用程序,单击 卸载 按钮,然后确认卸载。
- 对所有最近安装的应用程序执行上述步骤。
9. 恢复Windows系统
如果尝试上述所有修复后问题仍然存在,那么最后的方法是将 Windows 恢复到之前工作正常时的状态。 但是,为此,必须有一个先前的还原点。
如果 Windows 无法启动,请按照以下步骤将其恢复到之前的状态:
- 重新启动系统几次以启动 自动修复模式.
- 在“自动修复模式”下,选择 “系统还原”.
- 点击 点击下一页 按钮。
- 现在,选择以前保存的还原点。 如果有多个选项,请记住选择没有 DRIVER_CORRUPTED_MMPOOL 错误的选项。
- 在下一个屏幕上确认您的系统还原点,然后单击 完成.
您还可能感兴趣的: 0x00000053 NO_BOOT_DEVICE错误
总结
这就是修复可怕的 DRIVER_CORRUPTED_MMPOOL 错误的所有可能的解决方案。 遇到此错误可能会带来压力,特别是如果您不知道如何继续解决它。
从最简单的解决方案开始,例如重新启动系统和分离外部硬件。 如果问题仍然存在,请转向更高级的解决方案。 如果没有任何效果,您必须将 Windows 恢复到以前正常工作时的状态。
如果您发现解决问题难以承受,也可以联系专业人士。 我希望本指南可以帮助您修复错误并使系统恢复正常模式。


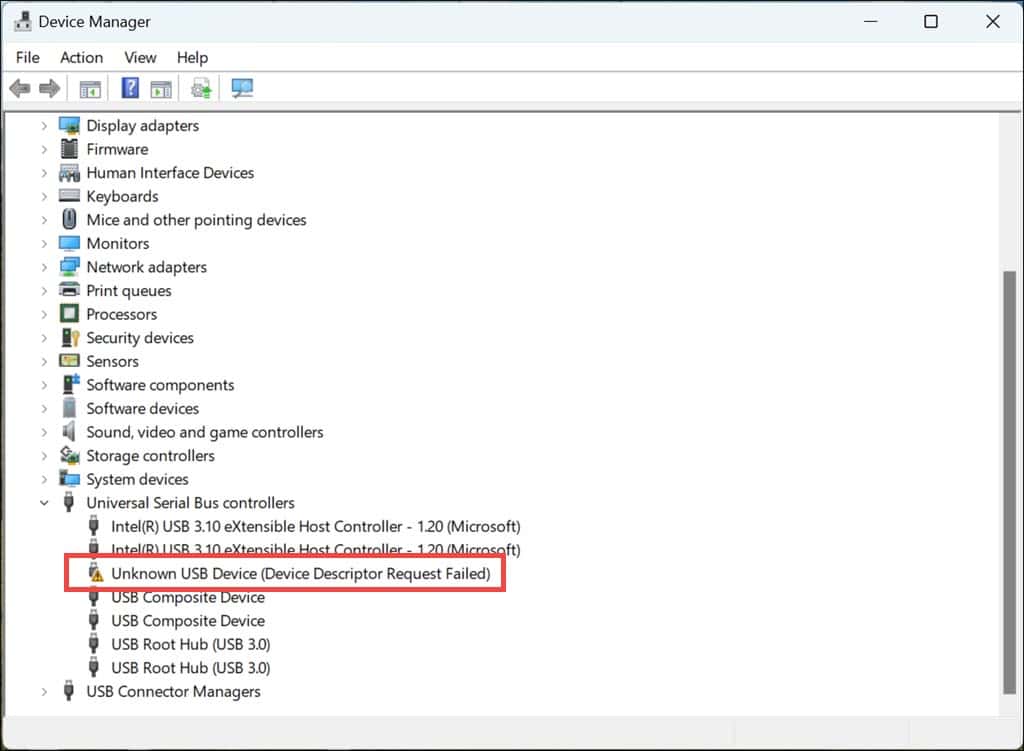
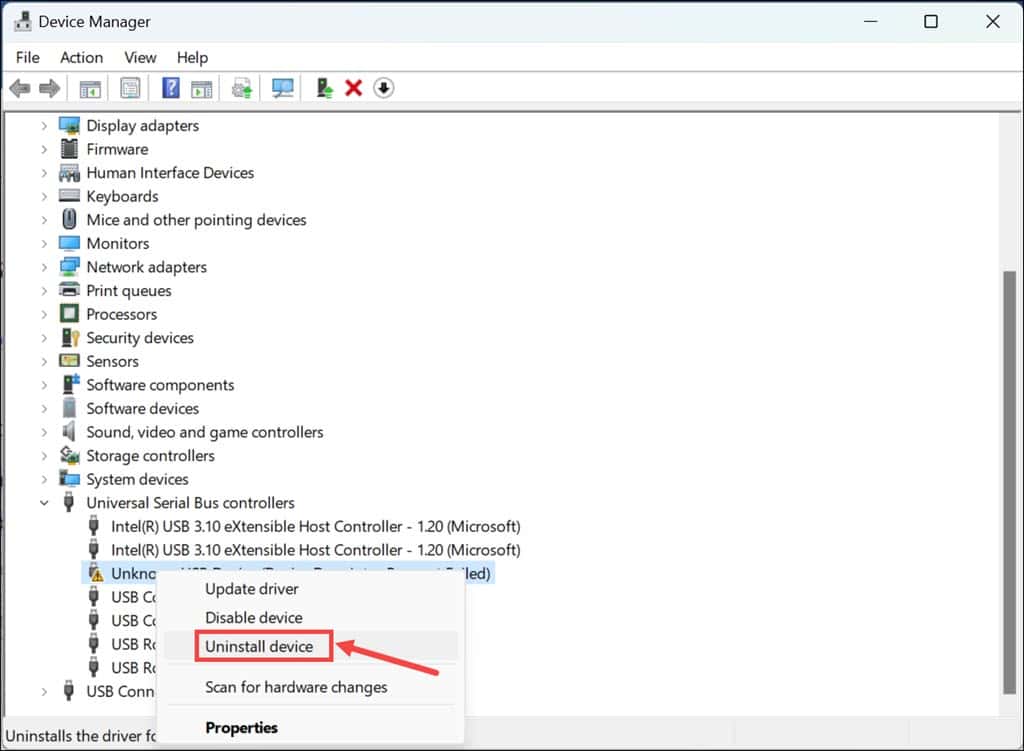
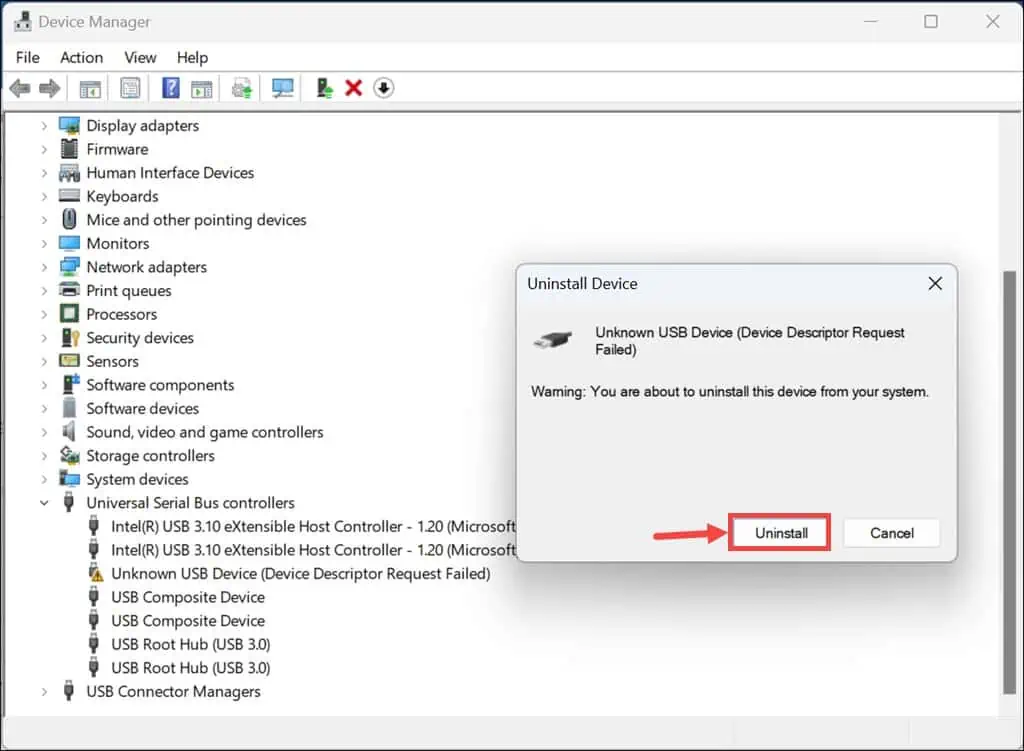

























用户论坛
0消息