修复 Windows 11 中的 DPC 看门狗违规错误
8分钟读
更新
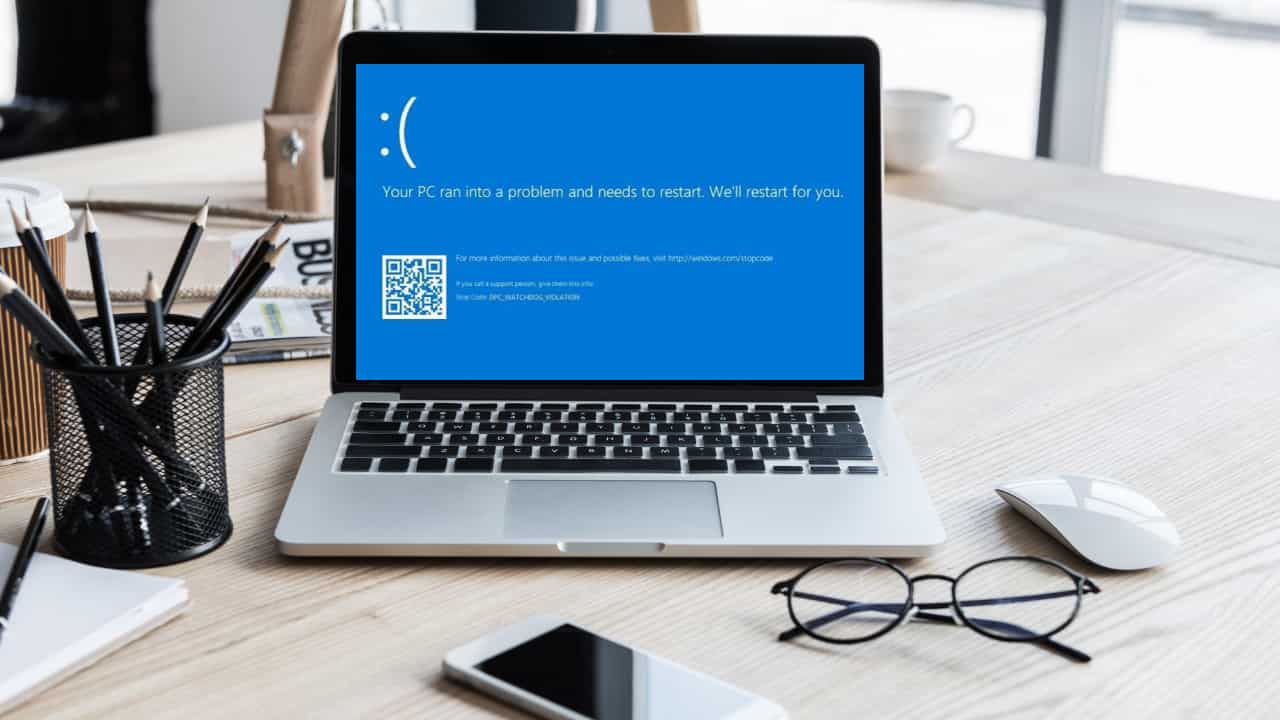
想象一下:您正在使用 Windows 11 电脑,突然出现蓝屏死机,并显示停止代码“DPC Watchdog Violation”。 听起来很熟悉? 继续阅读以找到下面经过验证的解决方案。
在本故障排除指南中,我们将仔细研究 DPC Watchdog Violation Windows 11 错误并了解如何永久修复它。 我们还将解释造成这种情况的原因。 让我们开始吧!
Windows 11的DPC Watchdog违规错误是什么?
DPC 看门狗违规是 Windows 11 中常见的蓝屏死机 (BSOD) 错误。当延迟过程调用 (DPC) 例程完成时间超过预期时,就会发生这种情况,从而导致系统不稳定。
BSOD 错误通常会告诉您:“您的PC出现问题,需要重新启动。” 接下来是各种停止代码。 它看起来是这样的:
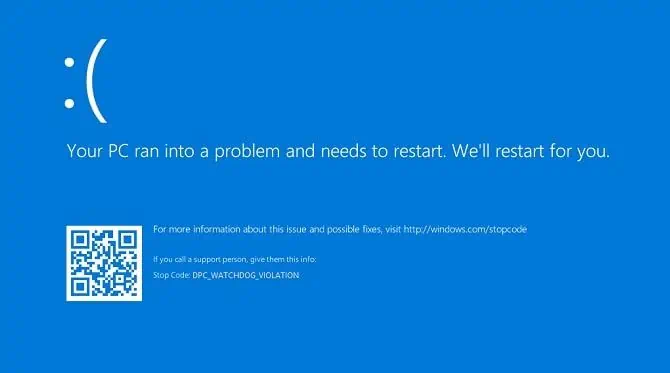
Windows 11 DPC 看门狗违规的常见原因
以下是导致此错误的常见原因:
- 硬件组件(例如显卡、网络适配器或存储设备)的驱动程序过时或不兼容
- 需要更新的固件或 BIOS 问题
- 软件冲突或第三方应用程序不兼容
- 恶意软件 或病毒感染影响系统进程
- 系统文件损坏或硬盘错误
- 硬件问题,例如 RAM 故障、硬盘驱动器故障或组件过热
- Windows 11 更新或操作系统安装损坏的问题
- 不兼容的硬件配置或最近的硬件更改。
如何修复 Windows 11 PC 上的 DPC Watchdog 违规错误?
当您在电脑上看到 BSOD 错误时,有两种情况:
- 重启后可以登录,但间歇性再次出现该问题
- 您根本无法登录。
如果您能够登录,请查找以下故障排除思路:
解决方案1:运行可疑应用程序
最近安装的不兼容的应用程序可能是造成这种情况的原因 BSOD。 在这种情况下,您需要将其卸载。 但你如何确认呢? 按着这些次序:
- 从 BSOD 崩溃中登录后,启动崩溃前您正在使用的应用程序。
- 围绕它导航几分钟。
- 如果您再次看到蓝屏,则可能是可疑应用程序存在问题。
确认后,卸载方法如下:
- 按 Windows + I 启动键 个人设置 窗口。
- 点击 应用 在左侧,然后选择 已安装的应用 在右侧屏幕上。
- 向下滚动,直到找到可疑的应用程序。
- 点击 省略号图标 并选择 卸载 选项。
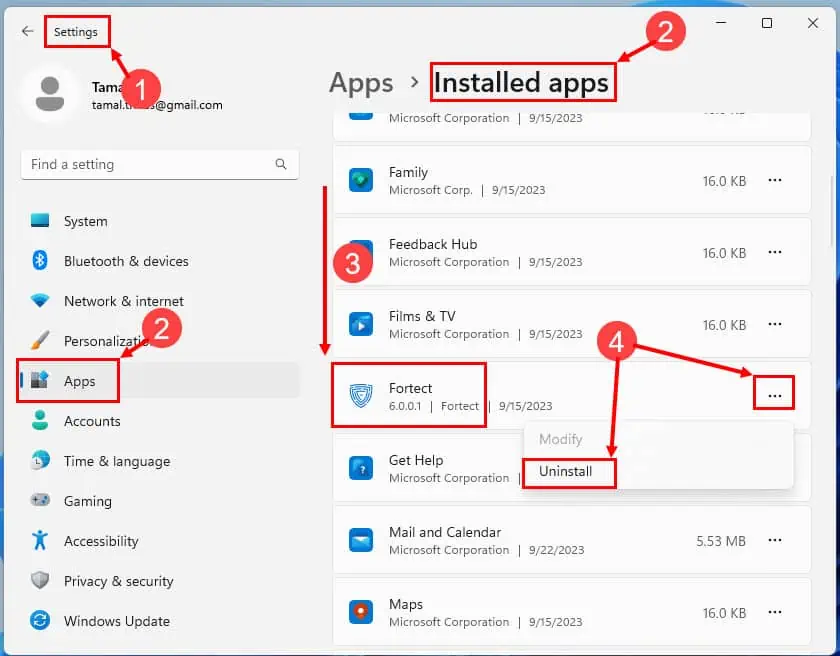
重新启动电脑。 登录后,运行任何其他应用程序并测试一段时间。 如果您没有再次看到崩溃,则说明您已成功修复它!
解决方案 2:删除最近安装的硬件
据不少网友反映 微软答案,卸载新硬件也可以修复 BSOD 错误。 就是这样:
- 关闭电脑并断开所有 USB 电缆、HDMI 电缆和电源线。
- 打开CPU塔或电脑机箱的侧盖。
- 通过触摸与地面接触的金属表面,小心释放静电。
- 或者,佩戴防静电腕带。
- 拧下并卸下有问题的硬件。
- 装回侧盖。
- 将所有电缆连接至 CPU 机箱。
- 打开电脑。
解决方案3:更新设备驱动程序
显卡、Wi-Fi 适配器、以太网等过时的驱动程序也可能导致 BSOD,并以 DPC Watchdog Violation 作为停止代码。 解决这个问题的最佳方法是更新它们。 请遵循以下简单说明:
- 媒体 Win + X 并选择 装置经理 从菜单。
- 展开选项以查找要更新驱动程序的设备。
- 右键单击 在设备上,然后选择 更新驱动程序.
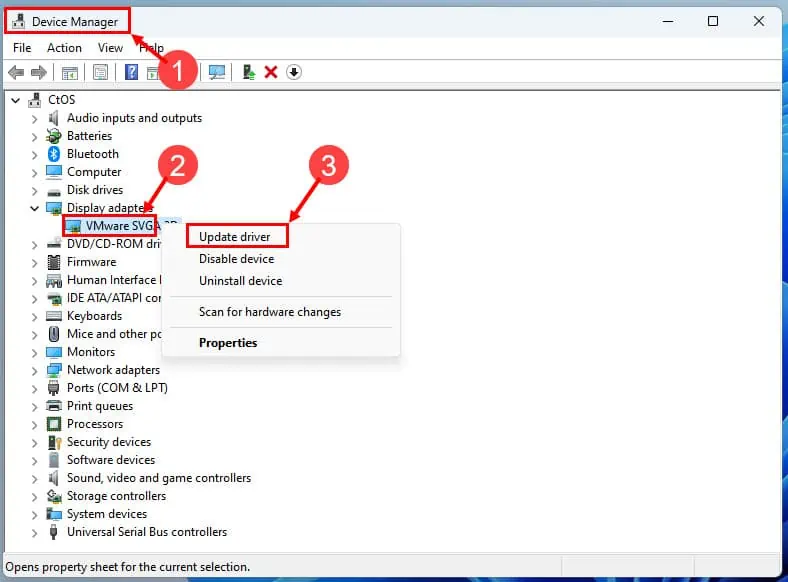
- 如果您想在线更新,请选择“自动搜索更新的驱动程序软件“。
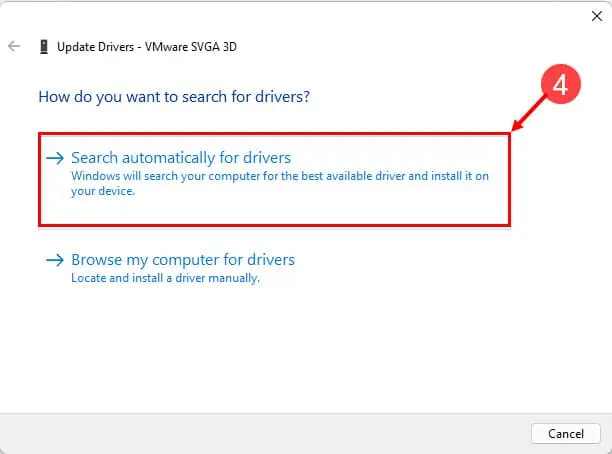
- 如果 Windows 11 找到更新的驱动程序,请按照屏幕上的说明进行安装。
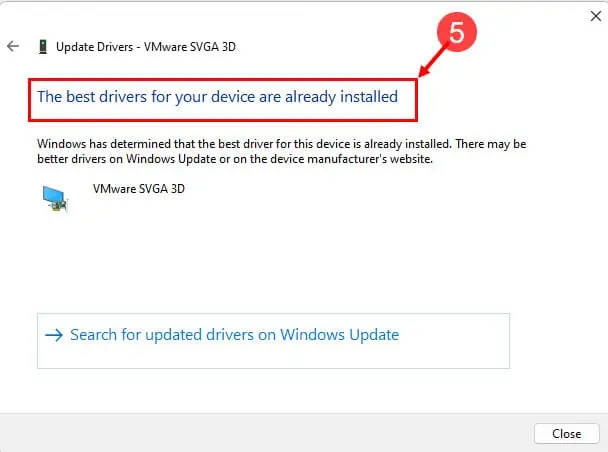
如果 Windows 无法自动找到驱动程序,请按照下列步骤操作:
- 访问制造商的驱动程序下载门户。
- 按照 步骤1 通过 3 正如刚才提到的。
- 选择“浏览我的计算机以获取驱动程序”选项并导航到驱动程序文件夹。
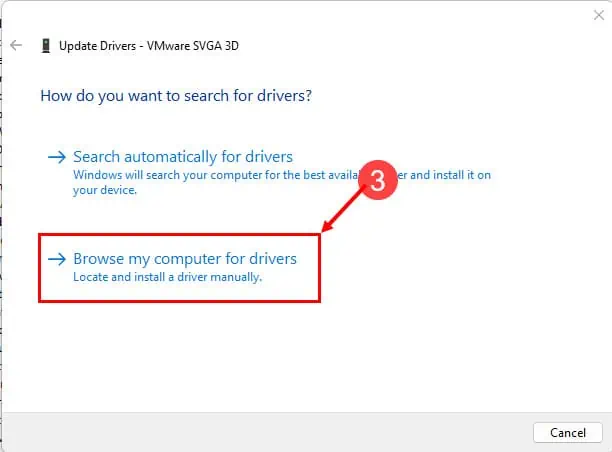
- 安装驱动程序后,如果出现提示,请重新启动计算机。
解决方案 4:更新 SSD 和 BIOS/UEFI 固件
如果您不断收到与任何硬件或软件无关的间歇性 BSOD 错误,则需要执行下一步。 您应该更新重要 PC 组件的固件,例如主板 BIOS/UEFI 和 SSD。 就是这样:
更新SSD
- 访问 SSD 制造商的网站并下载适当的工具。
- 对于 Crucial SSD,您需要安装 关键存储主管 应用程序。
- 现在,运行该应用程序并单击 最新固件 所选 SSD 的按钮。
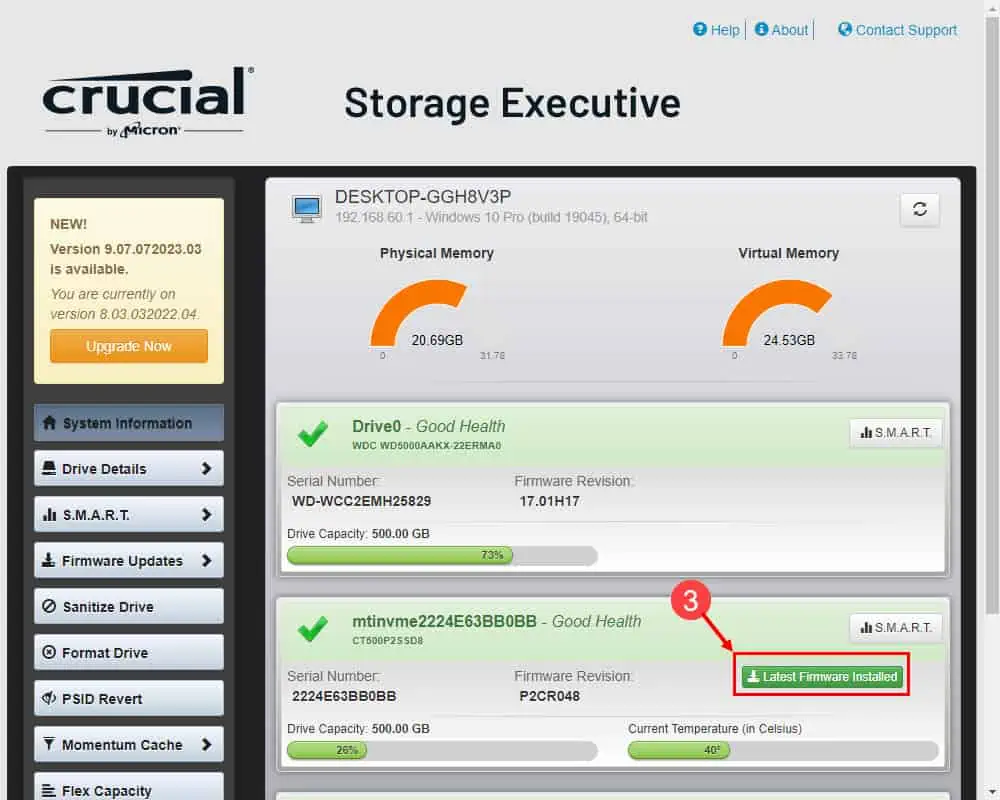
- 你应该看到 安装的固件是最新的 信息。
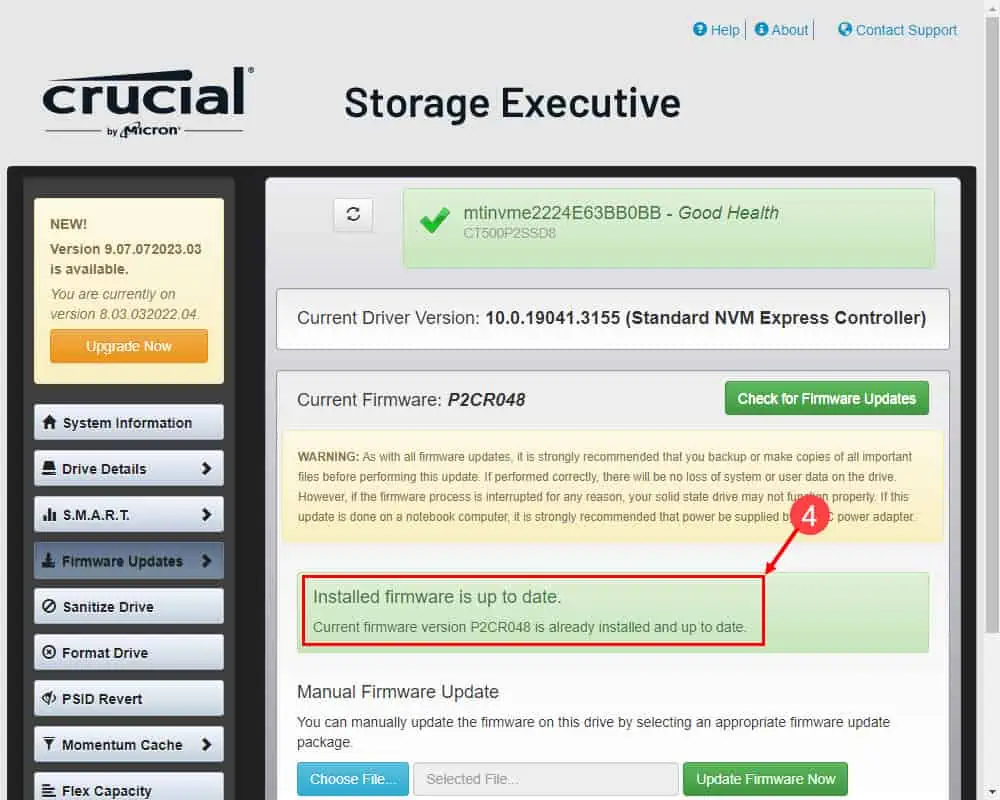
更新 BIOS/UEFI
- 从制造商的网站下载最新的 BIOS 固件。
- 解压并将其保存到 USB 闪存驱动器中。
- 将 USB 闪存驱动器连接到设备。
- 重新启动PC。
- 继续按 结束 or F8 一旦电脑显示黑屏。
- 当你进入 快闪 或 PC 上的类似界面,停止按这些键。
- 现在,按照屏幕上的说明更新 BIOS 固件。
请注意: 为了 BIOS ROM 的安全,请始终将 PC 连接至不间断电源。
解决方案 5:扫描恶意软件
- 媒体 Win + I 去 个人设置 应用程序。
- 点击 隐私及安全 在左侧菜单上。
- 选择 Windows安全 在右侧屏幕上。
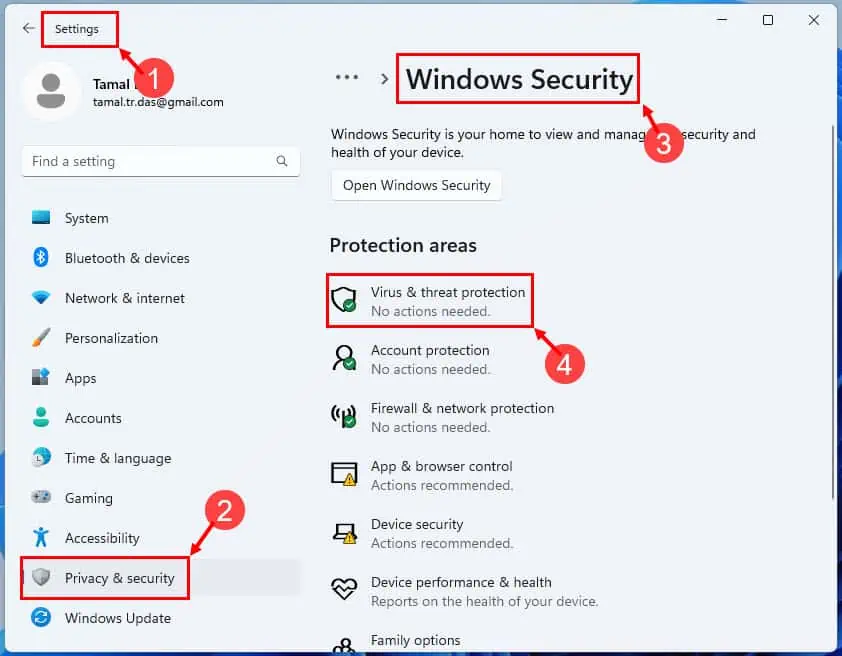
- 在 Windows 安全窗口中,单击 病毒和威胁防护 下 保护区.
- 扫描选项, 选择 全扫描,并击中 现在扫描.
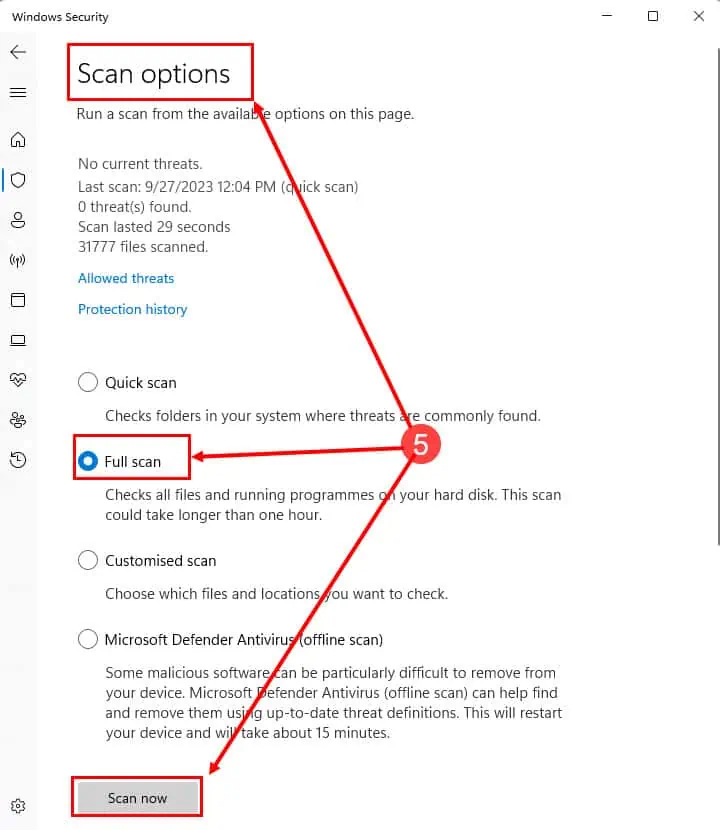
- 如果检测到威胁,请按照屏幕上的说明删除或隔离它们。
解决方案 6:卸载最新的 Windows 11 更新
如果您在重大或次要系统更新后遇到蓝屏错误,请按照以下步骤卸载它:
- 点击 Start 开始 菜单按钮并点击齿轮图标以打开 Windows设置 应用程序。
- 在 个人设置 窗口,点击 Windows更新 从左侧菜单。
- 在 Windows 更新下,选择 更新历史 在右侧。
- 在更新历史记录窗口中,选择 卸载更新 菜单。
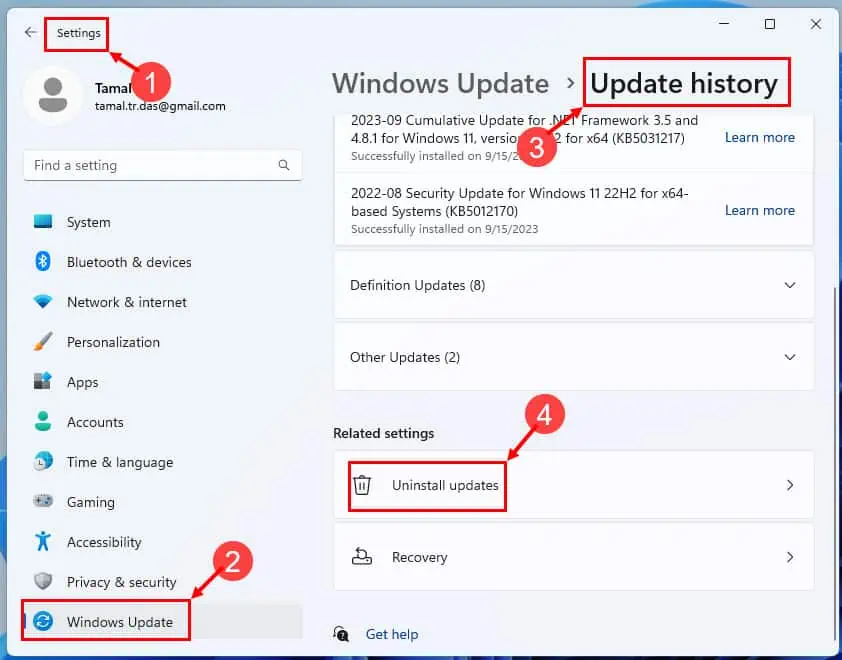
- 将出现已安装更新的列表。 找到您要卸载的那个。
- 点击 卸载 按钮。
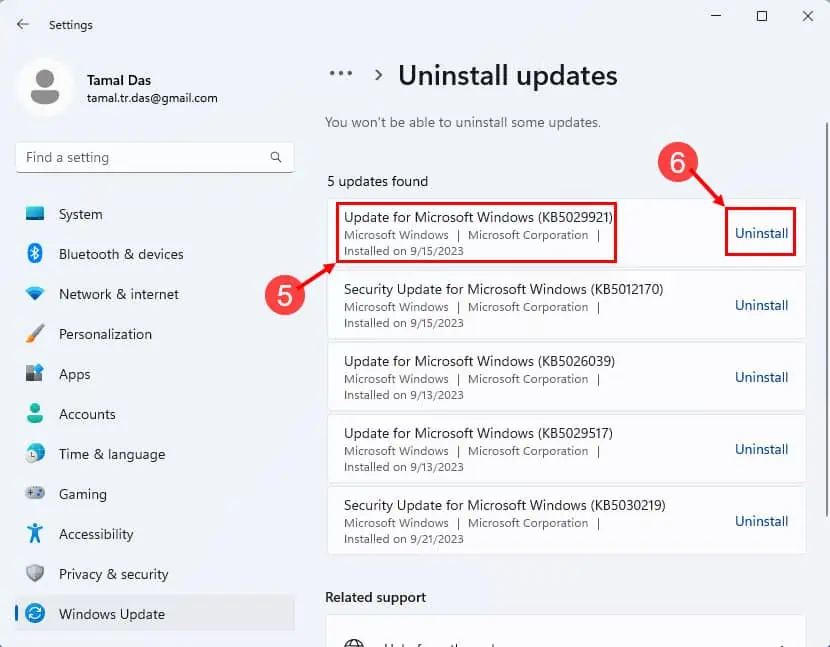
- Windows 将提示您确认该过程。 点击 支持 继续。
重新启动电脑以使更改生效。
解决方案 7:恢复您的电脑
最后,您可以尝试将电脑重置为最后已知的工作配置。 这还应该修复 DPC Watchdog Violation Windows 11 错误。 执行此操作的方法如下:
- 媒体 Windows + R 打电话给 运行 命令。
- 在运行框中输入
rstrui并击中 输入. - 您现在应该看到 “系统还原” 窗口。
- 点击 下一页.
- 选择一个还原点 并击中 下一页.
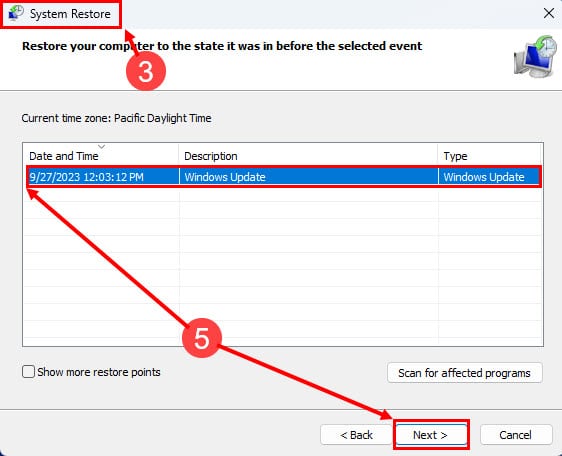
- 点击 完成 开始这个过程。
- 击中 支持 关于弹出的警告。
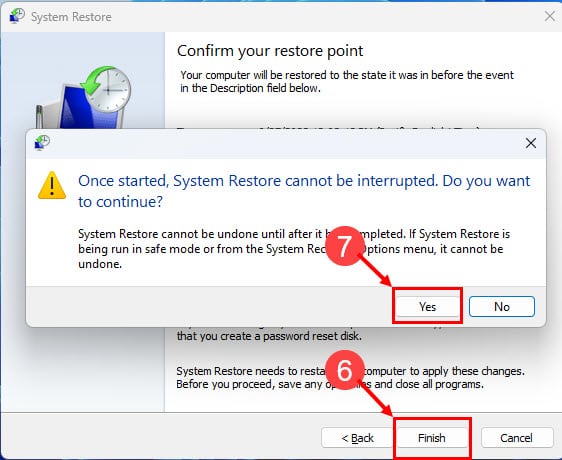
Windows 11 将继续进行系统恢复过程。 完成后,电脑将重新启动。
但是,如果您根本无法登录,则应遵循以下故障排除方法:
解决方案 8:重新启动进入安全模式
- 长按电源按钮关闭电脑。
- 按一次电源按钮。
- 当您看到 Windows 11 徽标时,长按电源按钮再次将其关闭。
- 再重复一次相同的操作。
- 现在,打开 PC 并等待 准备自动修复 屏幕上。
- 点击 自动修复 屏幕上单击 高级选项.
- 选择 疑难解答 在下一个屏幕上。
- 在“疑难解答”屏幕上,单击 高级选项.

- 选择 启动设置 在高级选项窗口中。
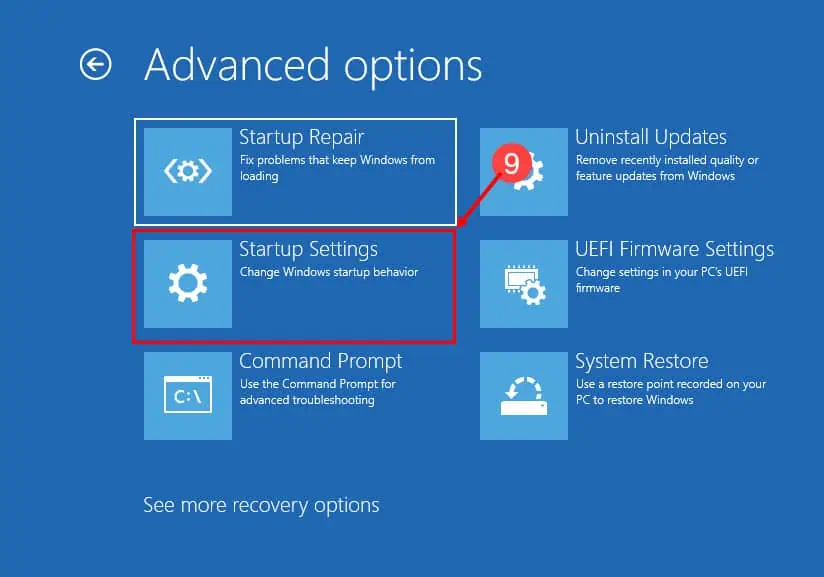
- 击中 重新启动 在启动设置窗口中。
- 您现在必须看到 启动设置 重启后的屏幕。
- 媒体 4 重新启动电脑 安全模式.
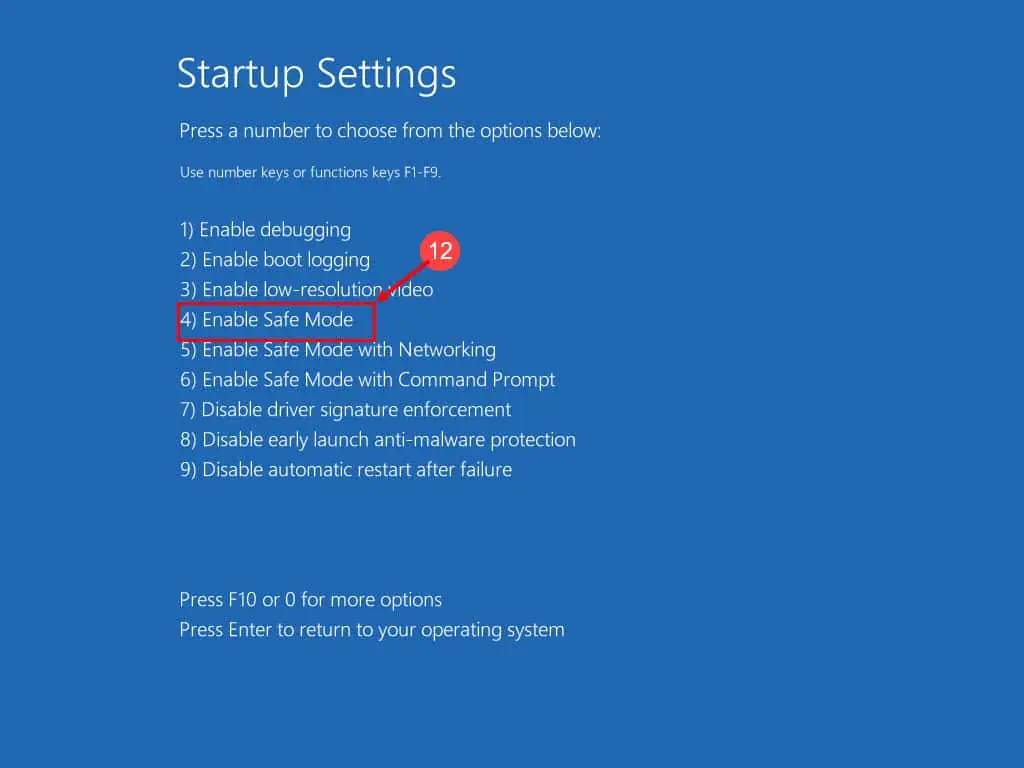
解决方案 9:运行系统文件扫描并尝试修复
- 请按照上述步骤进行操作 1 通过 9 到达高级选项屏幕。
- 在这里,您可以单击 启动修复 尝试系统修复的选项。
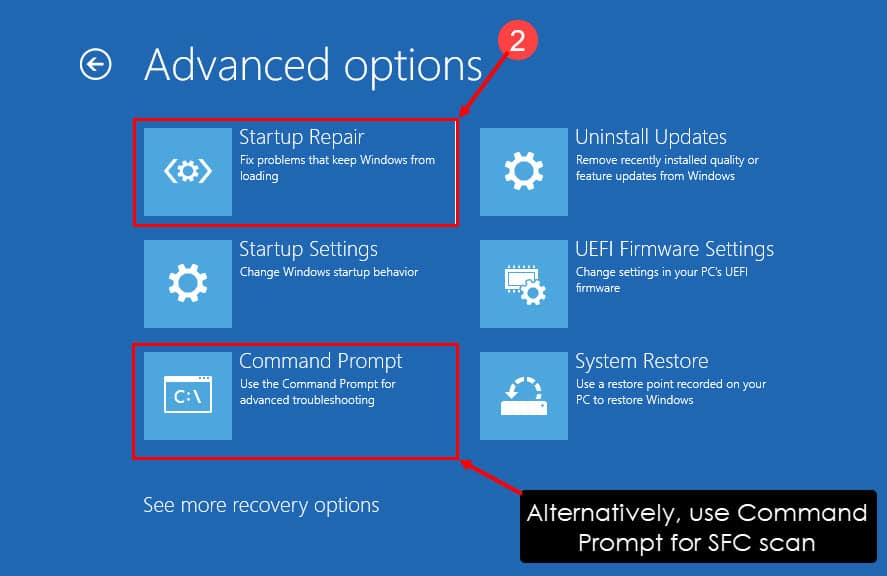
- 等待操作系统自行修复并自动进入登录页面。
或者,您可以单击命令提示符来访问 Windows 终端控制台。 然后,按照下列步骤操作:
- 点击 命令提示符,复制并粘贴以下行并点击 输入:
sfc /scannow - 如果扫描显示以下消息,您可以重新启动电脑:
Windows Resource Protection found corrupt files and successfully repaired them
或者,也可以使用专门的软件,例如 保护 由于此过程自动化,可以为您节省大量时间。 安装后,只需单击几下,您就可以让该软件扫描您的系统并识别任何损坏或损坏的文件。 保护 然后会提示您一个修复按钮,该按钮将为您完成所有工作。
解决方案 10:恢复 Windows 11 操作系统
按照 步骤1 至 8 in 解决方案8“ 进入高级选项屏幕。 然后,像这样进行:
- 点击 “系统还原”.
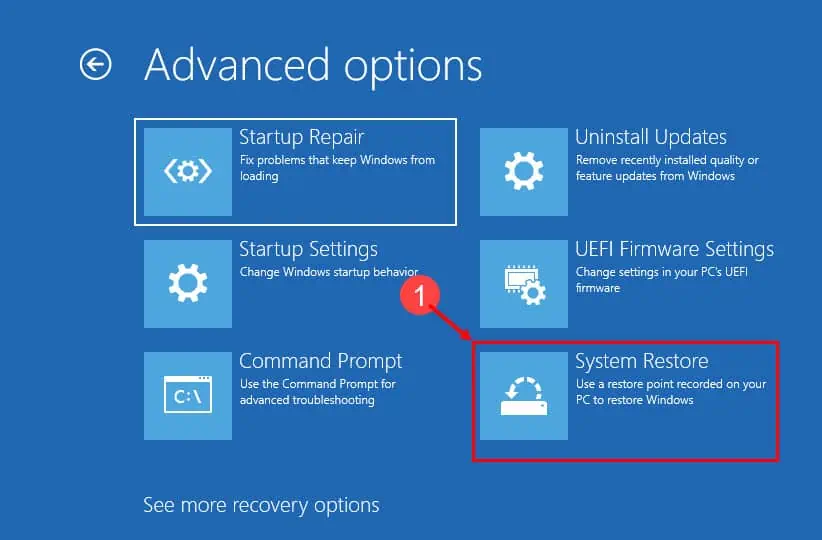
- 击中 下一页.
- 选择一个还原点并单击 下一页.
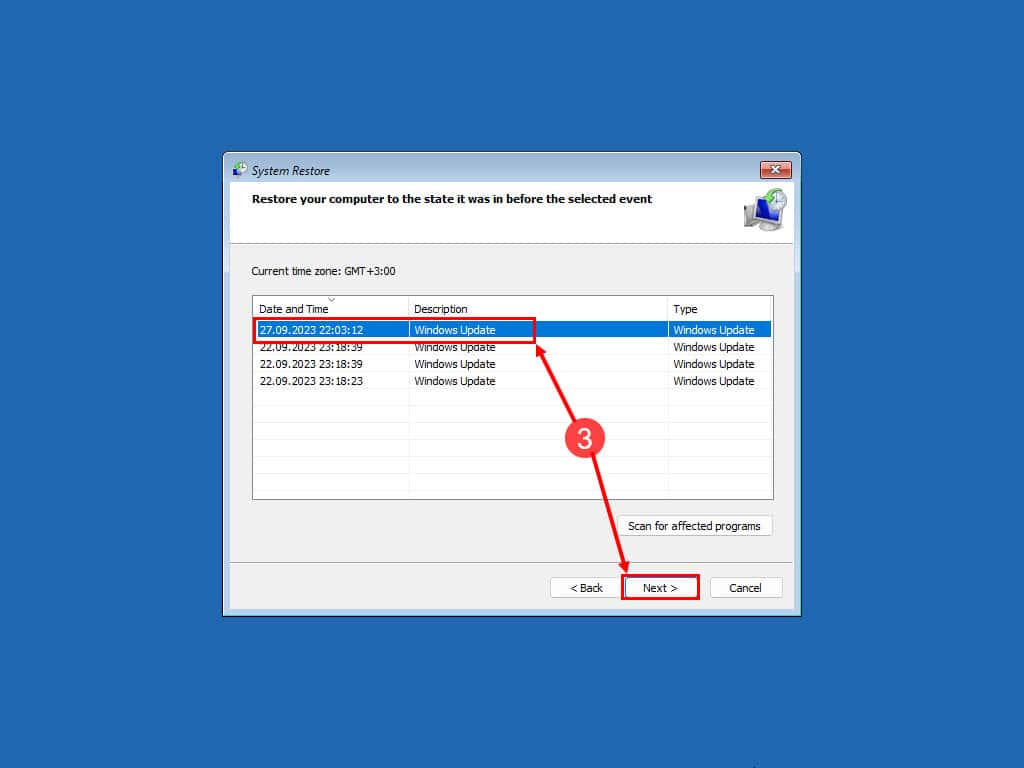
- 命中的 完成 按钮开始进程。
解决方案 11:重新安装全新的 Windows 11 操作系统
- 按照步骤 从1到7 在...中提到 解决方案8“ 去 疑难解答 屏幕上。
- 在那里,选择 重置这台电脑 选项。
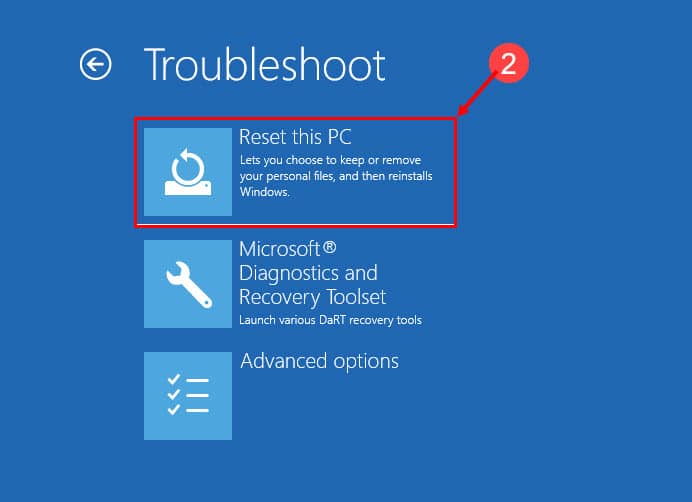
- 选择任一 保存我的文件 or 删除一切 在 重置这台电脑 屏幕上。
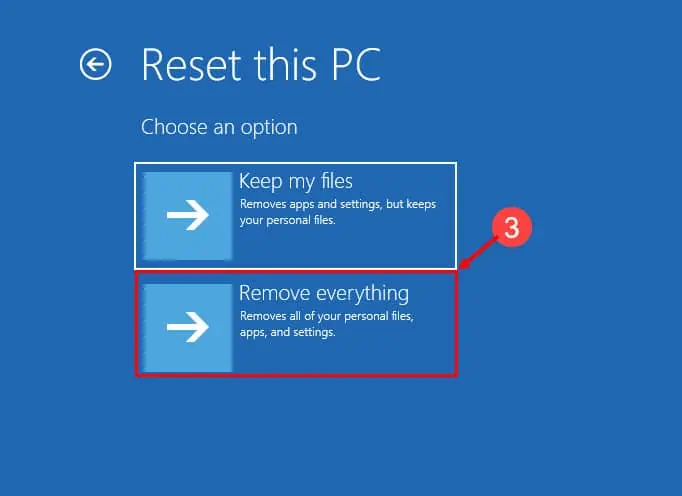
- 现在,选择以下任意一个 云下载 和 本地重新安装.
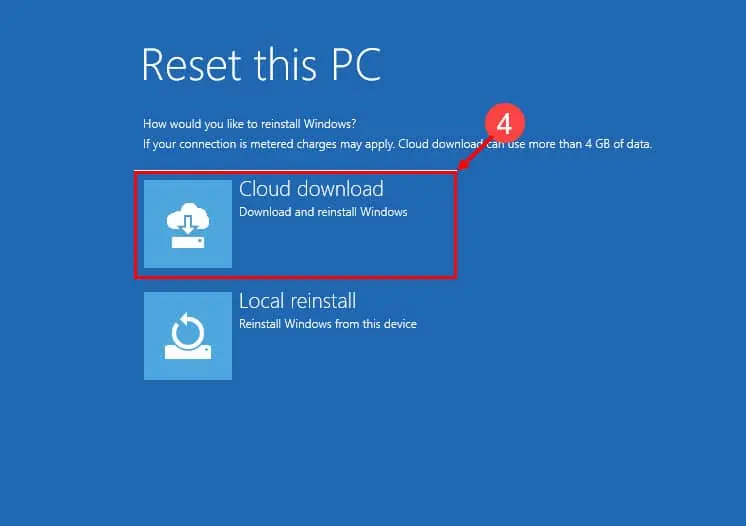
- 按照屏幕上的说明下载并安装 Windows 11 的全新副本。
结论
DPC Watchdog Violation Windows 11 错误可能是一种具有挑战性的体验,但它并非无法修复。 通过遵循本指南中概述的步骤和解决方案,您可以自行有效地排除和解决此问题。 不要让它阻碍您 – 立即采取行动,让您的计算机恢复正常。
我们很想听听您解决此 BSOD 问题的经验以及您可能有的任何其他提示,因此请随时在下面留下您的评论!








