如何修复 Windows 11 上丢失的 DLL 文件:经过测试的方法
4分钟读
发表于
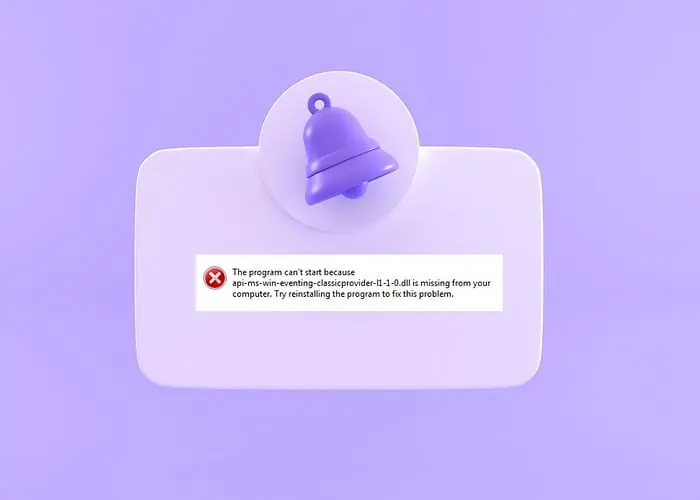
如果您收到有关 Windows 11 上缺少 DLL 文件的错误,我将引导您完成对我最有效的修复。
动态链接库 (DLL) 是 Windows 操作系统的重要组成部分。它们允许多个程序共享功能,因此当它们丢失时可能会导致您的电脑混乱。
幸运的是,这个问题很容易解决:
1.检查Windows更新状态
有时 Windows更新 可能会导致系统文件损坏。如果更新失败或中断,则尤其如此。因此,您应该检查上次 Windows 更新的状态并恢复或重试该过程以确保其正确完成。
1。 点击 Windows开始按钮,接着是 个人设置 齿轮图标。
2. 在“设置”窗口中, 选择Windows更新 从菜单。
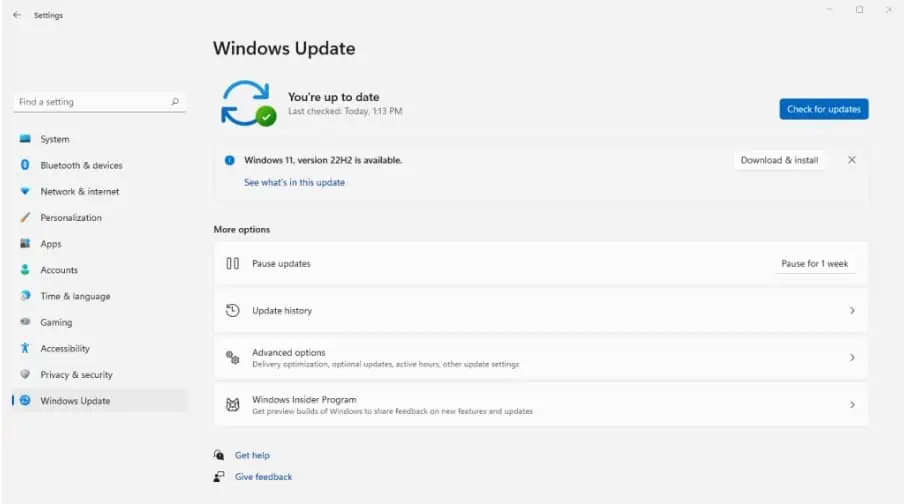
3. 进入 Windows 更新部分后,您将看到当前的更新状态。
4. 简历 最后更新或点击 检查更新 安装最新的。
5. 等待该过程完全完成。这可能 重启你的电脑 完成该过程。这可能会恢复任何丢失的 DLL。
2.重新安装程序
缺少 DLL 附带的错误消息通常表明您当前运行的程序存在问题。这是因为某些 DLL 与软件本身捆绑在一起。
1。 去 个人设置 并点击 应用 在菜单中。
2。 下 应用和功能,您将看到所有已安装程序的列表。
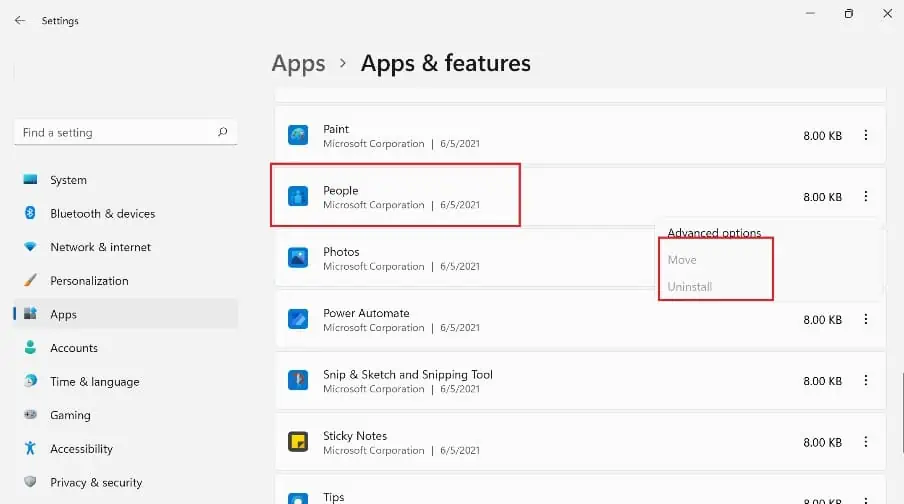
3. 找到有问题的程序, 单击三个点, 并选择 卸载.
4.找到该程序的最新版本并 重新安装.
5. 或者,转至 安装文件夹。如果它有一个 卸载程序可执行文件,双击开始卸载进度。
3.运行系统文件检查器
Windows 有一个内置的修复实用程序,称为系统文件检查器 (SFC)。它扫描系统中是否有丢失或损坏的文件,并旨在修复和替换它们。使用方法如下:
1. 使用开始菜单搜索栏并输入 CMD.
2. 命令提示符 将显示在结果中。点击 以管理员身份运行“ 选项。
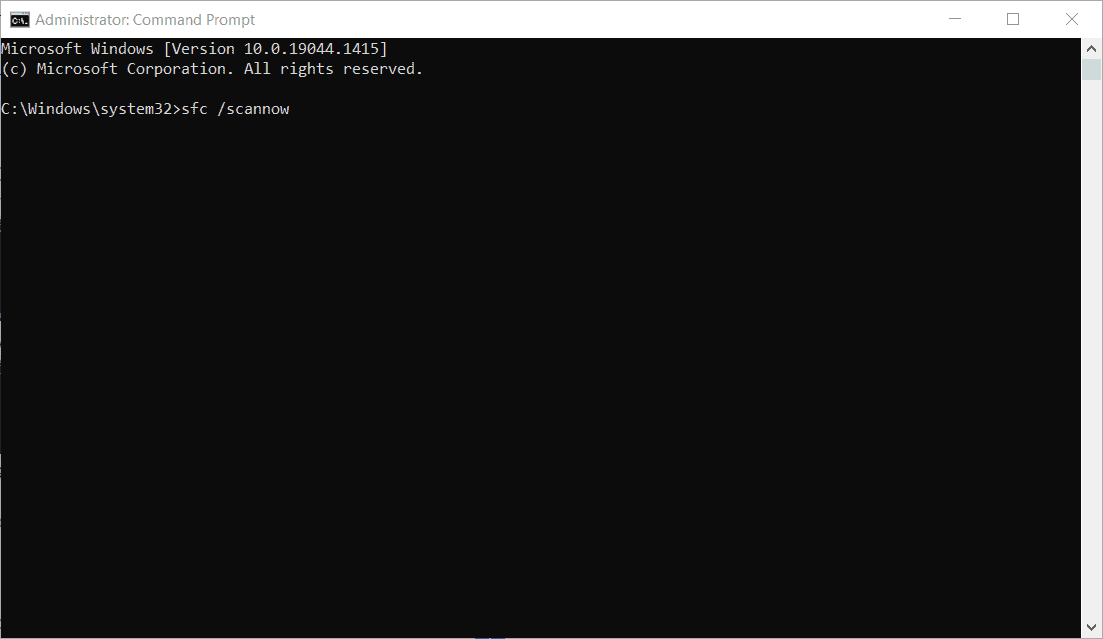
3. 在命令提示符中,键入 SFC / SCANNOW 然后按 输入 键。
4. SFC 工具将扫描您的系统文件是否损坏并尝试修复任何问题。
5. 查找消息: Windows 资源保护发现损坏的文件并成功修复它们.
4.使用还原点
通常很难查明 DLL 文件丢失的确切原因。但是,如果您很清楚错误何时开始发生,加载还原点可以将系统恢复到其工作状态。
请注意,这也可能会恢复最近更改的设置、程序和驱动程序。
1. 使用开始菜单搜索栏并输入 “系统还原”.
2. 单击顶部结果,然后在新窗口中, 单击下一步按钮。您最终将看到可用还原点的列表。
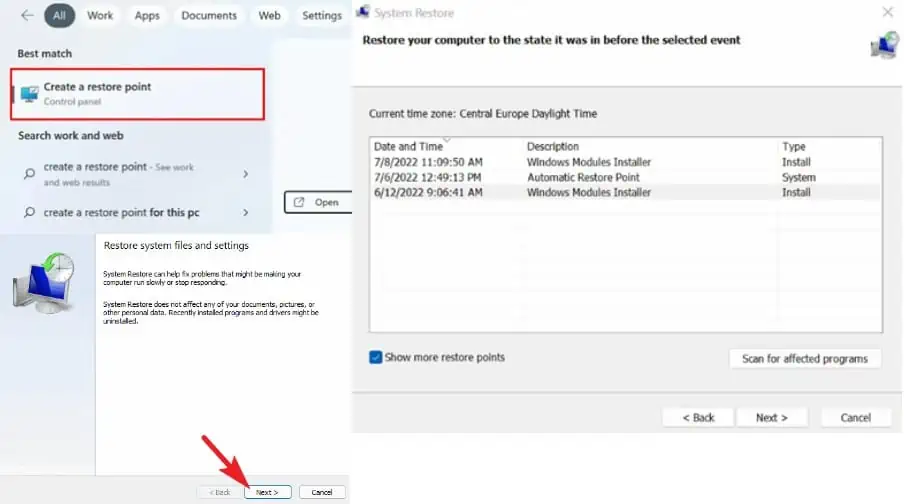
3. 找到指定日期的还原点 在缺少 DLL 错误之前.
4。 点击 扫描受影响的程序 查看可能受恢复过程影响的程序和驱动程序的列表。如果您对自己的选择感到满意, 点击下一步.
5. 您的计算机将重新启动 并开始将系统恢复到选定的点。
5. 使用 DLL 修复程序
虽然您始终可以自己在线找到丢失的 DLL 文件,但这可能存在风险,因为该站点可能不合法,并且很难知道将该文件放置在何处并向 Windows 注册。
最好的选择是使用 DLL修复程序 可以自动查找并替换文件。
为此,一个 Windows 修复工具 被称为 保护 给了我最好的结果。
1. 下载并安装 Fortect 在你的电脑上。
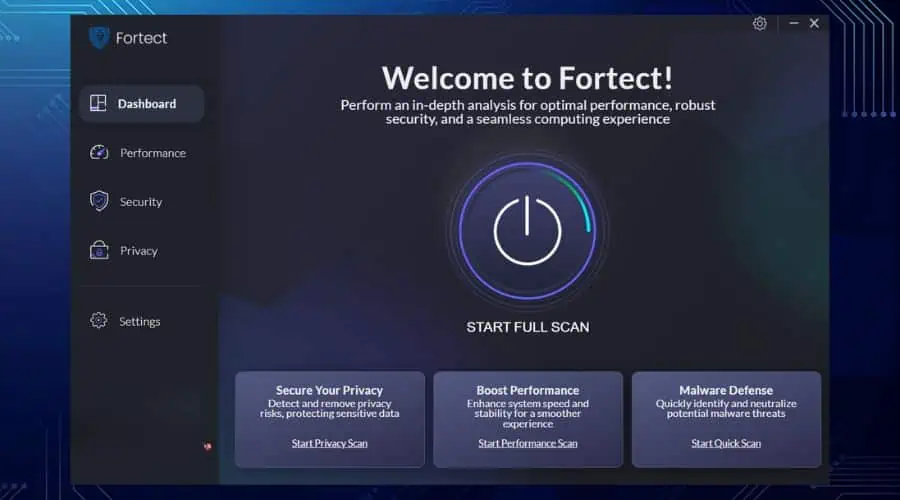
2. 启动软件并单击 开始全面扫描 按钮。
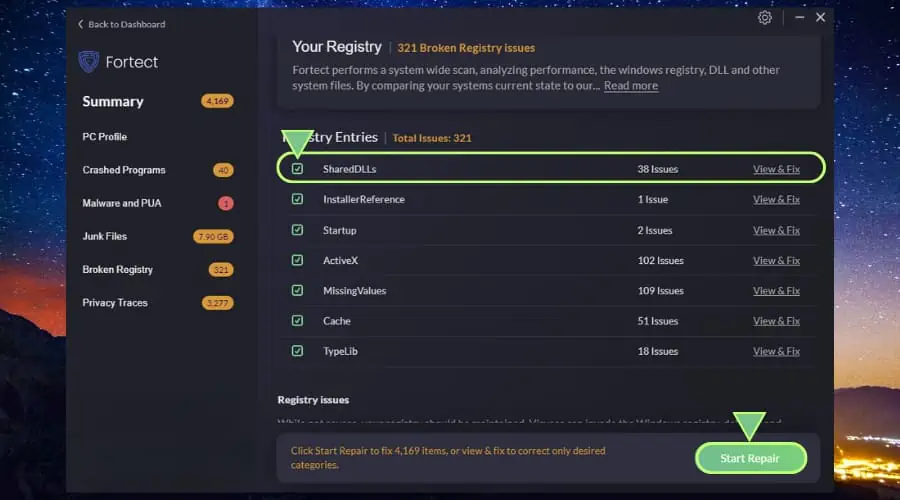
3. 几分钟后,Fortect 将显示不同类别的结果进行修复。您可以点击 开始修复 修复所有已知问题或单击 注册表损坏 部分查找具体 DLL错误.
在修复过程中,Fortect 从数据库中提取新的系统文件,自动修复损坏和丢失的文件。
Windows 上缺少 DLL 文件会导致程序无法使用,这可能会令人沮丧。然而,按照我上面的提示,更换和修理它们并不需要很长时间。
修复 DLL 错误后扫描恶意软件始终是一个好主意,以防病毒和其他威胁感染 DLL 文件。








