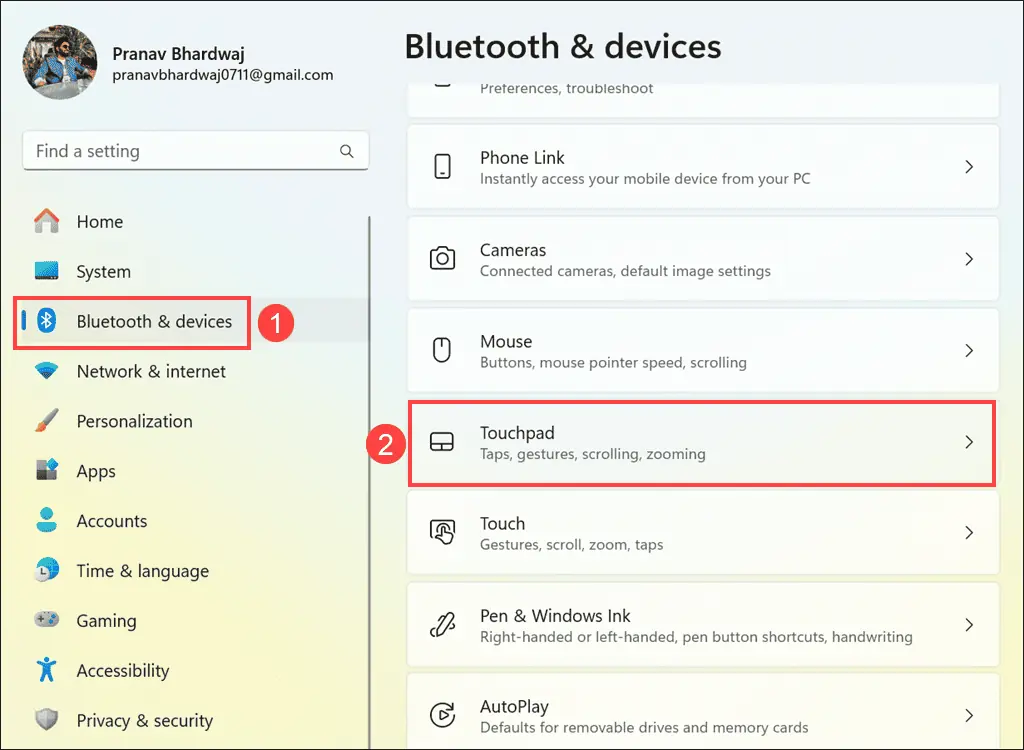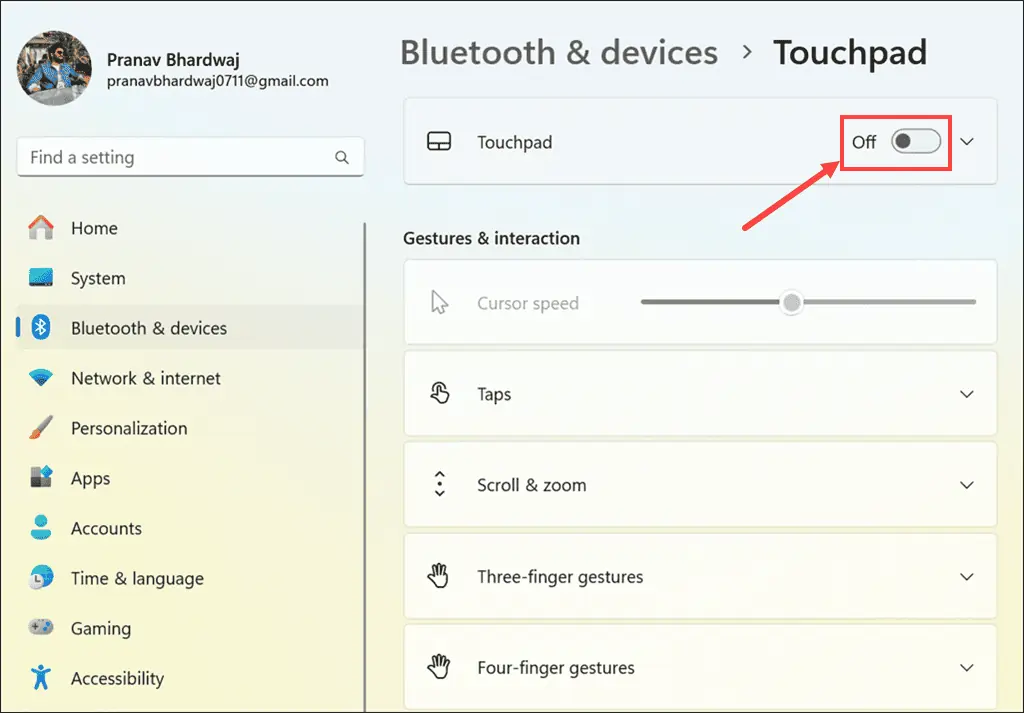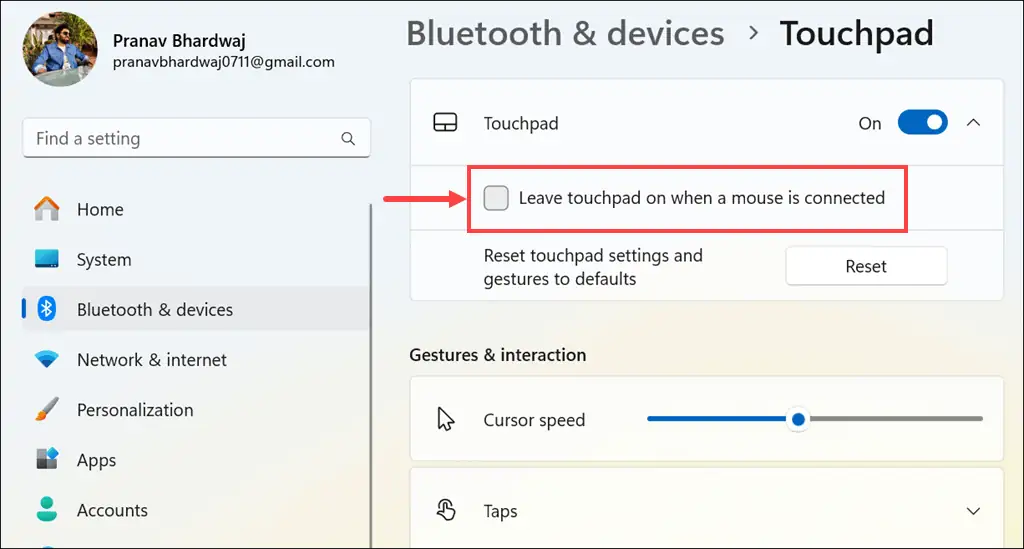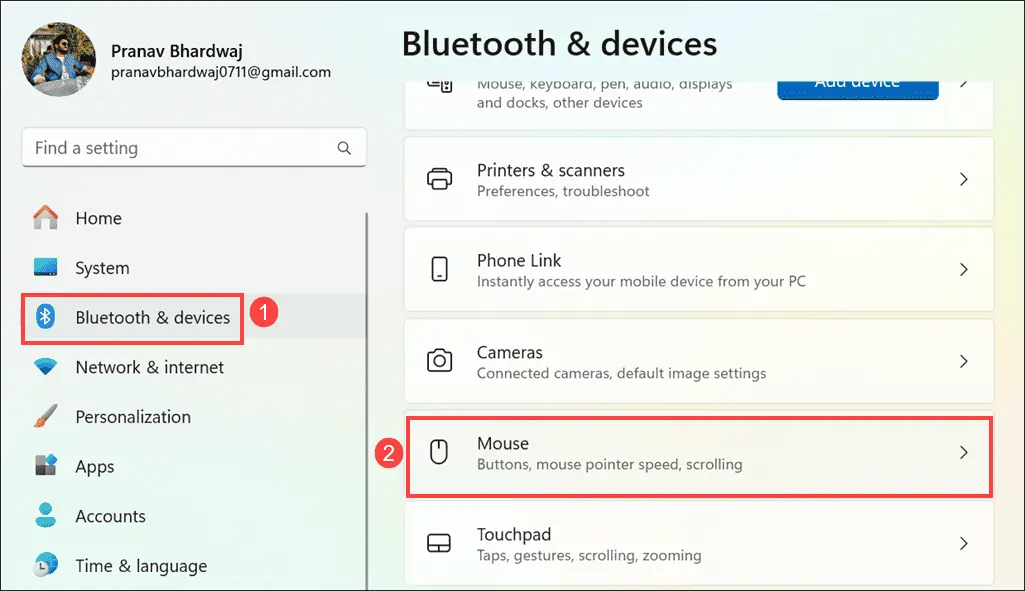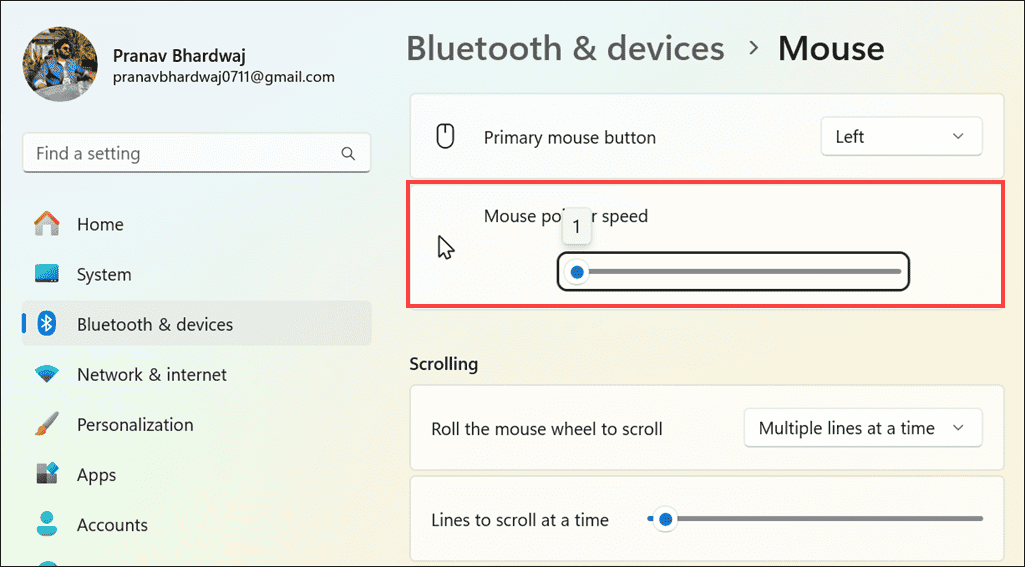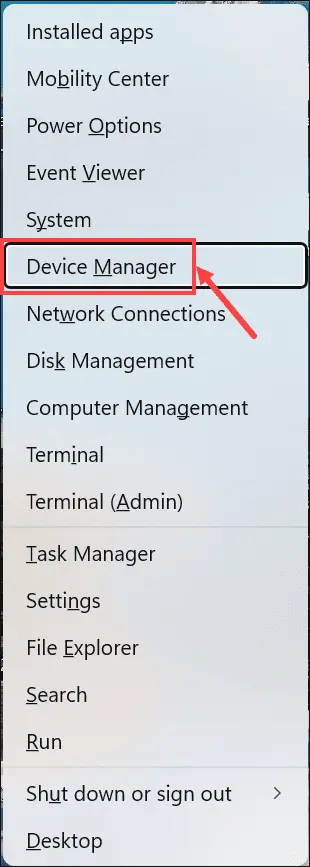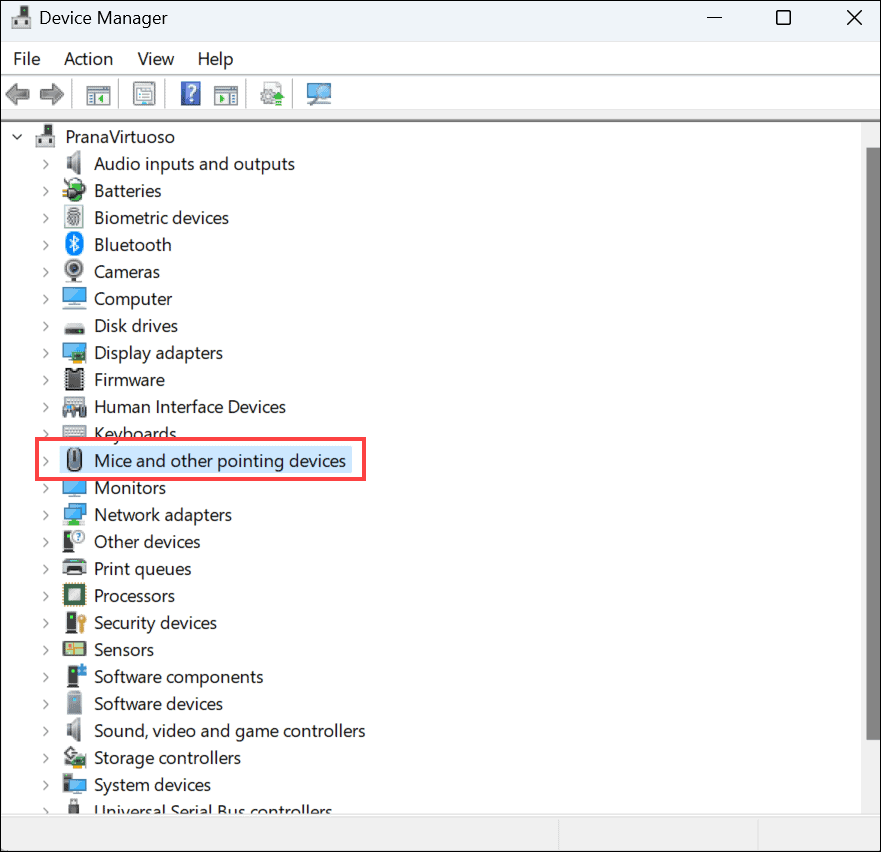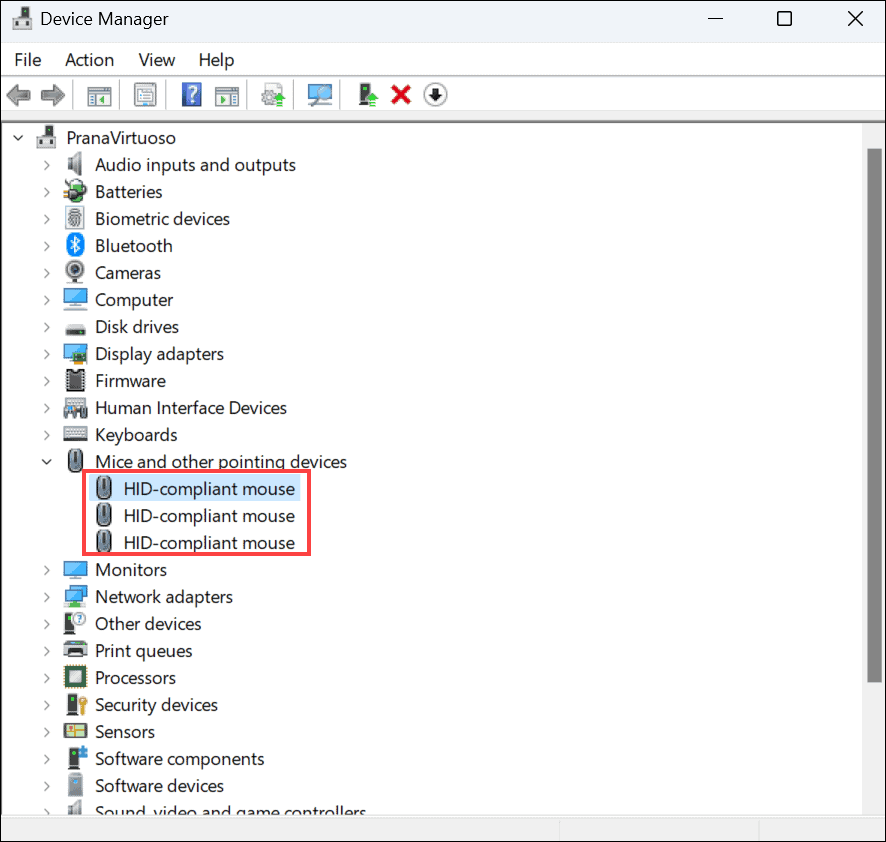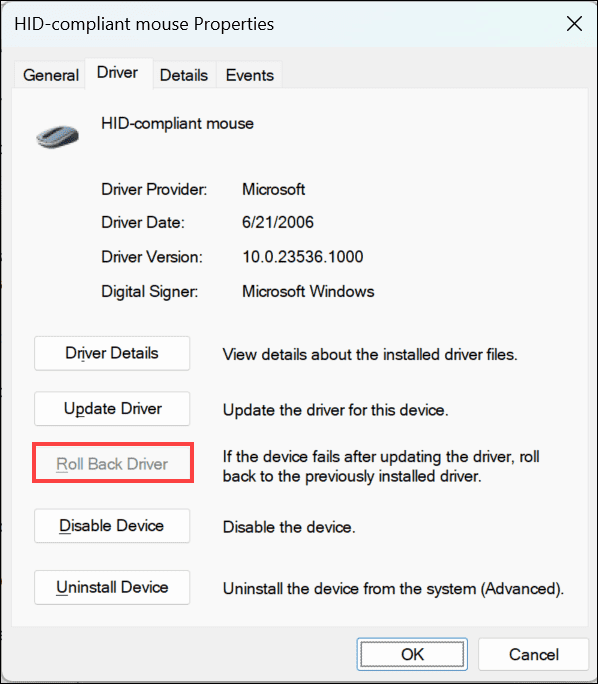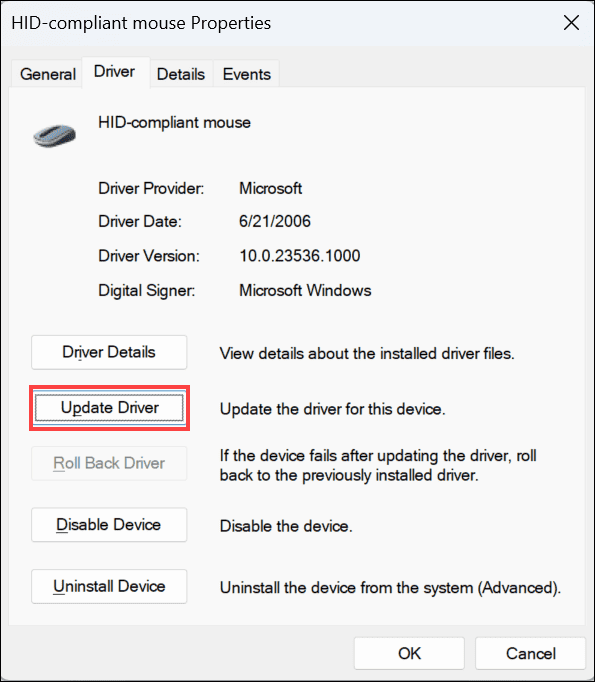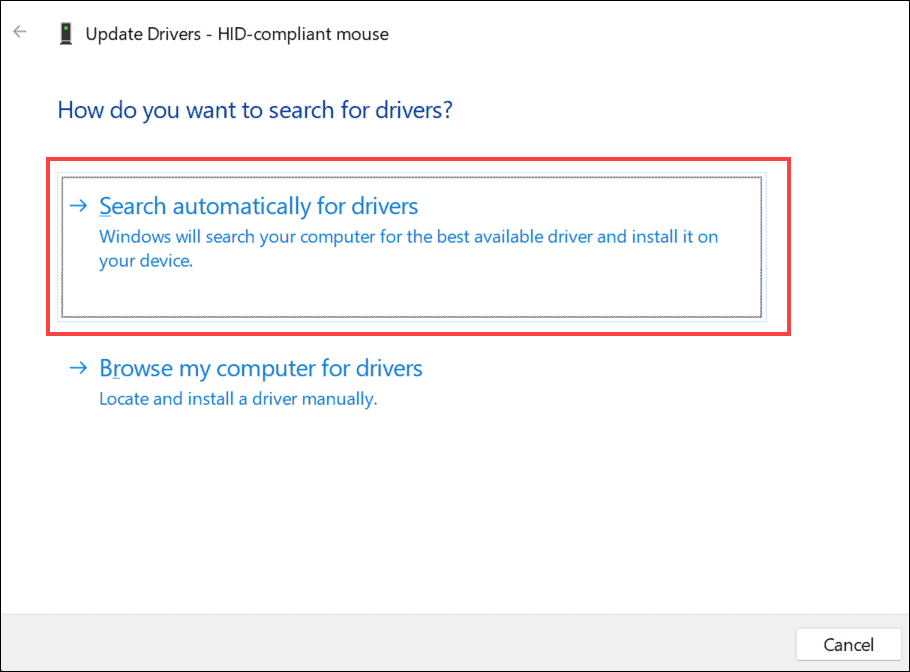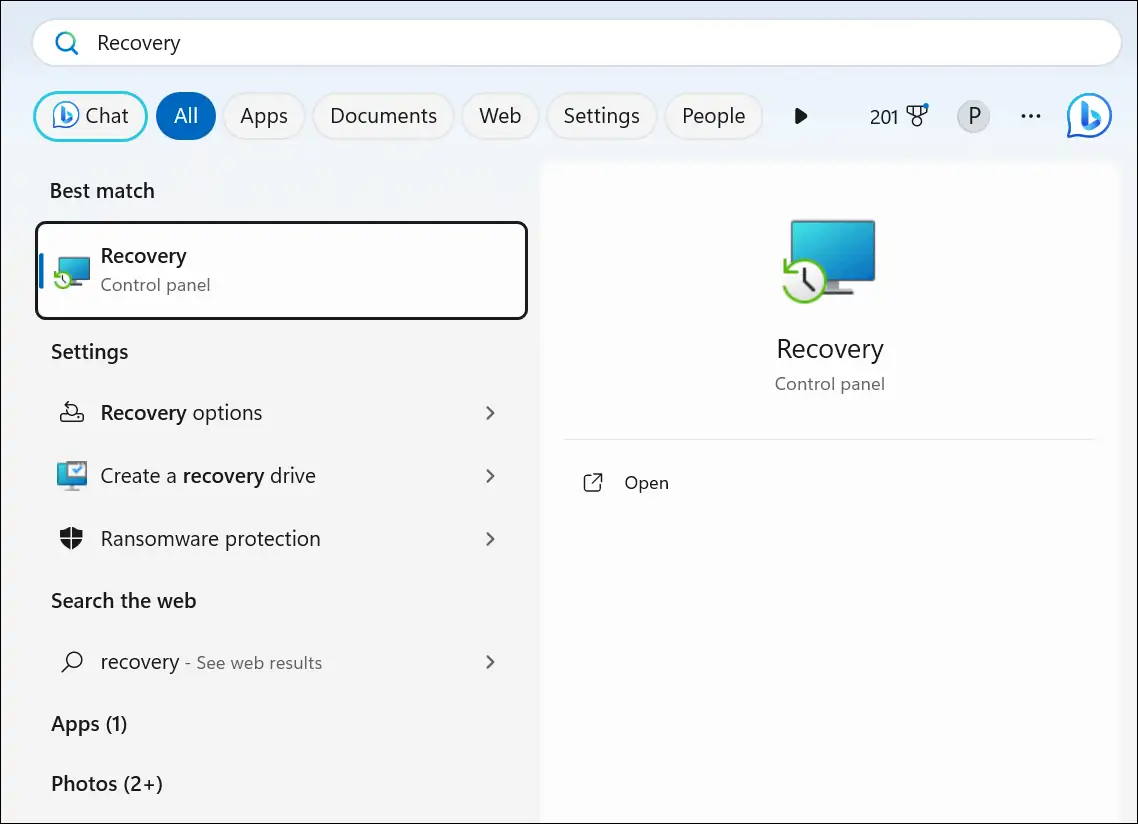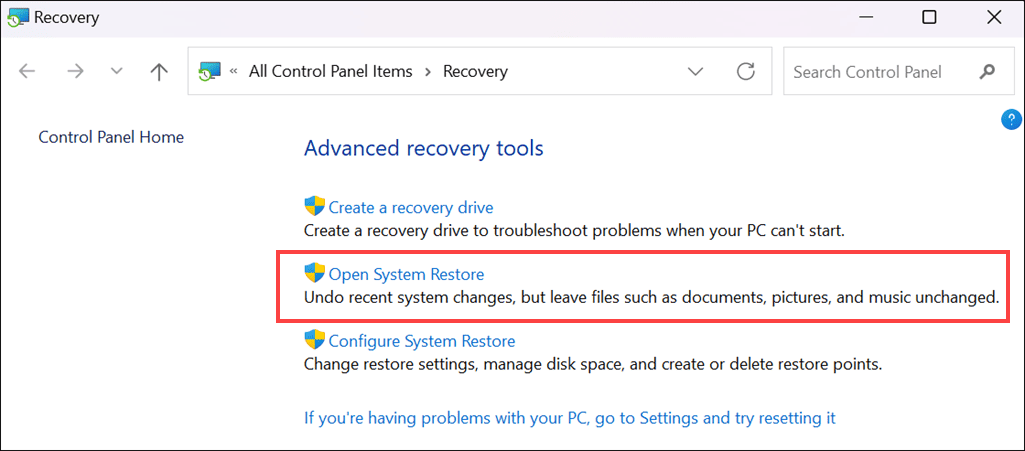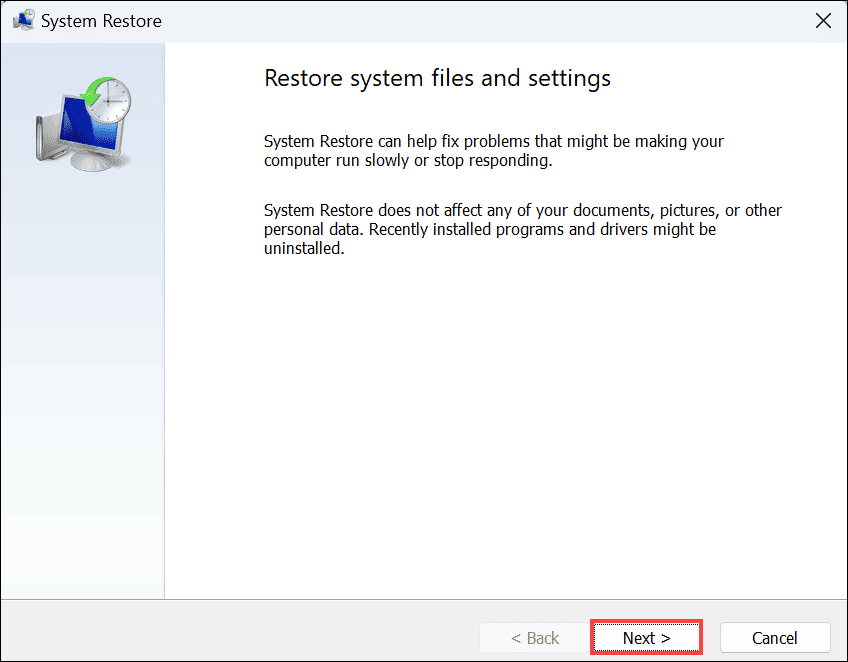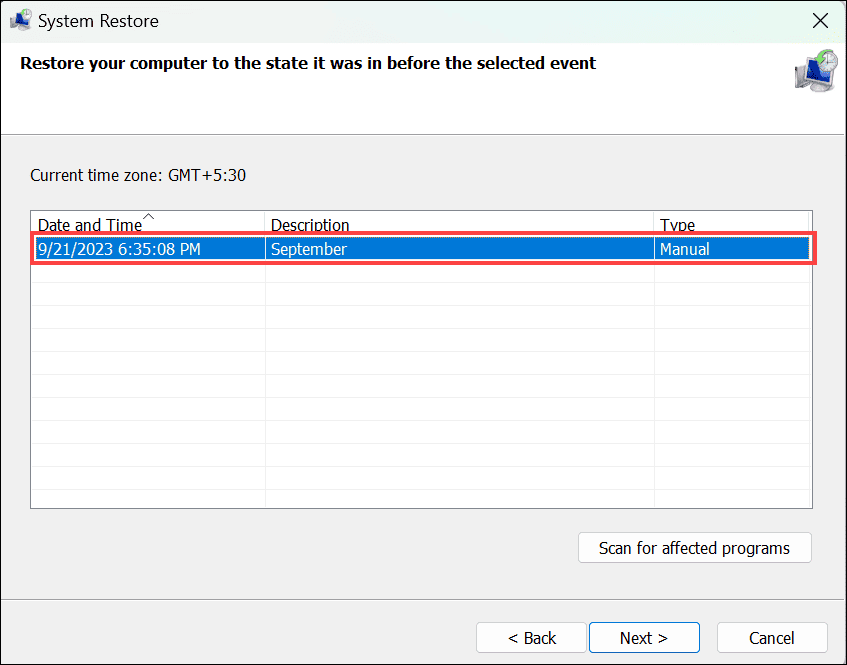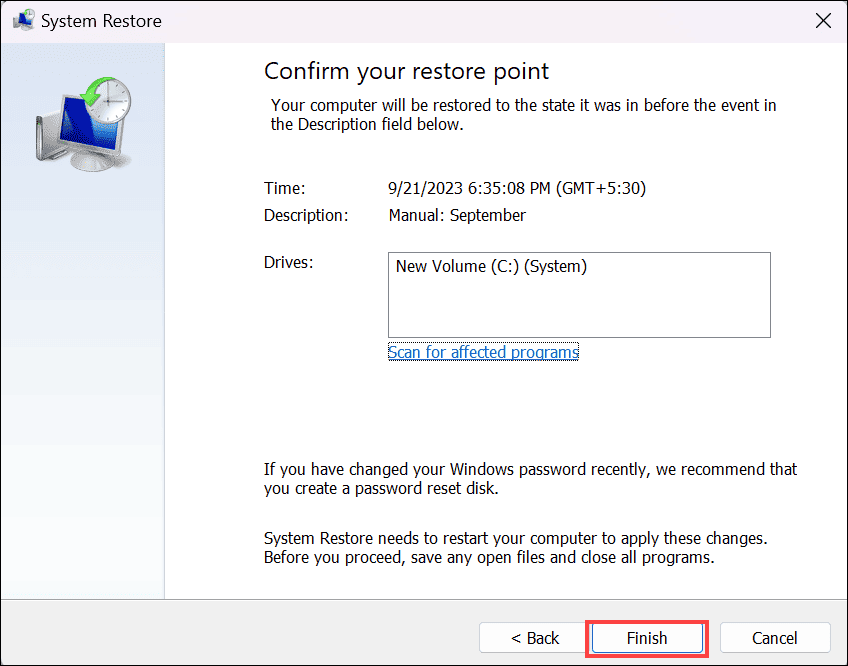Windows 11 中的光标冻结 - 9 种简单的修复方法
6分钟读
发表于
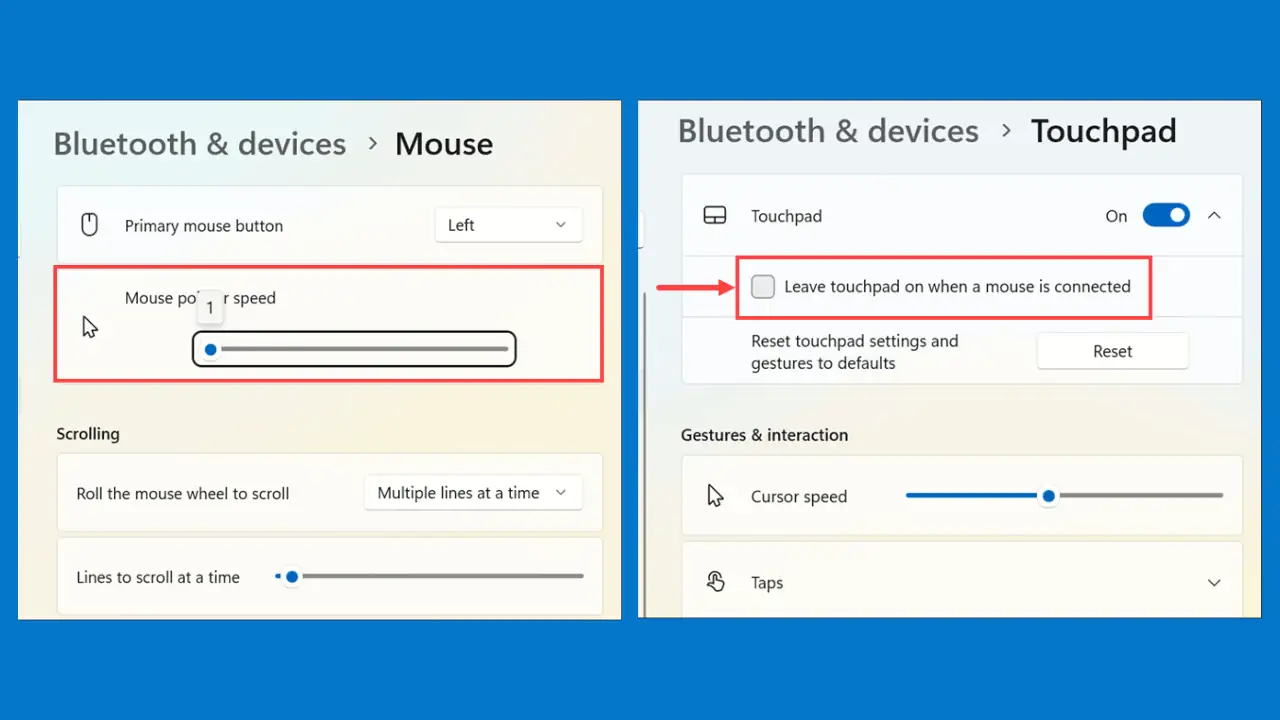
如果您的鼠标光标在 Windows 11 中冻结,该怎么办? 这个恼人的问题甚至使您电脑上最基本的任务都成为挑战。
在对 Reddit、Quora 和其他论坛等平台进行一些研究后,我尝试了所有推荐的方法来解决这个问题。 然而,实际上只有 9 个有效。 因此,如果您厌倦了鼠标光标的异常行为,请坚持下去!
为什么我的鼠标光标在 Windows 11 中冻结?
在我们深入研究解决方案之前,首先了解导致问题的原因非常重要。 根据我的经验,以下是最常见的原因:
硬件问题
- 电池问题:如果您使用蓝牙外接鼠标,电池电量低可能会导致光标冻结。
- 无线连接问题:蓝牙连接较弱或不稳定可能会破坏鼠标功能。
- 鼠标线故障:对于有线外部鼠标,电缆损坏或松动可能会导致光标冻结。
软件和驱动程序问题
- 过时或损坏的鼠标驱动程序:过时或损坏的鼠标驱动程序可能会导致光标冻结。
- 恶意软件或病毒感染:恶意软件可能会干扰系统操作,导致光标问题。
- Windows 更新问题:与最近的 Windows 11 更新不兼容有时会触发光标冻结。
如何修复 Windows 11 中的光标冻结问题
如果您遇到光标无响应的问题,我有一系列解决方案可以帮助您回到正轨。 您应遵循的具体方法取决于光标问题的性质和您使用的鼠标类型。
1.更换电池
如果您使用蓝牙外接鼠标并遇到光标冻结的情况,可能是由于 电池电量低。 找到蓝牙外接鼠标上的电池盒,将其打开,然后用新电池更换旧电池。 之后,检查冻结是否已修复。
2. 确保无线连接不间断
保持稳定的无线连接对于防止蓝牙外接鼠标中的光标冻结至关重要。 可能有一个 系统蓝牙连接问题.
检查蓝牙是否正常工作并确保 没有物理障碍 or 电子设备干扰信号。 将鼠标保持在计算机的合理范围内,以获得牢固的连接。 如果光标仍然冻结,请取消鼠标与系统的配对,然后重新配对。
3. 检查外接鼠标线
如果您使用有线外接鼠标并遇到光标冻结问题,请检查鼠标电缆是否损坏或连接松动。
请遵循以下提示:
- 检查整个鼠标电缆是否有任何明显的损坏,例如割伤或磨损。
- 确保电缆已牢固连接到鼠标和计算机上的 USB 端口。
- 如果发现电缆有任何损坏,请考虑更换新电缆。
- 确保您使用的是高质量、兼容的鼠标电缆。
4. 从“设置”中启用触摸板
有时,笔记本电脑上的触摸板可能会无意中被禁用,从而导致光标冻结问题。
以下是启用它的方法:
- 使用以下命令启动系统上的 Windows 设置 的Windows + I 组合键。
- 使用键盘上的导航键(上、下、左、右箭头键)切换到 蓝牙和设备 左侧窗格中的选项卡。 然后使用 制表 到达的关键 设备 右侧的选项。 现在,使用向下箭头键,到达 触摸板 选项并按 Enter 键将其选中。
- 在“触摸板”设置下,点击触摸板旁边的切换按钮 触摸板 选项并按空格键将其打开。
- 接下来,按 Enter 键展开“触摸板”部分,然后选中“连接鼠标时保持触摸板开启” 使用空格键的选项。
5.调整鼠标指针速度
鼠标指针速度较低会影响光标移动,使其有时会卡顿或冻结。
- 再次启动 Windows 设置并导航至 蓝牙和设备 左侧窗格中的选项卡。
- 在右侧,选择 老鼠 如前所述,使用选项卡和导航键组合进行选项。
- 在鼠标设置下,使用 制表键 到达“鼠标指针速度”部分,然后使用 右箭头键, 调整滑块上的鼠标速度。 将其设置为不会发生光标卡顿或冻结的最佳级别。
6.回滚鼠标驱动程序
如果您最近更新了鼠标驱动程序并且现在遇到光标冻结的情况,则将驱动程序回滚到以前的版本可能会有所帮助。
就是这样:
- 按 Windows + X 打开“开始”按钮上下文菜单。
- 选择 装置经理 从菜单打开设备管理器窗口。
- 在“设备管理器”窗口下,按 Tab 键并使用 向下箭头键 到达标记为“的类别小鼠和其他指点设备设立的区域办事处外,我们在美国也开设了办事处,以便我们为当地客户提供更多的支持。“ 使用扩展它 右箭头键.
- 在“鼠标和其他指针设备”下列出的鼠标设备上按 Enter 键以启动其属性窗口
- 在鼠标属性窗口中,转到“驱动器” 使用 Tab 和箭头键选项卡。
- 到达 回滚驱动程序 按钮(如果可用)并按 Enter。 按照屏幕上的说明完成该过程。
7.更新鼠标驱动
过时或损坏的驱动程序可能会导致系统出现各种问题,包括光标冻结。 这就是为什么它总是很重要的 保持驱动程序更新。
就是这样:
- 按照上一方法的步骤 1-4 到达鼠标的属性窗口。
- 切换到 驱动器 使用 Tab 和箭头键选项卡。
- 到达 更新驱动程序 按钮并按 Enter。
- 在“更新驱动程序”窗口中,选择 自动搜索驱动程序 选项并按 Enter 开始更新过程。
- 按照屏幕上的说明完成驱动程序更新过程。
您还可以使用 专用驱动更新软件 来简化事情。
8. 运行反恶意软件扫描
恶意软件或病毒感染 可能会干扰系统操作,导致游标冻结问题。 运行反恶意软件扫描可以帮助识别和消除此类威胁。 您可以使用第三方运行反恶意软件扫描 防病毒/反恶意软件应用程序 或内置的 Windows Defender 完整系统扫描。
9. 将 Windows 恢复到以前的状态
如果您最近安装了 Windows更新11 这可能导致光标冻结问题,您可以将系统恢复到以前的状态。
就是这样:
- 按 Windows + S 用于激活 Windows 搜索框的组合键。
- 键入“修复工具”,然后从搜索结果中选择其图标以打开控制面板中的“恢复”选项。
- 使用 Tab 键,到达 打开系统还原 选项并按 Enter 键。
- 在“系统还原”窗口下,找到 下一页 按钮并按 Enter。
- 使用箭头键选择还原点之一,然后按 Enter。
- 最后,选择 完成 按钮确认系统恢复,然后按照屏幕上的说明将系统恢复到之前的状态。
结论
Windows 11 中的光标冻结可能很烦人,但在尝试和测试不同的方法之后,我发现了这九个简单的修复方法。 无论问题出在硬件、软件还是系统设置上,您现在都可以使用一系列故障排除方法。 请记住保持系统更新,定期执行反恶意软件扫描,并在需要时考虑寻求专业帮助。