已解决:Windows 11 上的关键进程死亡 BSOD 错误 [13 解决方案]
8分钟读
更新
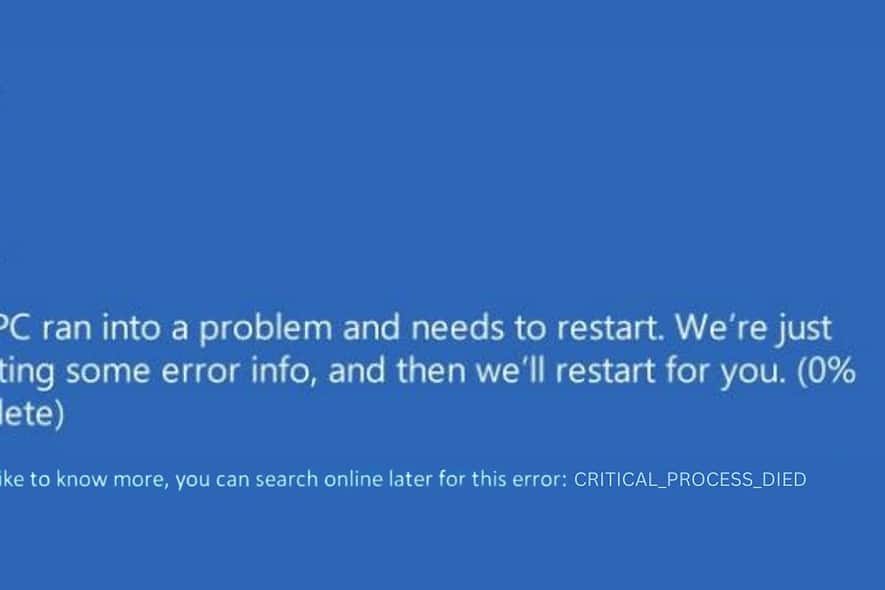
遇到过“关键进程死掉”的情况吗 BSOD 在您的 Windows 11 计算机上?我有过,这听起来很令人沮丧。
上周,我启动了我的电脑,却遇到了这个错误。凭借我在故障排除和深入研究各种 Windows 论坛方面的经验,我找到了一些有效的解决方案来修复它。
下面,我将分享帮助我克服这个问题的见解和解决方案。
Windows 11错误中的“关键进程死亡”是什么?
特 “关键进程死亡”错误 意思是 Windows 操作系统的一个关键组件意外崩溃或停止工作。该组件可以是软件进程或基本驱动程序。
此错误通常会导致 BSOD,这是 Windows 的说法,“出现了严重错误,我需要停止一切以防止进一步损坏。”这就像家里的断路器跳闸以防止电气火灾。此特定错误是 Windows 10 和 11 所特有的。
是什么原因导致“关键进程死亡”?
“关键进程死亡”错误背后的罪魁祸首通常是 操作系统内的进程失败。
以下是造成这种情况的典型原因:
- 有故障或过时的驱动程序:不兼容或过时的驱动程序通常会导致系统冲突。
- 损坏的系统文件:这些是 Windows 操作所必需的文件。如果它们损坏,可能会导致此错误。
- 硬盘上的坏扇区:硬盘驱动器的物理问题也可能触发此 BSOD。
- 硬件组件故障:有时,问题可能出在硬件上,例如 RAM 或主板。
- 恶意软件或病毒:这些恶意程序可能会干扰系统进程。
- Windows 更新问题:有时,Windows 更新可能无法正确安装,从而导致系统不稳定。
如何修复Windows 11上的“关键进程死亡”蓝屏死机?
这些解决方案中的大多数也适用于 Windows 10 系统,只需对步骤进行少量更改。请记住,如果您感到不知所措,可以使用其中一种 蓝屏死机修复工具 让您的任务更轻松。
当 Windows 无法启动时
当您无法启动计算机时,我发现以自动修复模式启动系统是一个有效的解决方案。
让我们从一些初步检查开始。
1. 初步检查
- 重新启动电脑:通常,临时软件故障可能会导致重大错误。重新启动会清除系统内存并可以解决暂时性问题。只需关闭您的电脑并重新打开即可。
- 拔出和插入外部硬件:外部设备有时可能与您的系统发生冲突,特别是如果它们具有过时或不兼容的驱动程序。断开所有外围设备(USB 驱动器、外部硬盘驱动器、打印机等)并重新启动计算机。如果您的电脑成功启动,请逐一重新连接设备以找出罪魁祸首。
2.重新启动电脑进入自动修复模式
要应用进一步的修复,您需要在 Windows 上启动修复模式。这是一个允许您访问故障排除工具的恢复环境。
以下是步骤:
- 完全关闭您的电脑。
- 打开电源,当 Windows 徽标出现时, 按住电源按钮 直到它关闭。
- 重复此操作两次。第三次启动时,Windows 应进入自动修复模式。
- 疑难解答 然后 高级选项.
或者,您可以使用加载了 Windows 安装文件的可启动 USB 或 DVD 驱动器。
这样做的方法如下:
- 将 USB 插入您的设备并重新启动。
- 将出现提示“按任意键继续..”。按任意键打开 Windows 设置窗口。
- 设置您的首选选项 - 选择安装语言、时间和货币格式以及键盘或输入法。点击 点击下一页 继续。
- 在接下来的窗口中,选择 修复您的计算机 在底部。
- 之后,选择 疑难解答 选项。

- 接下来,去吧 高级选项.

- 这将带您进入修复模式。
3.应用启动修复选项
启动修复是一款专门设计用于修复阻止 Windows 启动的问题的工具。它可以解决由损坏的系统文件或错误配置的设置引起的问题。
- 在高级选项菜单中,选择 启动修复 选项。

- 然后您的系统将重新启动。
- 选择一个帐户以继续。如果您有多个帐户,最好选择具有管理权限的帐户。

- 输入所选帐户的密码。

- 按照屏幕上显示的说明完成启动修复。
4.运行SFC和DISM命令
系统文件检查器 (SFC) 和部署映像服务和管理 (DISM) 是用于修复系统文件的高级工具。这些命令有助于恢复系统映像的运行状况并修复“关键进程已终止”等问题。
- 选择 命令提示符 在“高级选项”下。

- 类型
sfc /scannow并按 Enter 键。这将扫描并尝试修复损坏的系统文件。
- SFC 完成后,通过键入运行 DISM
DISM /Online /Cleanup-Image /RestoreHealth然后按Enter键。
5. 卸载最近的 Windows 更新
有时,Windows 更新可能会导致系统不稳定。删除最近的更新可以撤消可能导致错误的更改。
- 在自动修复模式下,转到 高级选项 > 卸载更新.

- 之间进行选择 卸载最新质量更新 or 卸载最新功能更新.

- 按照屏幕上的说明删除更新。

6. 还原 Windows
系统还原可以将系统设置恢复到之前的状态,从而可能修复“关键进程终止”错误。如果最近对系统设置的更改导致了问题,则此方法特别有用。
- 下 高级选项,选择 “系统还原”.

- 点击 点击下一页 开始这个过程。

- 选择发生错误之前的还原点。

- 确认还原点并单击 完成.

- 按照屏幕提示完成恢复。
7.重置窗口
重置 Windows 会重新安装操作系统,这可以解决更深层次的问题,但可能会导致已安装软件的丢失。
- 下 高级选项,选择 重置这台电脑.

- 决定是保留文件还是删除所有内容。

- 选择您想要如何重新安装 Windows – 本地或云重新安装。

- 最后点击 重设 按钮并按照屏幕上的说明进行重置。

Windows 何时可以启动
如果您能够启动 Windows,您就有更多选项来排除故障并修复“关键进程已终止”错误。
1.以安全模式重新启动电脑
您应该做的第一件事是以安全模式启动系统。它是 Windows 中的一种诊断模式,可使用最少的驱动程序和服务来启动计算机。它对于故障排除很有用,因为它可以帮助您确定后台程序是否导致系统崩溃。
- 打开“开始”菜单,按住 Shift 键,选择“电源”图标,然后单击 重新启动.

- 系统重新启动后,选择 疑难解答.

- 然后,选择 高级选项.

- 在高级选项中,选择 启动设置.

- 在接下来的屏幕上,单击 重新启动 按钮。

- 系统再次重启后, 按F5 键盘上的 来以带网络的安全模式启动 Windows。

- 您的系统现在应该在安全模式下运行。

2. 运行硬件和设备故障排除工具
Windows 包含一个内置工具来诊断和修复硬件和设备问题。
- 按 Windows + R的 键启动“运行命令”窗口。
- 键入或复制并粘贴以下命令,然后按 Enter:
msdt.exe -id DeviceDiagnostic
- 点击 点击下一页 开始排除故障。

- Windows 将开始查找问题。

- 最后,点击 应用此修复 解决任何与硬件相关的问题的选项。

3.运行SFC和DISM命令
- 右键单击开始按钮并选择 终端(管理员) 从名单。
- 类型
sfc /scannow并按下Enter键。 - SFC 完成后,键入
DISM /Online /Cleanup-Image /RestoreHealth并按下Enter键。
4. 更新必要的驱动程序
保持驱动程序最新可确保兼容性并解决可能导致 BSOD 错误的冲突。
- 右键单击开始按钮并选择 装置经理.
- 右键单击每个设备并选择 更新驱动程序.

- 自动搜索驱动程序 并按照提示进行操作。

5.卸载最近的更新
要通过控制面板卸载最近的更新,请执行以下修订步骤:
- 在 Windows 搜索框中输入 控制面板 并打开它。
- 在控制面板的“程序”部分下,选择 卸载软件.

- 然后,点击 查看已安装的更新“ 位于左侧。

- 搜索并选择任何最近安装的更新,然后单击 卸载 按钮。

- 将出现确认弹出窗口; 点击 卸载 再次继续卸载。

6. 扫描恶意软件
定期扫描可以检测并删除可能干扰系统进程的有害软件。
- 媒体 的Windows + I 打开 Windows 设置。
- 在设置中,转到 隐私及安全 左侧部分,然后选择 Windows安全 在右侧。

- 在“Windows 安全”中,选择 病毒和威胁防护 选项。

- 点击 扫描选项.

- 选择 全扫描 然后单击 现在扫描 按钮启动对整个系统的全面扫描。

您还可能感兴趣的:
总结
解决 Windows 11 中的“关键进程死亡”BSOD 错误可能具有挑战性,但通过正确的步骤,它通常是可以修复的。我列出了一系列解决方案,从简单的重新启动和系统扫描到更深入的修复(例如恢复和执行系统重置)。
如果这些解决方案不能解决问题,明智的下一步是寻求专业帮助。

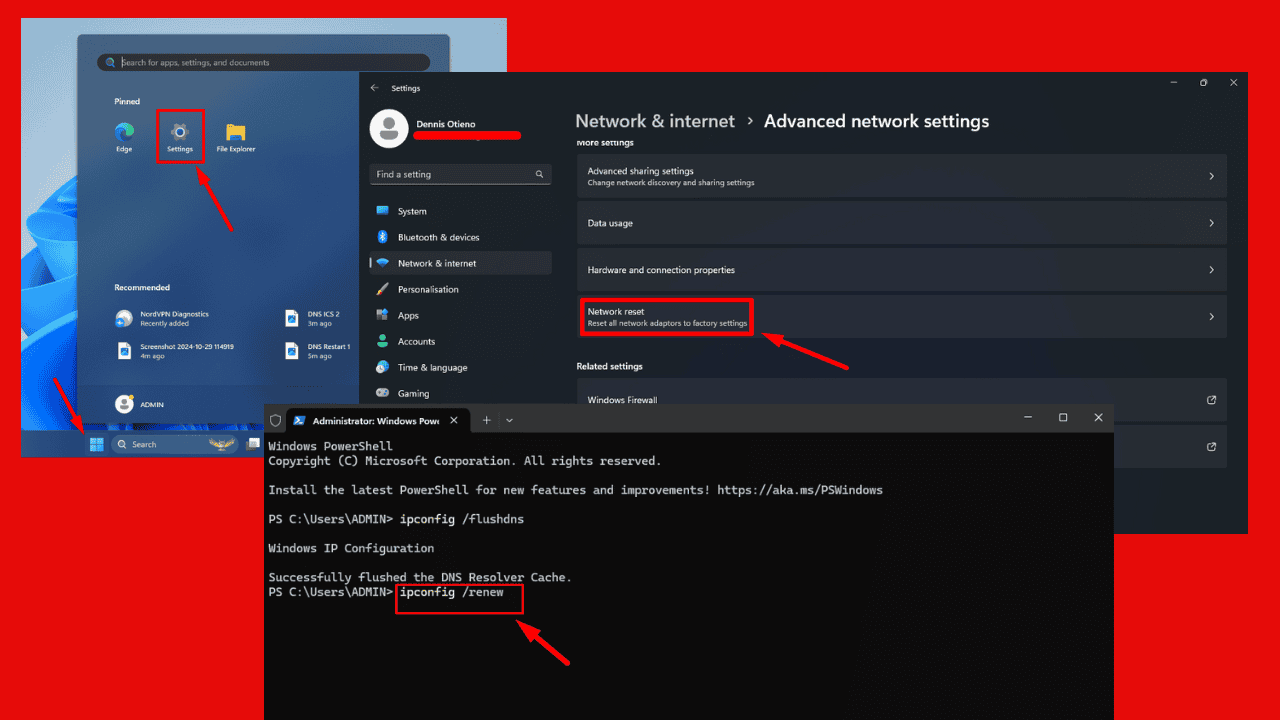

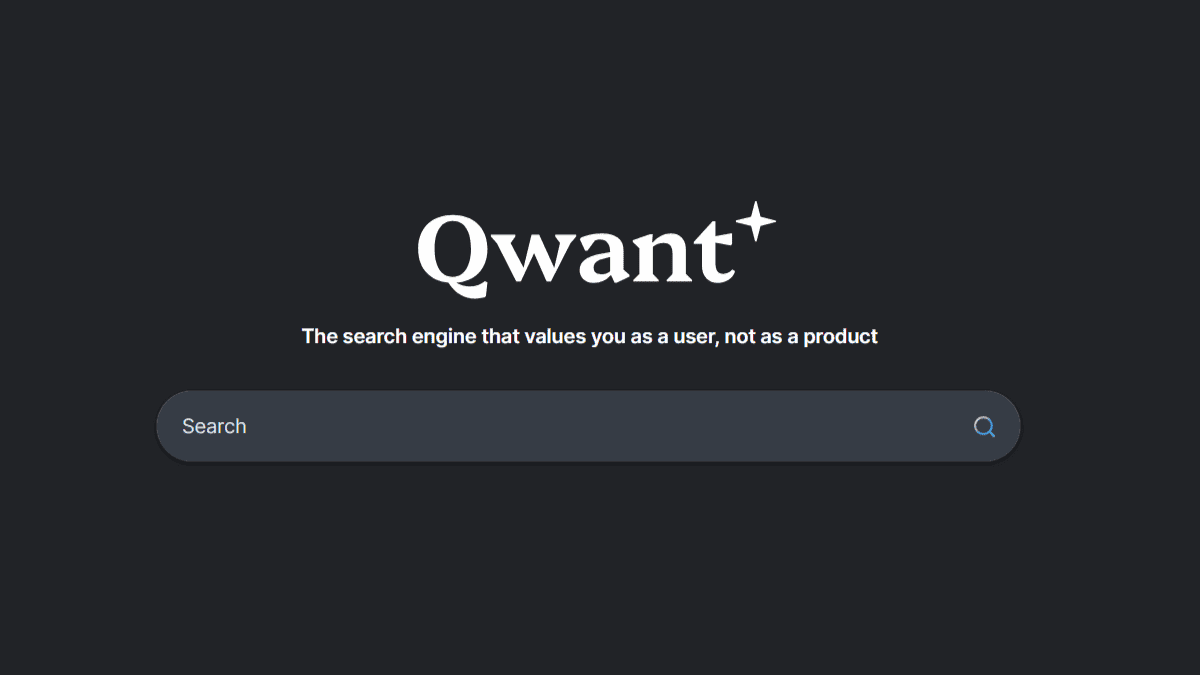
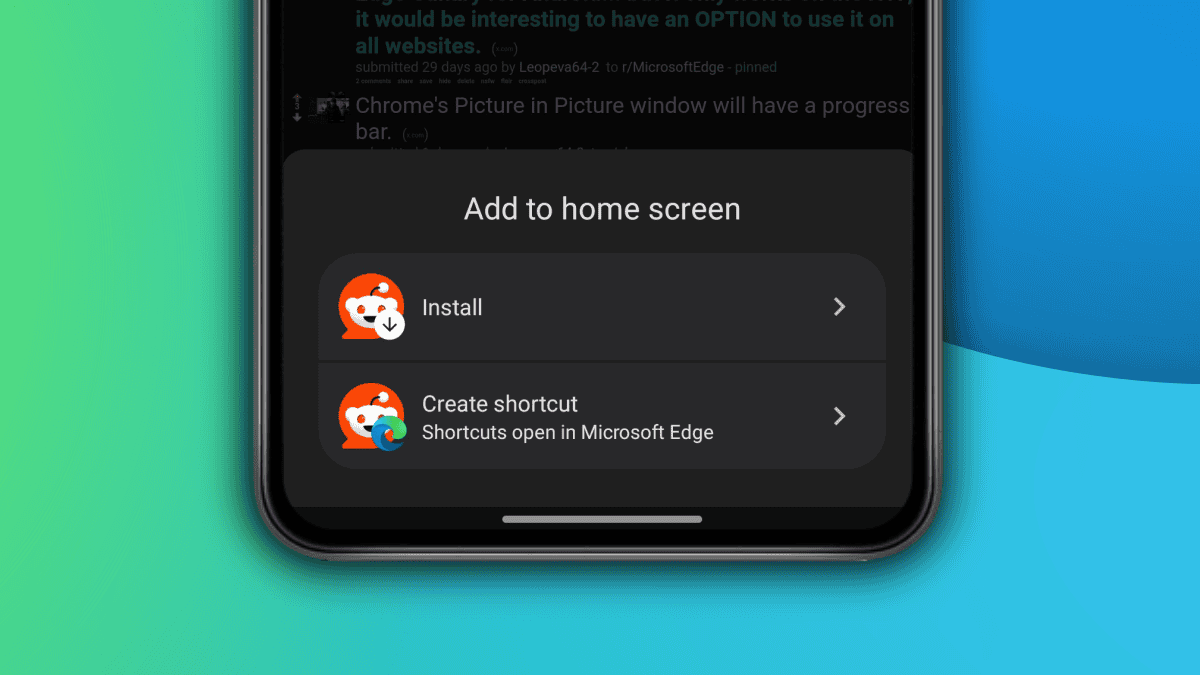
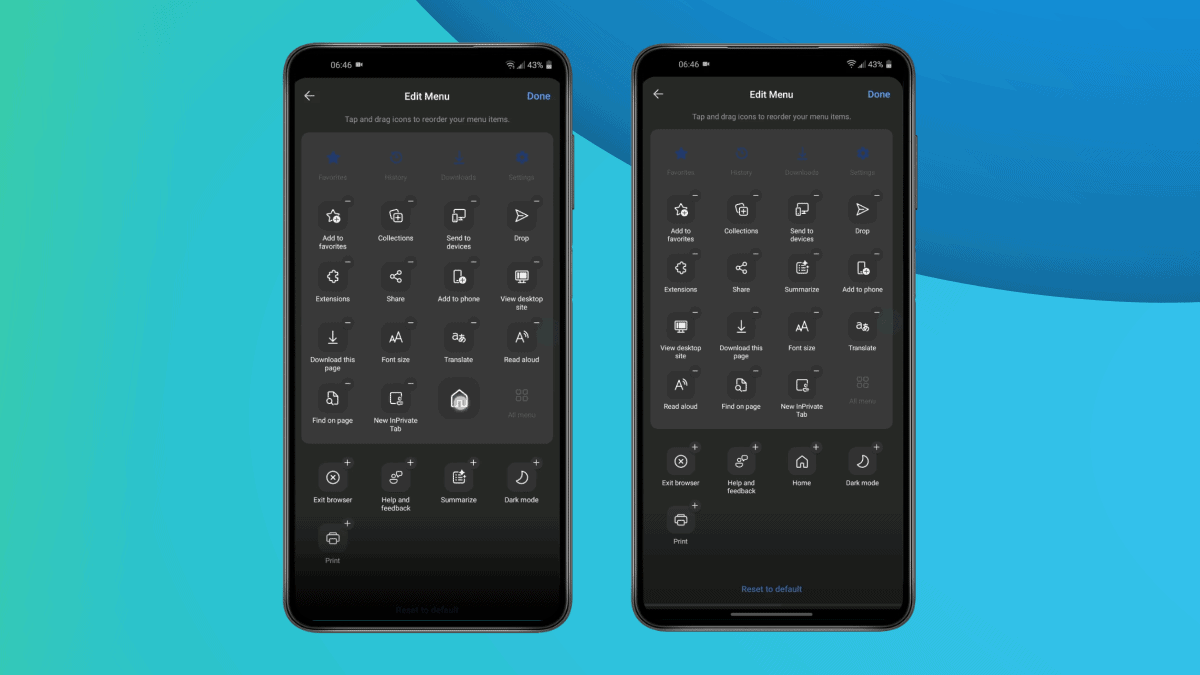
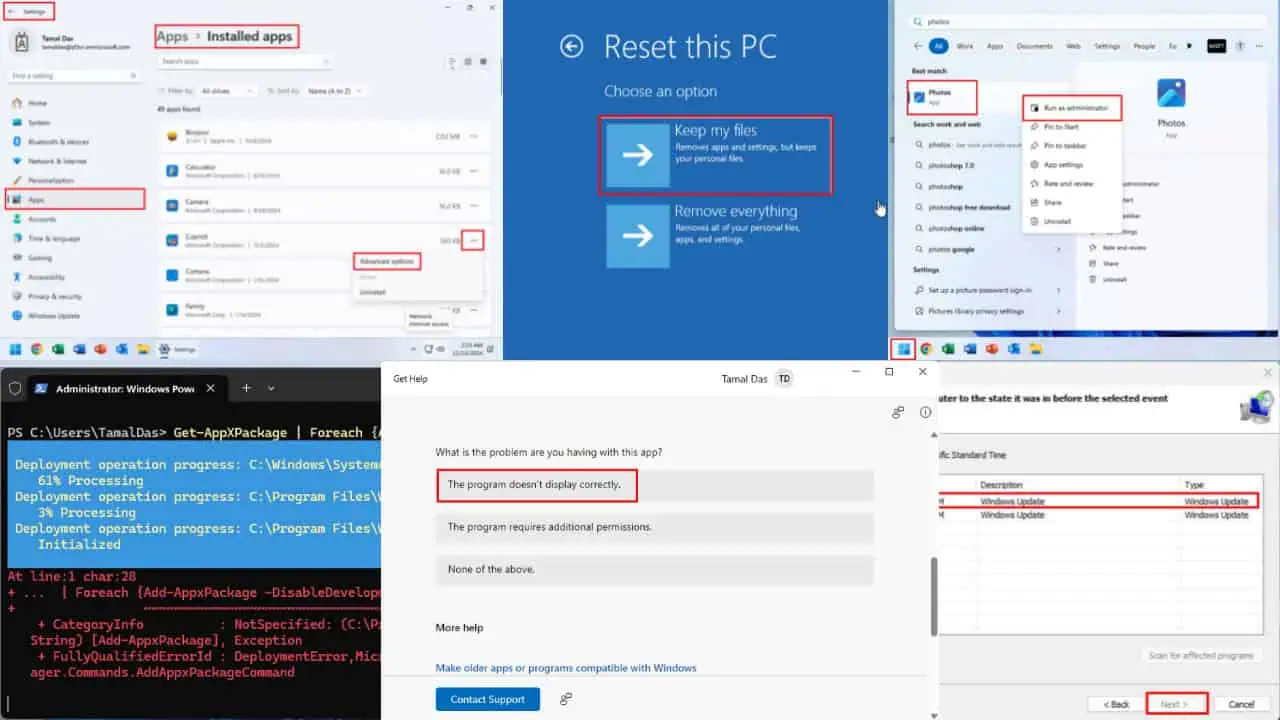


用户论坛
0消息