如何将 OST 转换为 PST:综合指南
5分钟读
更新
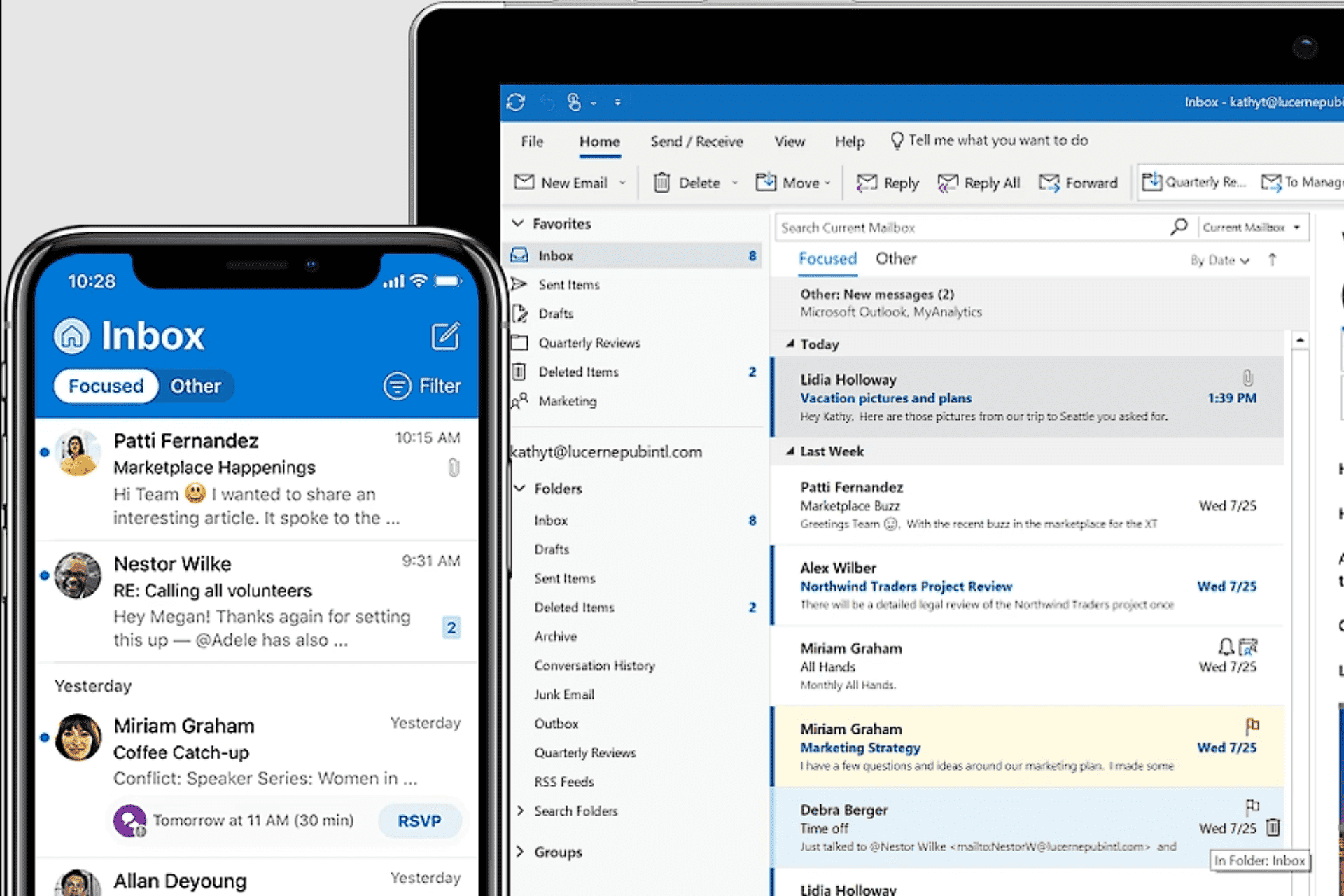
在当今的数字世界中,无论是个人还是商业环境,电子邮件通信都是必不可少的。 最受欢迎的电子邮件程序之一, 微软Outlook, 使用 OST(离线存储表)文件类型来远程存储和同步邮箱数据。
由于各种原因,例如切换电子邮件客户端或从损坏的 OST 文件中检索数据,您可能需要将 OST 转换为 PST(个人存储表)格式。
在本文中,我们将向您展示如何将 OST 转换为 PST,并讨论您可以用来快速完成此操作的工具和方法。那么让我们开始了解将 OST 转换为 PST 的各种方法吧。
1. 使用 Stellar Converter 制作 OST
- 下载 OST 的 Stellar 转换器.
- 双击运行安装程序,然后按照说明完成安装。
- 点击 选择 Outlook 数据文件 按钮,然后点击 浏览 并导航到相应的文件。
- 点击 转化率 您的文件将在几分钟内完成转换。
2. 使用 Microsoft Outlook 将 OST 转换为 PST
- 打开 Microsoft Outlook 和 创建一个新的 PST 文件 (或使用现有的).
- 导入 OST 文件 进入展望 按照导入向导操作。
- 导入完成后,您将拥有一个包含 OST 文件中所有信息的 PST 文件。
备注: 此方法还有助于使用 Outlook 2016 将 OST 转换为 PST, 2019 2013 2019
3. 在线 OST 到 PST 转换
如果您更喜欢基于 Web 的替代方案,一些在线企业提供 OST 到 PST 的转换。您可以使用其中一些工具免费将 OST 转换为 PST。
为保证数据的机密性和保护,在线将 OST 转换为 PST 时使用可靠且安全的提供商至关重要。
以下是一些值得信赖的例子:
- 恢复工具箱 – 网站使用方便,效果良好
- OST 到 PST 在线 - 直接快速的文件转换
如果这些工具不能满足您的文件转换需求,请查看以下方法。
4.使用PowerShell
如果您想在不使用 Outlook 的情况下将 OST 转换为 PST,请尝试此方法。
- 点击 Start 开始 菜单,搜索 PowerShell的,然后点击 以管理员身份运行“ 选项。
- 由于 PowerShell 通常会限制运行脚本,请运行以下命令更改策略:
Set-ExecutionPolicy -ExecutionPolicy Unrestricted
当提示确认时,输入 Y 并按下 输入. - 使用 cd 命令导航到 OST 文件的位置。 例如,如果您的文件在桌面上,请运行以下命令:
cd C:UsersYourUsernameDesktop更换 您的用户名 使用您的实际用户名。
- 在 PowerShell 中运行以下命令以启动 OST 到 PST 的转换过程:
New-Object -ComObject Outlook.Application | %{$_.Session.AddStoreFromFile("Path oYourOSTFile.ost")$_.Session.GetDefaultFolder(6).Items |Select-Object -Property Subject, ReceivedTime, SenderEmailAddress |Export-Csv -Path "Path oSaveYourPSTFile.csv" -NoTypeInformation}
更换 路径 oYourOSTFile.ost 使用 OST 文件的文件路径和 路径 oSaveYourPSTFile.csv 以及您要保存文件的位置。 - 等待该过程完成,因为持续时间可能因文件大小而异。
- 导航到 PST 文件的位置,然后 使用 Microsoft Excel 等电子表格应用程序打开它 检查数据。
- 通过在 PowerShell 中运行以下命令来恢复对执行策略所做的更改:
Set-ExecutionPolicy -ExecutionPolicy Restricted
所选邮箱项目属性,如 主题, 收到时间及 发件人邮箱 地址, 应包含在转换后的 PST 文件(CSV 文件)中。
5. 将 OST 转换为适用于 Office 365 的 PST 文件
5.1. 删除任何文件加密
- 可选 微软Outlook 在存储了 OST 文件的 PC 上。
- 确保您已连接到您的 Office 365 帐户并且同步过程处于活动状态。
- 如果您的 OST 文件已加密,请单击 文件选项卡 > 选项 > 信任中心,然后选择 信任中心设置。 在下面 电子邮件安全 部分,取消选中 加密外发邮件的内容和附件 选项。
- 退出 Microsoft Outlook 并确保它没有在后台运行。
5.2. 在控制面板中修改邮件设置
- 寻找 控制面板,然后将其打开。
- 导航 邮箱: or 邮件(32 位),取决于您的系统。
- 在“邮件设置”窗口中,单击 显示配置文件.
- 选择当前的 Outlook 配置文件 并单击 查看房源 按钮。
- 点击 电子邮件帐户 邮件设置 - Outlook 对话框中的按钮。
- 选择 数据文件选项卡及 记下 OST 文件位置 在文件列中。
- 关闭所有打开的对话框。
5.3. 将 OST 文件转换为 PST
- 可选 档案总管 or Windows资源管理器 在你的电脑上。
- 粘贴 OST 文件的路径 您之前在文件资源管理器的地址栏中记下的。
- 找到 OST 文件并重命名,将文件扩展名从 .ost 至 PST.
例如,如果文件名为 Outlook.ost,重命名为 为Outlook.pst. - 媒体 输入 以保存新文件名。
- 重新启动 Microsoft Outlook.
- 点击 档案> 打开和导出,然后选择 打开 Outlook 数据文件 选项。
- 导航到新重命名的 PST 文件的位置,然后单击 OK 在 Outlook 中打开文件。
将 OST 转换为 PST 的好处
- 灵活性 – 通过将 OST 文件转换为允许从各种电子邮件应用程序或平台访问邮箱数据的 PST 格式,您可以更自由地管理您的电子邮件和其他数据。
- 数据恢复 – 如果您的 OST 文件损坏,您可以恢复您的重要数据,并通过将其转换为 PST 文件来确保它可以访问。
- 备份工具 和 归档 – 通过使用 OST 到 PST 的转换创建备份或存档,可以可靠地保护您的邮箱数据免遭数据丢失。
通过将 OST 转换为 PST,您可以访问并有效管理邮箱数据。有各种技术和工具可以使转换更容易,无论是切换到不同的电子邮件客户端、从损坏的 OST 文件中恢复数据还是创建备份。
为确保从 OST 到 PST 的无缝过渡,请选择最能满足您需求的方法。

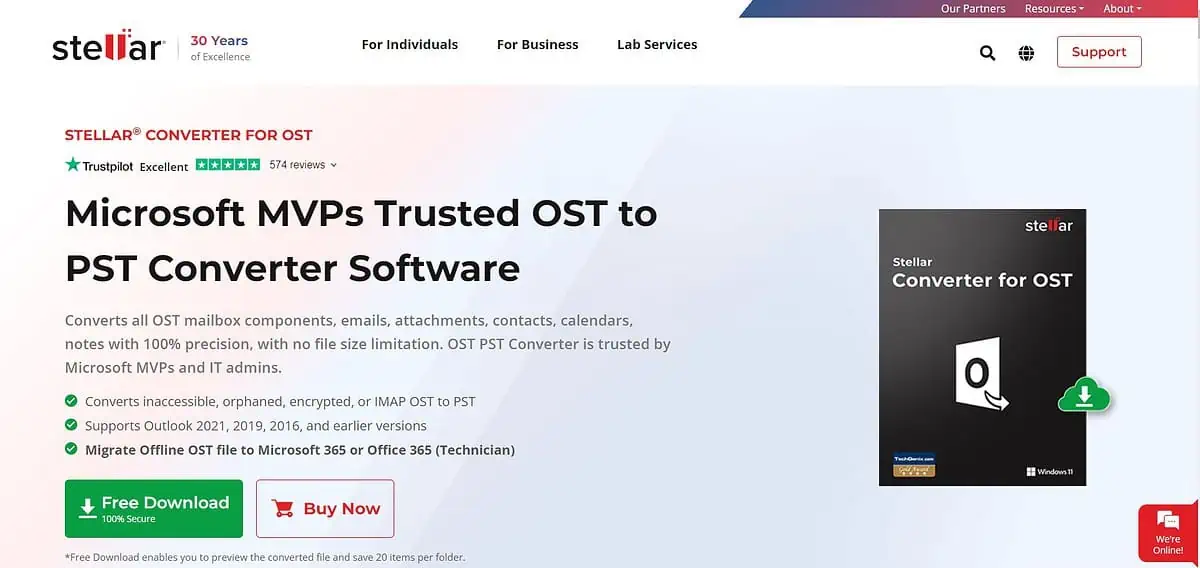
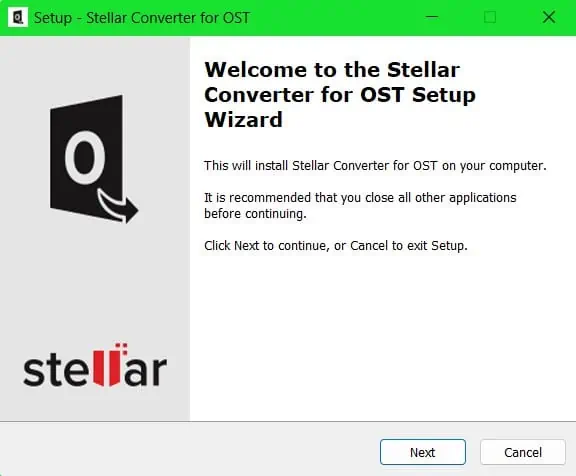
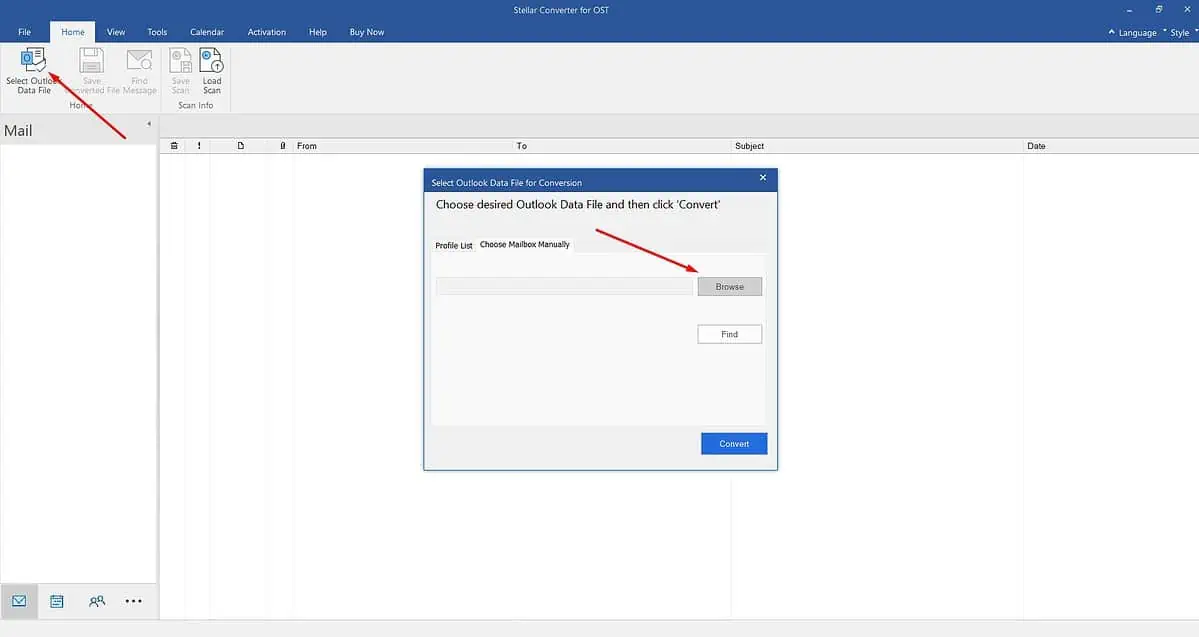
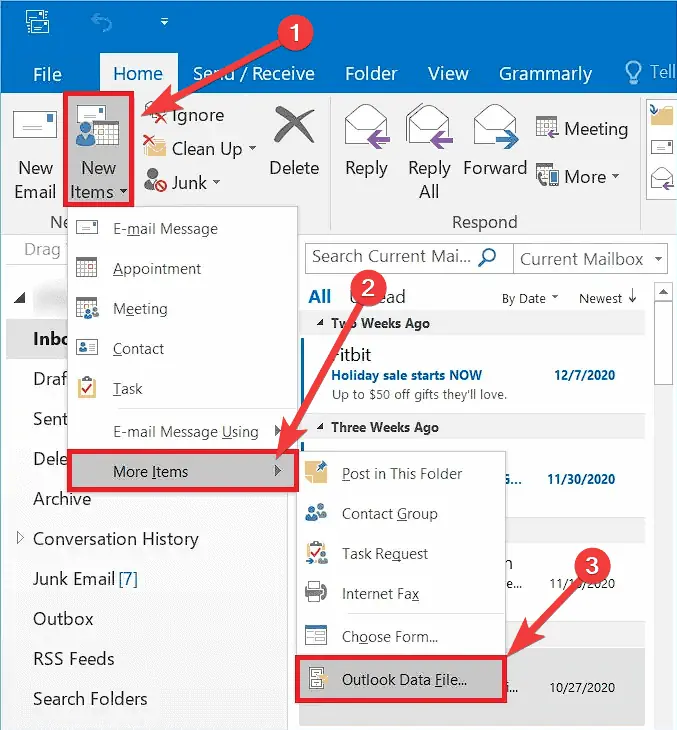
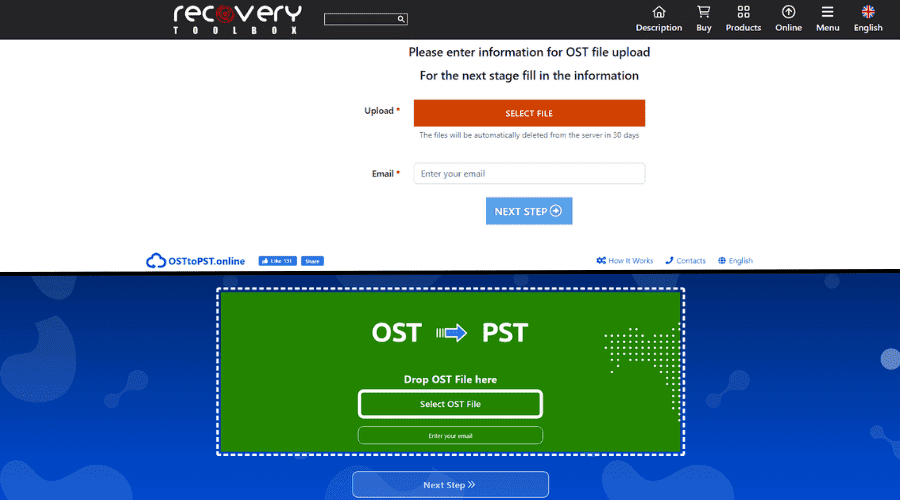
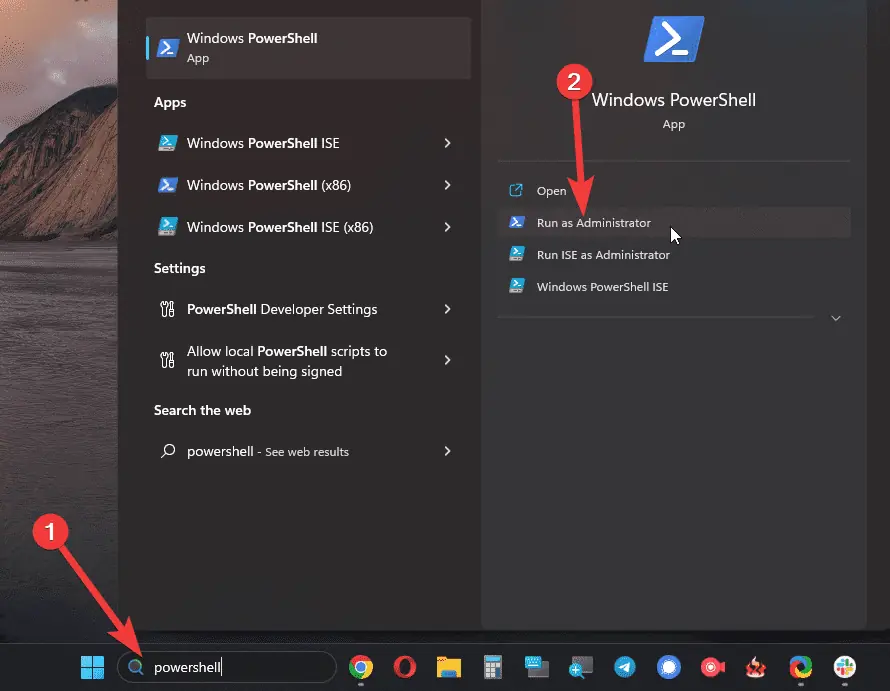
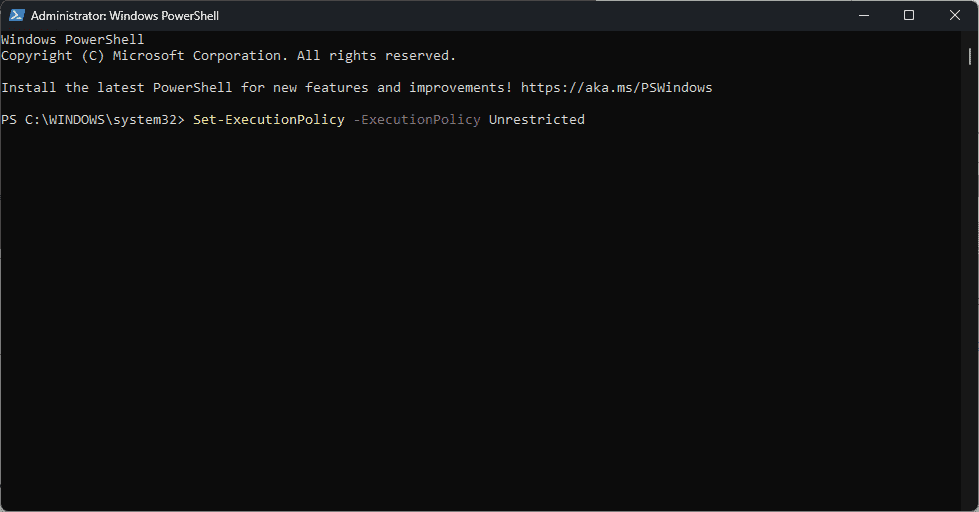
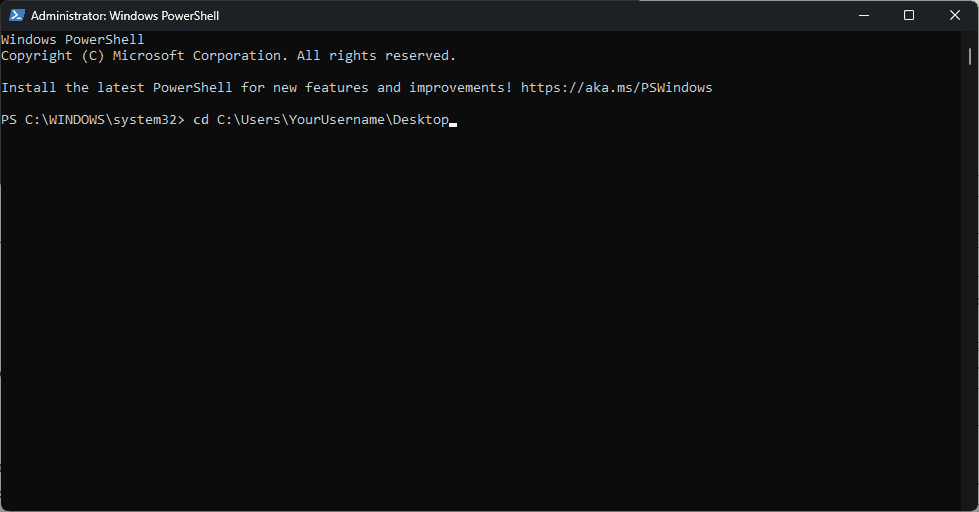
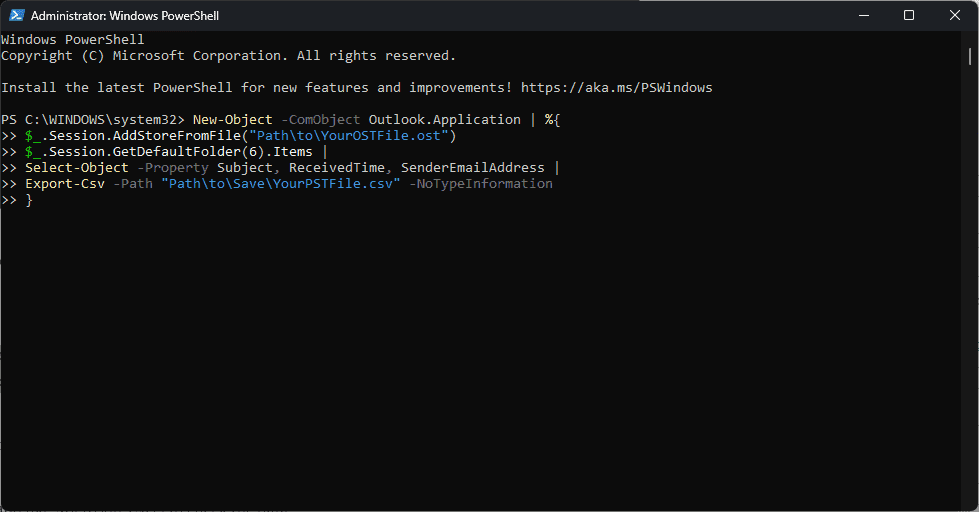
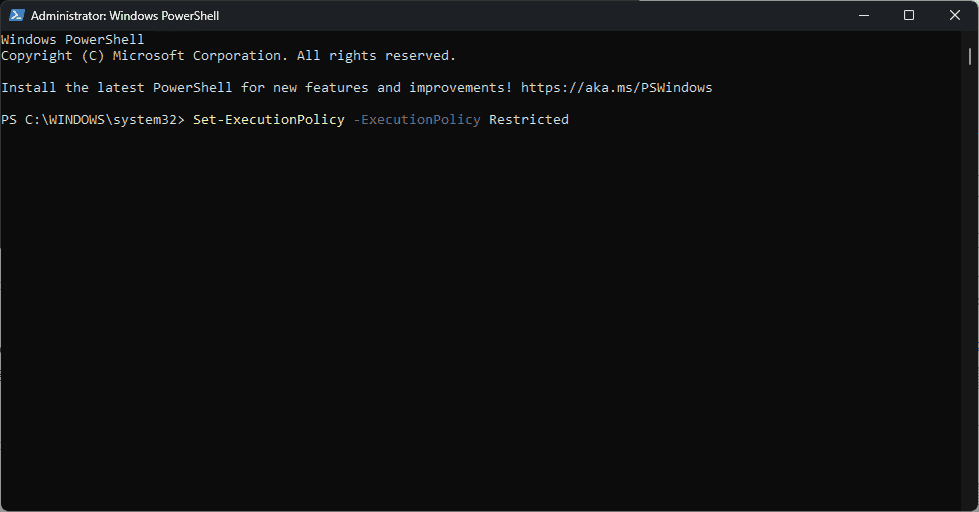
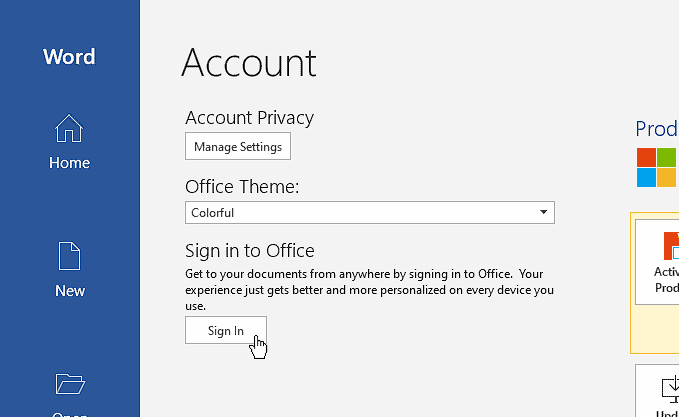
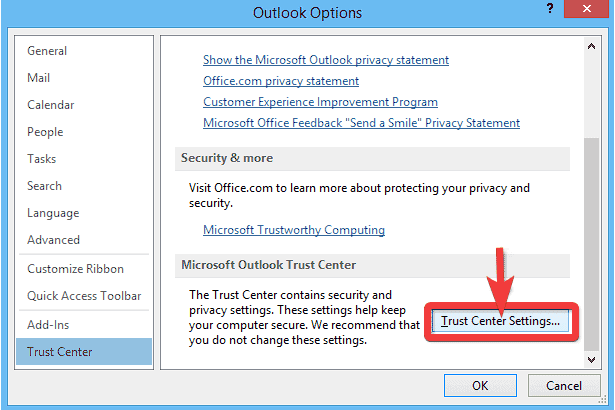
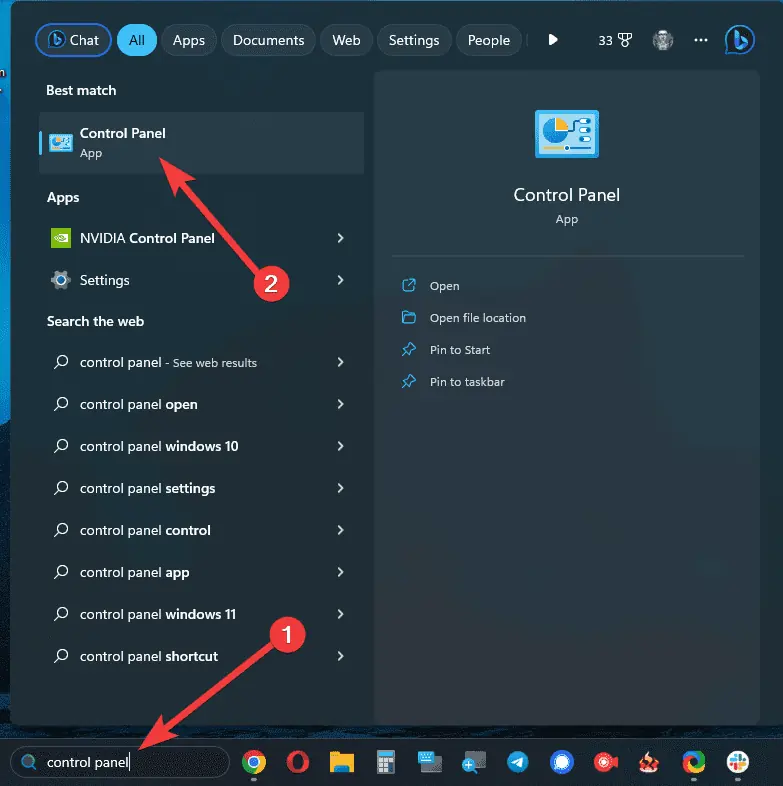
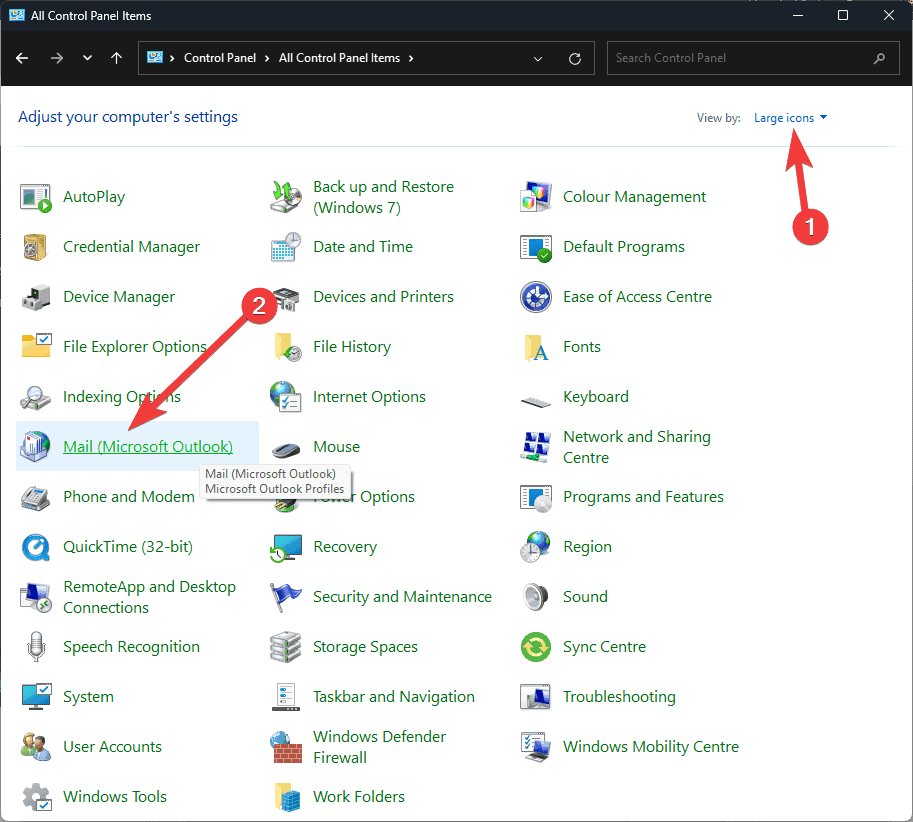
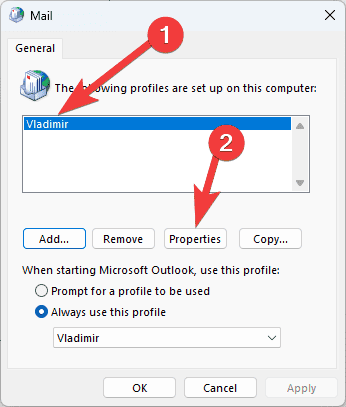
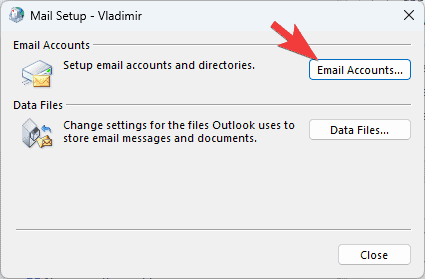
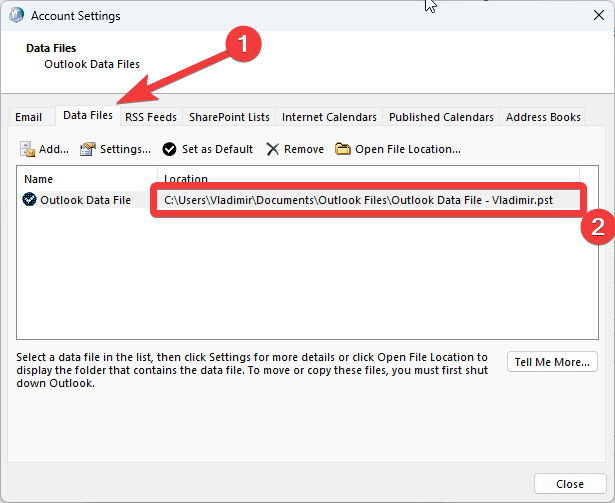
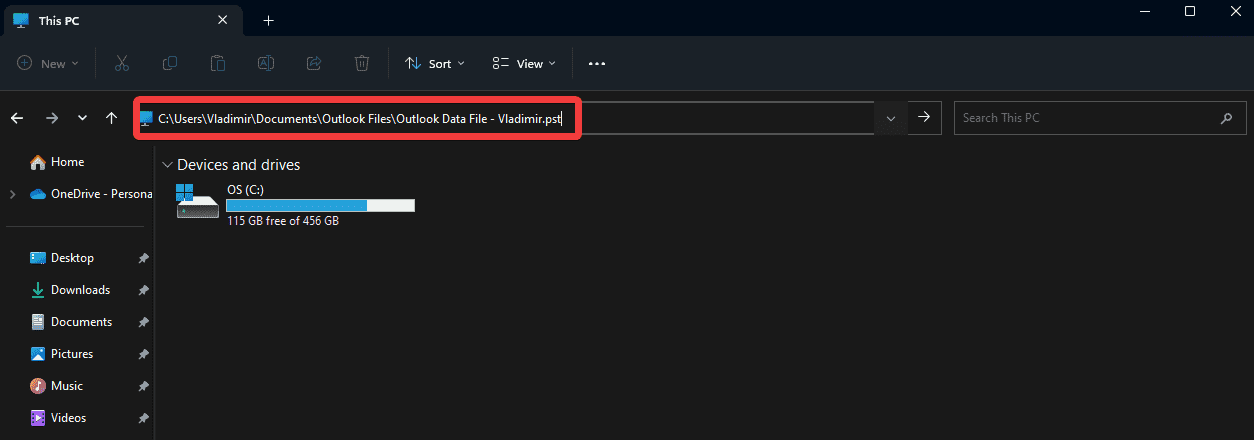
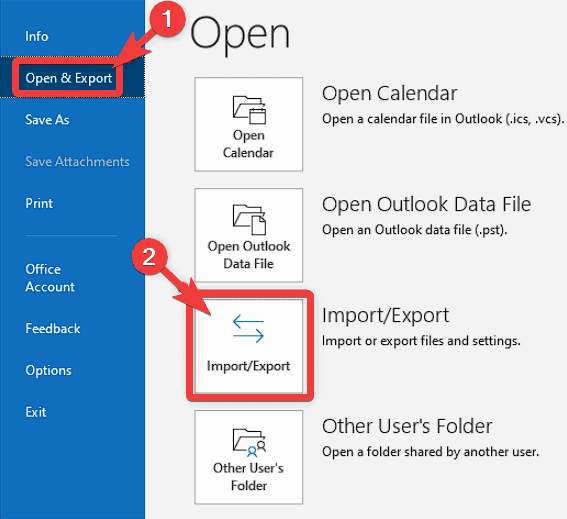







用户论坛
4消息