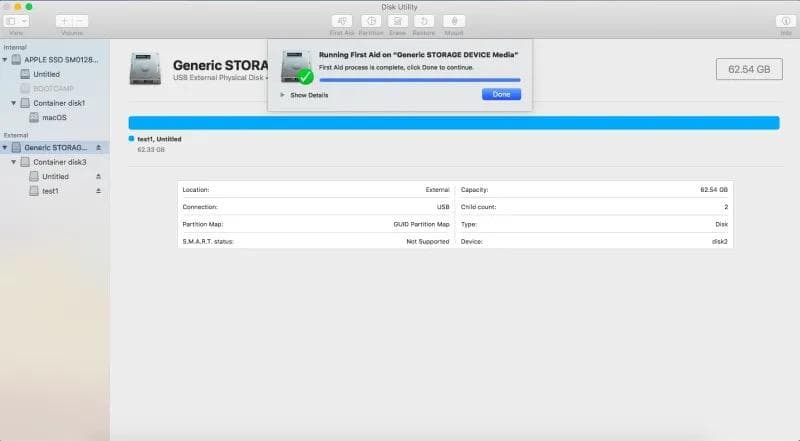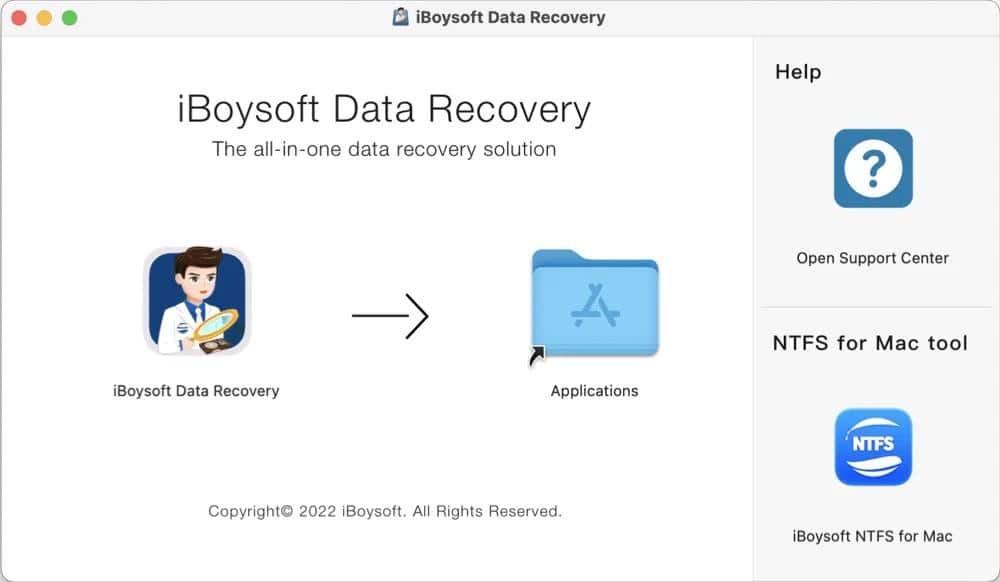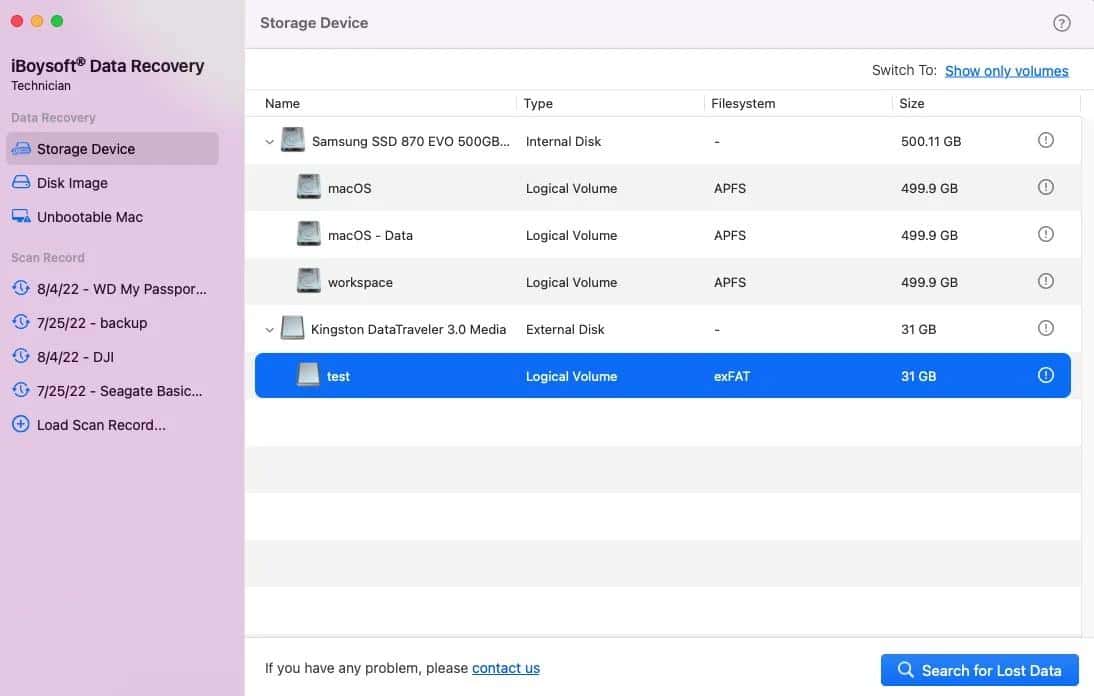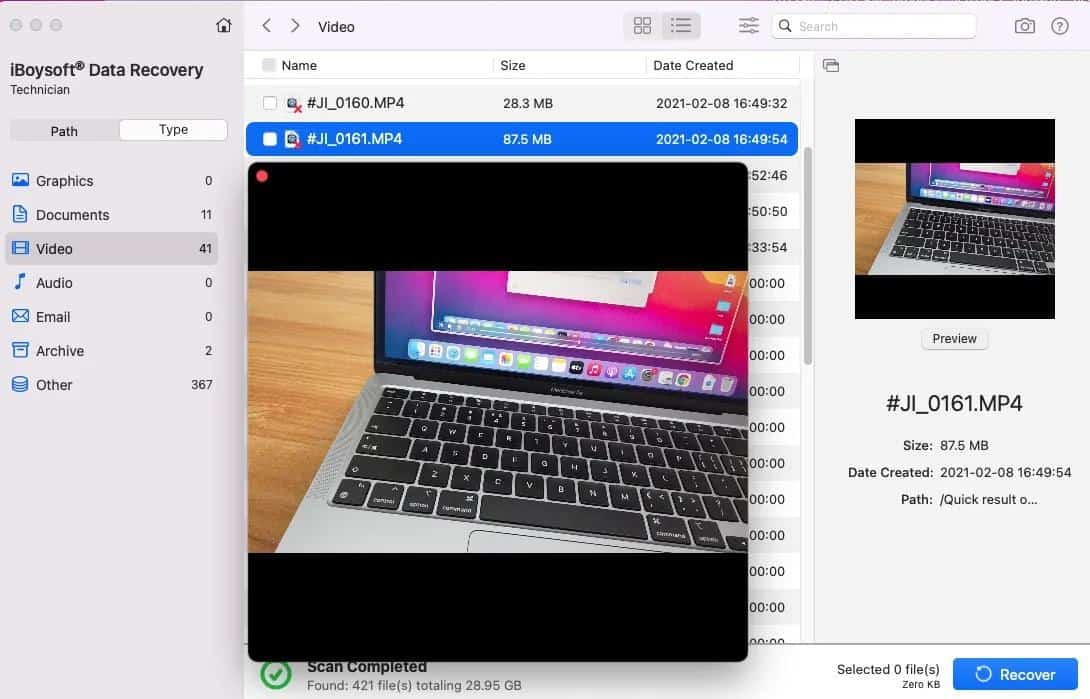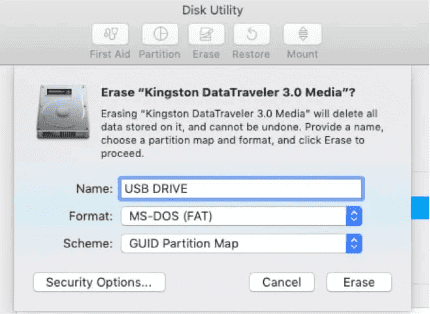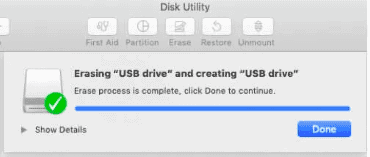完整指南:如何在 Mac 上修复损坏的 USB 闪存驱动器
8分钟读
更新

| 赞助 |
USB 驱动器,也称为 USB 闪存驱动器或 USB 拇指驱动器,是一种便携式存储设备,可让您在计算机和其他设备之间传输数据。 它通常体积小且易于携带,是存储和传输文件、文档、照片和其他类型数据的便捷方式。
但是,与任何其他设备一样,USB 驱动器可能会损坏并停止正常工作。 如果您的 USB 驱动器已损坏,您可以采用多种方法尝试修复 Mac 上的问题。 让我们继续学习 如何在 Mac 上修复损坏的 USB 闪存驱动器.
U盘为什么会损坏?
USB 设备可能因多种原因而损坏。 几个典型的原因包括:
- 不正确的移除:如果 USB 驱动器在没有正确弹出的情况下从设备中移除,它可能会损坏。
- 病毒或恶意软件感染:如果 USB 驱动器插入已被感染的设备,则可能会感染病毒或恶意软件。 这可能会导致驱动器损坏并停止正常工作。
- 物理损坏:如果 USB 驱动器发生物理损坏,例如掉落或暴露在极端温度下,它可能会损坏。 这可能导致驱动器的组件发生故障或驱动器上的数据变得不可访问。
- 硬件故障:USB 驱动器可能由于硬件问题而发生故障,例如驱动器上的控制器故障或坏扇区。
- 电源问题:如果将 USB 闪存驱动器插入设备后设备突然断电,可能会导致驱动器损坏。 这是因为设备在断电时可能仍在向驱动器写入数据。
如何判断 Mac 上的 USB 驱动器是否损坏?
当您将健康的 USB 驱动器插入 Mac 时,您应该会看到桌面上出现一个新图标。 此图标代表 USB 驱动器,您可以单击它来访问存储在驱动器上的文件和文件夹。 但是,如果您发现以下任何迹象,您应该知道您的 USB 驱动器可能已损坏。
- Mac 计算机无法识别 USB 驱动器。
- USB 驱动器出现在 Finder 中但无法访问:如果 USB 驱动器出现在 Finder 中,但您无法访问它或查看其内容,则它可能已损坏。
- 尝试访问 USB 驱动器时出现错误消息(例如“您插入的磁盘无法被这台计算机读取”或“SMART 状态失败”)。
- U 盘响应缓慢,或访问存储在驱动器上的文件需要很长时间。
- USB 驱动器未按预期运行或运行异常。
- U 盘在磁盘工具中显示为灰色。
您的 USB 闪存驱动器损坏了吗? 这是在 Mac 上修复它的方法
如果您的 USB 驱动器受到物理损坏,您唯一的选择就是将它带到附近的维修店,那里的专家可以为您提供帮助。 但是,如果某些逻辑磁盘问题导致您的 U 盘损坏,您可以尝试自行修复。
解决方案 1 在磁盘工具中运行急救以修复损坏的 USB 闪存驱动器
磁盘实用程序是 macOS 上的一个实用程序,可让您管理和配置 Mac 的存储设备,包括硬盘、SSD 和外部硬盘驱动器。 使用磁盘工具,您可以查看存储设备的属性、创建和格式化分区、修复磁盘错误等等。
First Aid 是磁盘工具中的一项功能,可让您检查存储设备的一致性和完整性并修复可能发现的任何问题。 当您运行 First Aid 时,它会检查磁盘是否存在坏扇区、损坏的文件系统和其他问题。 如果发现任何问题,First Aid 将尝试修复它们。 它是用于故障排除和修复存储设备问题的有用工具。 因此,您可以在磁盘工具中运行急救来帮助您处理损坏的 USB 驱动器问题。
第 1 步将损坏的 USB 驱动器连接到您的 Mac。
第 2 步打开磁盘工具,可以通过导航找到 Launchpad > 其他 > 磁盘工具.
步骤3 在左侧边栏中,选择要修复的U盘。
步骤 4 点击 急救 工具栏中的按钮,然后单击 运行 按钮开始修复过程。
如果 First Aid 能够修复 USB 驱动器,您将看到一条指示修复成功的消息。 否则,将显示一条错误消息,并提供有关该问题的更多信息。
解决方案 2 从损坏的 USB 闪存驱动器中恢复丢失的数据,然后重新格式化 USB 驱动器
如果运行 First Aid 后 USB 驱动器仍然存在问题,您可能需要尝试更高级的修复技术,例如重新格式化驱动器。 在继续使用此方法之前,您必须意识到重新格式化 USB 驱动器会擦除驱动器上的所有数据并创建一个新的干净的文件系统,这将导致数据丢失。
因此,请确保您已先备份您的驱动器。 如果不幸的是,您从来没有养成备份重要数据的习惯,或者只是忘记在 USB 驱动器损坏之前这样做,您最好尝试 iBoysoft Data Recovery for Mac 从损坏的驱动器中恢复丢失的数据,然后执行USB 驱动器擦除。
步骤 1 运行 iBoysoft Data Recovery for Mac 从损坏的 USB 闪存驱动器恢复丢失的数据
适用于Mac的iBoysoft Data Recovery 是一种数据恢复工具,可让您从各种存储设备恢复丢失或删除的文件,包括硬盘驱动器、SSD、USB 闪存驱动器、存储卡等。 它旨在帮助用户恢复因意外删除、错误格式化、病毒攻击、系统崩溃和其他问题而导致的丢失数据。 如果您有损坏的 U 盘并想尝试 iBoysoft Data Recovery for Mac 来恢复丢失的数据,您可以按照以下步骤操作:
1. 在您的 Mac 上下载并安装 iBoysoft Data Recovery for Mac。
2. 将损坏的 USB 闪存驱动器连接到您的 Mac 并启动 iBoysoft Data Recovery for Mac。
3。 点击 储存设备 从软件界面定位并选择U盘作为扫描的目标位置,然后点击 搜索丢失的数据 按钮启动扫描过程。
4. 扫描完成后,可以预览可恢复的文件,选择要恢复的文件,点击 恢复 按钮开始恢复过程。
第 2 步使用磁盘工具启动重新格式化过程
从 USB 驱动器中检索丢失的数据后,是时候通过 USB 驱动器擦除来修复驱动器了。
1。 去 Finder > 应用程序 > 实用程序 > 磁盘实用程序 以打开 Mac 上的“磁盘工具”应用程序。
2. 从左侧列表中选择您插入 Mac 的 USB 驱动器,然后单击 抹去 按钮。
3.重命名驱动器,选择驱动器的文件系统(如exFAT)和scheme,然后点击 抹去.
4.等待擦除过程完成,然后单击 完成 .
额外提示:如何阻止 USB 驱动器损坏
由于物理损坏、恶意软件攻击、不正确弹出等原因,USB 闪存驱动器容易受到损坏。 尽管定期备份 USB 驱动器上的数据以防止重要文件丢失总是一个好主意,但仍有一些建议可以通过保护 USB 驱动器免受损坏来防止 USB 数据丢失。
- 在从计算机上拔下驱动器之前,请确保安全地弹出驱动器。 这有助于确保所有数据都已正确保存并写入驱动器,而不是留在临时缓存中。
- 避免在使用时断开驱动器,因为这会导致损坏。
- 保持 USB 驱动器及其连接清洁。 灰尘和污垢会积聚并导致驱动器连接出现问题。
- 避免在极端温度或高湿度等恶劣环境中使用驱动器。 这些情况会损坏驱动器并导致损坏。
- 使用在可靠性方面享有盛誉的驱动器。 有些驱动器比其他驱动器更容易损坏,因此值得投资购买以可靠性着称的高质量驱动器。
- 在驱动器上运行定期磁盘检查和维护。 这有助于在问题导致损坏之前识别并解决问题。
结论
这篇文章讨论了 USB 驱动器损坏的不同迹象和原因,以及在 Mac 上修复损坏的 USB 闪存驱动器的可行解决方案。 为避免 U 盘损坏导致数据丢失,强烈建议您定期备份重要数据。 或者,您也可以运行 iBoysoft Data Recovery for Mac 来搜索丢失的数据并从损坏的 USB 驱动器中找回它们。