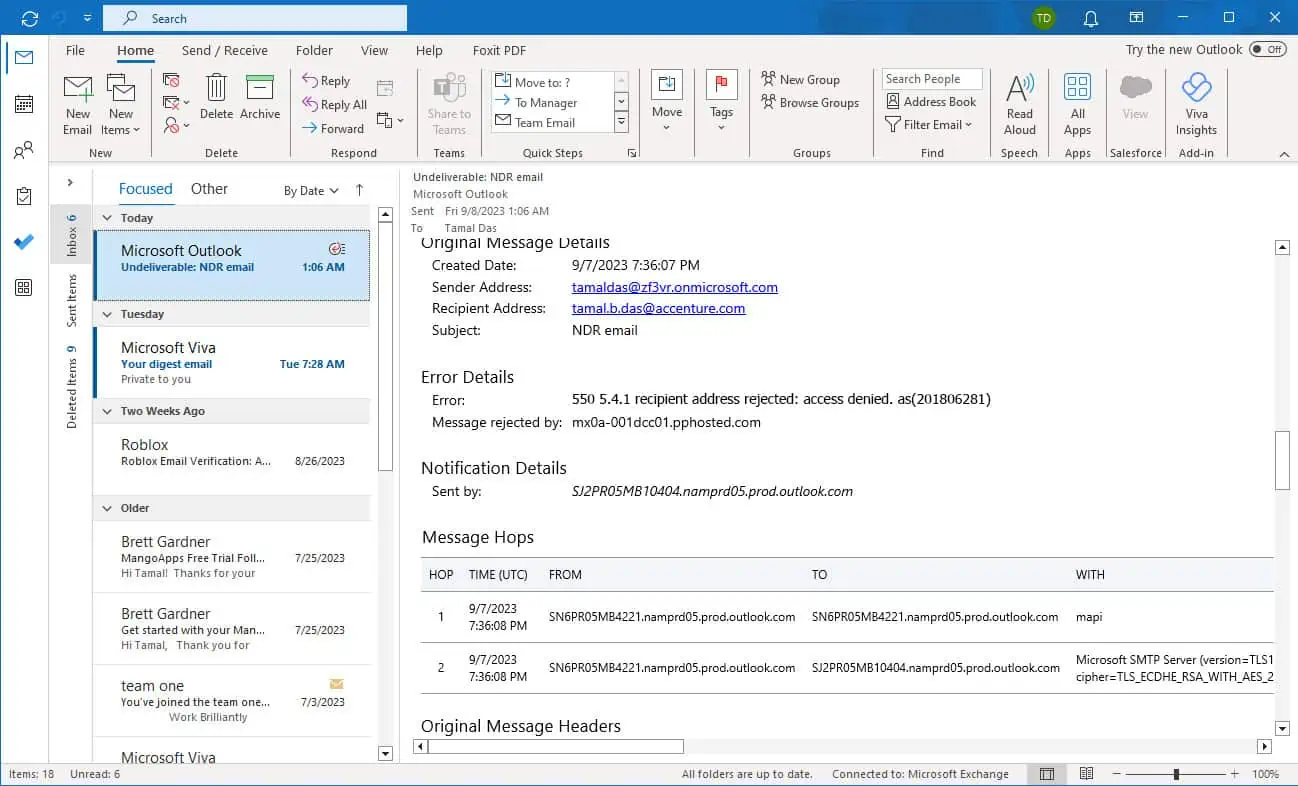如何更改 Outlook 数据文件位置?
6分钟读
更新
想要更改 Outlook 数据文件位置?
如果您想执行以下任何操作,这篇文章适合您:
- 您想要创建 Outlook 备份文件。
- 您想要将 Outlook 文件移动到另一个文件位置。
- 无法使用传统方法将 PST 或 OST 文件传输到新位置。
- 您无法更改 OST 文件的位置。
如果您发现自己处于上述任何位置,请继续阅读。
为什么我无法更改 OST 文件的位置?
OST 文件的性质不允许更改其位置。如果您这样做(尤其是使用较新的 Outlook 版本),它将禁用“数据文件设置”页面上的浏览选项。
有一些可用选项可以帮助您执行此操作:
- 将 OST 文件转换为 PST 文件。
- 使用 Windows 上的注册表编辑器移动 OST 文件。 (下面解释)。
- 在 Windows 上使用符号链接移动 OST 文件。
我的 PST 文件位于哪里?
通常,Outlook 将其所有 PST 文件保存在默认保存位置。但是,如果用户移动或导入,PST 文件可能会存储在其他位置。有两种方法可以查找 Outlook 数据文件的位置,您可以使用以下方法来执行此操作。
1. 使用默认保存位置找到 PST 文件
如前所述,Outlook 有一个默认存储位置,用于存储和更新所有 OST 和 PST 文件。
如果您使用同一系统创建了 Outlook 配置文件,那么您很可能会在此处找到您的文件。您可以参考下面给出的路径来查找 PST Outlook 数据文件:
C:\Users\用户名\AppData\Local\Microsoft\Outlook
2. 使用 Outlook 找到 PST 文件
如果您无法使用默认保存位置找到文件,则可以使用 Outlook 导入/导出选项。
- 打开 Outlook 并单击 文件 打开文件菜单。
- 在信息部分,您会注意到帐户设置选项。
- 点击 帐户设置 并选择 帐户设置 在下拉选项中。
- 将打开帐户设置窗口。点击 数据文件.
- 将显示与 Outlook 同步的所有 PST 和 OST 数据文件。选择您想要移动的 Outlook 数据文件并单击 打开文件所在位置。
- 相应的文件位置窗口将打开,让您可以访问您的 OST 或 PST 文件.
如何更改 Outlook 数据文件位置
1. 使用 Outlook 帐户设置手动更改 Outlook 数据文件位置
您可以借助 Outlook 轻松更改 Outlook 数据文件位置。简单的方法很容易使用。但是,如果您有 OST 文件,此方法可能不起作用。您可以改用其余三种方法。
- 打开Outlook,点击 文件, 并访问文件菜单。
- 在“信息”选项卡中,找到“帐户设置”选项。
- 点击 帐户设置 并选择帐户设置。
- 帐户设置窗口打开后。点击 数据文件.
- 将显示与 Outlook 同步的所有 PST 和 OST 数据文件。选择您想要移动的 Outlook 数据文件并单击 打开文件所在位置...
- 相应的文件位置窗口将打开,让您可以访问 OST 或 PST 文件。
- 现在,您可以移动文件、创建 Outlook 数据文件的副本以存储为备份,或将其传输到另一台电脑。
2. 使用 .symlink 更改 Outlook 数据文件位置
如果您想传输 OST 文件或前两种方法失败,您始终可以使用 .symlink 来更改文件位置。
符号链接是将系统重定向到另一个文件或文件夹地址并充当快捷方式的文件。您可以使用以下步骤创建一个 -
请注意: 如果您不熟悉计算机的 .symlink,我建议您寻求他人的帮助或继续使用下面的方法。
- 使用 Outlook 帐户设置找到默认 PST 文件保存位置,从文件资源管理器地址栏中复制路径地址,然后关闭 Outlook 应用程序。
- 将 PST 文件移动到要重新定位 PST 文件的新文件夹路径。
- 使用 Windows + R的 打开运行命令的快捷方式。输入 ”CMD”,然后点击 OK 打开命令提示符。
- 然后在命令提示符下执行以下命令 -
mklink "C:\Users\username\Documents\Outlook Files\Outlookfile.pst" "D:New PST location\Outlookfile.pst"
- 当您查看原始位置时,您应该会看到一个同名的 .symlink 文件。
- 现在,您可以像以前一样使用 Outlook 和新的 PST 文件位置。
3. 使用注册表编辑器更改 Outlook 数据文件位置
注册表编辑器是一个图形工具,允许具有管理员权限的用户编辑 Windows 注册表数据库。通过这样做,您可以更改 OST 或 PST 文件的位置。
- 使用 Windows + R的 打开运行命令的快捷方式,输入 注册表编辑器和点击 OK.
- 导航到以下注册表项: HKEY_CURRENT_USER \ Software \ Microsoft \ Office \ 16.0 \ Outlook
- 然后右键单击 展望, 选择 新, 并选择 扩展字符串值.
- 将新注册表文件的名称设置为 ForcePSTPath。
- 右键单击 ForcePSTPath,然后单击 修改.
- 在值数据字段中,输入新的 PST 位置路径。确保其格式为 – “驱动器号”:\“新 PST 文件位置。”
- 点击 OK.
- 关闭注册表编辑器并重新启动系统。
4. 使用 Remo Outlook 备份和迁移更改 Outlook 数据文件位置
如果其他方法看起来很复杂,或者您需要帮助将 OST 或 PST 文件传输到新的文件位置,我建议使用 Outlook 迁移工具。 Outlook 迁移工具简化了将 Outlook 数据从一个位置移动到另一个位置、从一台计算机移动到另一台计算机或从一个文件夹移动到另一个位置的过程。对于本次演示,我将使用 Remo Outlook 备份和迁移.
请注意: 在继续之前,请使用 Remo Outlook 软件的“备份”选项创建 Outlook 备份文件。如果您计划将 Outlook 转移到新计算机,则必须在两个系统中安装该软件。
- 打开雷莫备份和迁移软件。
迁移 Outlook 数据文件
- 点击 迁移 选项。
- 找到 Outlook数据文件备份 之前使用创建的 浏览 选项并单击 下一页.
- 选择所有 Outlook 项目和属性,然后单击 下一页.
- 点击 完成.
(点击 查看报告 验证迁移的数据)
结论
更改 Outlook 数据文件的位置相当简单,但如果您有 OST 文件,则可能会变得有点复杂。为了避免您的数据长期面临风险,我建议您定期更新您使用的技术,以免落后。随着时间的推移,我们当前的工具和软件将变得过时,导致我们在第 11 个小时出现问题。我希望这篇文章能够帮助您解决这个问题。