Windows 11 更新后蓝牙无法使用? 以下是有效修复的方法
2分钟读
更新
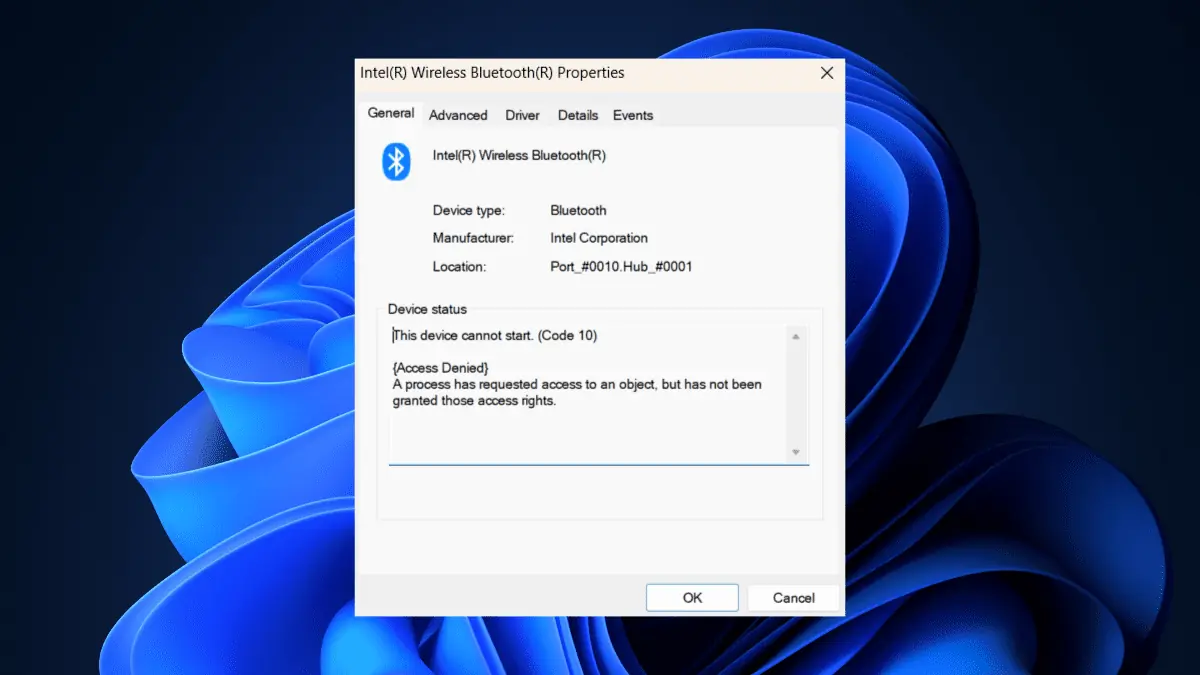
Windows 11 更新后您的蓝牙是否无法使用? 你并不是唯一的一个。
例如,在 11 年 22 月发布的基于 x2 系统的 Windows 64 版本 5026446H2023 (KBXNUMX) 的最新累积更新预览之后,许多用户在他们的笔记本电脑上遇到了蓝牙连接问题。
一位拥有华硕笔记本电脑的受影响用户报告说 微软社区 该 蓝牙切换按钮丢失 并分享了通过重新安装蓝牙驱动程序来解决问题的失败尝试。
在某些情况下,更新蓝牙驱动程序可以解决Windows 11上的许多连接问题。现在,您可以从设备管理器更新驱动程序,但这是一个繁琐的过程。 您需要找到隐藏在计算机中大量其他设备之下的设备。
Outbyte 驱动程序更新程序 通过自动搜索和更新驱动程序,使更新设备驱动程序变得更加容易。 它会扫描您的计算机以识别当前安装的设备和驱动程序,并仅建议来自官方来源的更新
如果您能理解这种情况,那么您就找到了正确的文章。 这是修复 Windows 11 更新后蓝牙无法正常工作的方法。
Windows 11更新后如何修复蓝牙不工作
重新启动计算机。
1. 关闭电脑/笔记本电脑 30 分钟,然后重新打开
运行蓝牙故障排除程序
1。 去 个人设置 应用
2。 选择 系统 ? 疑难解答.
3。 点击 其他疑难解答.
4。 选择 蓝牙 然后点击 运行此疑难解答.
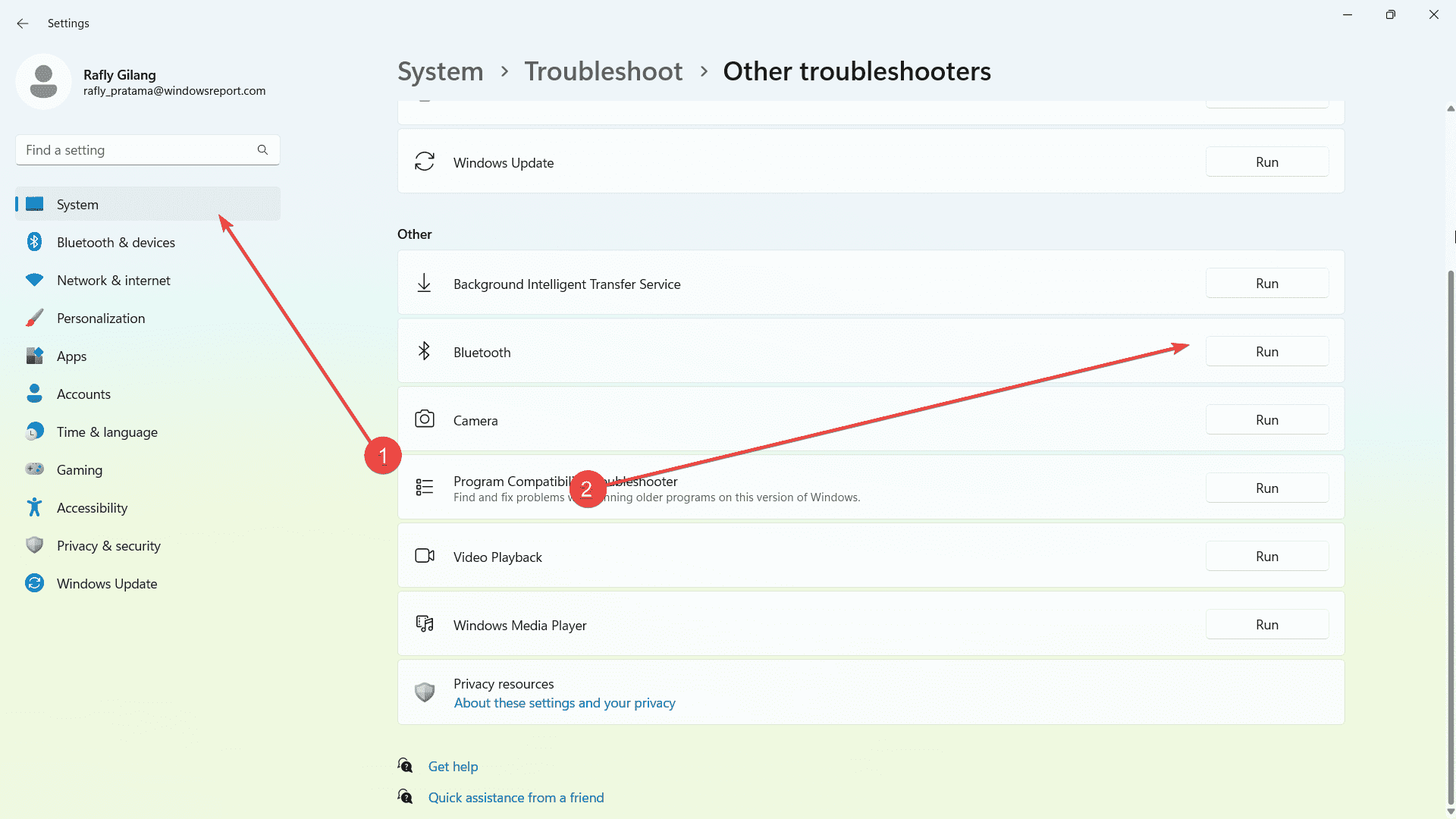
运行服务应用程序
1. 按 Windows 键+R 打开“运行”,然后键入: SERVICES.MSC
2。 找 蓝牙支持 服务 在列表中
3.右键单击它然后选择 重新启动
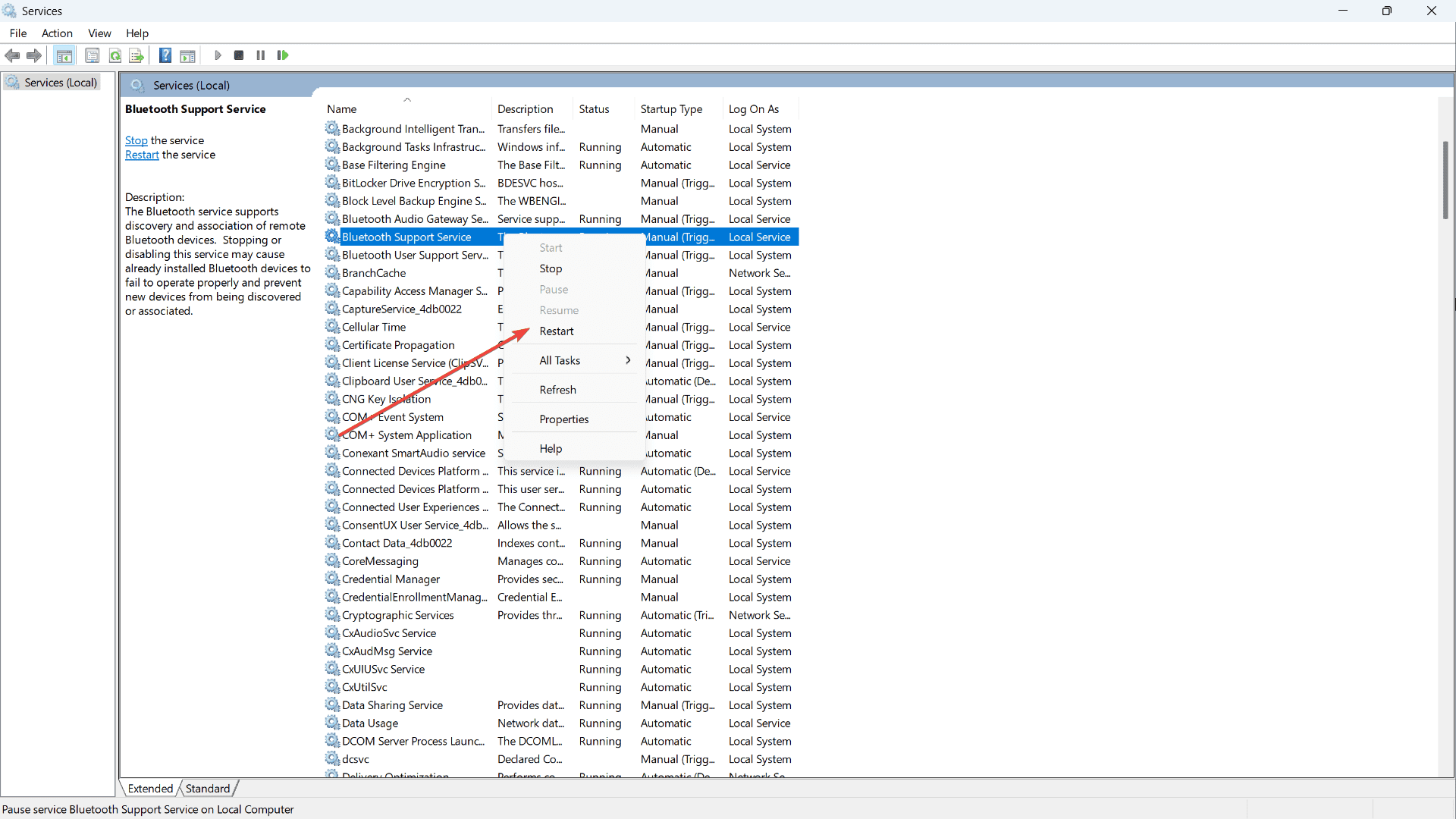
4.再次右键单击它然后选择 查看房源
5。 点击 常规选项卡在 “启动类型” 选项,选择 自动表 在下拉列表中。
6。 点击 申请 和 OK, 然后 重新启动计算机。
重新启动设备管理器
1。 打开 装置经理
2。 点击 查看/显示隐藏的设备
3. 展开 蓝牙, 然后 右键单击蓝牙驱动程序
4。 选择 卸载
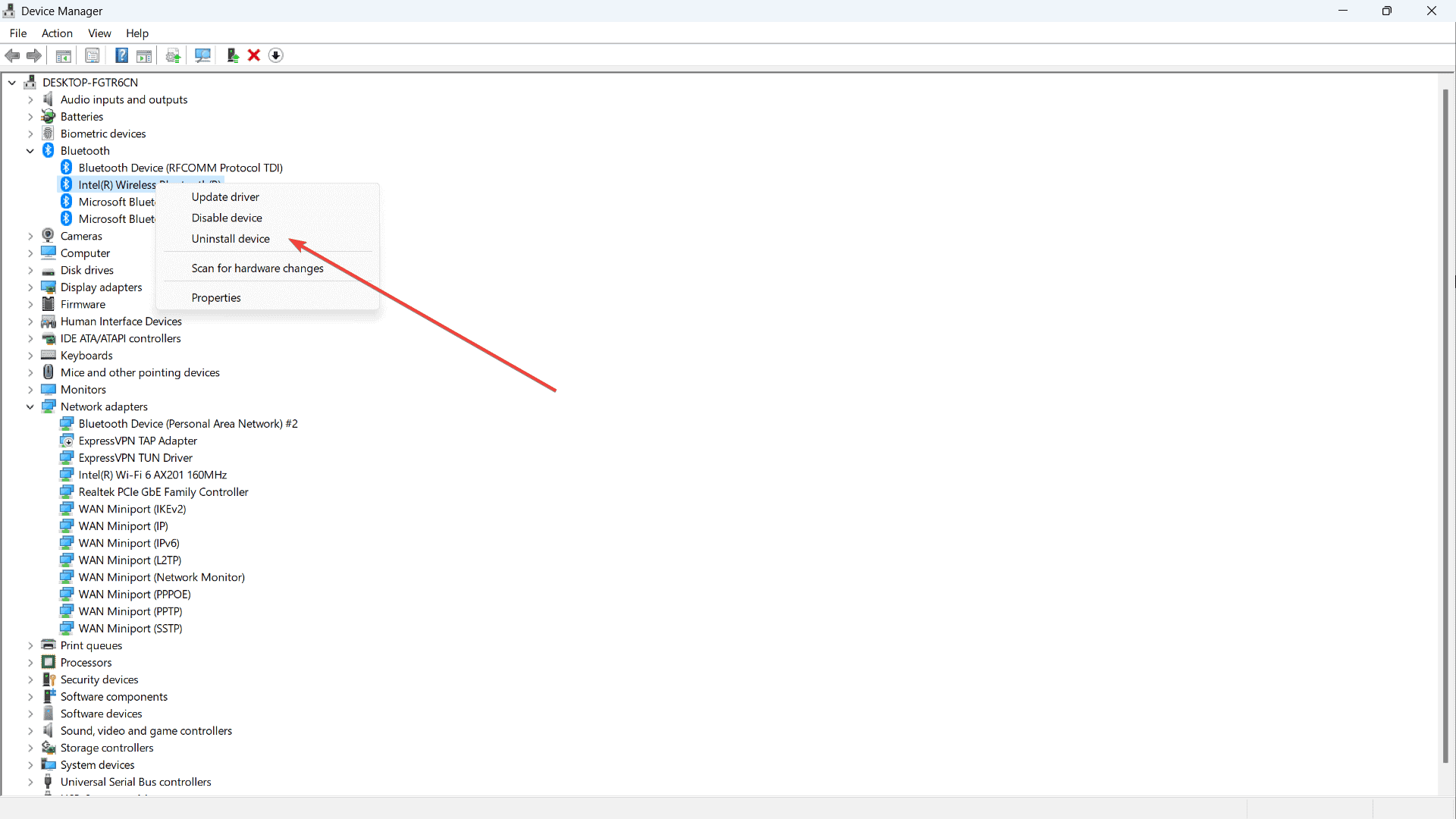
5。 重启你的电脑
您是否解决了 Windows 11 更新后蓝牙无法正常工作的问题? 让我们在评论中知道!









用户论坛
4消息