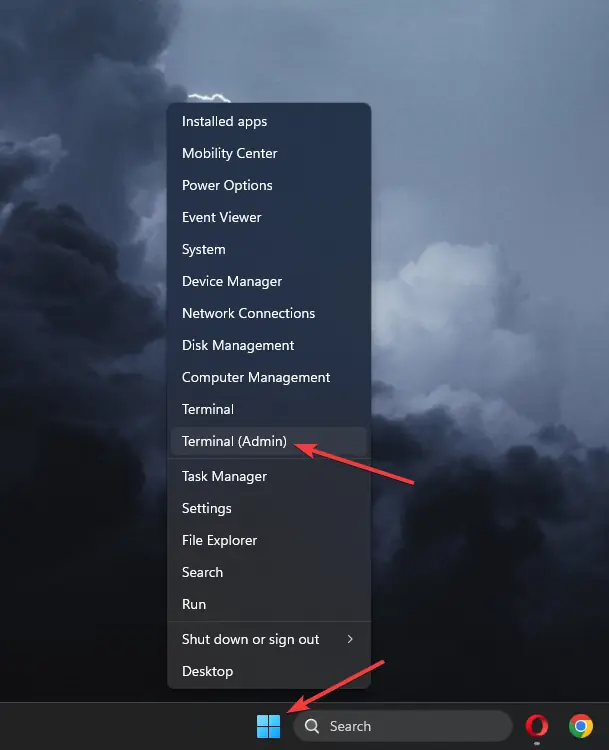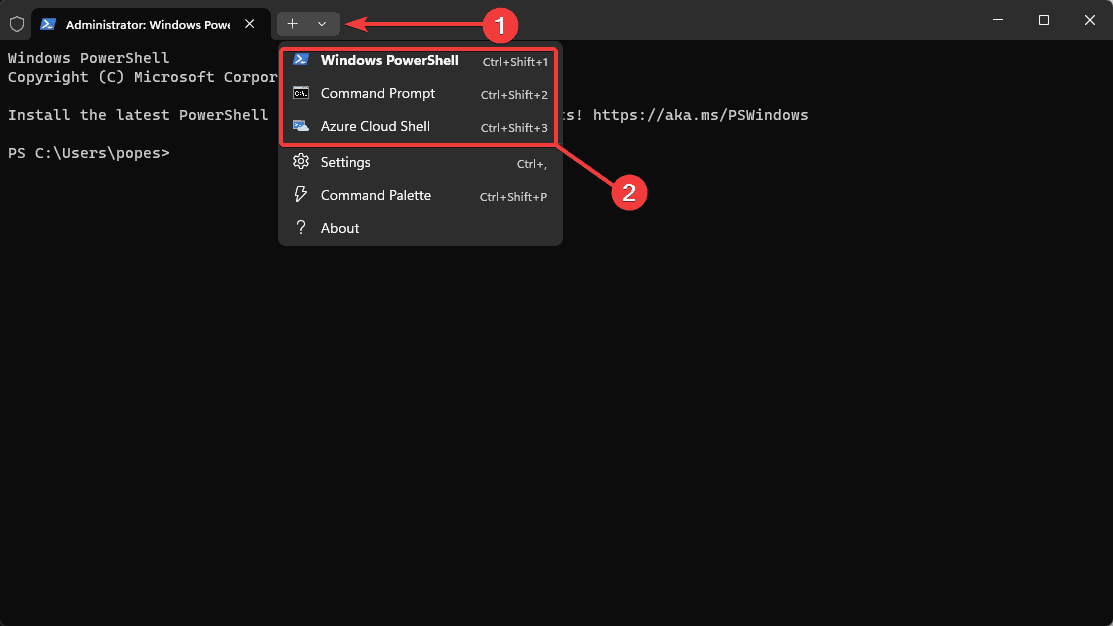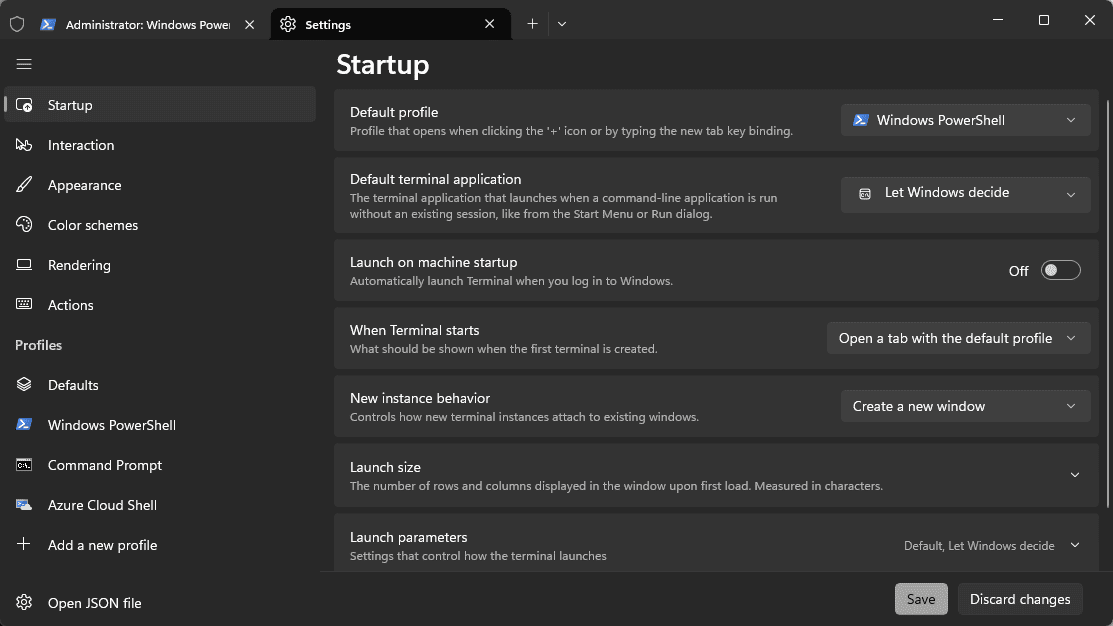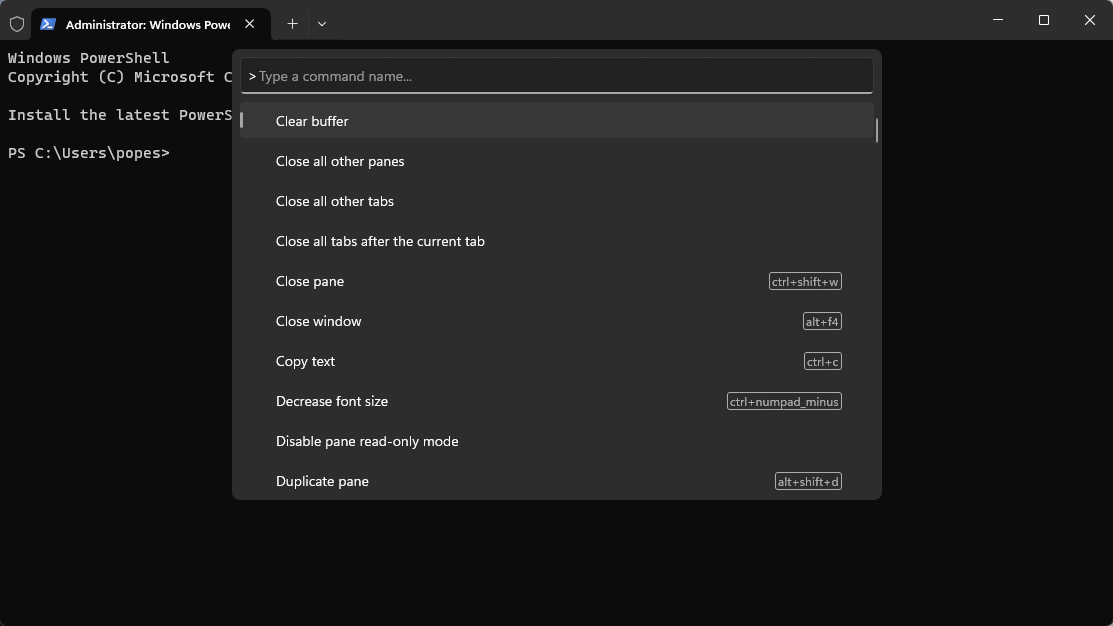适用于 Windows 的最佳终端:10 个最高效的选项
9分钟读
发表于
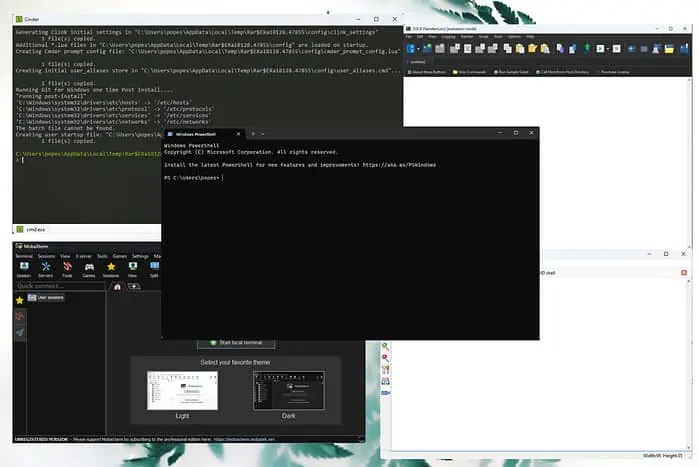
考虑到所有可用选项,找到最适合 Windows 的终端可能具有挑战性。
为了简化这个过程,我测试了 20 多个软件选项,下面的列表包含了我收集的所有信息。请继续阅读以了解更多详细信息。
适用于 Windows 的最佳终端
1.Windows终端
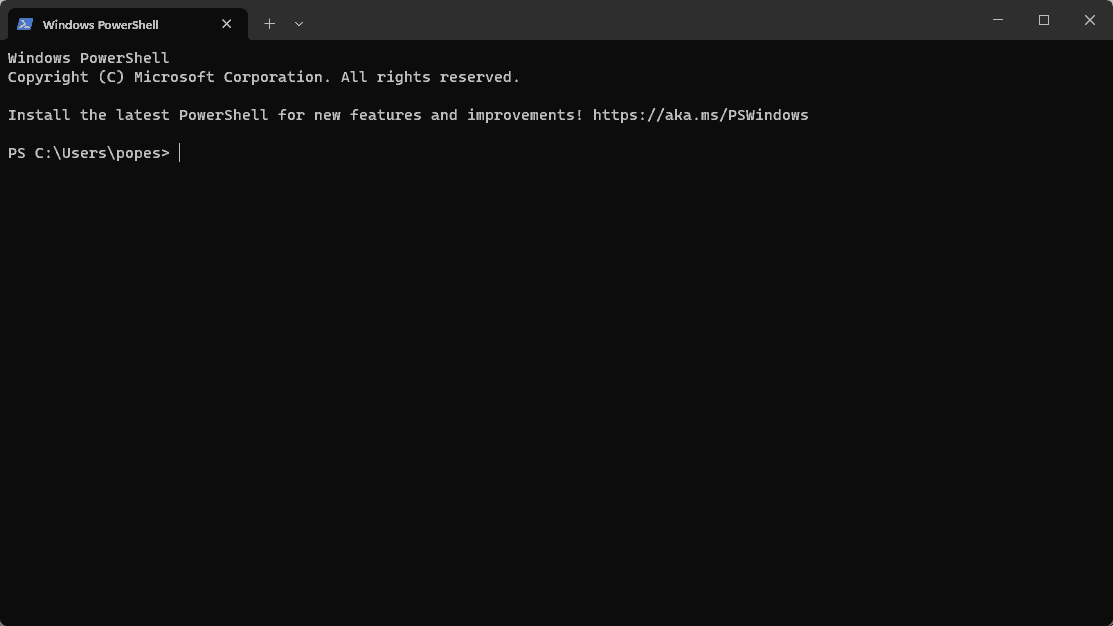
Windows 终端内置于 Windows 11 和 10 中。
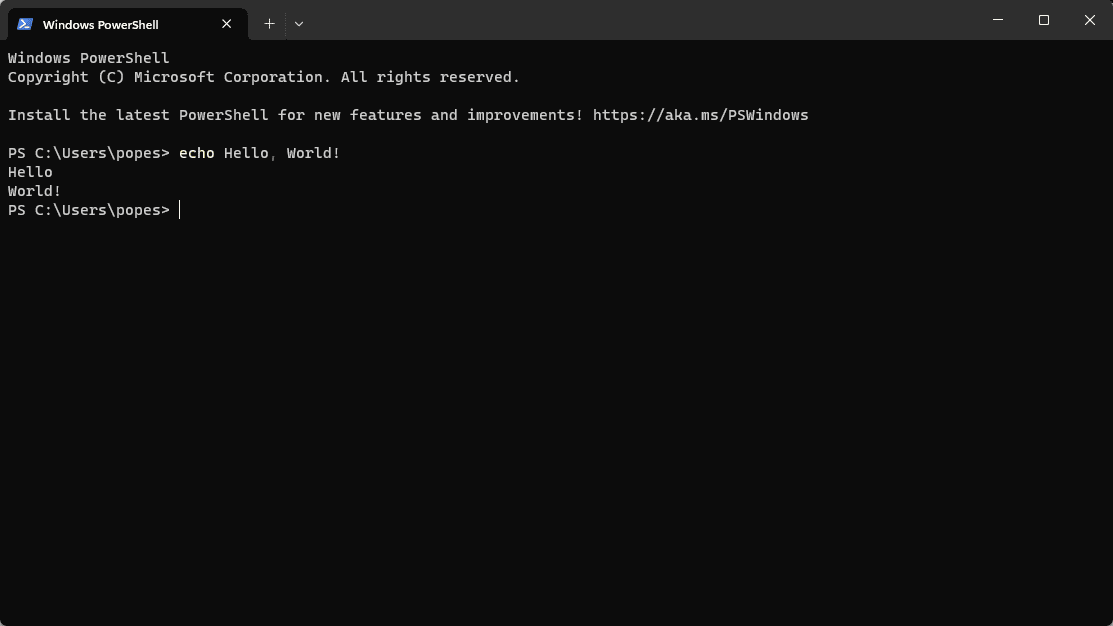
唯一的缺点是它只与它们兼容。如果您使用旧版本的 Windows,请探索以下其他选项。
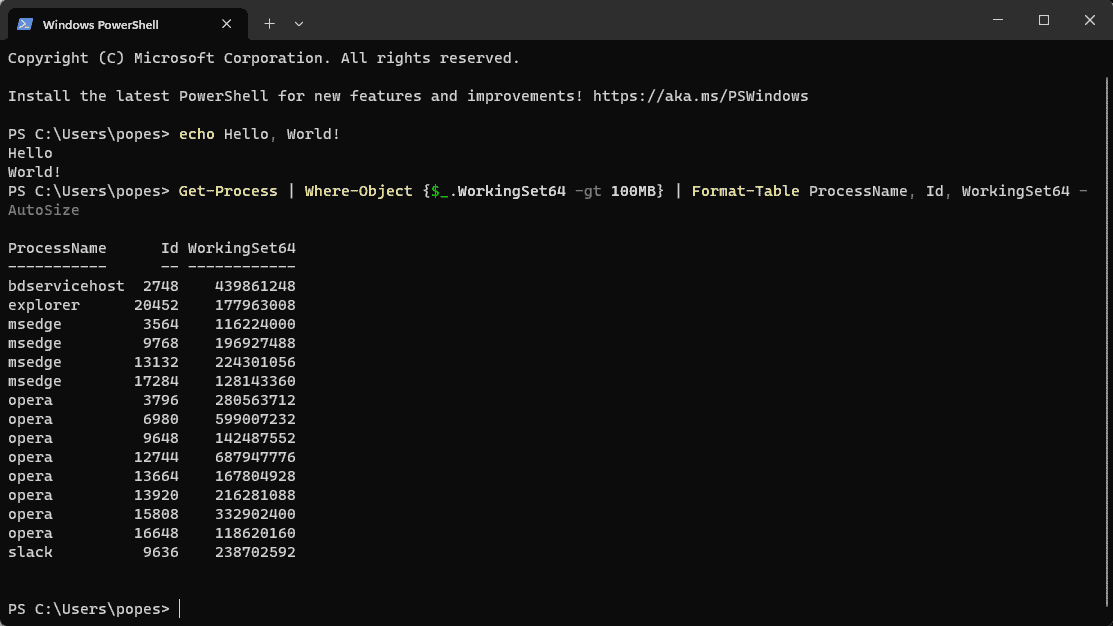
测试这个应用程序后,我得出的结论是它现代、快速,并且在我的所有测试中都没有出现任何问题。
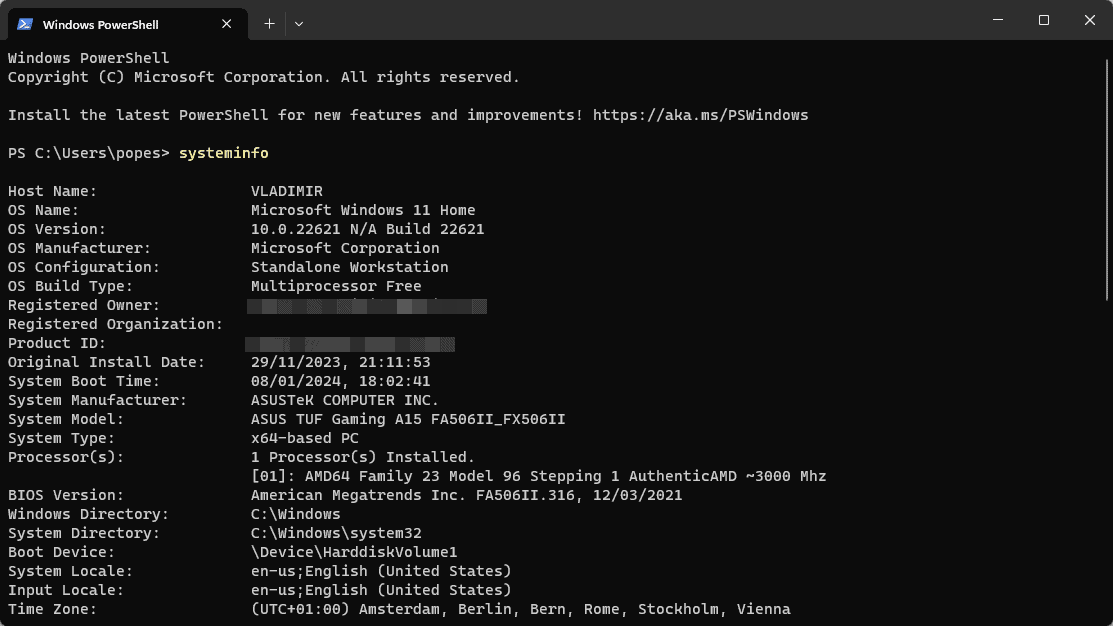
让它脱颖而出的是它对各种命令行应用程序的支持。其中包括 PowerShell、命令提示符,甚至 Azure Cloud Shell。
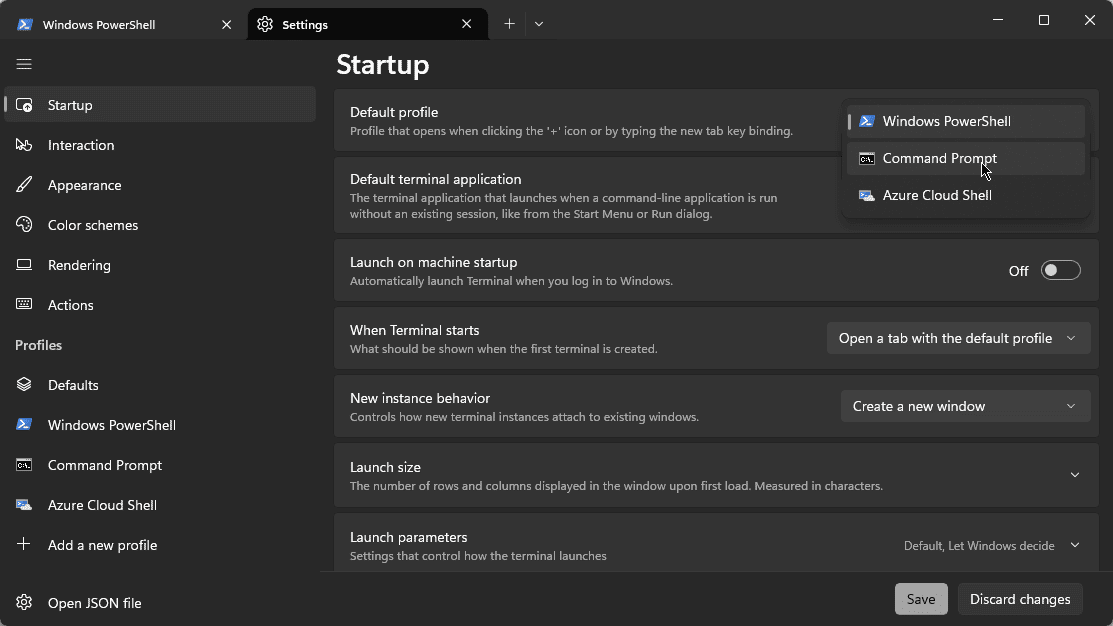
该软件有一个我没想到的功能:自定义选项。您可以通过在终端内按以下组合键来打开设置: ctrl+,.
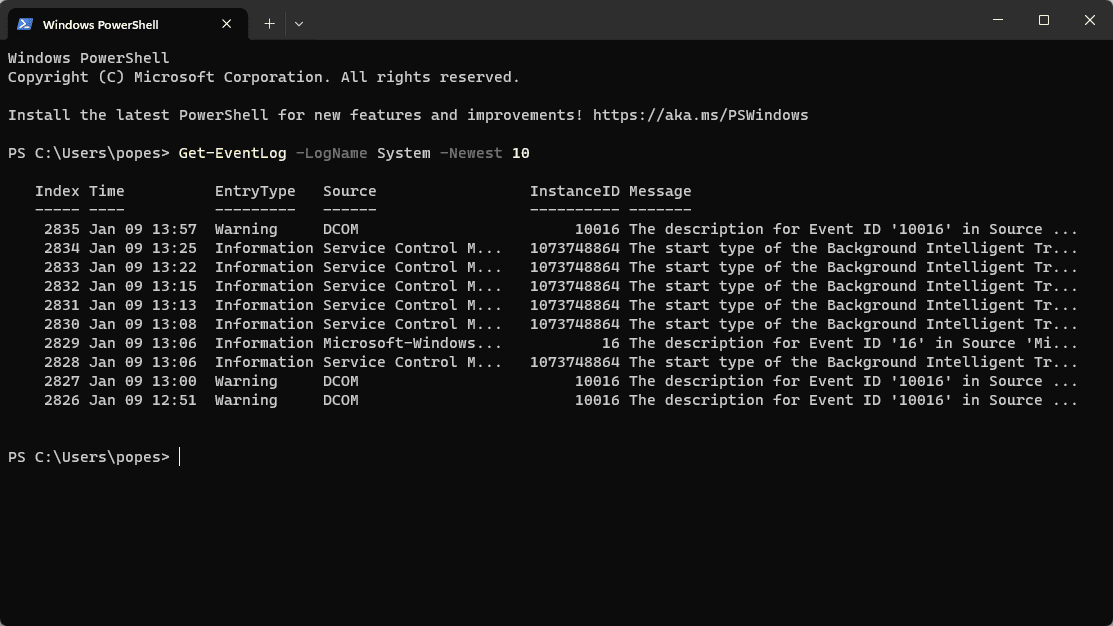
Windows 终端允许您创建配色方案甚至键盘快捷键。
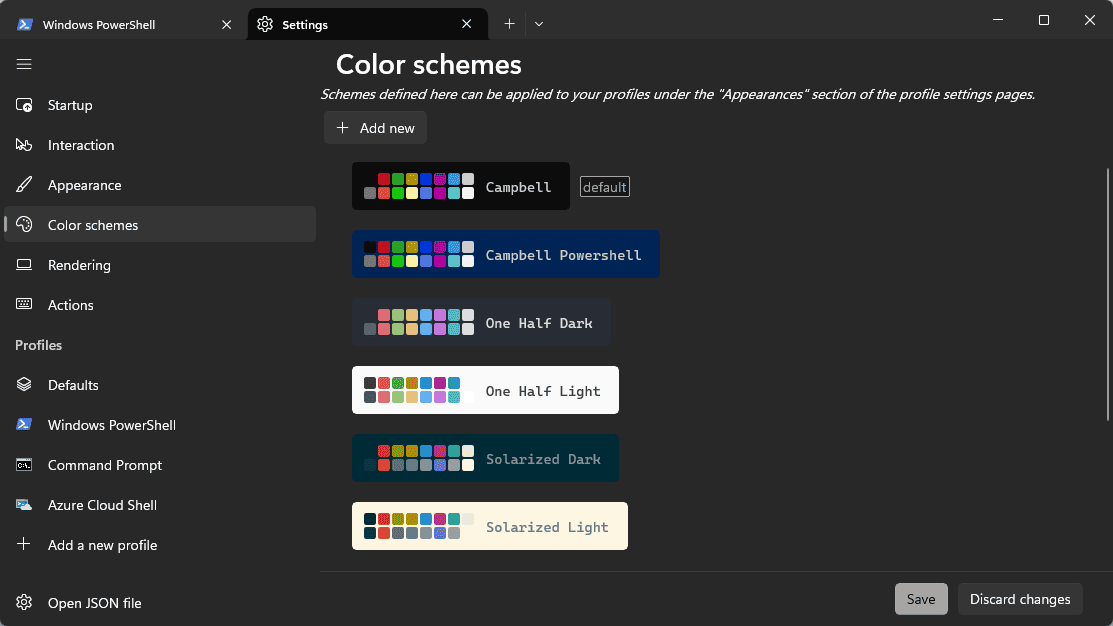
这些功能可确保您获得定制体验,同时显着改进功能。
优点:
- Windows 操作系统完全免费
- 它有一个选项卡式界面,可以简化任何流程
- 可以添加自定义键盘快捷键
- 可以使用自定义主题进行定制
- 完全支持手写笔的使用
- 支持 WSL、SSH、PowerShell、命令提示符和 Azure Cloud Shell
- GPU 加速的文本渲染
缺点:
- Windows 10 和 11 以外的平台不支持
2. 火命令
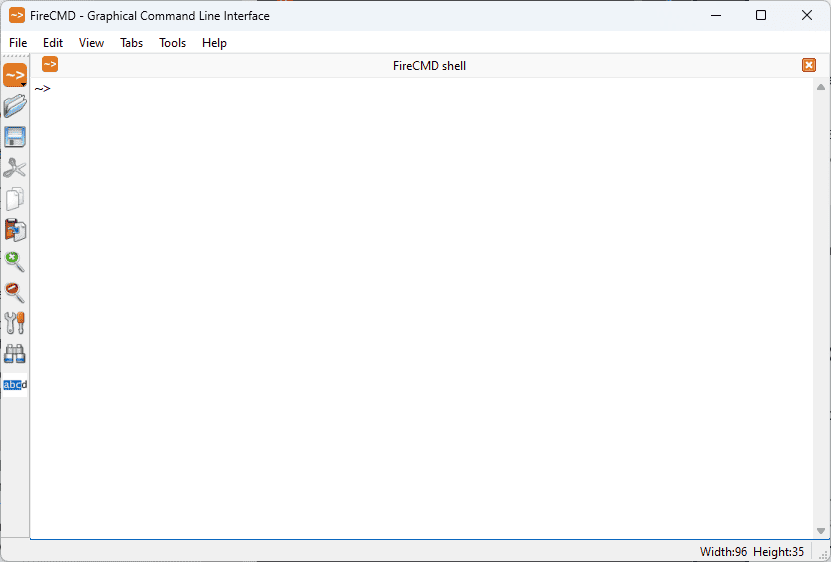
在测试了 FireCMD 后,我可以说,如果您正在寻找一款适用于 Windows 的合适终端,那么它非常值得一试。
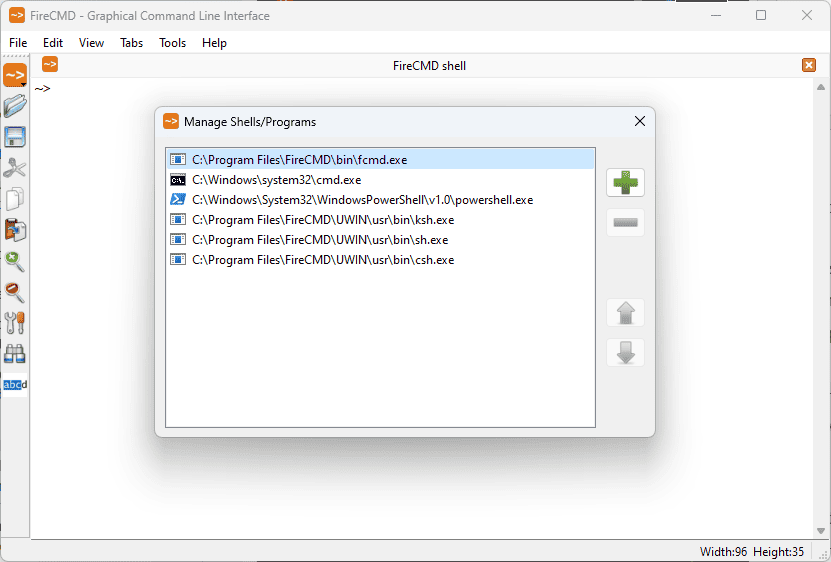
这个应用程序的功能让我感到惊讶,包括命令自动完成、完整的 HTML 和 CSS 支持,甚至 Unicode 支持。
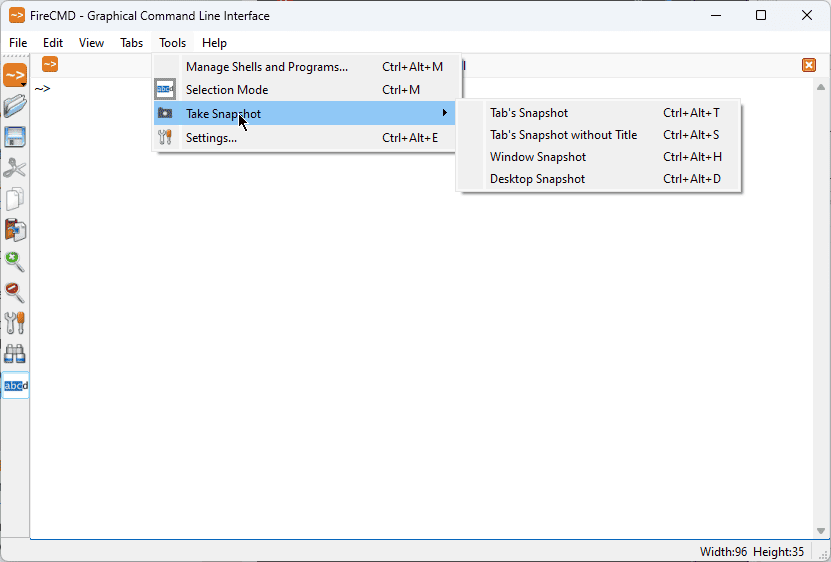
自动完成功能脱颖而出,为用户提供了一种减少编写命令时间的方法。
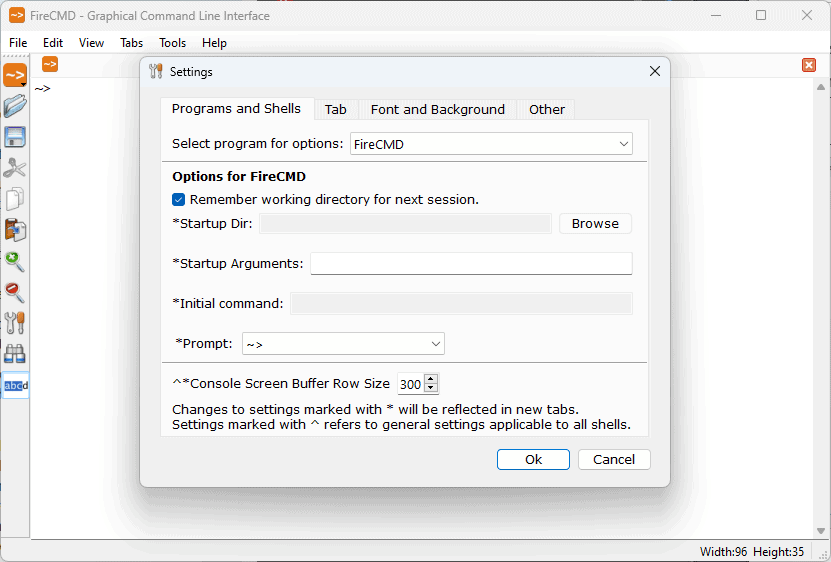
与 Windows 终端一样,FireCMD 允许您在同一窗口中打开多个选项卡。
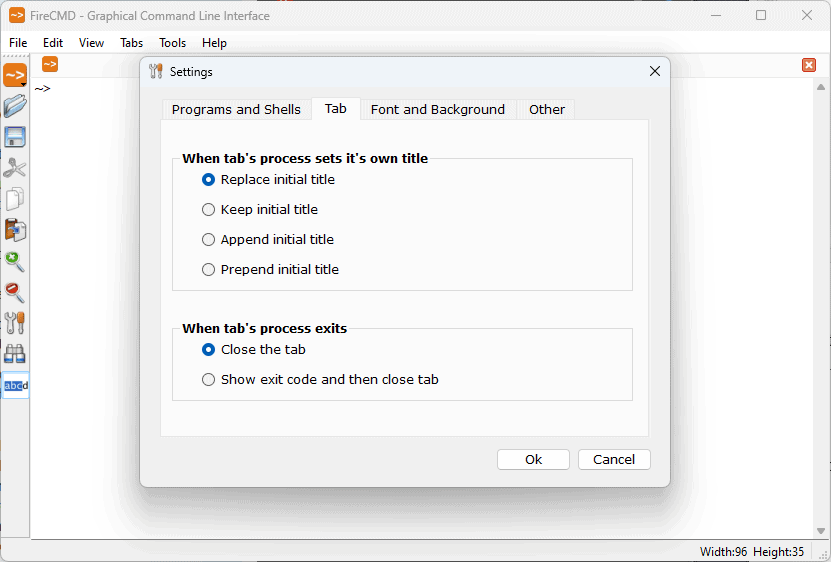
使用此软件,您可以打开多个命令行或控制台应用程序,对系统的影响可以忽略不计。
优点:
- 对于任何命令都非常有用的自动完成功能
- 允许用户创建最多 500 个别名
- 有免费试用版
缺点:
- 该终端不是免费的
- 有时,多个选项卡可能会导致您的电脑速度变慢
3. MobaXTerm
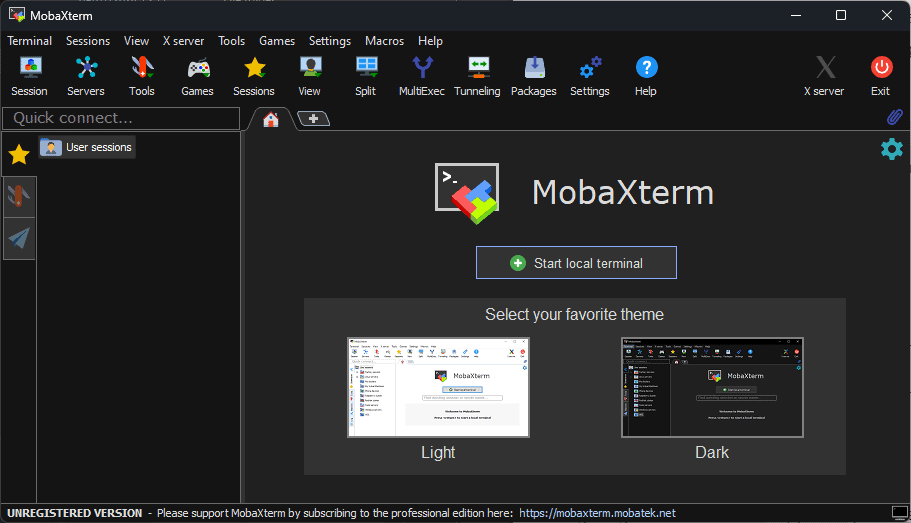
MobaXterm 拥有一系列出色的功能和支持能力。
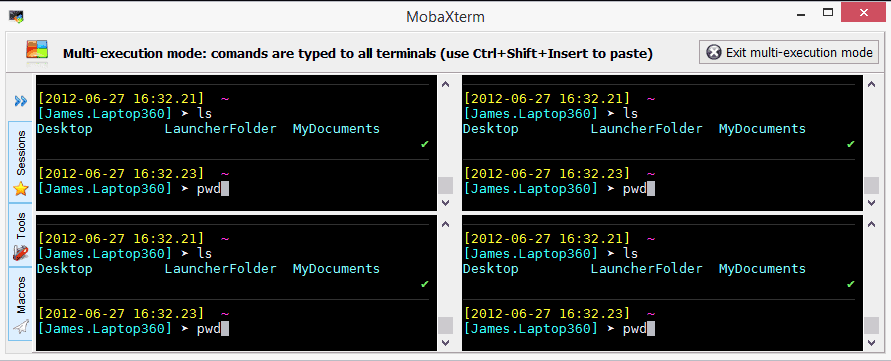
该应用程序完全支持 SSH、Telnet、RDP、VNC、XDMCP、FTP、SFTP 和串行会话。这使其成为最通用的终端应用程序之一。

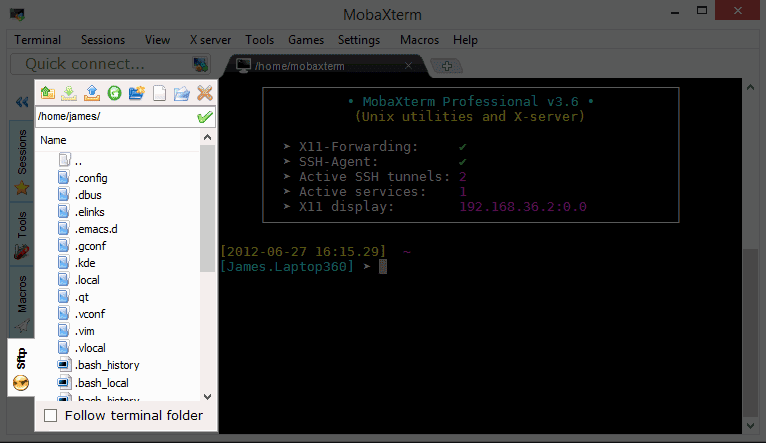
更让它脱颖而出的是它的 SFTP 浏览器。每当您登录远程 SSH 服务器时,这个方便的小工具就会出现在左侧边栏上。
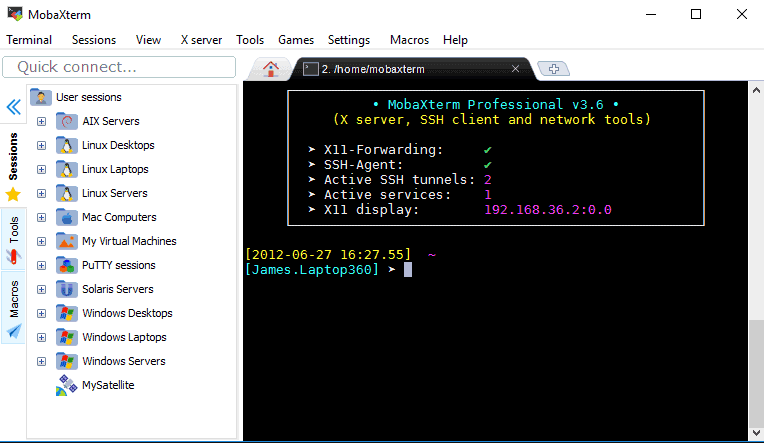
您可以快速浏览数据库并更有效地探索数据集。
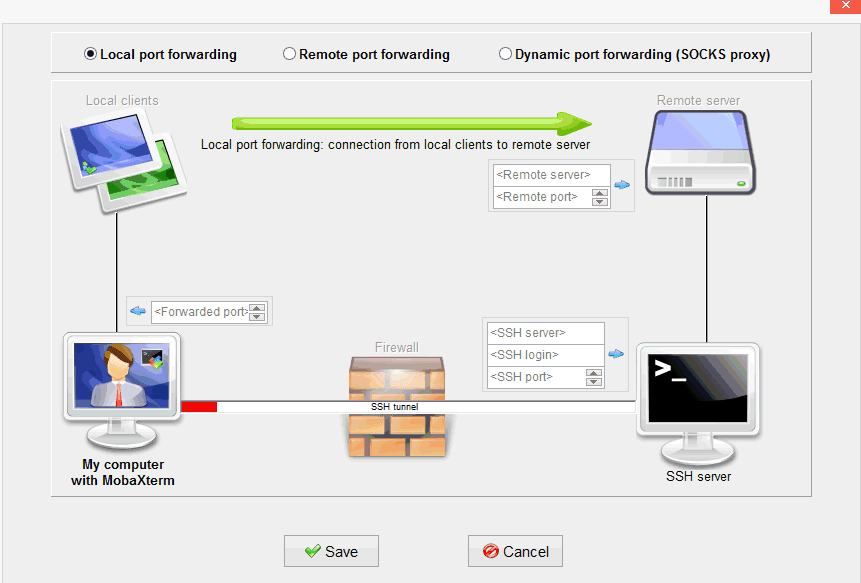
SSH 隧道管理器还允许您轻松执行端口转发,从而简化了流程。
优点:
- 高速处理命令
- 快速、轻松地下载和使用该应用程序
- 包括对 SSH、Telnet 等的支持。
- 轻松管理 SSH 连接和下载文件
缺点:
- 用户界面可能有点老派
- 一些用户报告连接关闭时出现问题
4. ZOC 航站楼
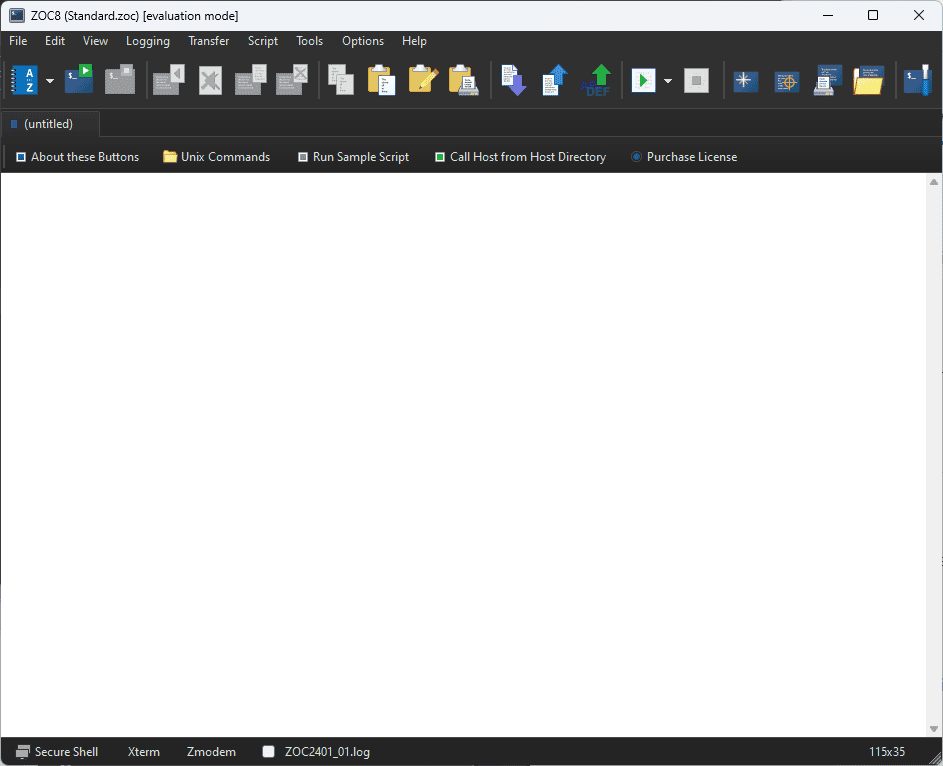
ZOC Terminal 是 Windows 最佳终端的另一个竞争者。
这款专业的终端仿真软件在 Windows 和 macOS 上都能完美运行。
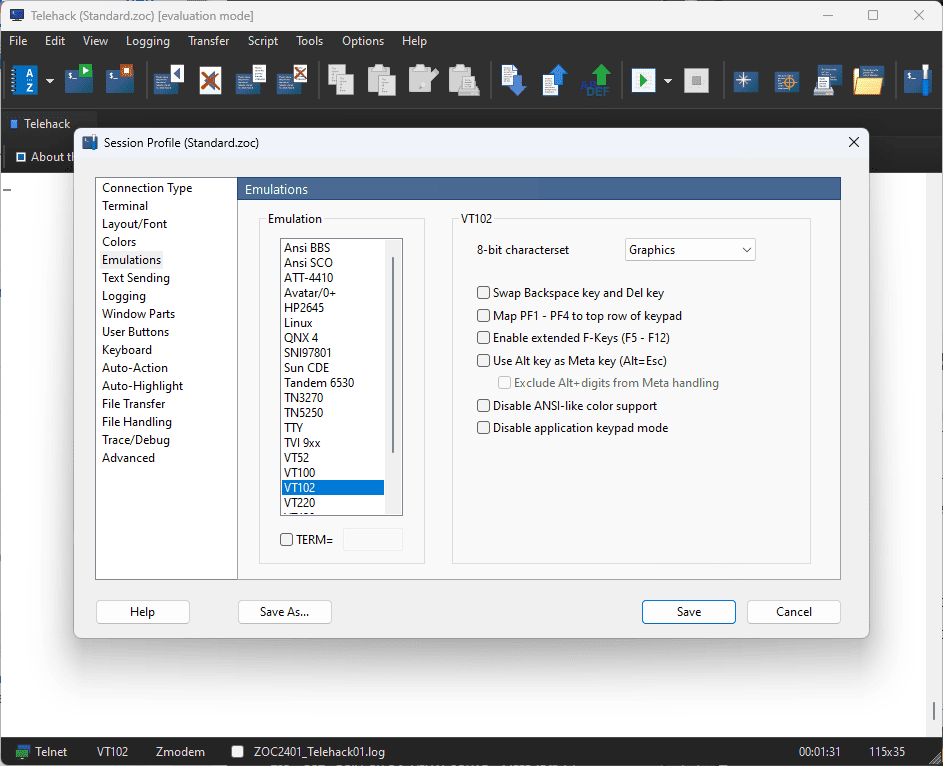
除了其多功能性之外,ZOC 还包含各种功能,使其在通过 Secure Shell、Telnet 等连接到主机和大型机时可靠。
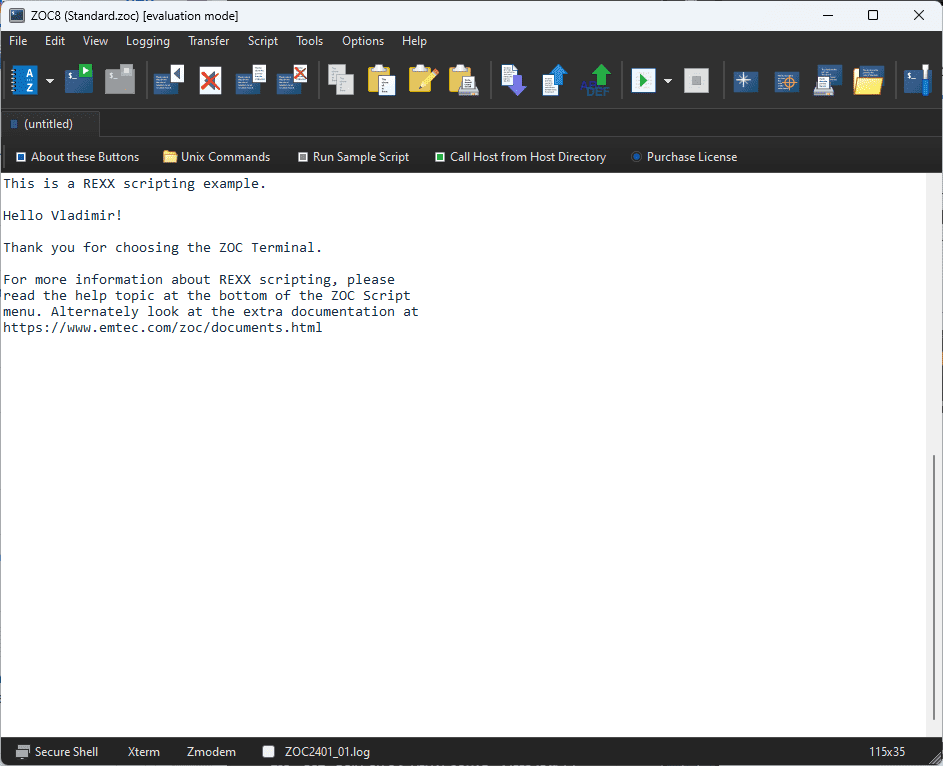
其精心设计且用户友好的界面使其脱颖而出。
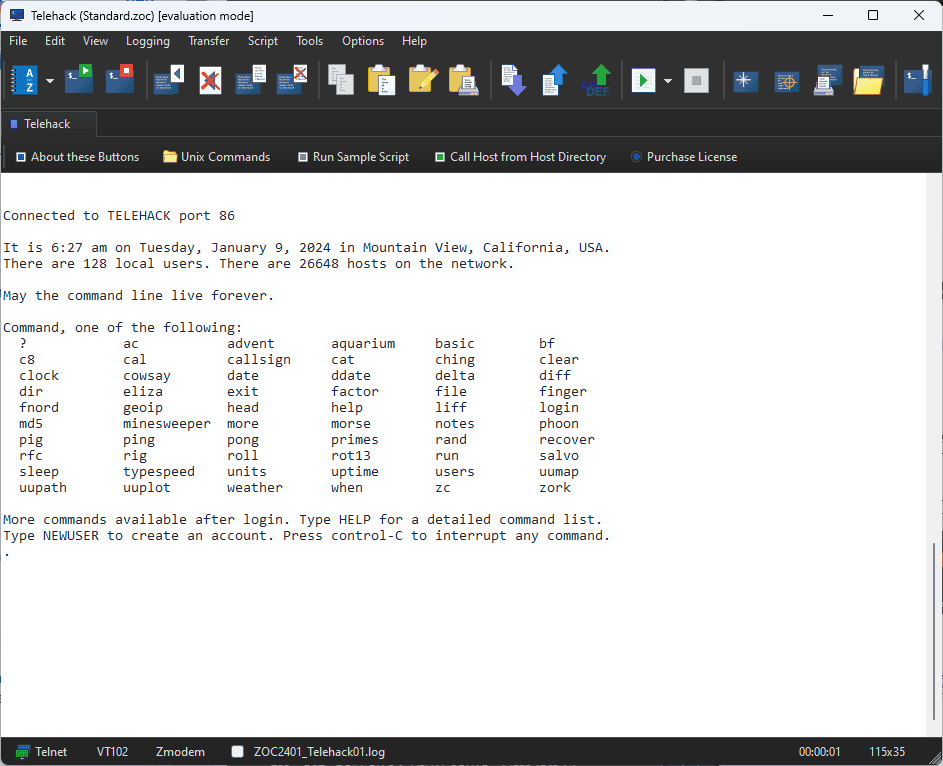
此外,您可以定制您的体验。
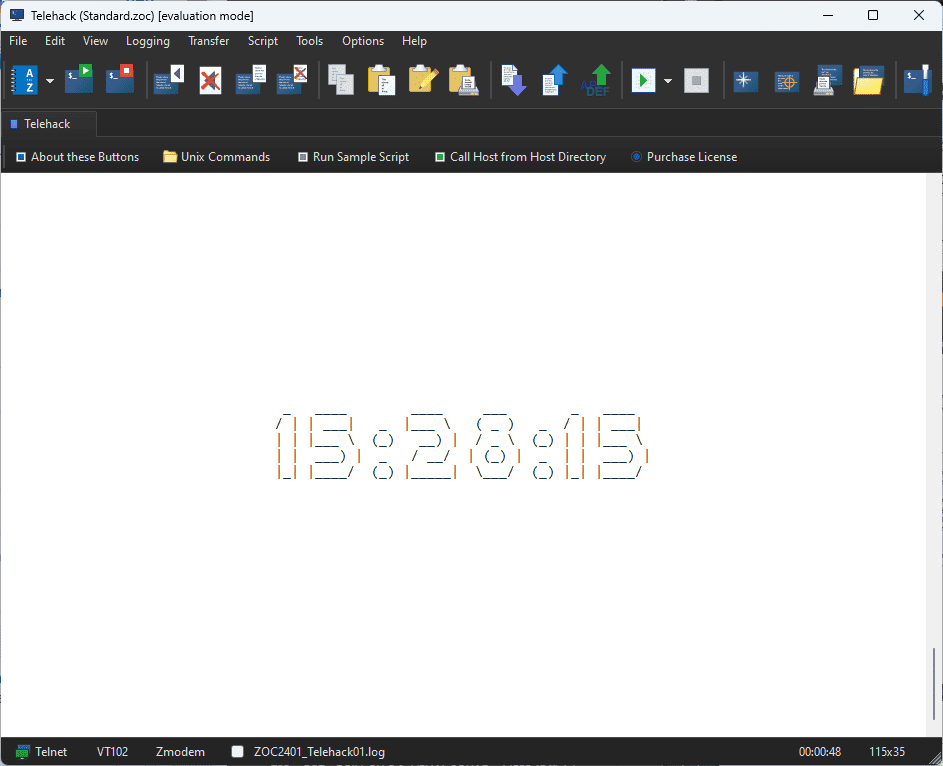
该终端还提供强大的脚本语言,并根据接收或键入的文本自动触发操作。
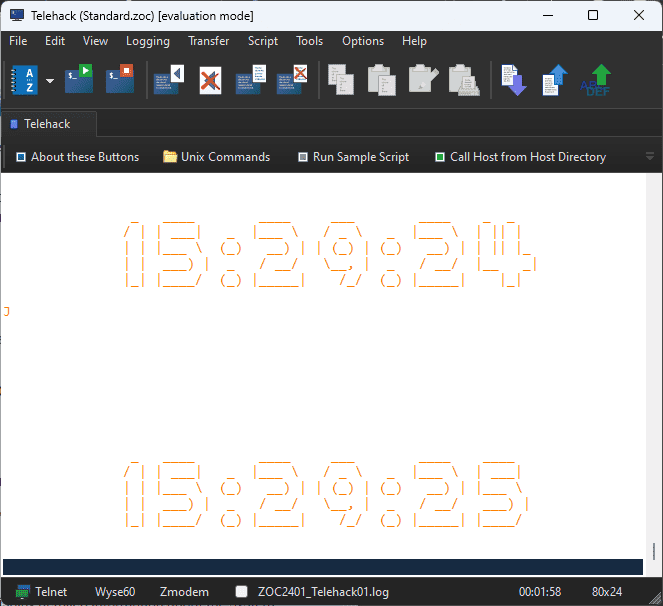
优点:
- 可以通过多种方式进行定制
- 包括各种强大的脚本编写功能
- 允许创建选项卡以提高效率
缺点:
- 该软件不是免费的
- 界面设计可能不适合所有人
5. 命令
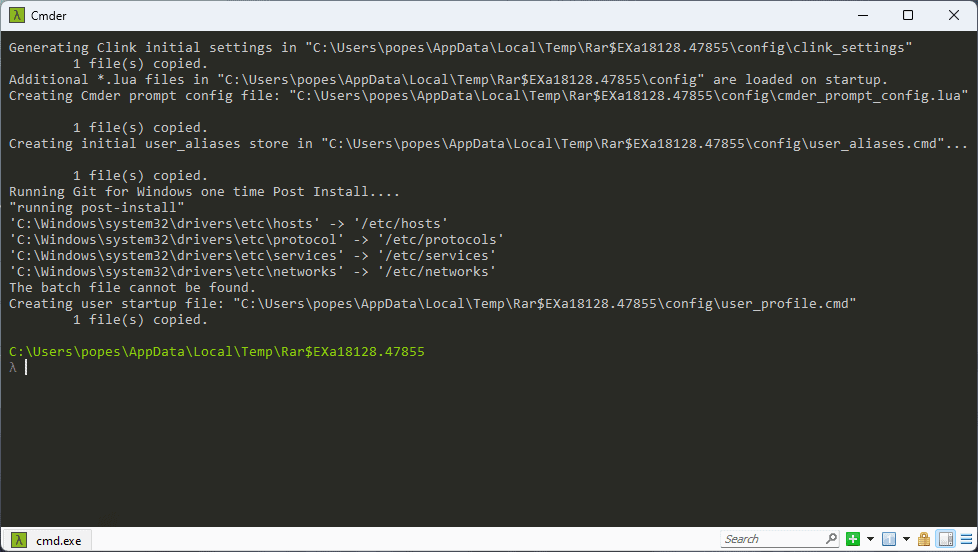
Cmder 让我相信它是一款出色的 Windows 便携式终端。
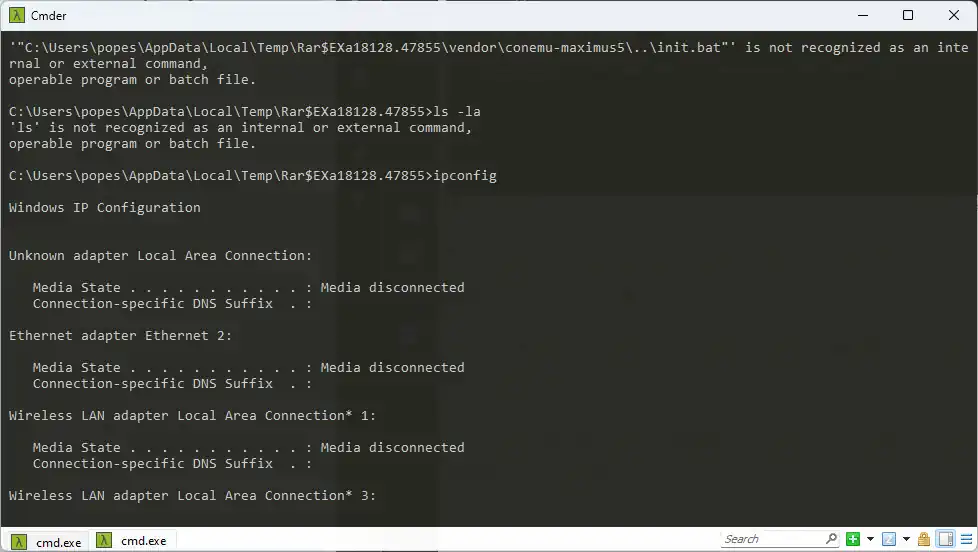
这个轻量级的 Windows 终端就像一个控制台模拟器,提供了一个类似 Unix 的环境。
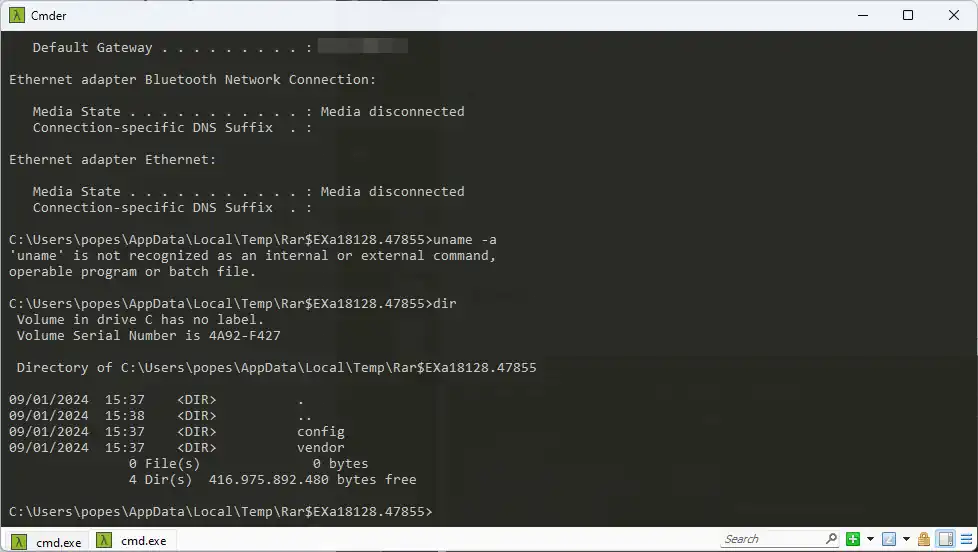
这对于习惯了 Unix 环境的人来说非常有用,并提供了出色的功能。
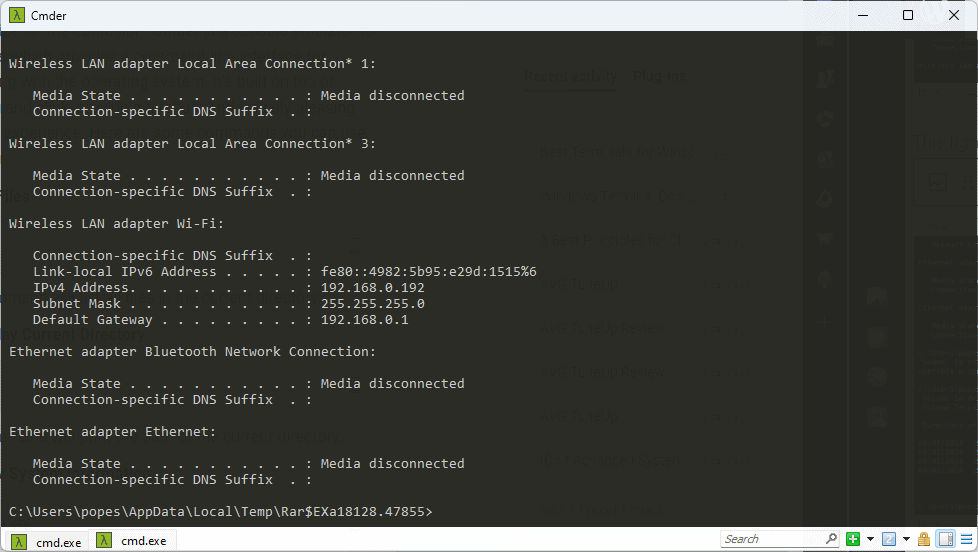
您可以将别名、设置或历史记录带到任何您想要的地方。
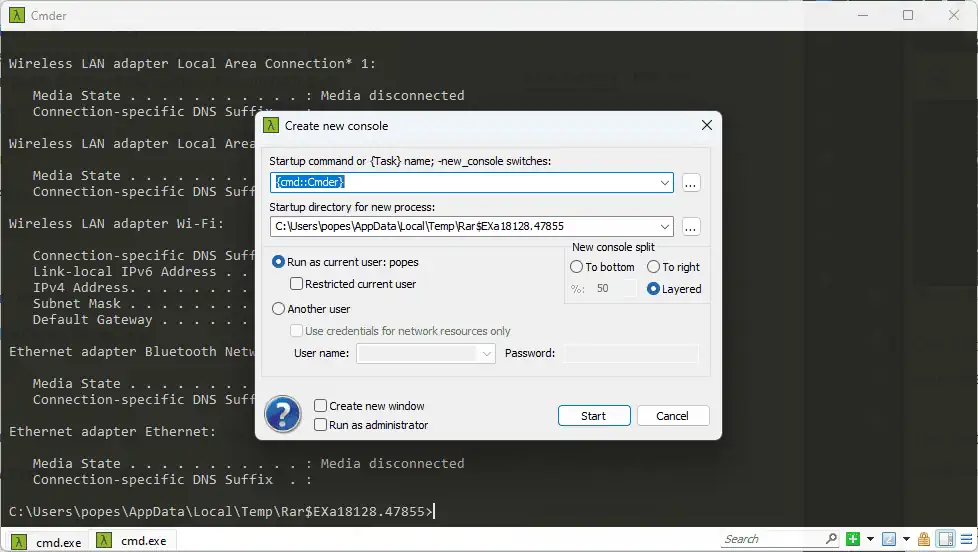
此功能使 Cmder 非常适合 USB 记忆棒或其他存储介质(包括云)。
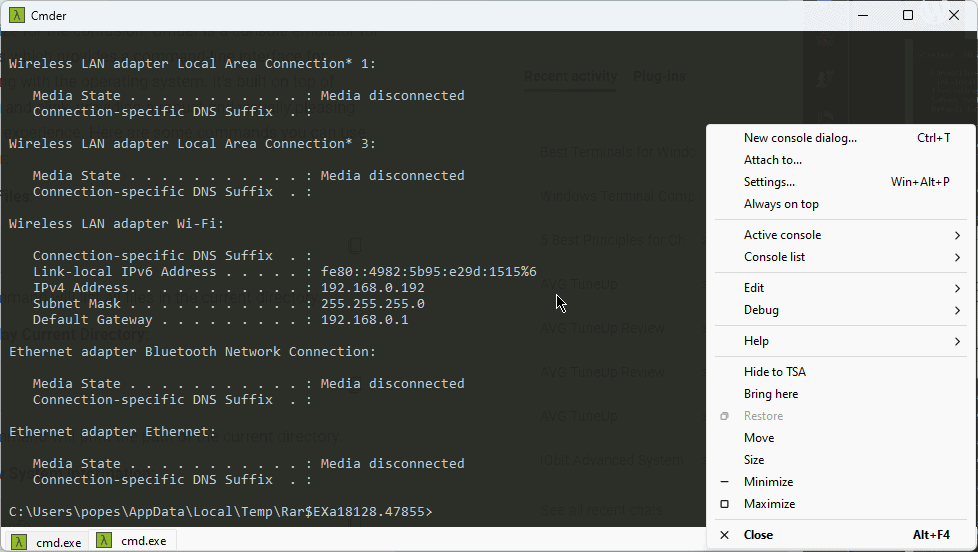
尽管它不提供与前面提到的软件相同的功能,但它仍然是一个不错的选择。
优点:
- 基于 ConEmu 控制台模拟器构建
- 可作为便携式终端使用
- 包括内置的 Quake 风格下拉菜单
- 与命令行应用程序完全兼容
缺点:
- 比以前的软件选项更难配置
- 大量的选择可能会让您很难找到您需要的东西
- 该软件不是免费的
6. ConEmu
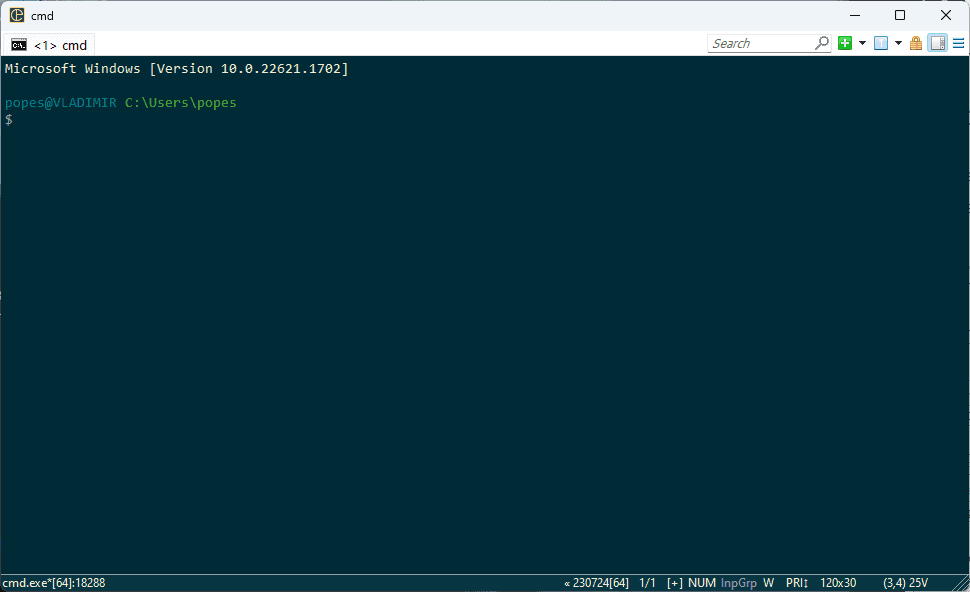
在测试了 ConEmu 软件后,我得出的结论是,它是一款高级控制台,能够运行您想要的任何 shell。
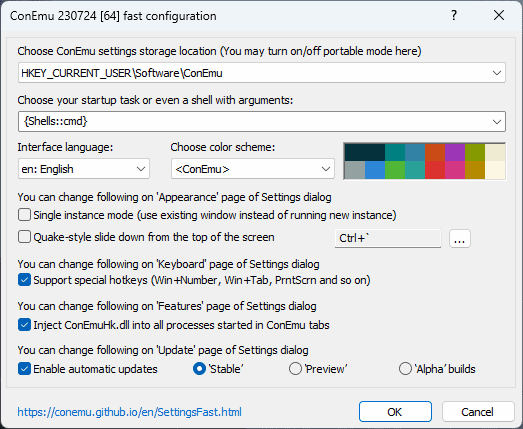
使其脱颖而出的因素是其深度集成的能力。
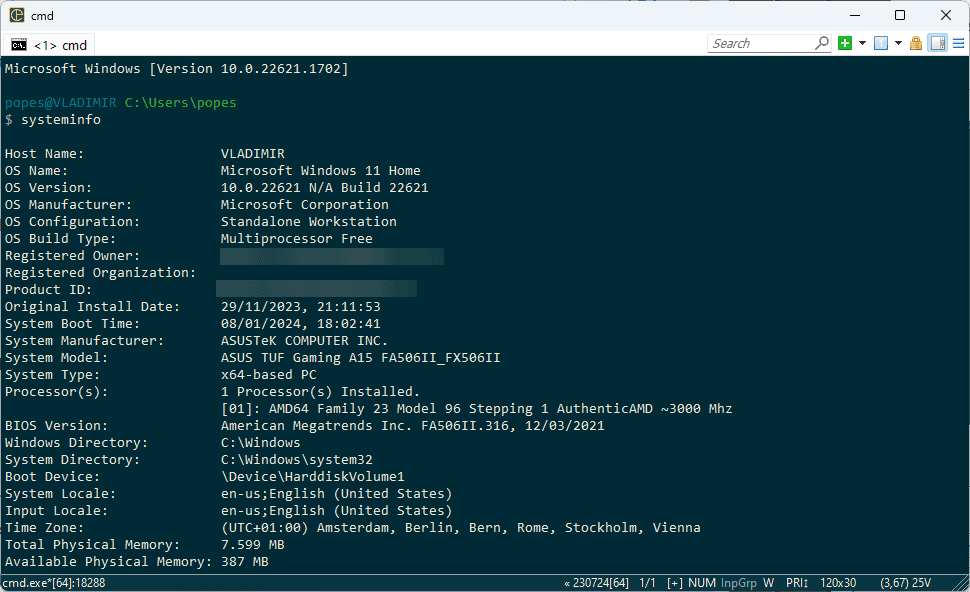
尽管它不如独立应用程序那么强大,但与 Far Manager 一起使用时效果非常好。
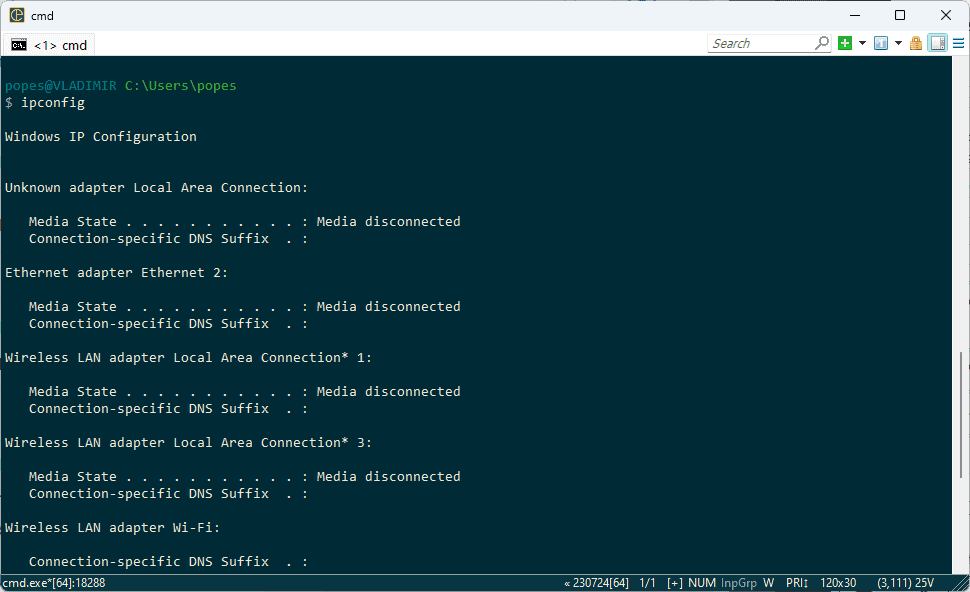
事实上,ConEmu 完全支持 Cygwin 和 MSYS,这使其成为您的软件堆栈的宝贵补充。
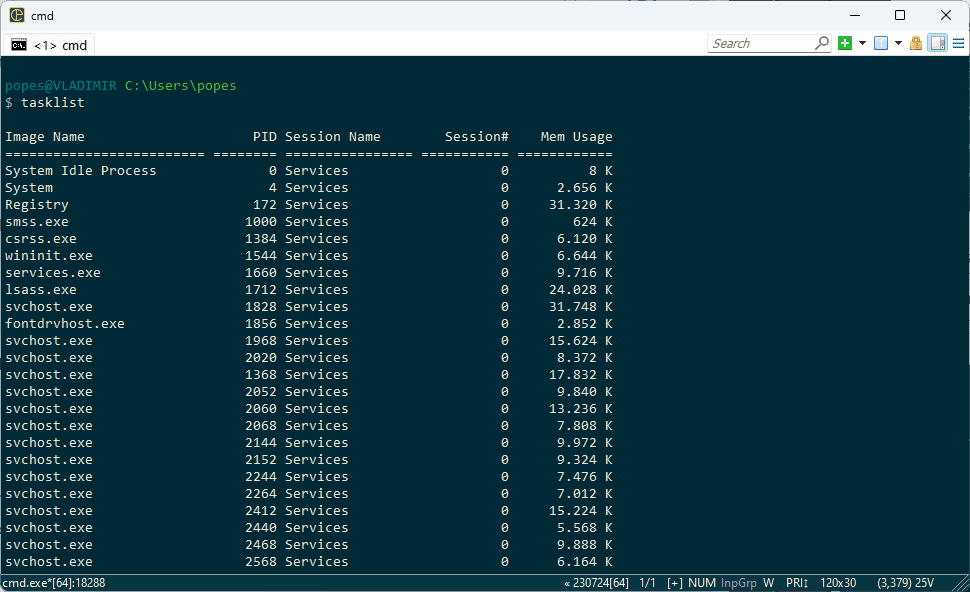
与其他选项一样,ConEmu 是开源的,可以在便携式存储设备上使用。
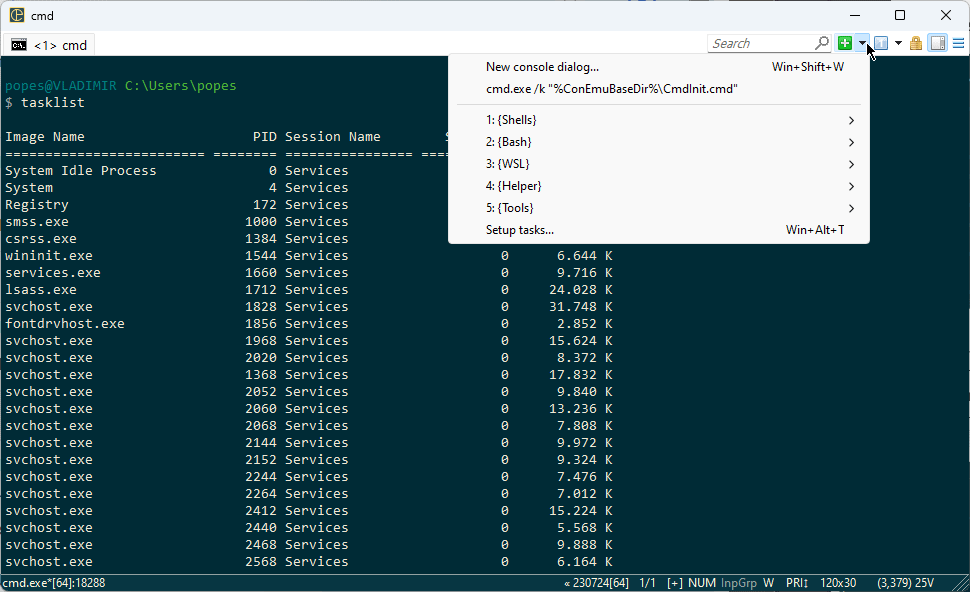
这意味着您可以将其存储在 USB 设备上并随身携带,无论您走到哪里。
优点:
- 为 Cygwin 和 MSYS 提供全面支持
- 功能丰富 具有大量选项的构建
- 它可以在便携式存储器上使用
- 开源
缺点:
- 它可能很复杂 使用,特别是对于初学者
- 它本身不支持 WSL
- 它没有选项卡结构
7. 腻子
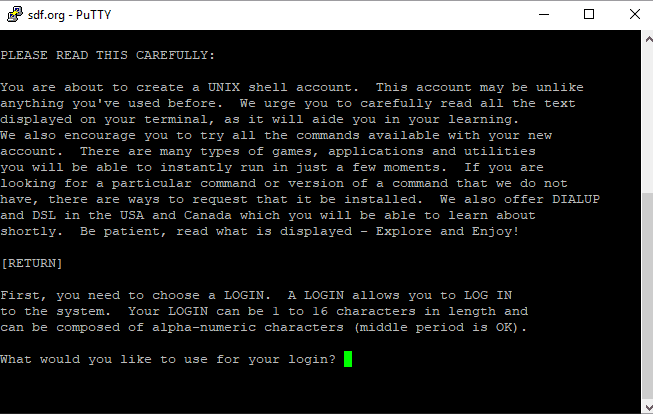
Putty 是一个免费的开源终端仿真器,具有多种功能。
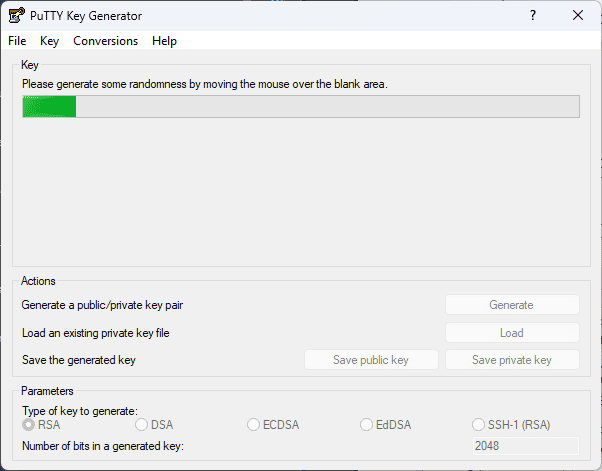
该应用程序支持多种网络协议,包括 SCP、SSH、Telnet、rlogin 和原始套接字连接。
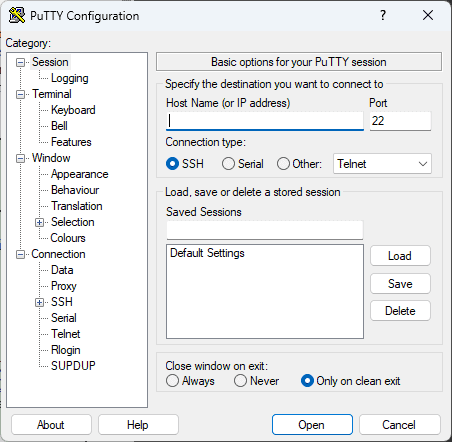
在我的测试中,最突出的是它能够完全控制 SSH 加密密钥和协议版本。
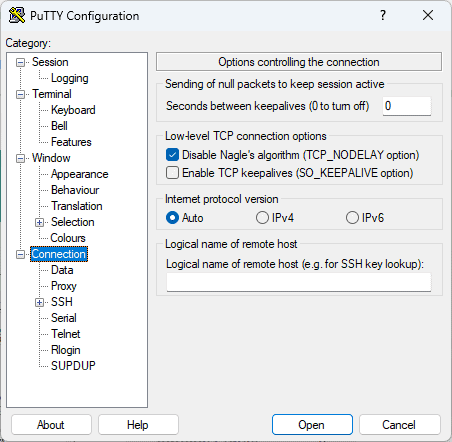
这简化了使用任何终端的过程并确保更快的结果。
优点:
- 完全支持 SSH、Telnet 和串行连接
- 它可以打开并且反应非常快
- 支持右键粘贴命令模式
- 免费和开源
缺点:
- 证书需要转换为PuTTY格式进行认证
- 可能会在会话之间断开连接
8. 特米乌斯
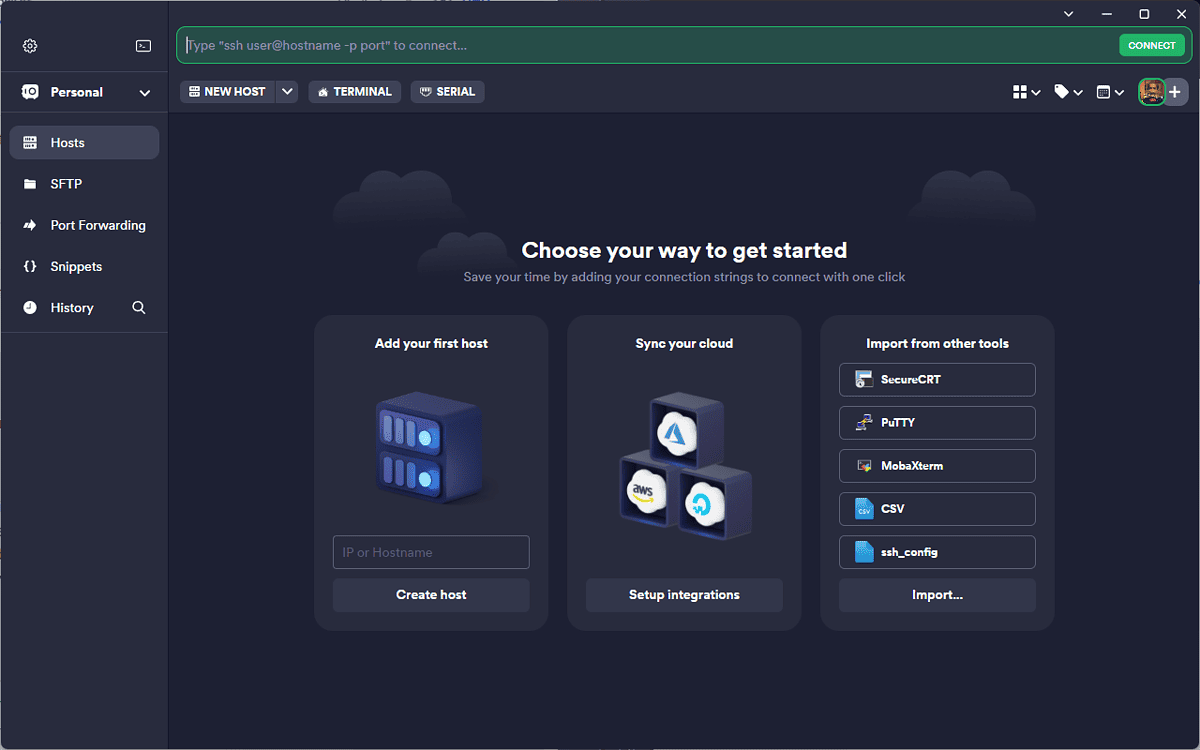
Termius 是另一个优秀的 Windows 终端应用程序,提供出色的 SSH 支持。这确保您可以轻松管理多个 DevOps 和工程团队。
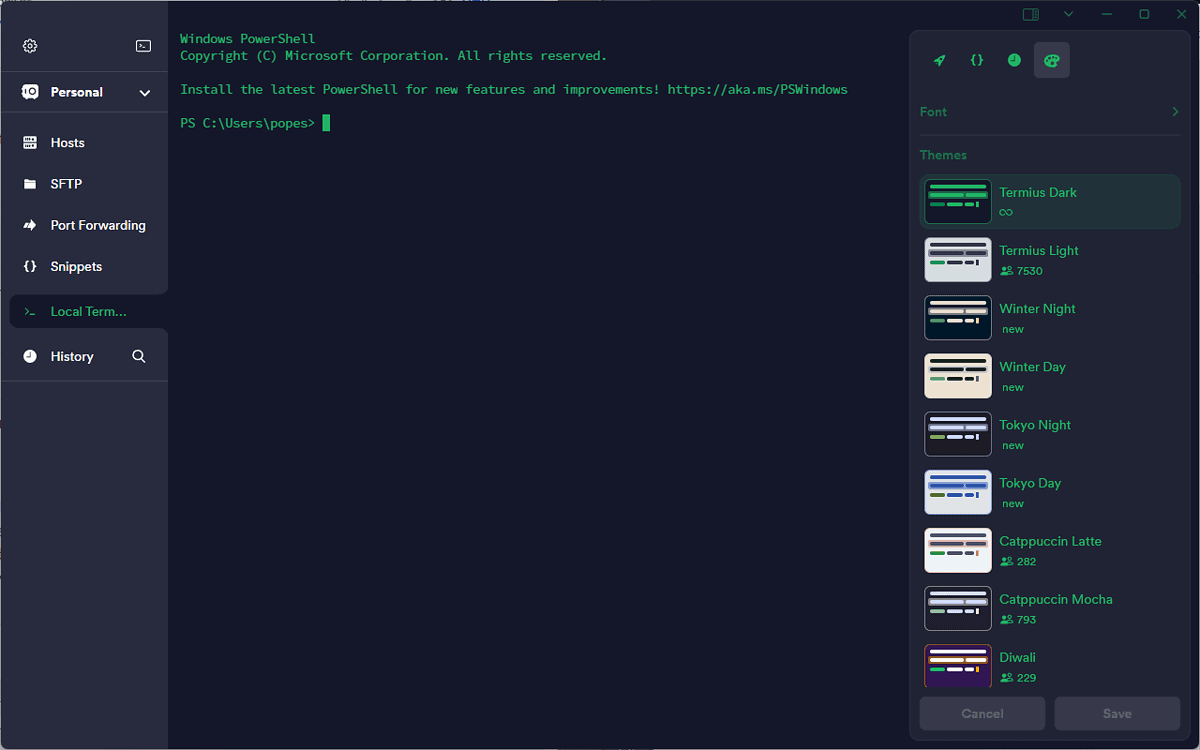
它在我测试的许多应用程序中脱颖而出的一个因素是它能够节省时间。
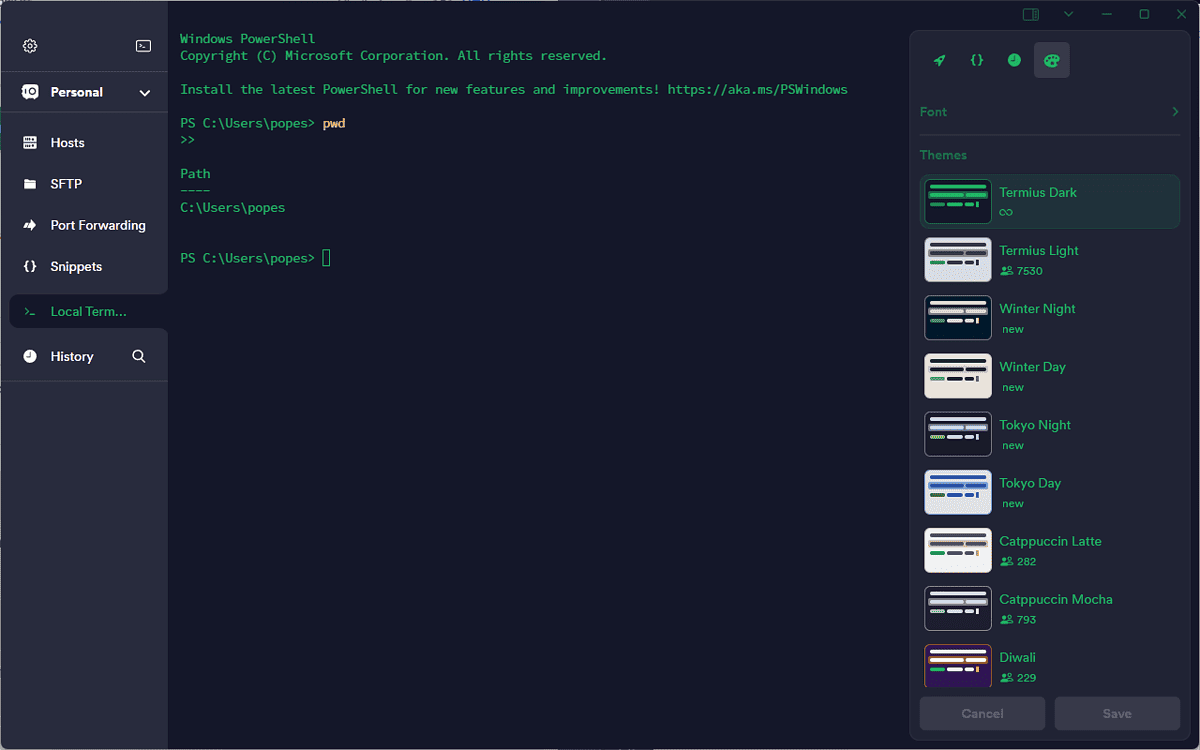
它通过消除重新输入 IP 地址、端口、用户名甚至密码的要求来实现这一点。
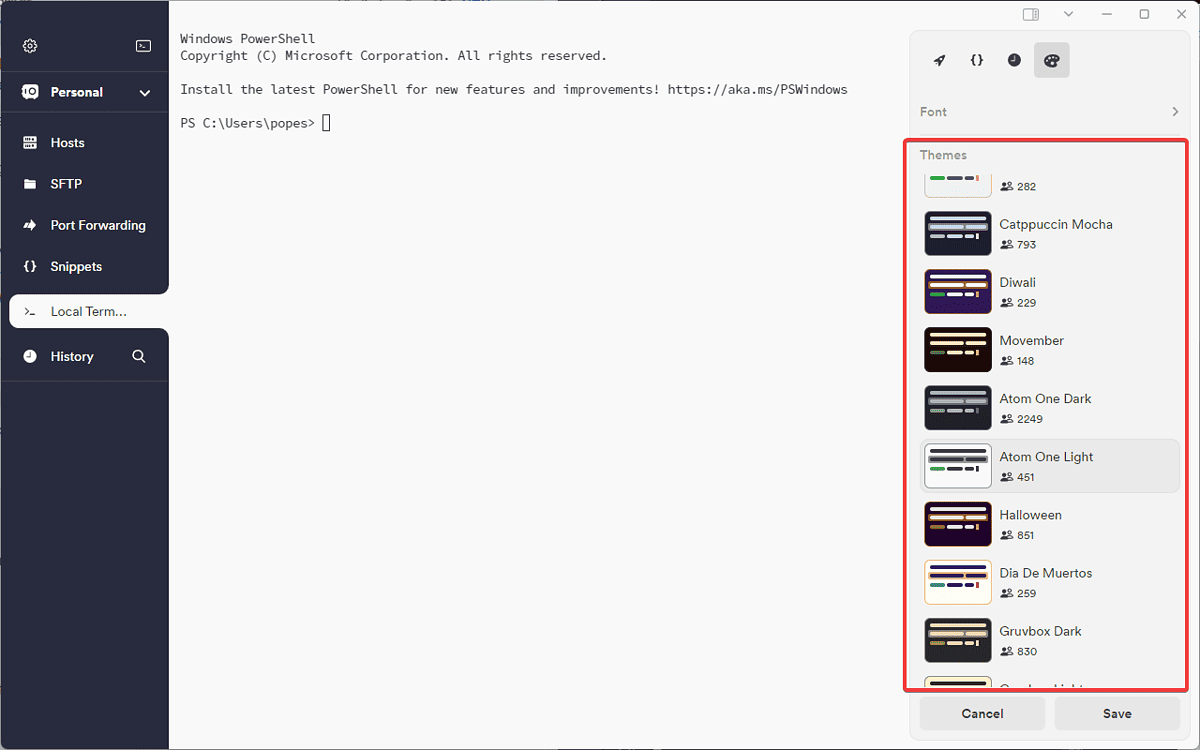
该软件的设计考虑了 UNIX 和 Linux 服务器。
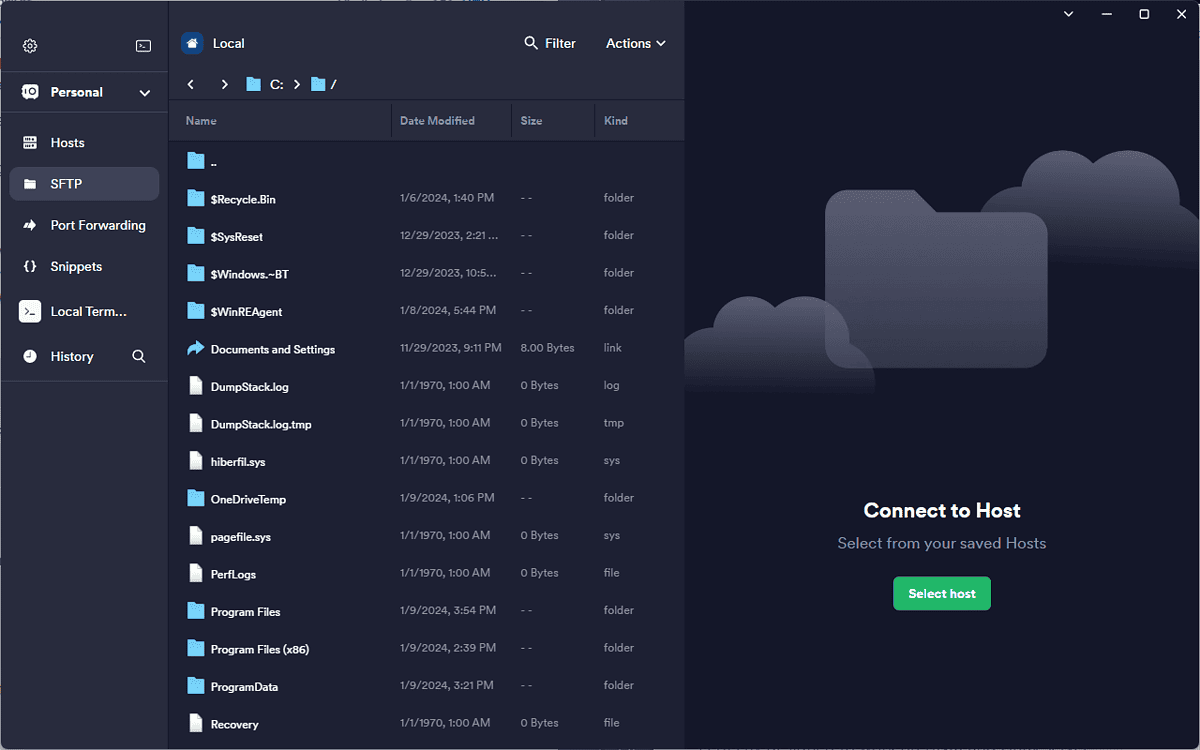
它提供跨平台支持,以实现更高效的使用,并且可以同时运行多次。
优点:
- 完美设计用于 UNIX 和 Linux 服务器管理
- 提供远程服务
- 提供跨平台支持
- 支持多个会话
缺点:
- 与其他应用程序相比有点太贵了
- 在旧设备上可能会很慢
9. 薄荷糖
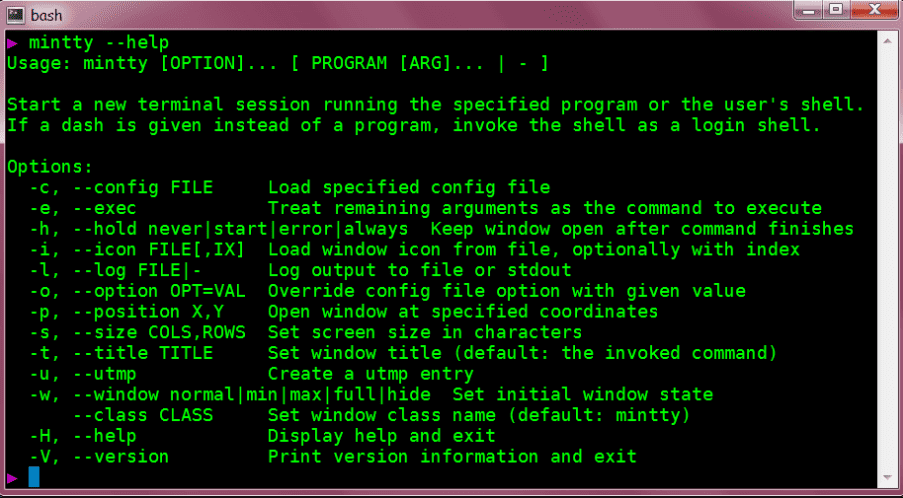
如果您正在寻找 Windows 终端,Mintty 是另一个绝佳的选择。它充当终端仿真器并为 Xterm 仿真提供全面支持。
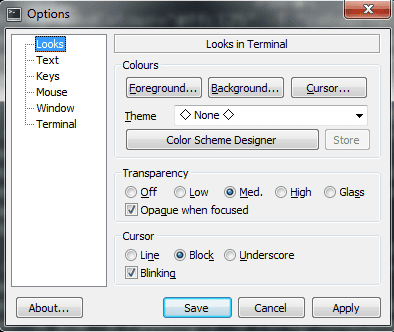
Mintty 确保其全面的字符编码支持将有助于您的工作。
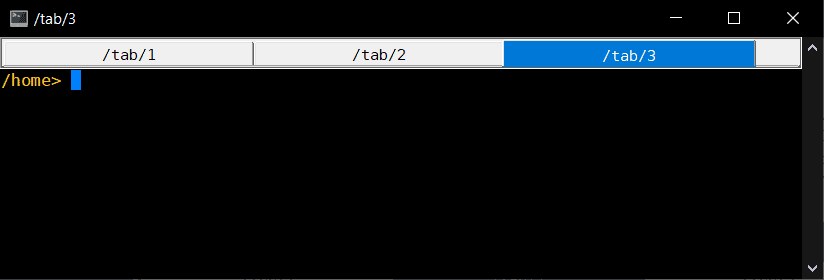
尽管它不像列表中的其他选项那么复杂,但它仍然给我留下了深刻的印象。
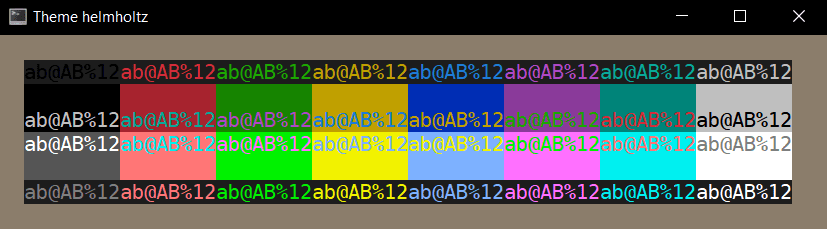
这是因为它完全支持 256 色和真彩色。
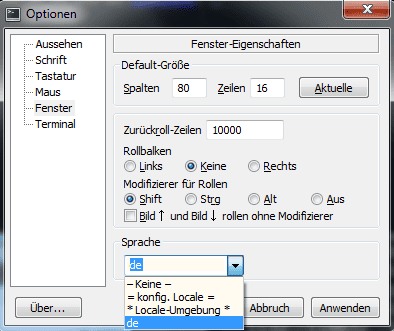
用户友好的界面也完美地概括了这个应用程序。
优点:
- 支持 Cygwin 和 MSYS
- 好的文档 提供
- 完全支持多个会话
- 友好的用户界面
- 对终端应用程序中滚动的大力支持
缺点:
- 不包括多个选项卡支持
- 与 Windows 的兼容性有限
- 有时可能会出现问题
10. Git Bash 终端
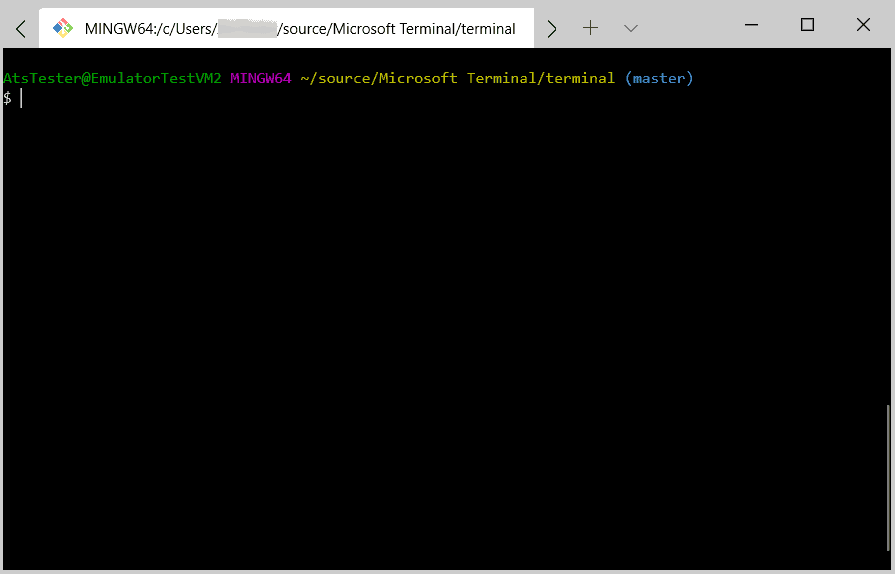
Git Bash Terminal 还为您提供了适用于 Windows 的 Unix 风格命令行。
如果您习惯了 Unix 环境,这将适合您。
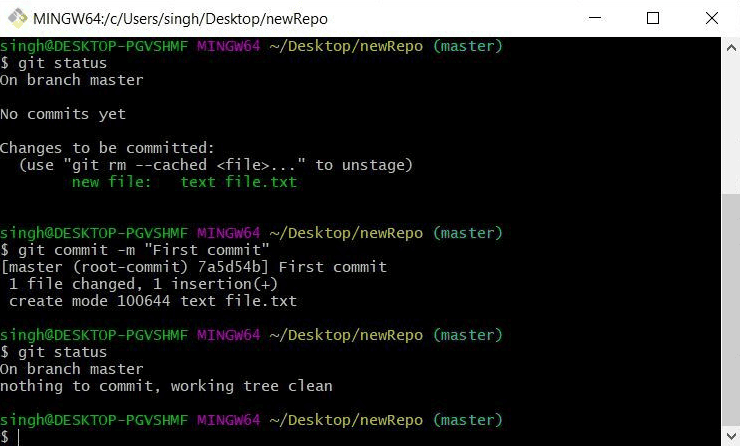
它可以使用您创建的脚本自动执行手动任务。
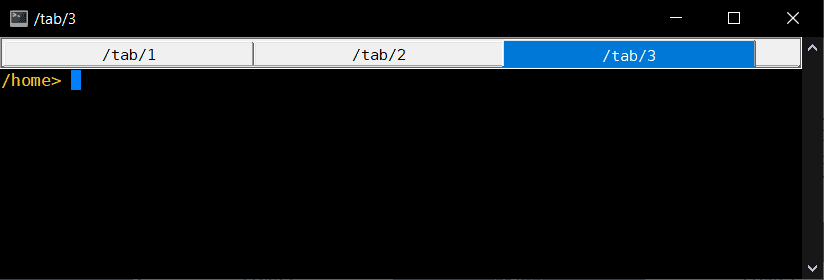
尽管它不如其他选项那么强大,但它仍然为用户提供了合适的终端。
此外,您可以使用众所周知的拖放过程从文件夹中提取 URL。
优点:
- 完美兼容所有UNIX命令
- 它允许拖放文件夹以提取 URL
缺点:
- 一些用户可能会认为该界面令人困惑
我如何选择最适合 Windows 的终端
- I 选择具有简化安装过程的软件.
- 我保证 界面用户友好且可定制.
- 我测试了该程序的功能 运行各种命令 航站楼内。
- 我检查了是否 该应用程序可以处理大量输出或密集任务 不会导致系统崩溃或滞后。
- 我关注了 应用程序与不同 shell 和命令行工具的兼容性.
| 软件 | 装置 | 接口 | Functionality | 性能 | 兼容性 |
|---|---|---|---|---|---|
| Windows终端 | 快速而直接 | 5/5 | 多功能终端能力 | 5/5 | 兼容各种系统 |
| 火命令 | 简单易用 | 5/5 | 功能丰富的命令提示符 | 4/5 | 与Windows兼容 |
| MobaXterm | 快速安装过程 | 4/5 | 全面的工具集 | 5/5 | 跨平台兼容性 |
| ZOC 航站楼 | 简单安装 | 3/5 | 广泛的脚本编写和自动化 | 4/5 | 多平台兼容性 |
| 命令 | 安装方便 | 2/5 | 增强型控制台模拟器 | 3/5 | 与Windows兼容 |
| ConEmu | 快速简便的设置 | 3/5 | 选项卡式界面,丰富的功能 | 3/5 | 与Windows兼容 |
| 油灰 | 简单明了 | 2/5 | 标准终端功能 | 2/5 | 跨平台兼容性 |
| 总站 | 快速安装过程 | 5/5 | 强调现代特色 | 4/5 | 跨平台兼容性 |
| 薄荷糖 | 快速而直接 | 2/5 | 快速高效的终端 | 3/5 | 与Windows兼容 |
| Git Bash 终端 | 包含在 Git 安装中 | 2/5 | Git 命令行功能 | 4/5 | 与 Windows 和 Git 兼容 |
您还可能感兴趣的:
如何使用适用于 Windows 的最佳终端
- 右键单击 Start 开始 并选择 终端(管理员) 从名单。
- 接受 用户帐户控制 点击留言 Yes.
- 点击 + 号旁边的箭头 配置和自定义终端。
- 要访问应用程序的配置,请单击与上面相同的箭头并选择 个人设置.
- 媒体 Ctrl + Shift + P. 打开命令面板。
现在您距离找到最适合 Windows 的终端又近了一步!我很好奇您从列表中选择了哪个选项,因此请随时在下面的评论中分享此信息。