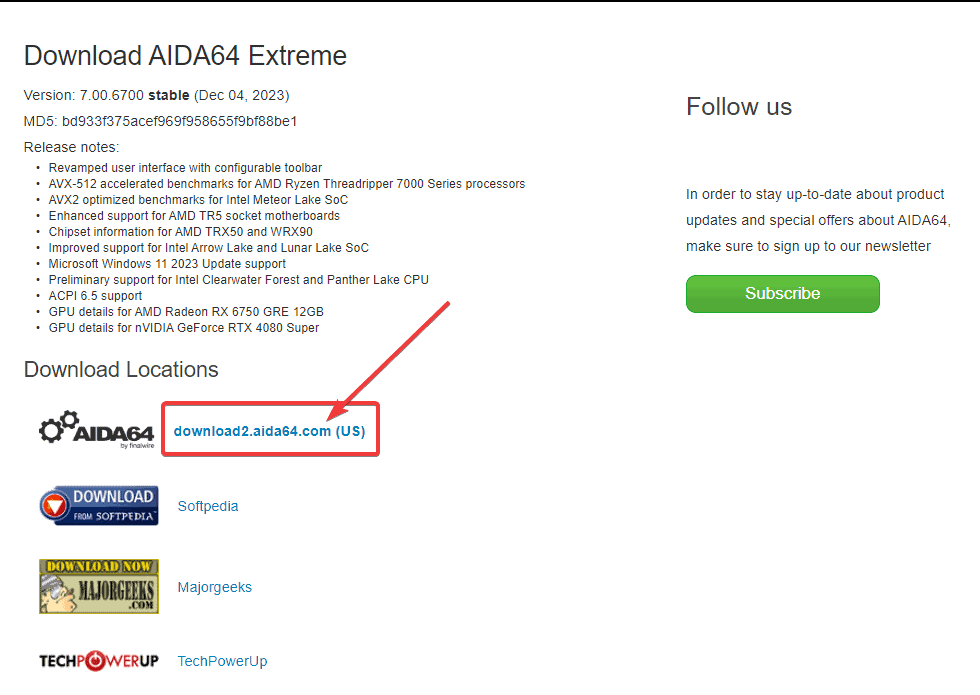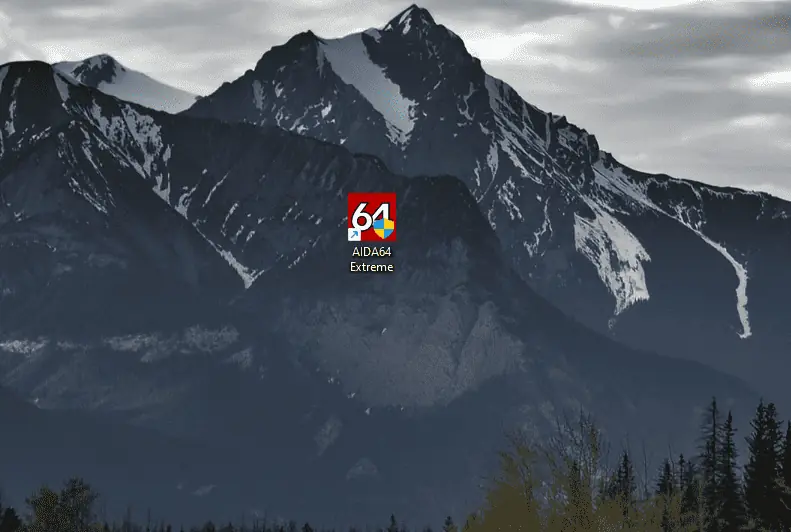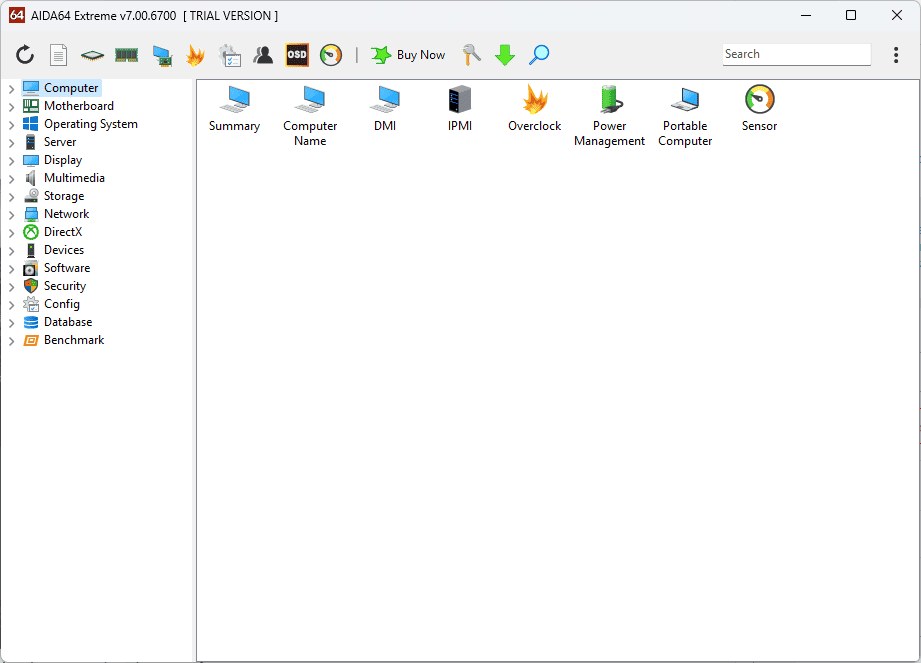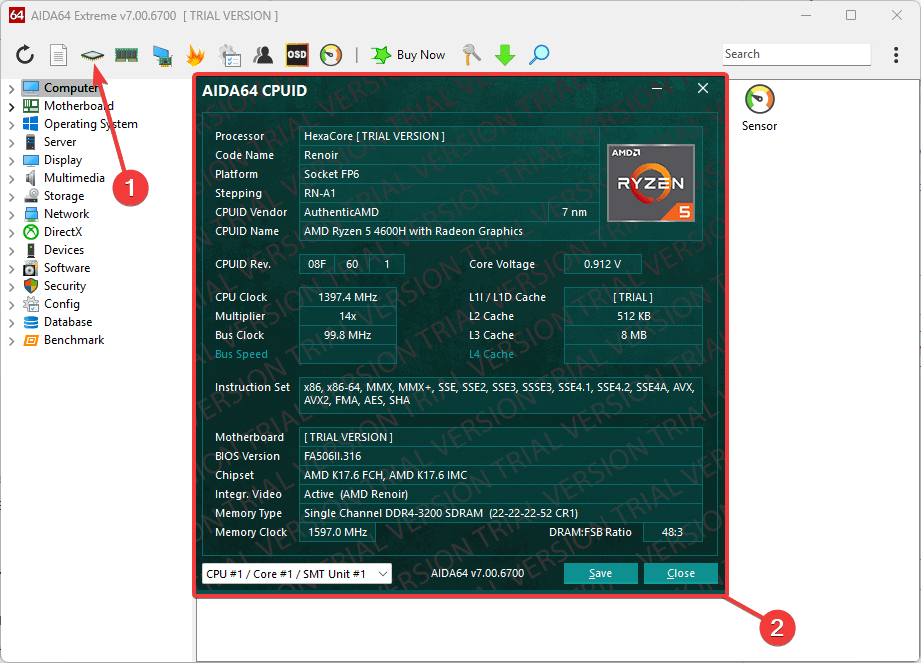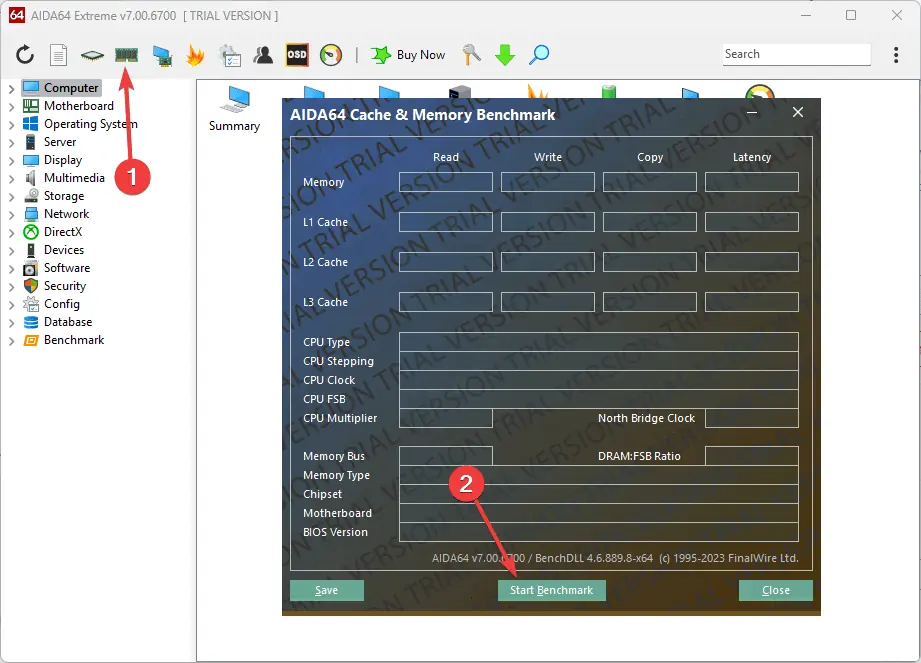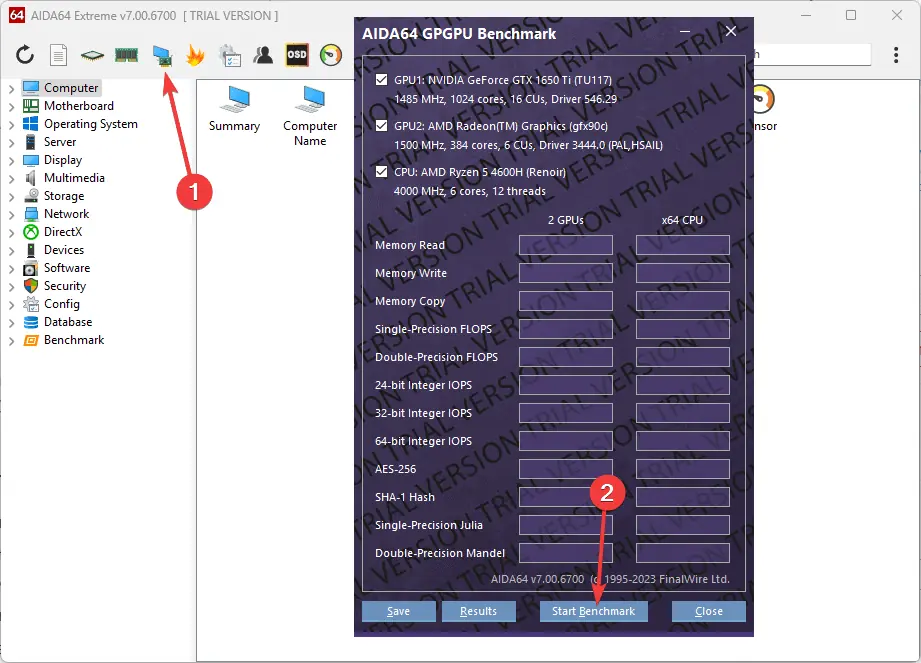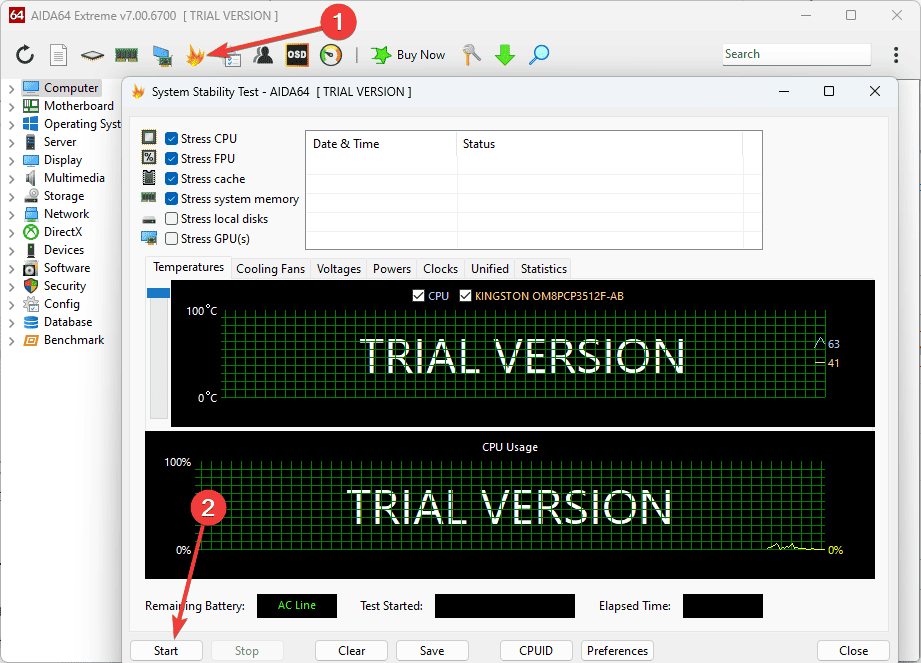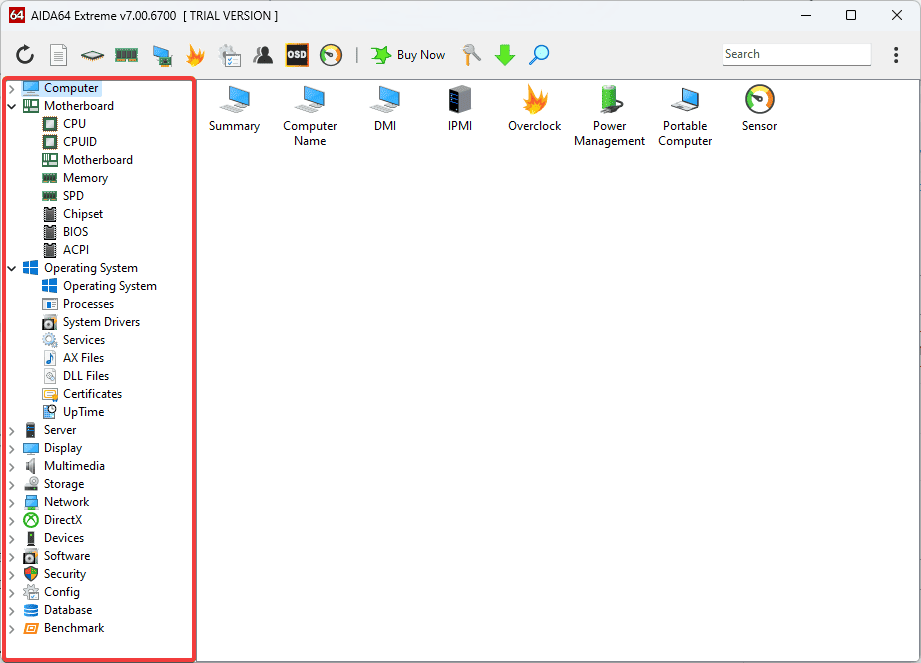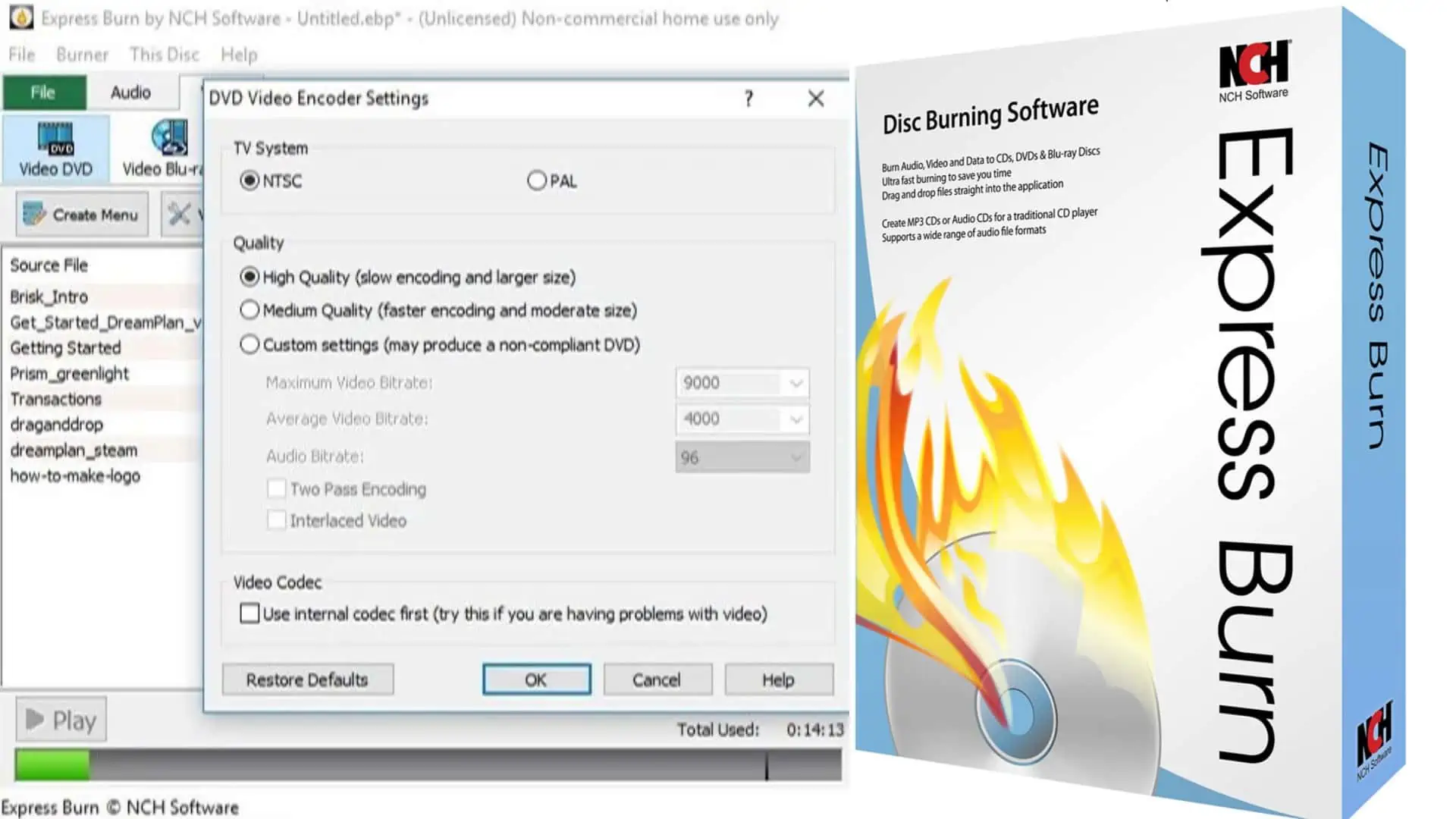最佳硬件诊断工具:10 个用户友好选项
12分钟读
更新
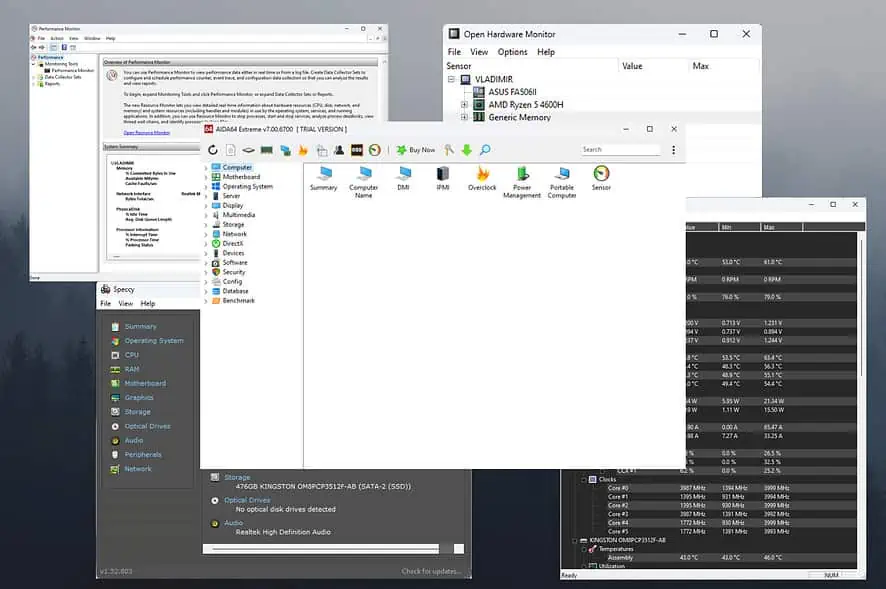
选择最好的硬件诊断工具可以极大地提高您管理设备的能力。 无论您遇到设备硬盘问题还是性能下降和冻结,此软件都可以提供帮助。
我测试了超过 25 个硬件诊断工具,从中选出了市场上最好的 10 个选项。 下面,您还将看到我的测试过程的详细描述。
最佳硬件诊断工具
1. AIDA64极限
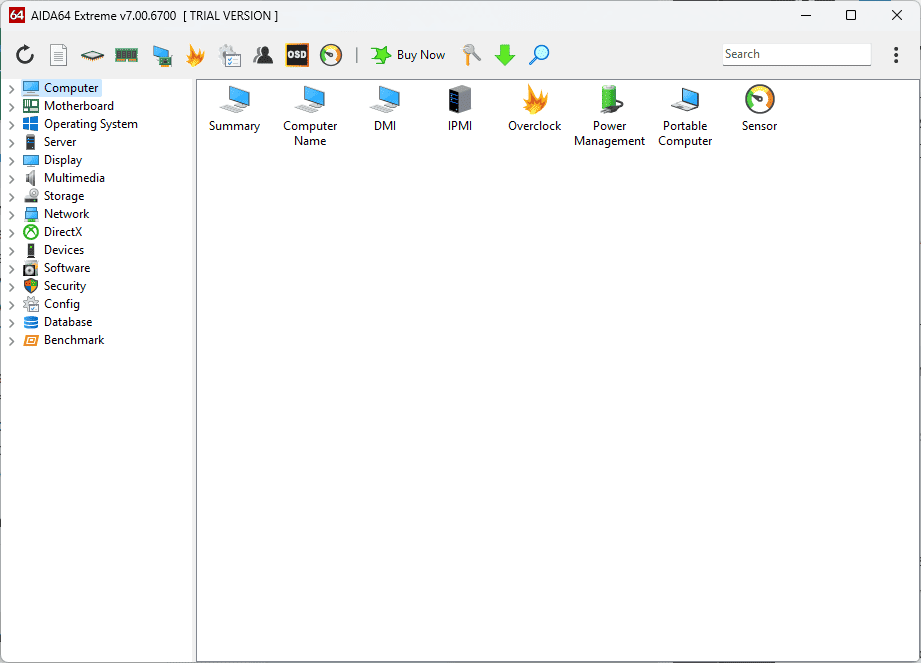
当我打开 AIDA64 Extreme 时,我对它提供的信息范围感到惊讶。 安装过程很顺利,没有任何臃肿软件或广告。
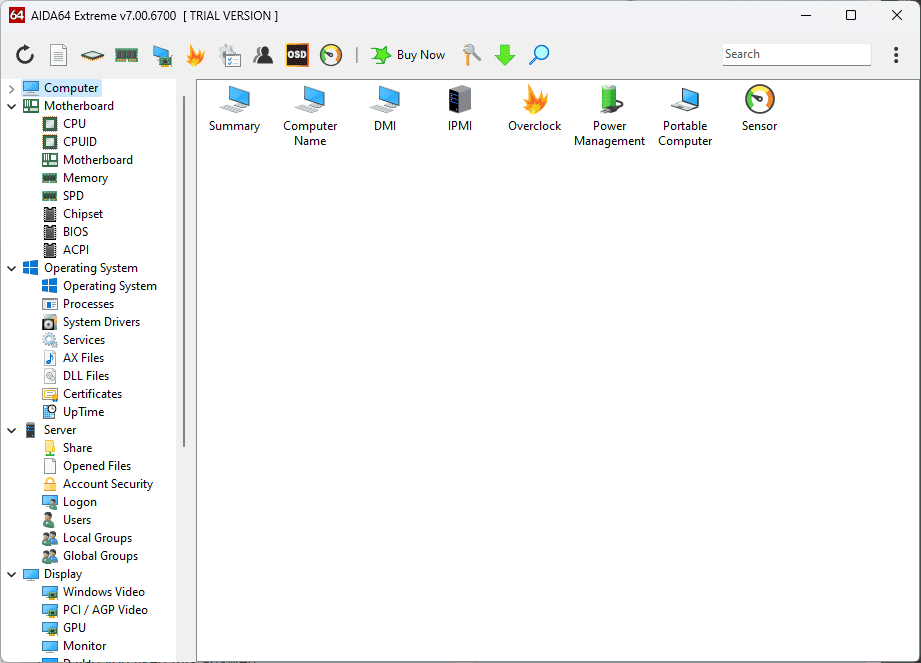
在我的测试过程中,对我来说最突出的是实时跟踪功能。
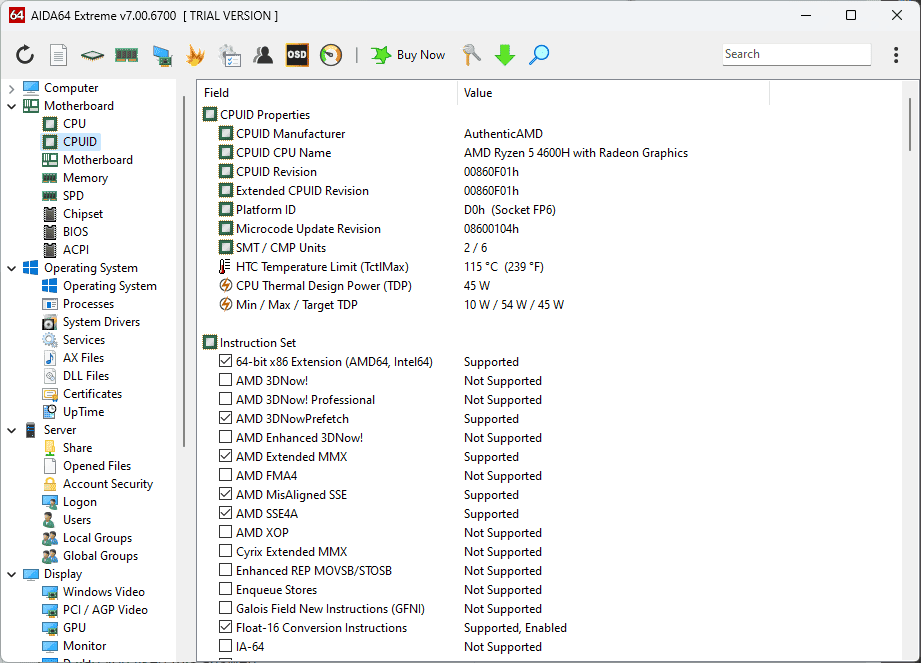
这些选项让我可以深入了解系统温度、电压和风扇速度。
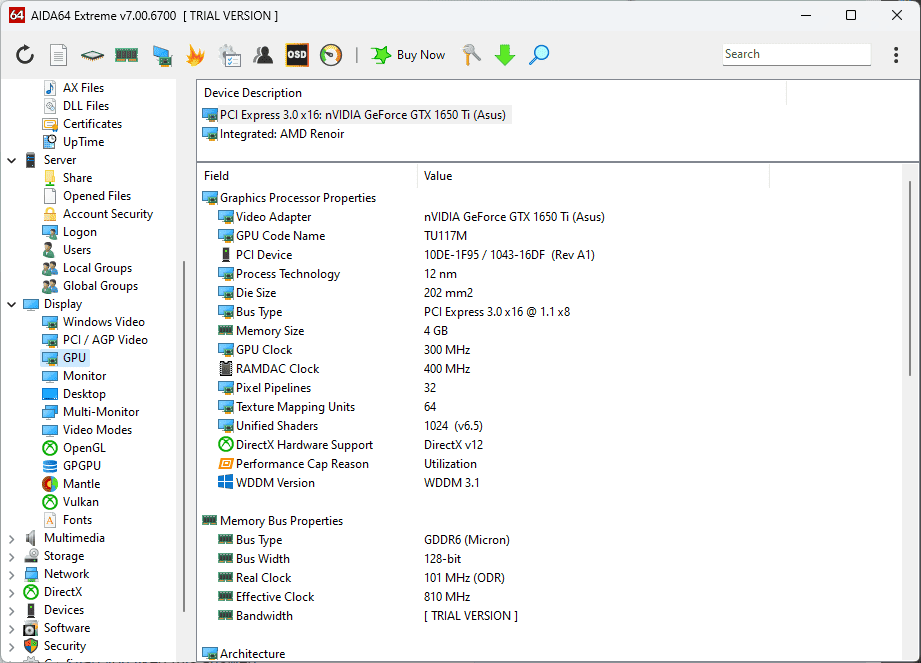
压力测试模块也非常有用,因为我在玩一些我最喜欢的游戏之前尝试过它。我也尝试过内置的 GPU测试工具.
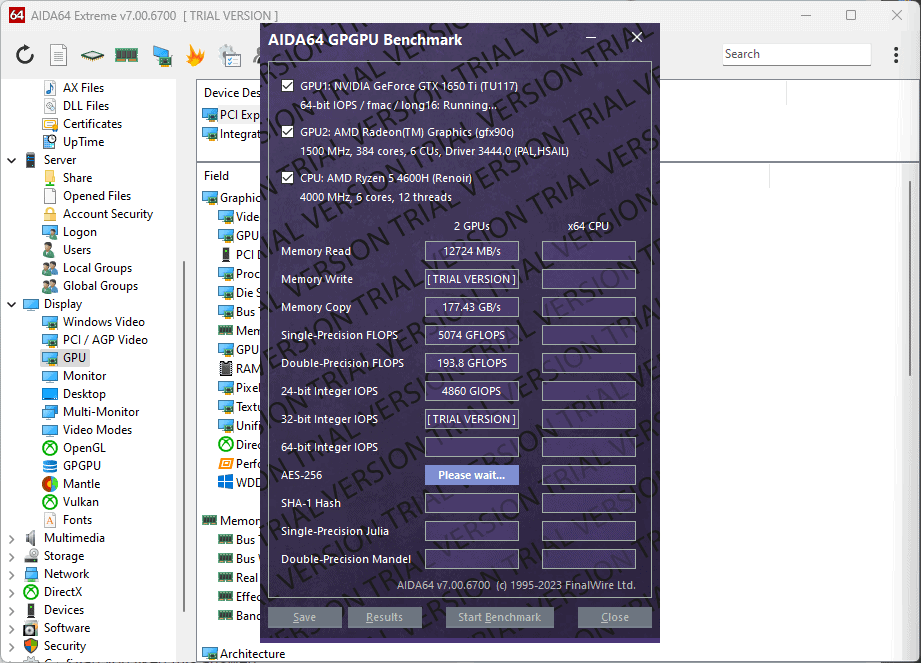
尽管如此,该界面对于初学者来说可能会让人不知所措,因为数据可能并不完全有意义。
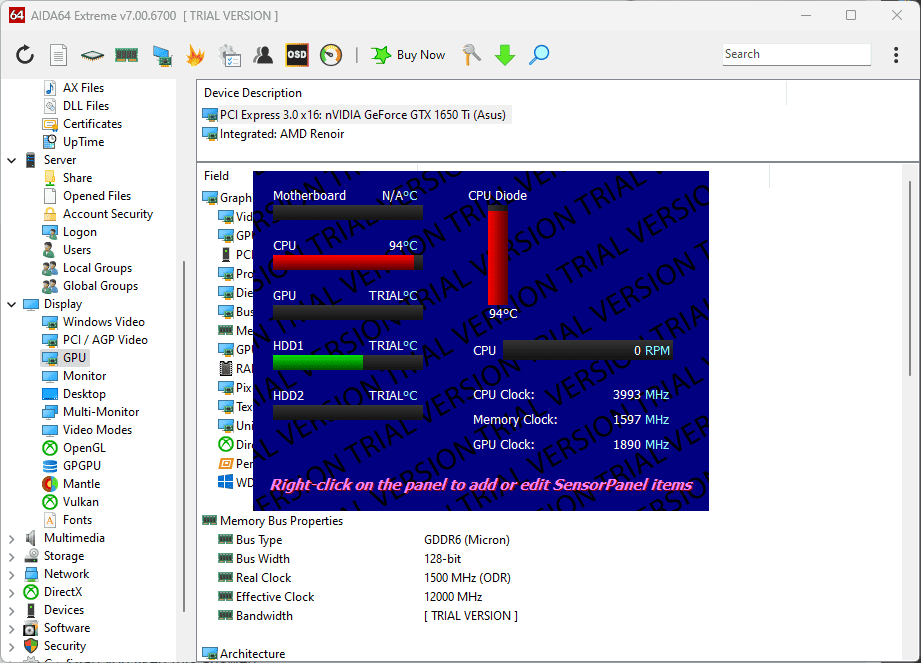
不过,没有什么是网上研究不能解决的。
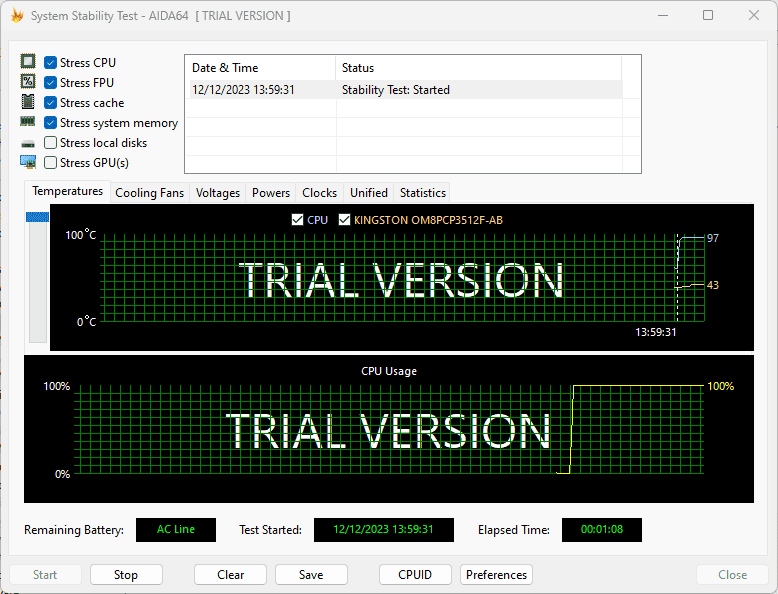
然而,它不包括 3D 基准测试工具,这可能会让游戏玩家失望。
优点:
- 提供一些涵盖广泛 PC 元素的优秀选项
- 在各种配置上均表现最佳
- 提供详细信息
- 温度、电压和风扇速度的实时跟踪功能
- 即使在进行基准测试时,对系统资源的影响也很小
缺点:
- 它不包括 3D 基准测试工具
- 对于初学者来说,界面可能有点太复杂
- 价格相当昂贵,尤其是用于超频时
2. 硬件监控专业版
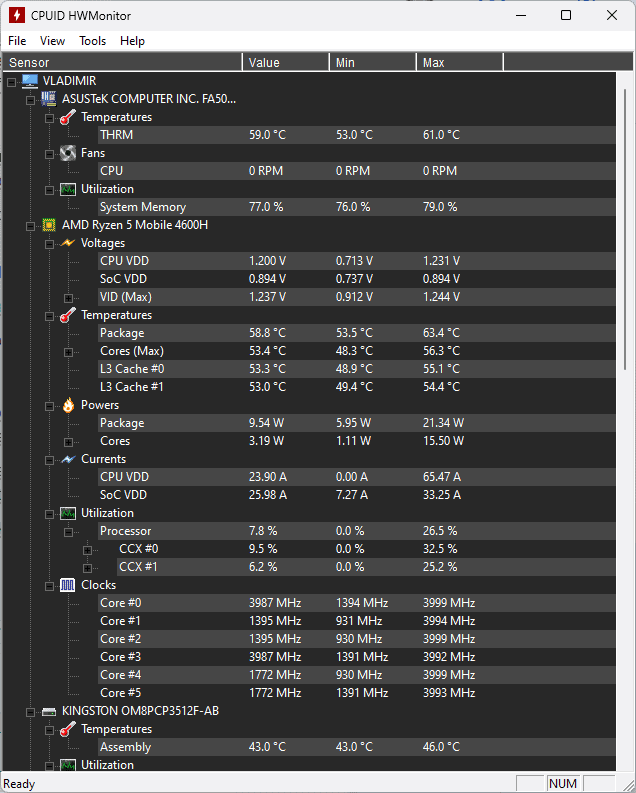
HWMonitor Pro 是一款用户友好且功能强大的诊断工具。 我可以通过滚动快速找到我正在寻找的选项。
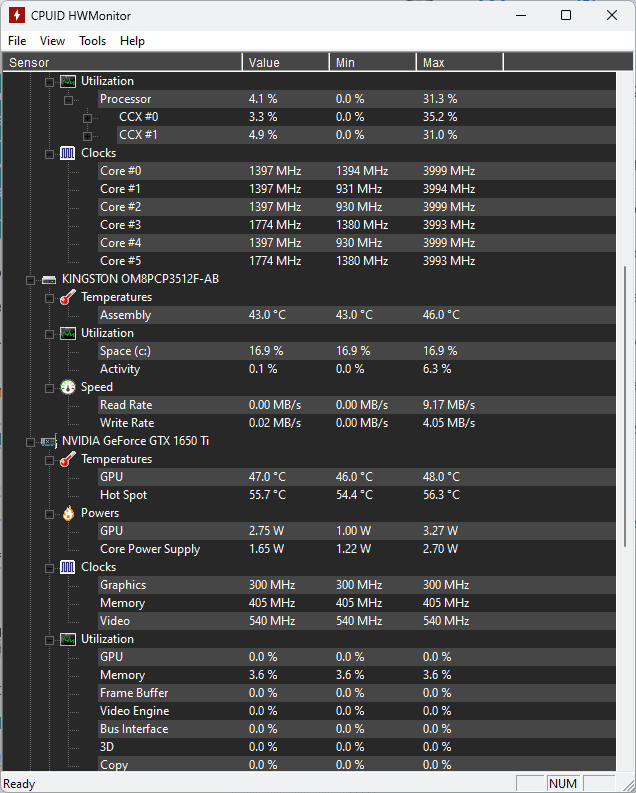
即使安装也花了几秒钟,所以我可以立即访问这个有用的概述。
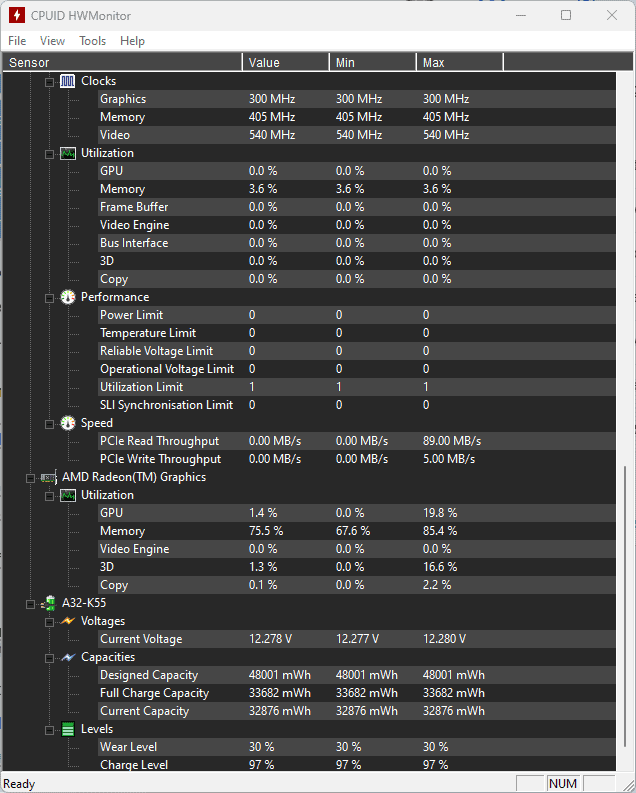
真正让它脱颖而出的是它能够远程监视我的电脑状态。
该软件的在线功能也给我留下了深刻的印象,可以让您高效地运行检测软件。
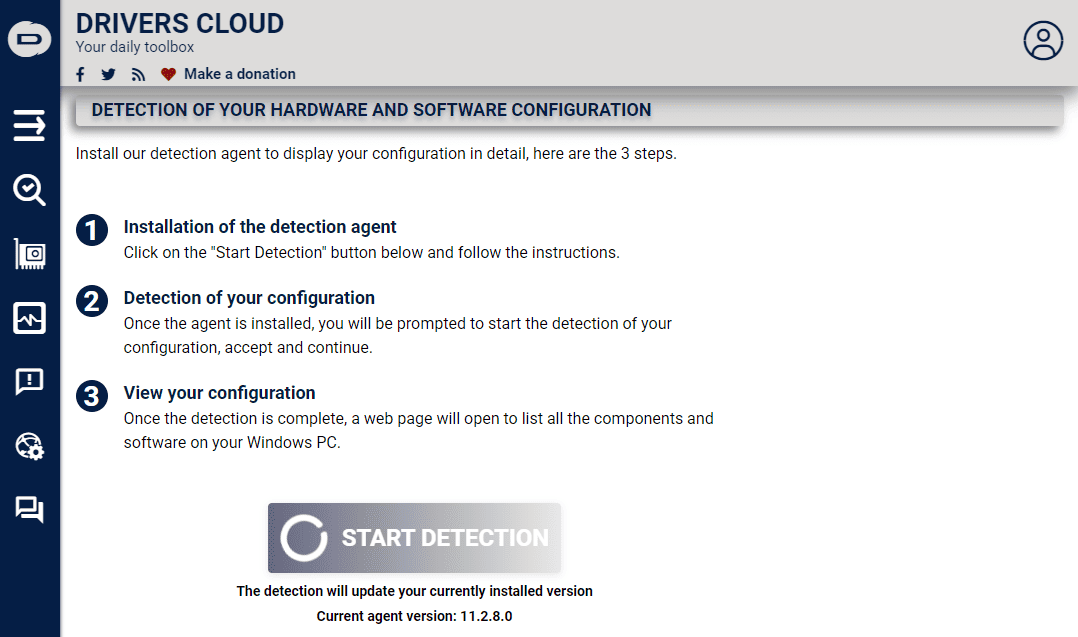
我还发现相同的工具可以识别驱动器。
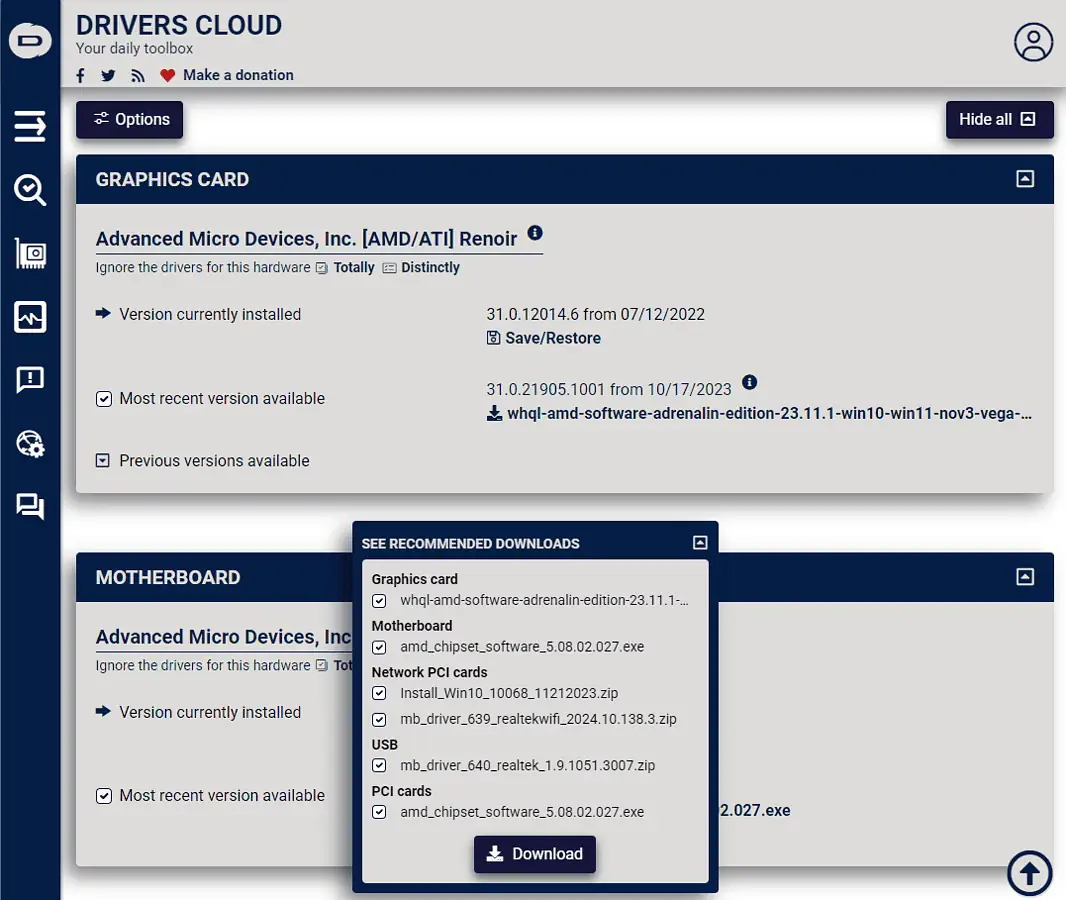
它会扫描您的设备,然后提供从信誉良好的来源下载它们的建议。 不过,您必须单独安装它。
在健康检查过程中查看电压也很有用。
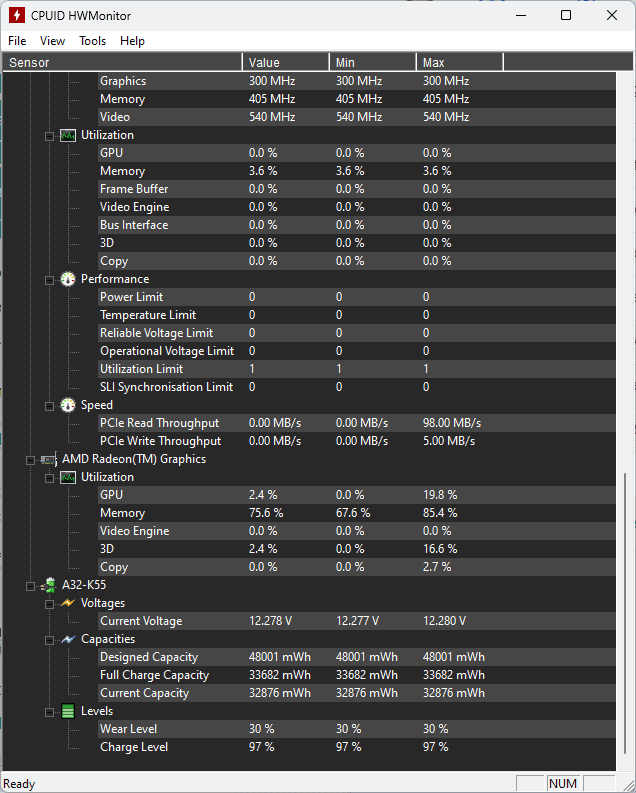
优点:
- 实时更新硬件组件的状态
- 它可用于远程监控任何设备或一组设备
- 传感器数据实时呈现
- 易于使用,适合所有用户
- 它可以添加到 USB 存储并在任何 PC 上使用
缺点:
- 提供的信息集不如其他选项那么深入
- 它不包含一组用于管理数据的内置控件
- 不适用于 Linux 操作系统
3. Speccy
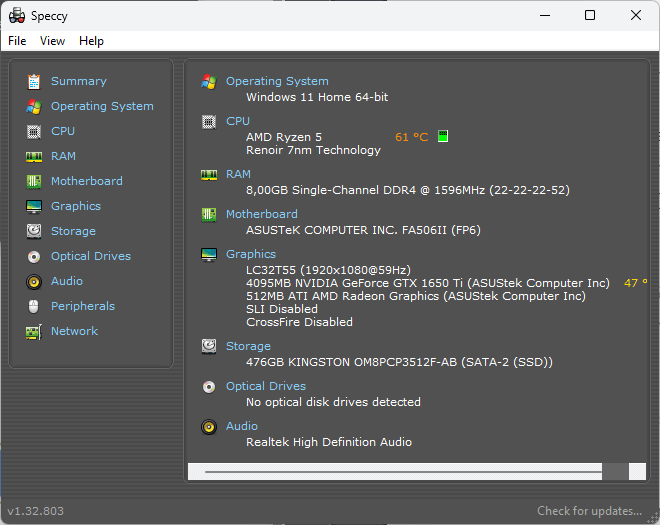
Speccy是著名的硬件监控工具。
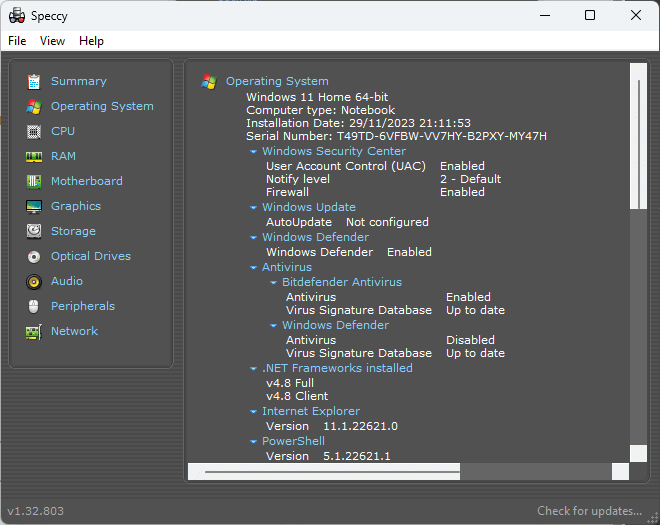
它完全免费使用,可以轻松访问有关您的系统的大量信息。 其中包括 OS(操作系统)、外围设备、内存、存储等。
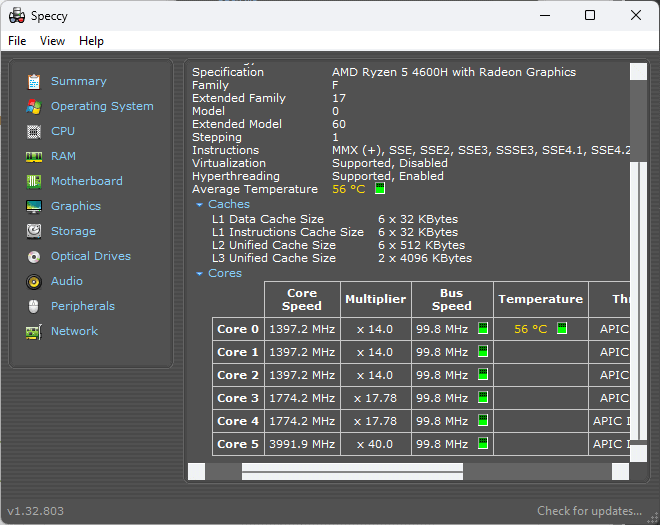
当我浏览主板、图形、网络和其他选项卡时,Speccy 完全可以毫无问题地呈现实时信息。
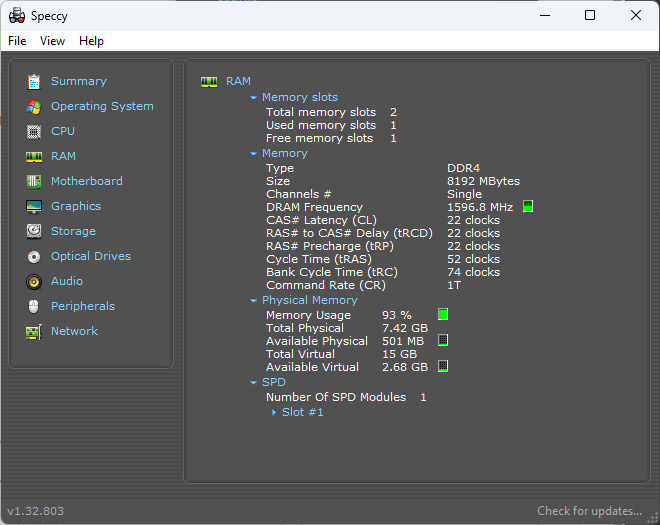
它还可以创建信息快照。 这样,您就可以将 Speccy 中的所有数据导出到 .TXT 文件。
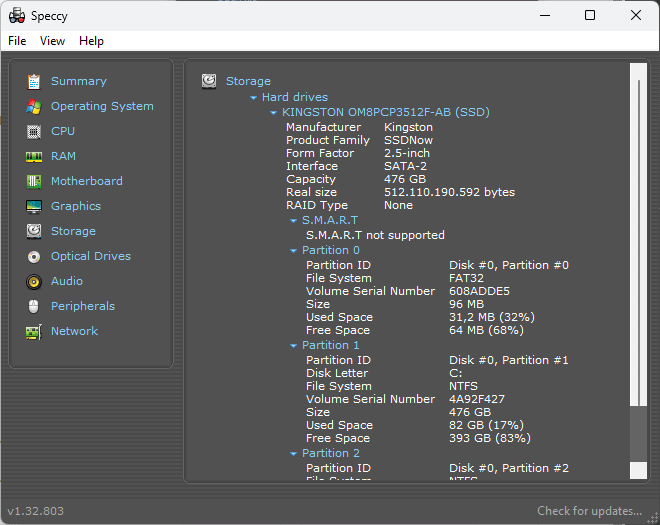
话虽如此,与其他更全面的软件选项相比,Speccy 缺乏一些重要的功能。
优点:
- 用户友好的界面,可快速访问数据
- 提供有关各种硬件选项的详细信息
- 它可以使用 .txt 文件或 Speccy 格式轻松导出数据
- 完全免费使用
- 它可以下载到设备上或用作便携式应用程序
缺点:
- 与类似软件选项相比,功能有限
- 更新频率较低
- 我在尝试检索信息时偶尔遇到错误
4. 打开硬件监控
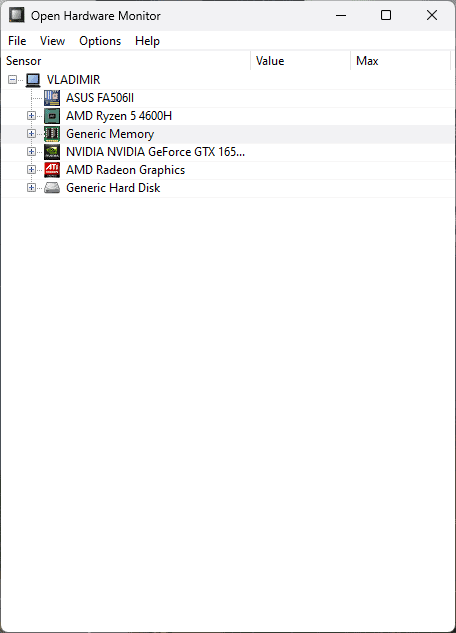
Open Hardware Monitor 是另一个轻量级软件,可以为您提供有关硬件所需的所有信息。
它是由 Piriform 的开发人员创建的,该公司还开发了 CCleaner。
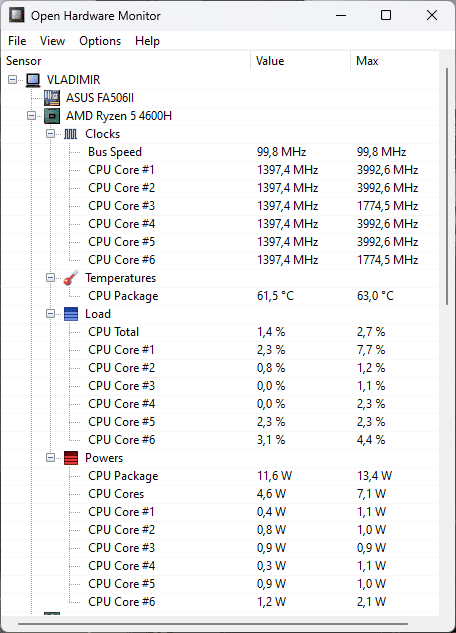
从上图中可以看出,该软件为您提供了有关 CPU 的详细信息。 它显示时钟、温度、负载,甚至功率谱。
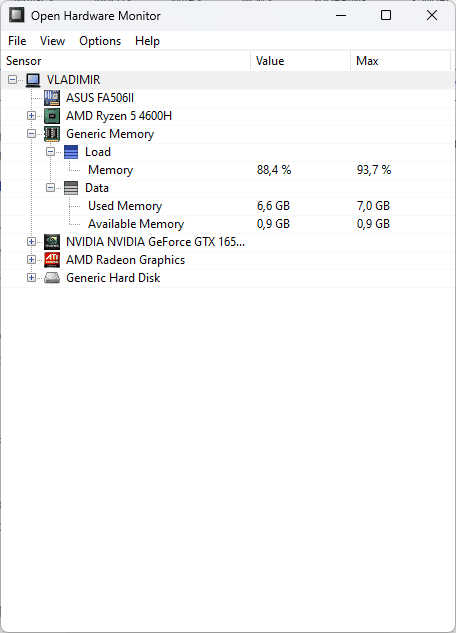
您还可以很好地了解设备的 RAM,并获得清晰的实时使用统计数据。
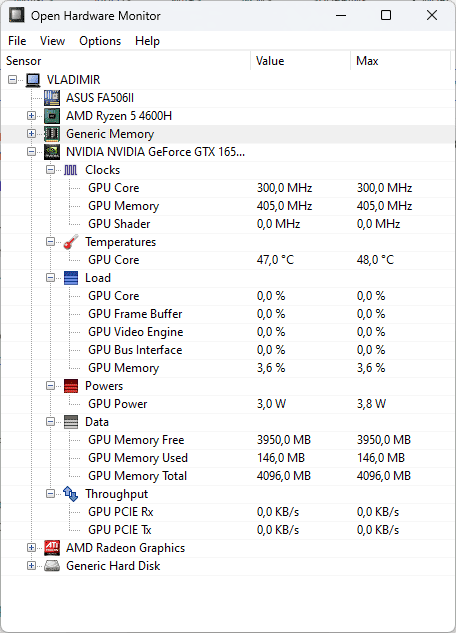
该应用程序还对 GPU 进行了仔细检查,直至最后的细节。
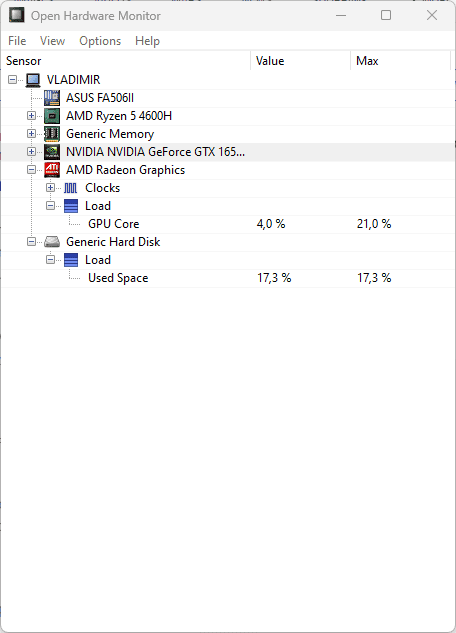
最后,开放硬件监视器也涵盖您的硬盘。
优点:
- 带有下拉菜单的相对用户友好的界面
- 涵盖广泛的诊断工具的需求
- 它可以让您轻松导出数据
- 它既可以作为安装程序使用,也可以作为便携式程序使用
缺点:
- 与其他选项相比,它的功能有限
- 有些用户可能会迷失在下拉菜单结构中
5. Windows 性能监视器
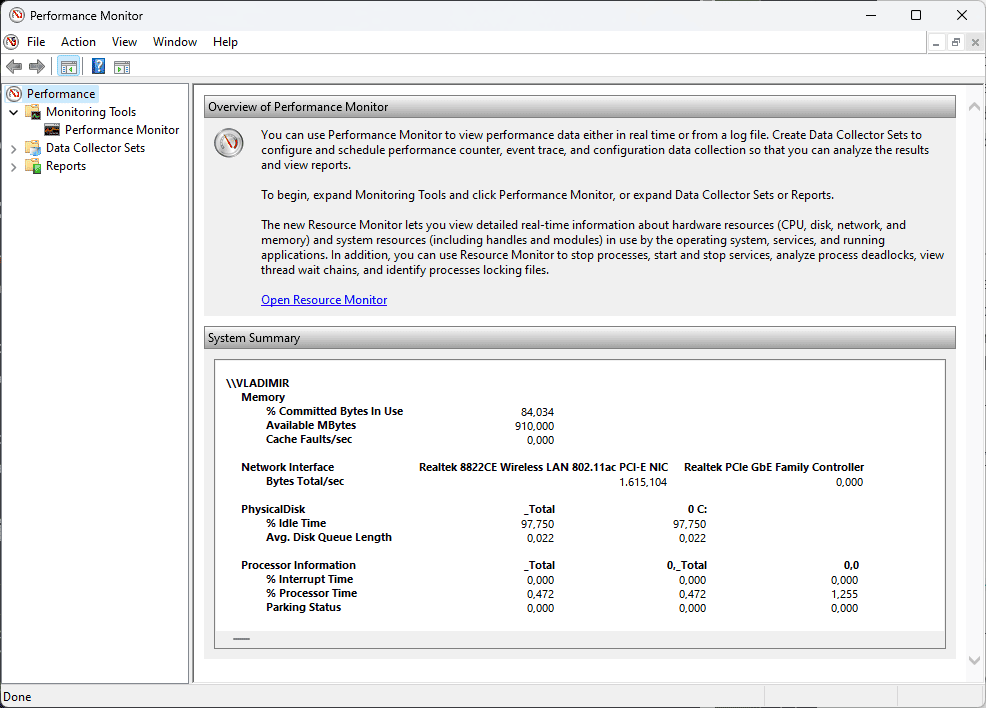
Windows 性能监视器是一个内置工具,可帮助您全面了解设备的性能。 它适用于 Windows 10 和 11。
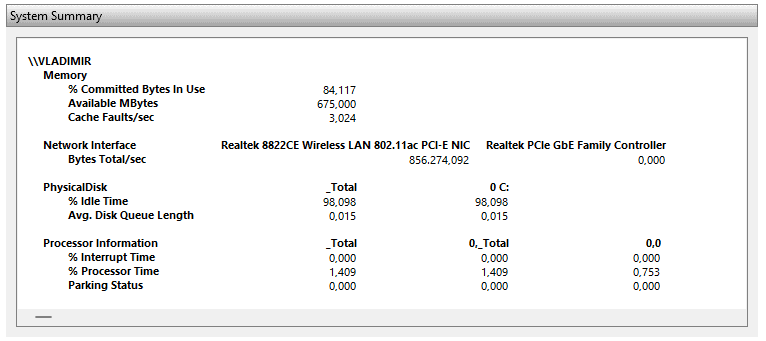
系统摘要部分向您实时显示设备操作的值。
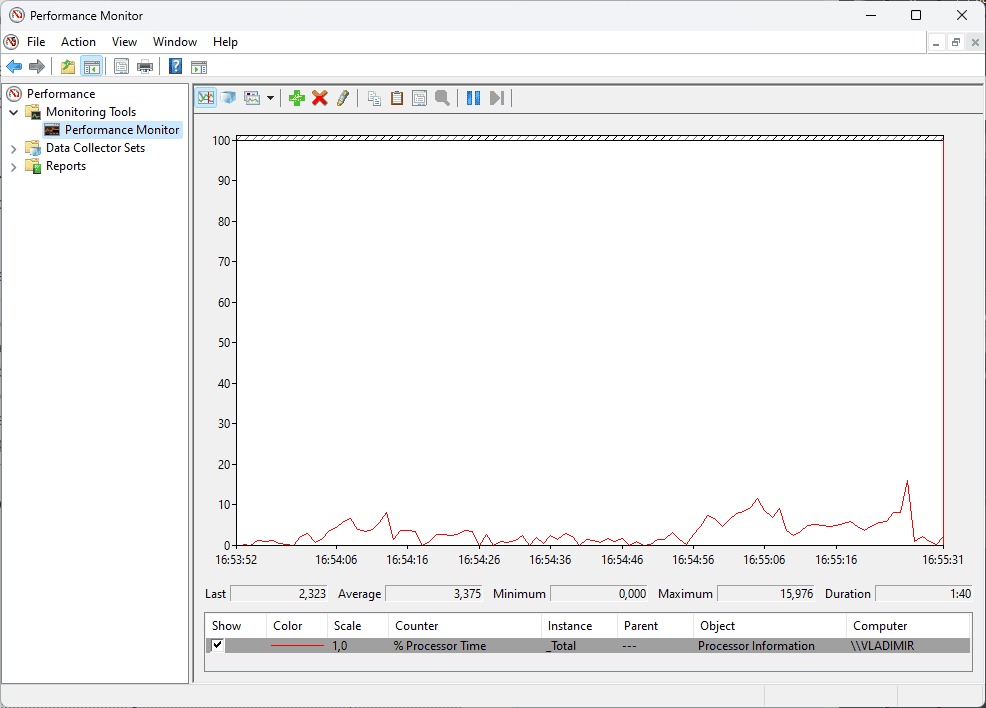
我很快就能监控系统的内存使用情况、网络使用情况、磁盘使用情况等。
使它更加有用的是我可以将其他计数器添加到我的系统性能测试中。 我可以通过单击工具栏顶部的绿色 +(加号)图标来完成此操作。
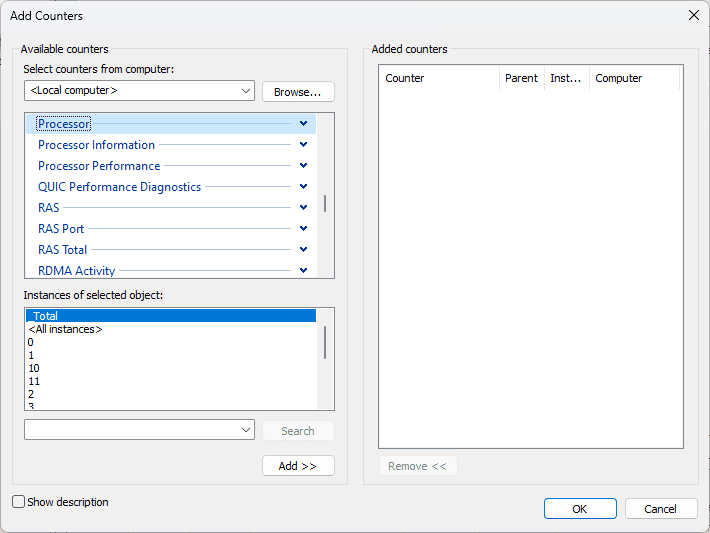
如您所见,我选择添加处理器频率计数器。 要轻松跟踪新添加的图表,您可以更改颜色以及线条的宽度和样式。
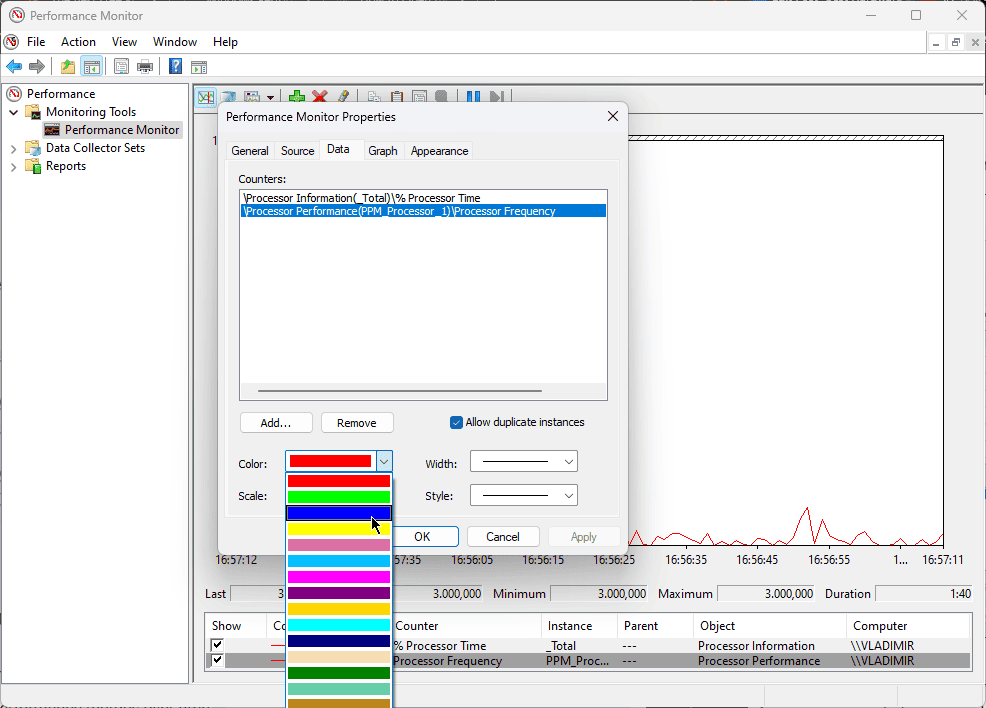
因此,我添加的计数器将显示在应用程序概述中。
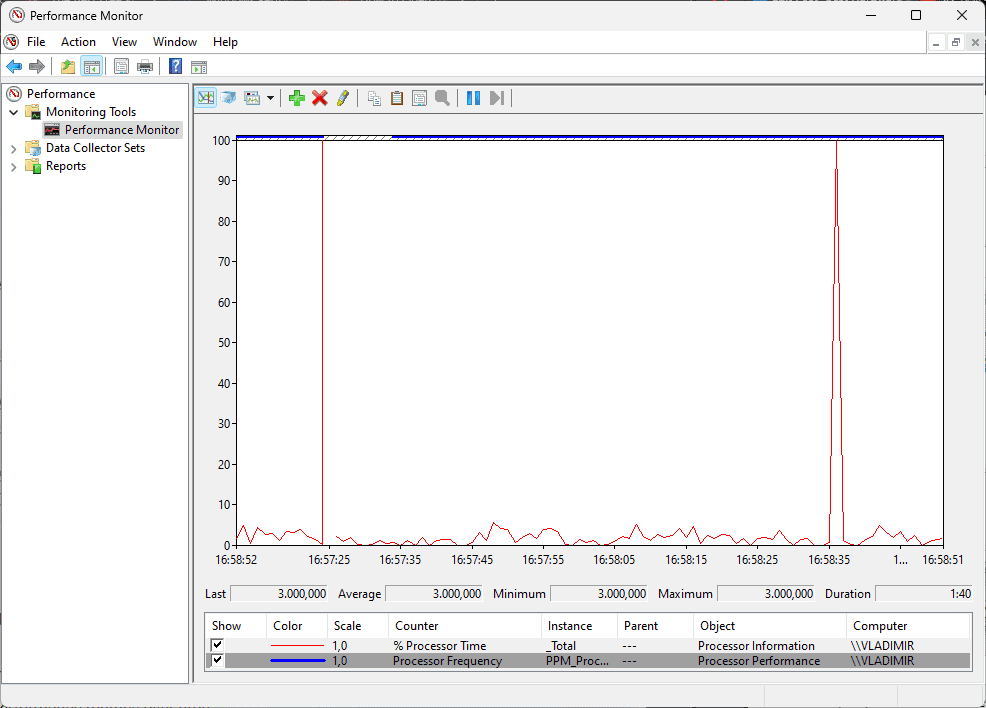
您可以自定义数据收集器集,以确保信息适合您的特定需求。
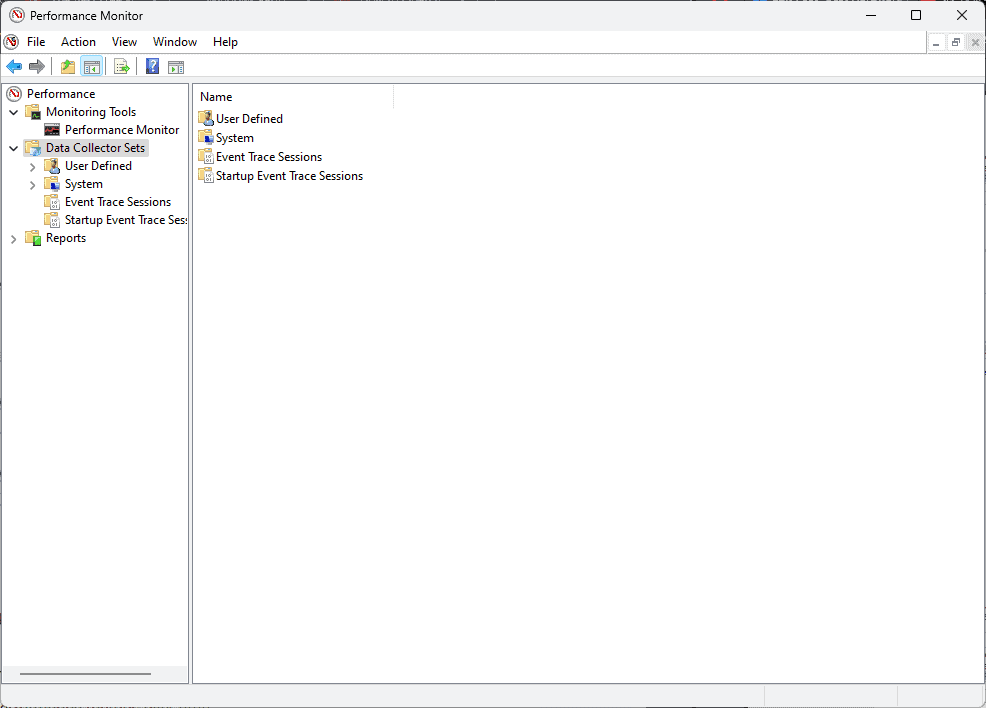
该应用程序还可以生成有用的报告,因此您的信息将始终可供访问。
优点:
- 具有定制功能的全面监控
- 可以添加额外的计数器,涵盖电脑活动的各个方面
- 实时捕获一段时间内的性能指标
- 该工具内置于 Windows 中,因此易于访问
- 甚至可以连接到其他计算机并进行远程监控
缺点:
- 该界面对于初学者来说可能会让人不知所措
- 它仅适用于 Windows 设备
6. CPU-Z
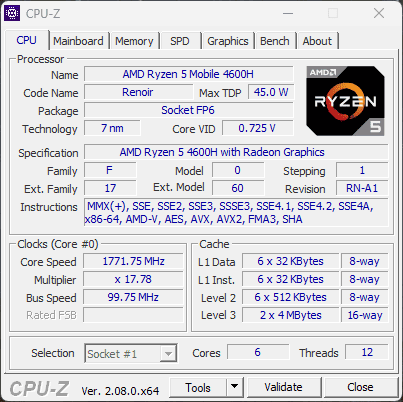
顾名思义,CPU-Z 是一个方便的工具,可以测量与 CPU(处理器)相关的进程。
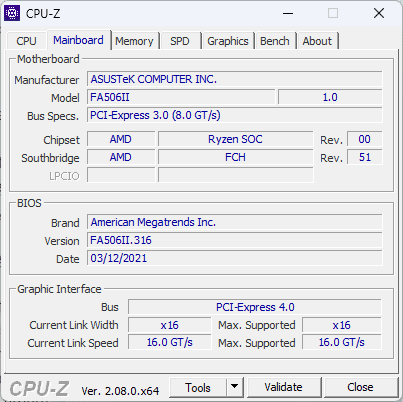
您还可以获得有关其他硬件性能的信息,甚至是最微小的细节。
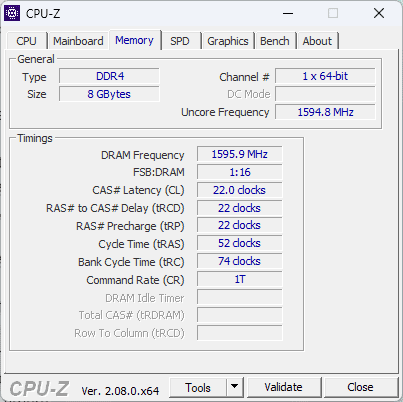
该免费软件提供每个内核性能甚至内存频率的实时测量。

我找到了有关我的电脑的 CPU 核心时钟和速度、主板等的详细信息。
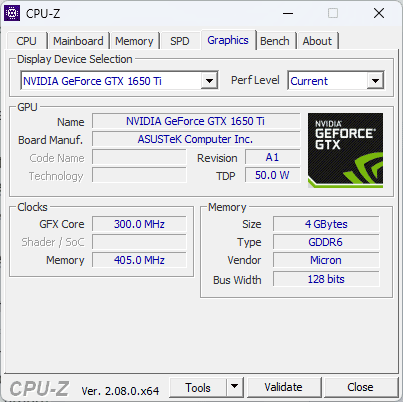
更重要的是,我可以测试系统故障并确保保持稳定性。
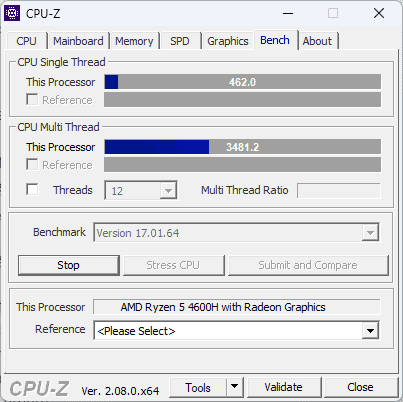
这可以使用基准测试、压力测试和计时器来完成。
优点:
- 全面的监控功能
- 简单易用的界面
- 包括系统性能的基准测试和压力测试
- 提供有关 PC 硬件的深入报告
缺点:
- 界面设计已经过时
- 对某些硬件的分析深度有限
- 它不包括已记录数据的任何控制选项
- 它仅适用于基于 Windows 的设备
7. 微星加力
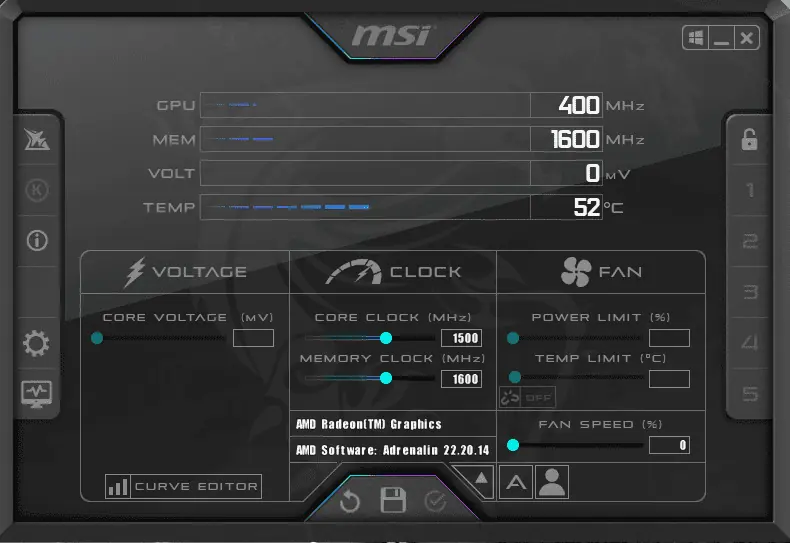
MSI Afterburner 是一款全面的 GPU 系统控制器,允许用户超频其系统并管理其 GPU。
您还可以访问专为游戏玩家设计的 RivaTuner 统计服务器。 这个小型捆绑应用程序是一个帧速率监控工具和视频捕获服务。 为了避免安装此元素,您可以在安装时取消选中该框(见下图)。
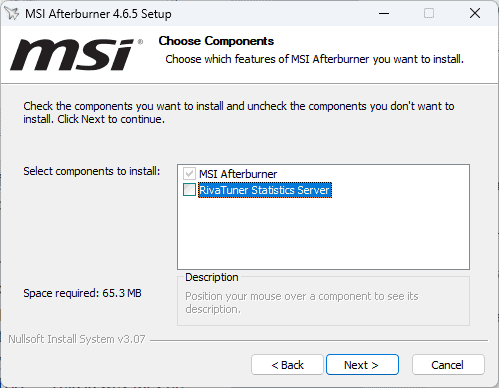
MSI Afterburner 应用程序可让您快速调整 GPU 的时钟频率、电压、内存时钟,甚至 GPU 温度限制。
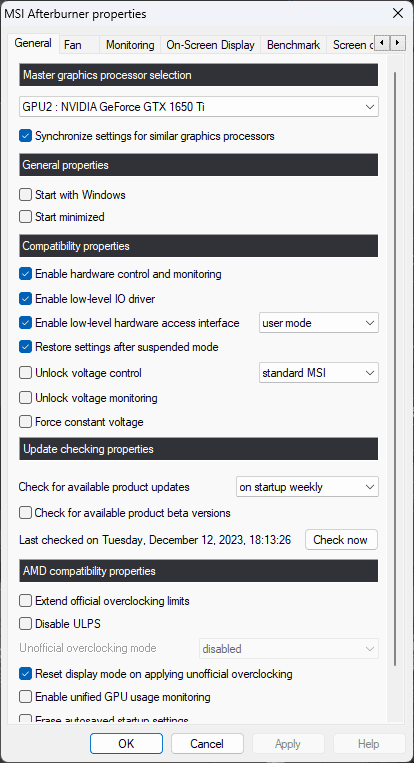
测试该软件时我真正喜欢的是 OC Scanner 工具。 它可以帮助您确定系统可以管理的最高稳定超频设置。
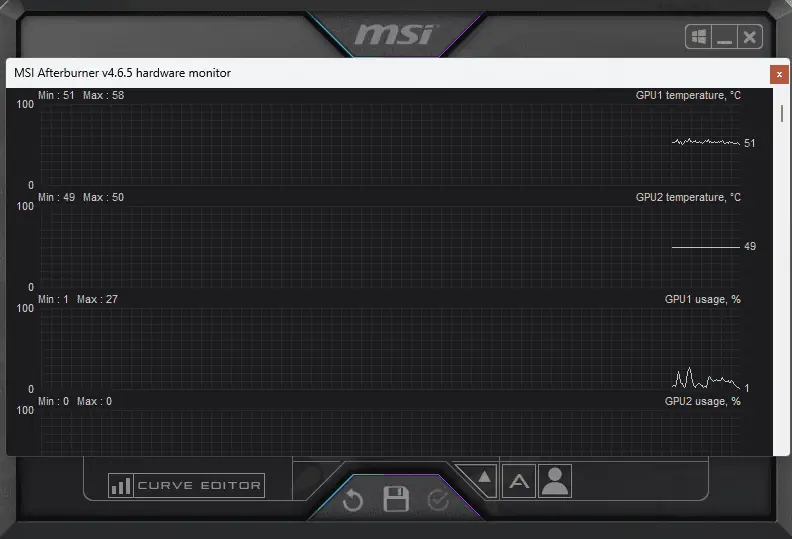
这可确保您可以对 GPU 进行超频,而不必担心影响系统稳定性。
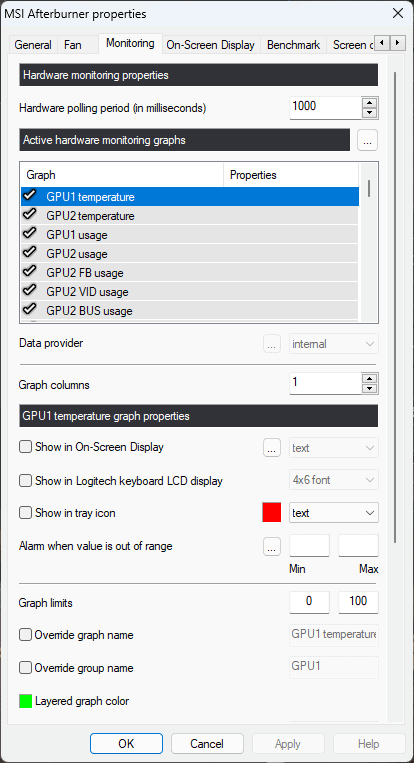
优点:
- 一款多功能工具,除了 GPU 超频之外,还提供有价值的信息
- 自动使用OC Scanner稳定超频
- 易于使用的界面和现代未来主义设计
- 不限于MSI产品
- 免费使用
缺点:
- 安装过程与 RivaTuner 统计服务器捆绑在一起
- 游戏捕捉可能不稳定
- 该界面可能会让初次用户感到困惑
- 它仅显示温度、电压和频率等数据点
8. MiniTool分区向导
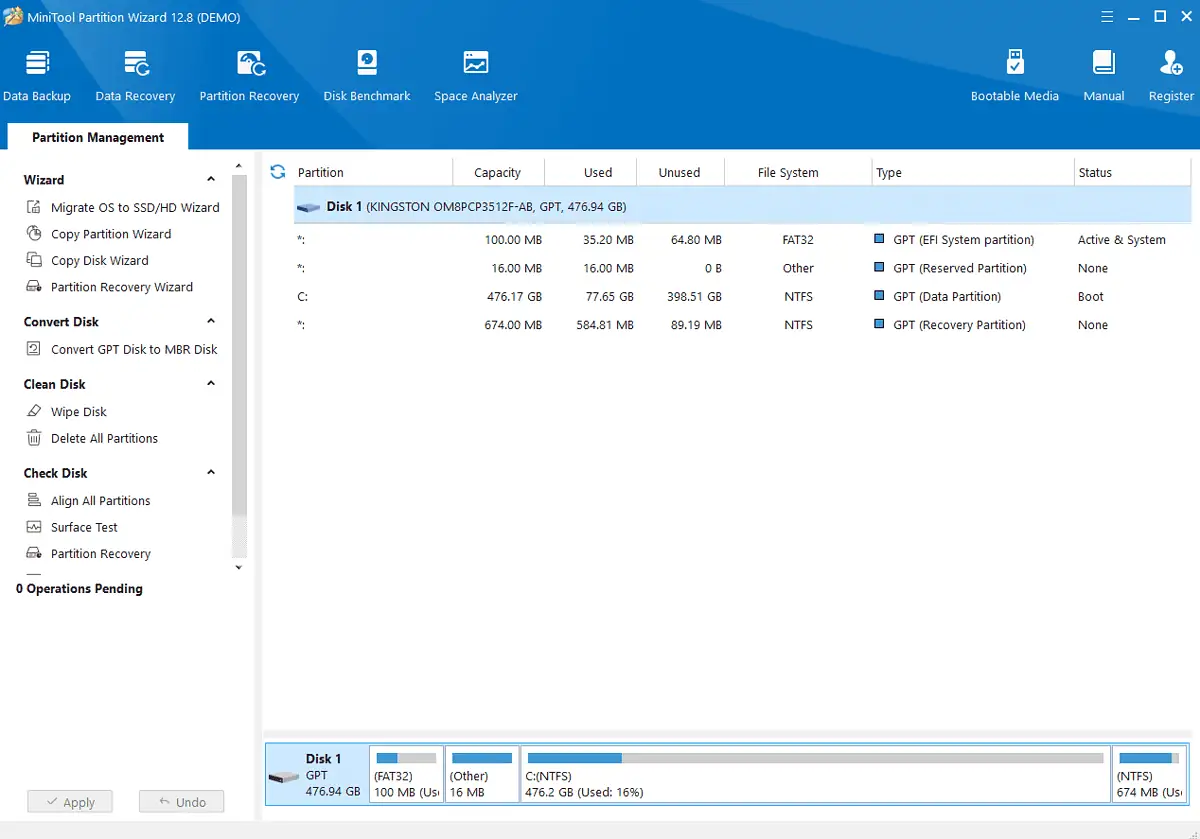
我立即注意到 MiniTool 精心设计且用户友好的界面。
该软件是为磁盘分区而设计的,在我的测试过程中,该功能运行得非常完美。 我设法快速创建、删除和格式化分区。
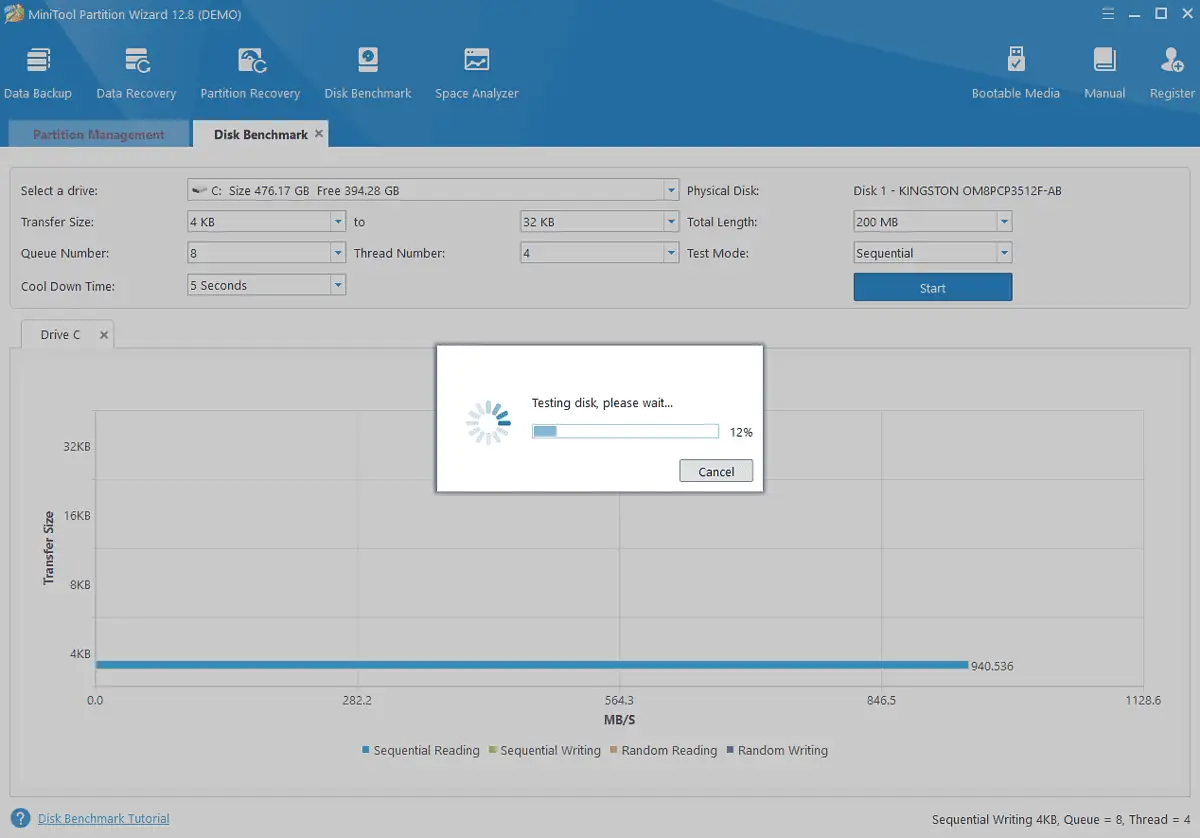
将其列入我的列表的原因是它的分析功能。
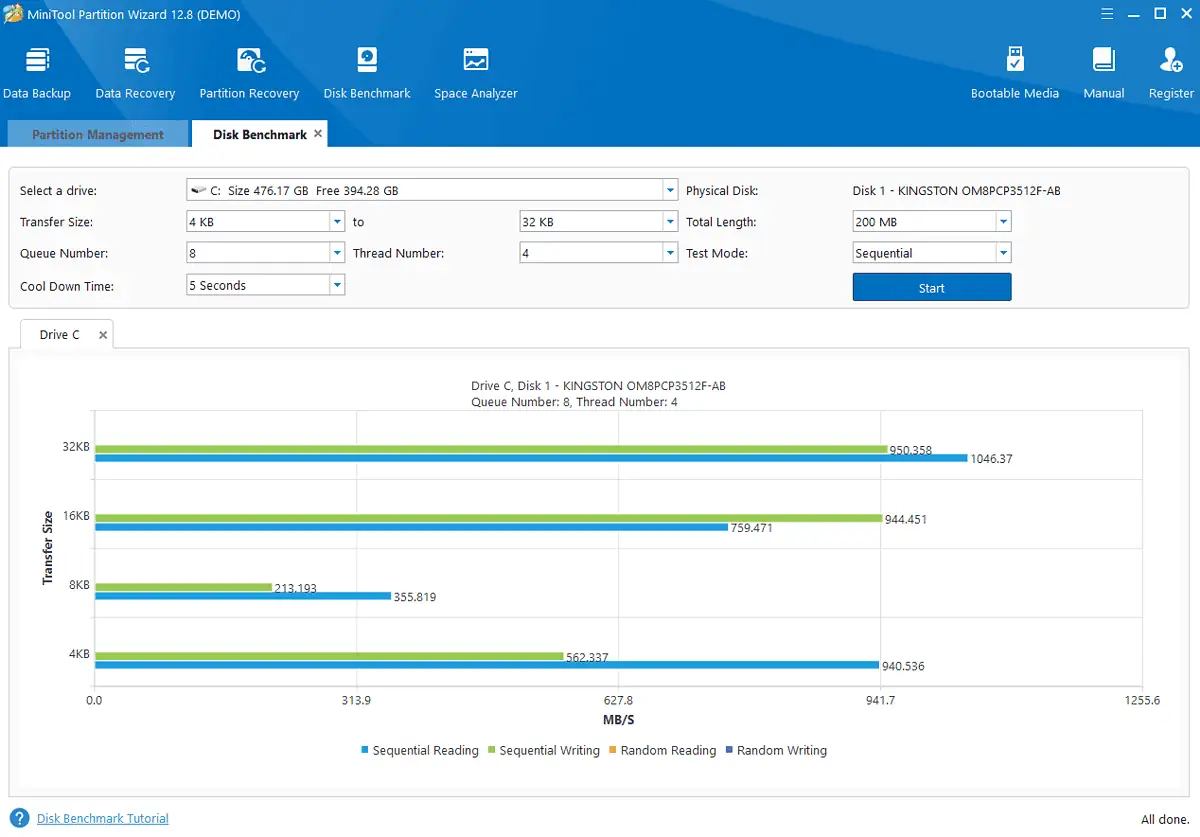
当然,该信息仅限于磁盘性能,因此无法与其他工具直接进行比较。
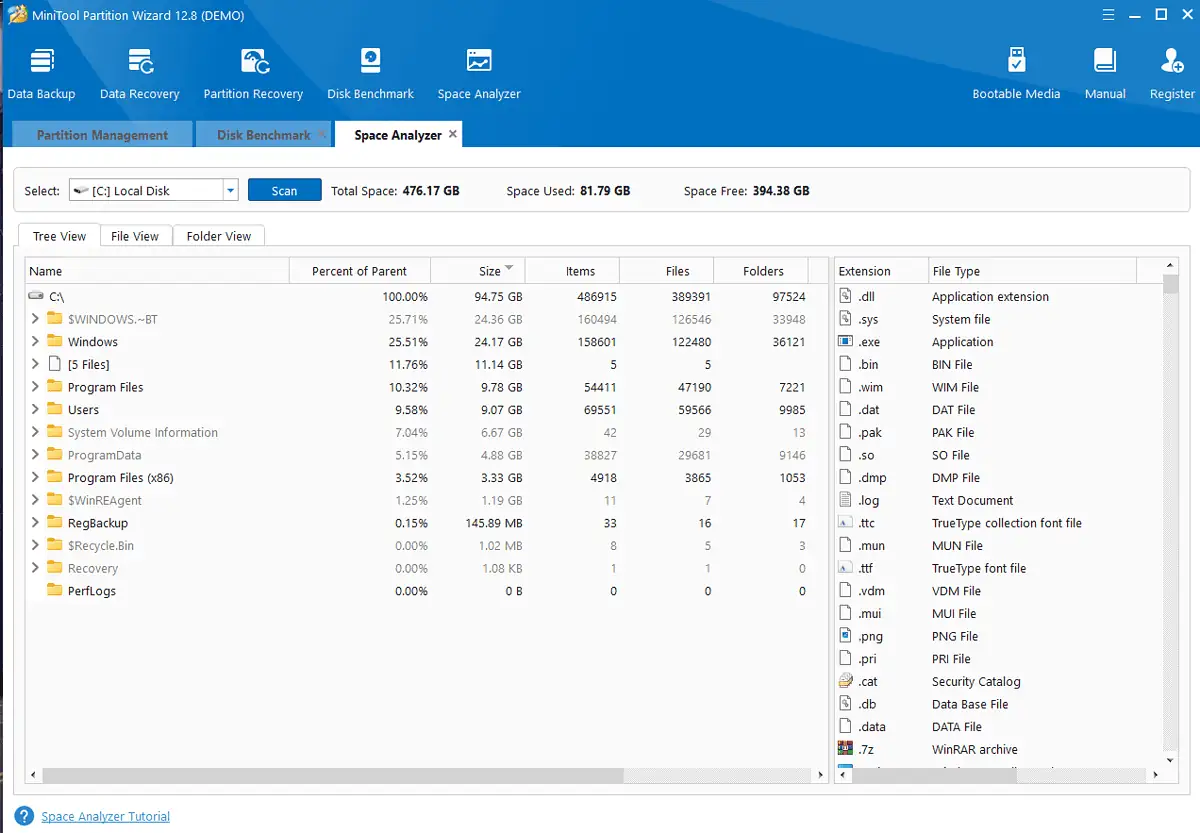
该工具还提供数据恢复过程。
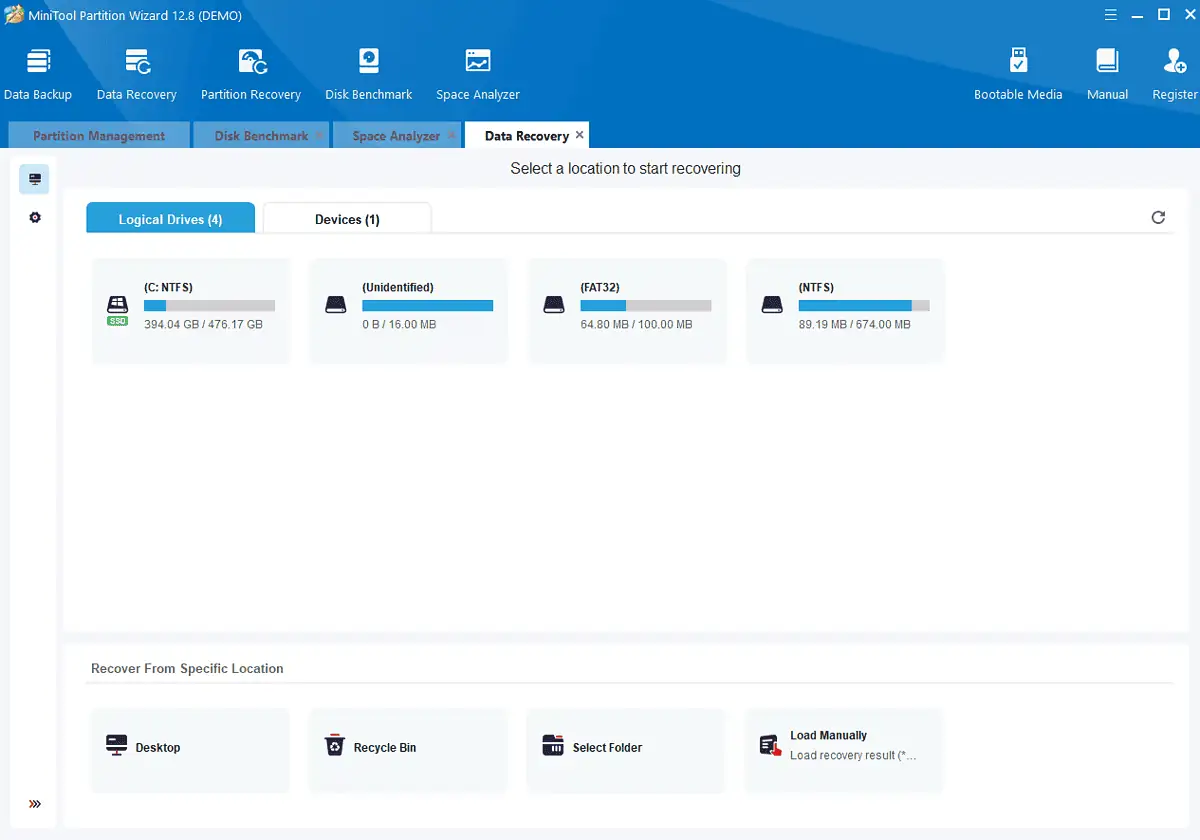
尽管如此,它在处理系统资源和硬件数据方面缺乏专业性。
优点:
- 界面友好且设计精良
- 涵盖广泛的分区管理功能
- 提供有关磁盘性能的良好数据集
- 免费版本可以
缺点:
- 您必须在安装过程中取消选中某个复选框,以避免参与客户体验改善计划
- 安装后出现带有促销信息的弹出窗口
9. CrystalDiskInfo
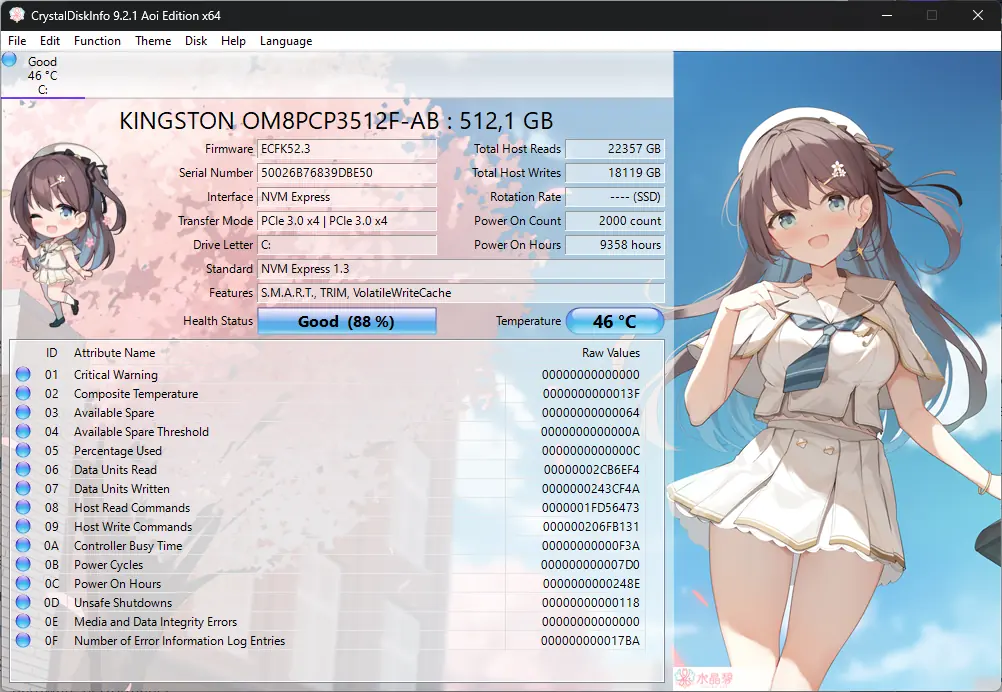
CrystalDiskInfo 尽管具有不同寻常的动漫风格设计,但已被证明是一种多功能的硬件监控工具。 它可以在任何 Windows 版本上完美运行。
这个微型实用程序还支持 USB、Intel RAID 和 NVMe,可快速概览有关您设备的实时数据。 不幸的是,它仅限于有关硬盘的信息。
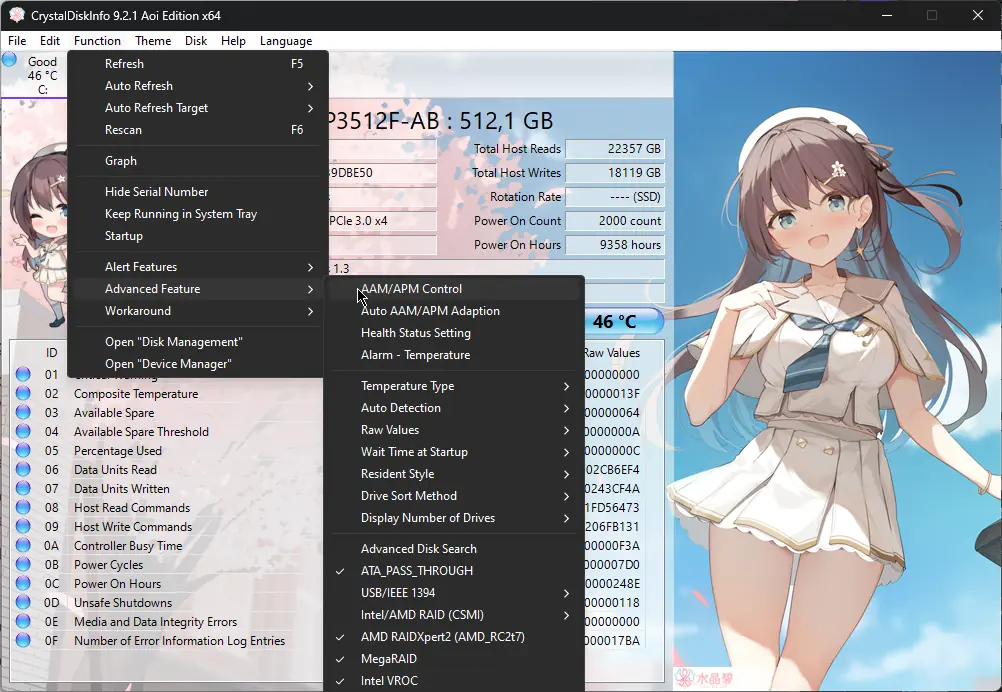
也就是说,它涵盖了驱动器温度、失败次数和读取或写入尝试、驱动器运行的时间以及启动和停止的频率等详细信息。
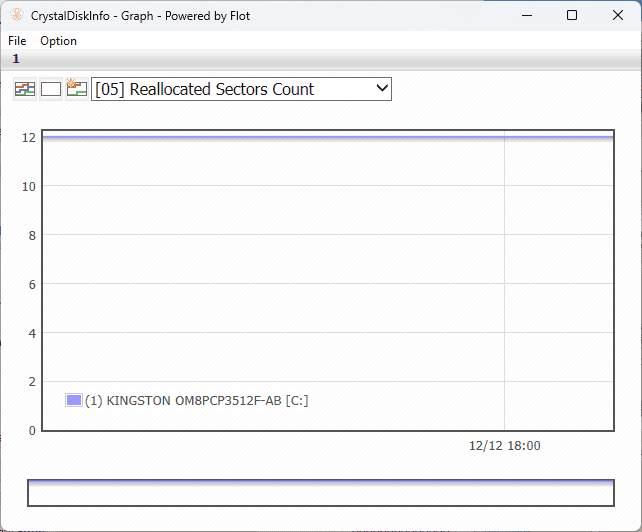
实时监控允许软件在任何因素接近危险阈值时发送警报。 如果发生这种情况,我建议您立即创建硬盘备份。
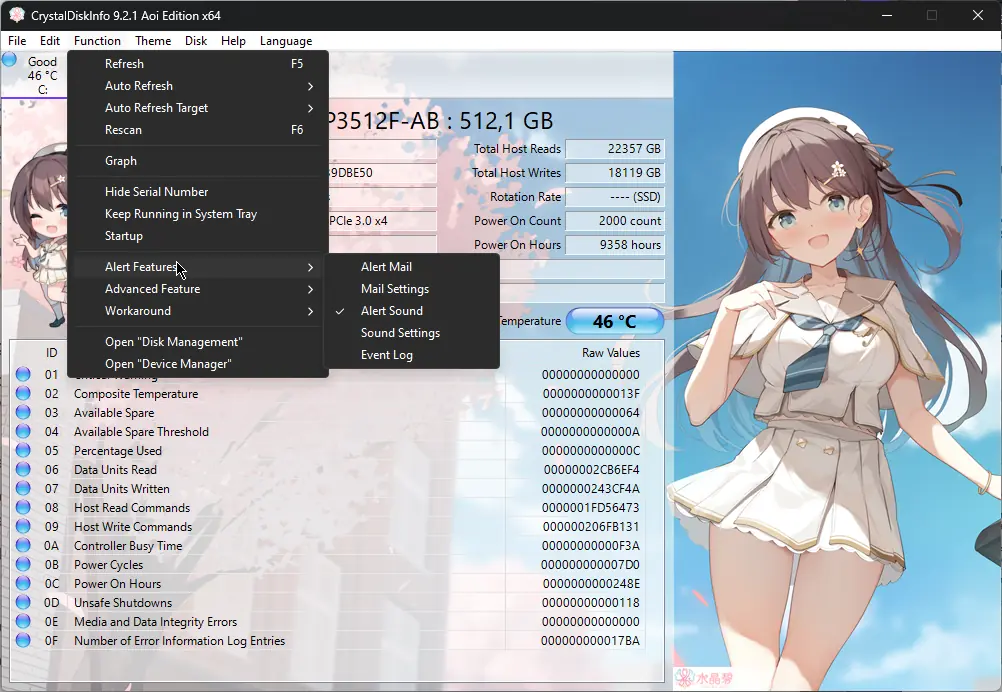
除了提供的硬件信息有限之外,CrystalDiskInfo对于具体数值的解释也不是很清楚。
优点:
- 对于有经验的用户来说易于导航和理解
- 提供有关硬件性能的丰富信息
- 包括针对各种因素的警报系统
- 支持多种设备,包括 USB、Intel RAID 和 NVMe
- 免费使用
缺点:
- 数据解释非常有限,不适合初学者
- 缺乏先进的硬件监控能力
- 它不包括其提供的数据的控制选项
10. 英特尔处理器诊断工具 (IPDT)
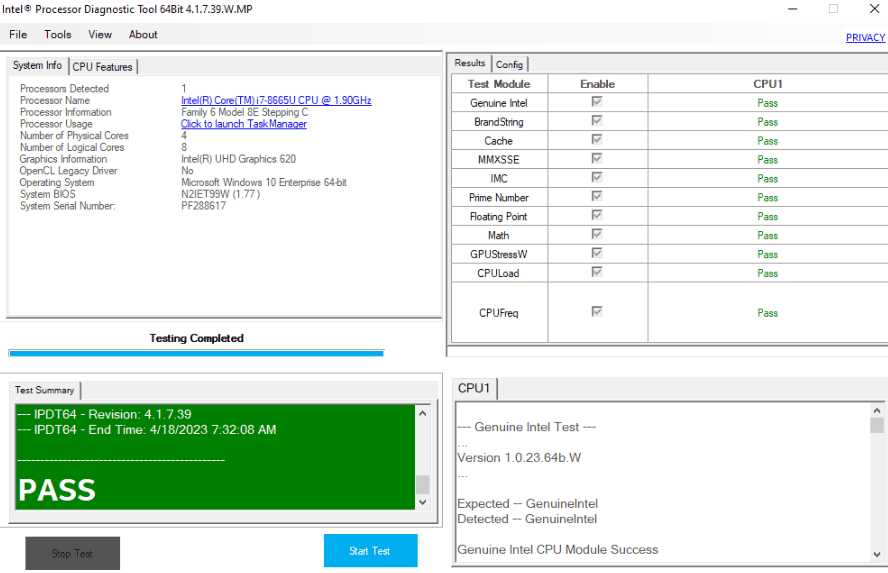
安装英特尔处理器诊断工具大约需要10秒,出现如上界面。
如您所见,该工具是专为配备 Intel 处理器的设备而设计的。 它允许您自定义 CPU 和 GPU(显卡)的工作方式,并验证这些设备的安全性。
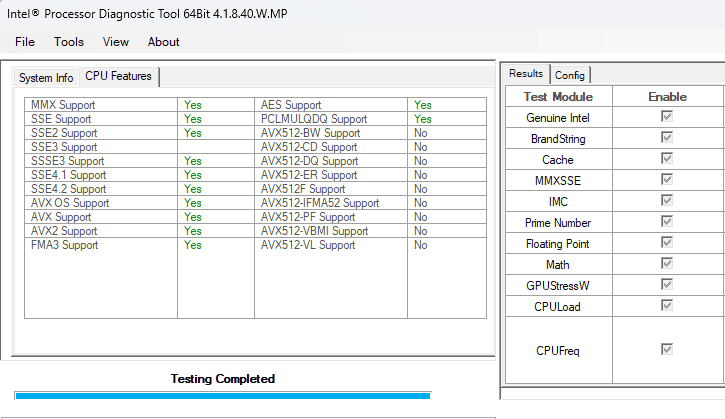
只需单击“开始测试”按钮即可。 这将启动扫描过程,您将在右侧屏幕上看到结果列表。
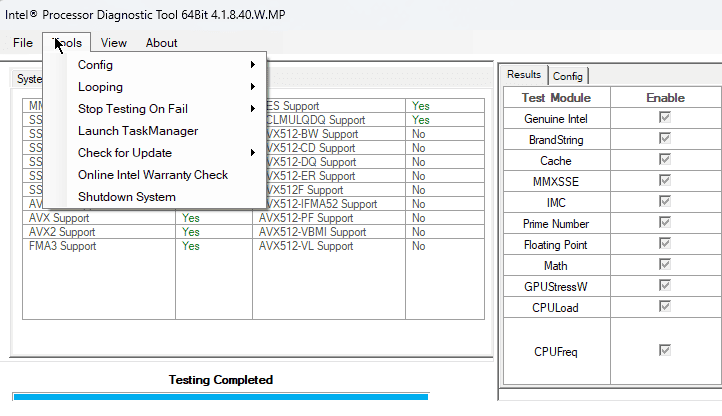
此外,该应用程序还可以让您快速检查更新、修改设置和关闭系统。
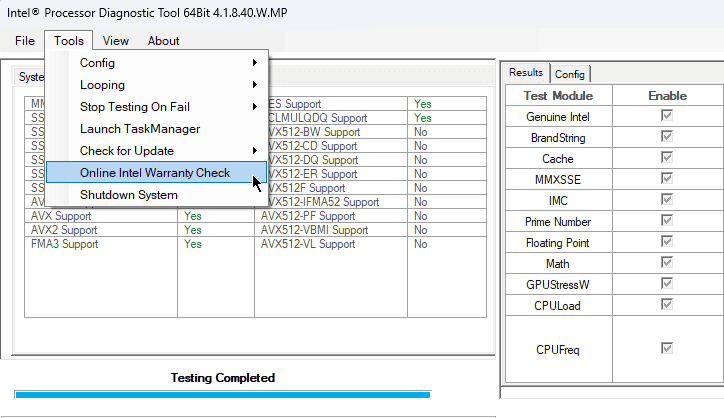
唯一的英特尔保修检查对于您的 PC 来说也很方便,可确保您的所有硬件都通过保修检查。
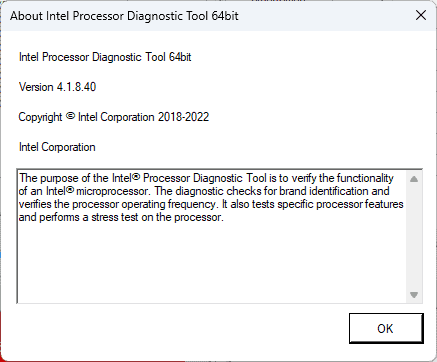
最重要的是,该工具对系统资源的影响非常低。
优点
- 自动开始扫描过程
- 识别任何英特尔硬件并扫描问题
- 包括CPU工作频率和压力测试
- 可靠地检测英特尔硬件的错误和问题
缺点:
- 它仅适用于英特尔硬件
- 它的用途有限
我如何选择最好的硬件诊断工具
- 我首先研究了各种硬件诊断工具并确定了最有用的工具。
- 我下载并安装了每个软件选项 测试了他们的兼容性 与各种基于 Windows 的系统。
- I 探索了特征, 为每项内容写一个简短的草图,包括实时监控、压力测试等。
- I 浏览界面 每个软件的功能,以确保用户友好性。
- I 研究了信誉良好的在线资源 评论和评级。
- 我测试了每个工具的功能 评估性能和数据准确性.
- 最后我 查看每家公司提供的支持水平 和更新频率。
| 软件 | 性能 | 准确性 | 易用性 | 特征 | 值得信赖 |
|---|---|---|---|---|---|
| AIDA64极限 | 5/5 | 高度准确 | 5/5 | 全面的功能集 | 可靠的诊断 |
| 硬件监控专业版 | 4/5 | 准确读数 | 5/5 | 实时监控 | 稳定可靠 |
| Speccy | 3/5 | 一般准确 | 5/5 | 基本功能集 | 基本信息可靠 |
| 打开硬件监控 | 3/5 | 准确度可能有所不同 | 5/5 | 基本监控功能 | 取决于系统支持 |
| CPU-Z | 3/5 | 准确的资讯 | 4/5 | 专注于CPU细节 | 可靠的 CPU 诊断 |
| 微星加力 | 4/5 | 准确的 GPU 指标 | 3/5 | 超频和监控 | GPU 高度可靠 |
| MiniTool分区向导 | 4/5 | 准确的分区信息 | 5/5 | 分区管理 | 可靠地执行磁盘任务 |
| CrystalDiskInfo | 3/5 | 准确的磁盘数据 | 5/5 | 磁盘健康监控 | 可靠的磁盘诊断 |
| 英特尔处理器诊断工具 | 3/5 | 诊断准确性 | 2/5 | 专注于CPU诊断 | 适用于 Intel CPU 可靠 |
您还可能感兴趣的:
如何使用硬件诊断工具
- 从以下位置下载并安装 AIDA64 Extreme 应用程序 官方消息.
- 从安装位置双击可执行文件来运行软件。
- 根据您的需要,导航界面并检查系统硬件信息。
- 点击 AIDA64 CPUID 工具栏上的选项可查看概述 CPU信息.
- 运行 缓存和内存基准 从工具栏。
- 运行 GPU 基准测试 收集有关您的 PC GPU 的数据。
- 运行 系统稳定性测试 检查您的设备的状态。
- 使用左侧列表在计算机的硬件选项之间导航并阅读收集的信息。
所以,现在您知道在浏览最佳硬件诊断工具时要寻找什么了。
无论您是新手还是经验丰富的技术爱好者,此列表中都有一个工具可以满足您的要求。 请务必从官方来源下载并运行防病毒扫描,以确保您的电脑安全。